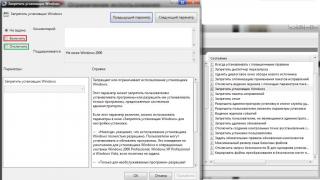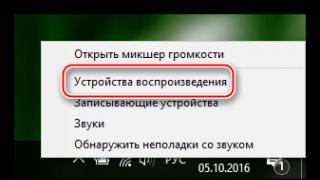Кэш ускоряет запуск системы и программ до уровня, сопоставимого с обычным SSD, поскольку данные считываются с твердотельного накопителя. Но работу ОС и программ кэш не ускоряет, равно как и копирование больших файлов. Впрочем, для многих программ после запуска скорость работы диска особого значения не имеет.
Такая система позволяет отчасти достичь компромисса между скоростью SSD и емкостью HDD. В зависимости от модели ноутбука, кэширующий SSD встраивается в жесткий диск (в результате чего получается гибридный диск, SSHD) или подключается по интерфейсу mSATA.
Имеет ли смысл устанавливать систему на этот SSD
Я считаю это плохой идеей. Конечно, вы можете «сломать» программный RAID и запихнуть Windows на маленький SSD, но нужно учитывать несколько моментов.
1. Невысокая производительность накопителя
 Да, она будет выше, чем у жесткого диска, но до «нормального» SSD не дотянет. Например, Intel SSD 313 снабжен выносливой памятью SLC (вы уже не найдете ее в традиционных накопителях), но ограничен по скорости интерфейсом SATA II. И даже если накопитель поддерживает SATA III, вряд ли контроллер и прошивка оптимизированы для работы диска в качестве системного.
Да, она будет выше, чем у жесткого диска, но до «нормального» SSD не дотянет. Например, Intel SSD 313 снабжен выносливой памятью SLC (вы уже не найдете ее в традиционных накопителях), но ограничен по скорости интерфейсом SATA II. И даже если накопитель поддерживает SATA III, вряд ли контроллер и прошивка оптимизированы для работы диска в качестве системного.
Кроме того, не стоит ожидать от него чудес производительности еще и по следующей причине.
2. Критический недостаток дискового пространства
Для начала, вы сразу совершаете все 6 ошибок людей с маленьким системным разделом , и этим уже многое сказано. Именно по этой причине Павел быстро пришел к выводу, что для долгосрочной работы 32GB системного раздела не хватит.
Но, допустим, вы извратились и отключили / переместили все что можно на жесткий диск. Непонятно, что вы при этом выиграли, а между тем SSD у вас все равно сильно заполнен, т.е. вы не можете оставить незанятыми рекомендуемые 10-20% пространства .
На eBay и в китайских магазинах он стоит сущие копейки – ищите запросами HDD Drive Caddy , SATA HDD Caddy и т.д.
Выбирая переходник, учитывайте его высоту (9.5 или 12.7 mm), поскольку габариты оптического привода отличаются в зависимости от толщины ноутбука.
Кроме того, переходник может не совсем подходить по глубине. Так, у меня он чуть короче и, как следствие, утоплен в корпус. Но я не переживаю, т.к. мой ноутбук не участвует в конкурсах красоты:)
3. Купите хороший mSATA SSD
Еще недавно доступные в продаже mSATA SSD отличались от больших собратьев производительностью в худшую сторону, но сейчас ситуация изменилась.
На рынок вышли крупные игроки, и у них накопители mSATA экипируются такой же NAND, контроллером и прошивкой, что и флагманские модели.
Это верно, например, для пар Intel 520 и 525 (на контроллерах SandForce), Plextor M5P и M5M (на Marvell). Стоимость 1GB дискового пространства в накопителях mSATA несколько дороже, но наличие в ноутбуке жесткого диска позволяет обойтись моделями SSD средней емкости.
Накопители mSATA по размеру намного меньше своих старших братьев, и картинка не отражает реальные габариты 3х5 см и вес в 9 г.

Если у вас такой накопитель используется для кэша или есть свободный порт mSATA, вы получите быстрый и достаточно емкий SSD, а также увеличите общий объем дискового пространства в системе. Предварительно убедитесь , что в вашем ноутбуке:
- Разъем mSATA подключен к интерфейсу SATA III материнской платы
. Мы как-то обсуждали с Артемом Проничкиным этот вопрос применительно к его ноутбуку Lenovo W530. Чипсет поддерживает только два подключения по SATA III (их используют основной диск и оптический привод), поэтому mSATA SSD приходится подключать к SATA II.
Конечно, даже в этом случае можно использовать mSATA SSD, и скорость его работы будет выше, чем у жесткого диска. Однако она все-таки упрется в пропускную способность SATA II.
- Поддерживается загрузка системы с диска, подключенного по mSATA . Иначе нужно будет поместить диспетчер загрузки на HDD .
Информацию о наличии портов mSATA и чипсете можно найти в руководстве пользователя ноутбука (в т.ч. сервисном), на сайте изготовителя или в гуглояндексе. Нелишним будет также поиск на форумах изготовителя ноутбука на предмет возможных препятствий или проблем.
И все-таки, можно ли установить Windows на этот маленький SSD?
Хотите лично наступить на грабли? Общие требования до установки ОС таковы:
- В UEFI / BIOS:
- включен режим AHCI
- SSD стоит выше HDD в списке устройств, с которых выполняется загрузка (Boot Order)
Конкретные инструкции зависят от модели ноутбука и применяемых технологий кэширования.
Дискуссия и опрос
- Модель своего ноутбука
- Придавали ли вы значение конфигурации дисков перед покупкой
- Какие физические диски были установлены в ноутбуке
- Устроила ли вас производительность дисковой подсистемы
- Что вы делали для повышения производительности конфигурации дисков, и к каким результатам это привело
Любые другие мнения на эту тему приветствуются!
Вы можете отметить интересные вам фрагменты текста, которые будут доступны по уникальной ссылке в адресной строке браузера.
Об авторе
Покупал, заменил HDD на SSD. До полной очистки перед установкой Windows 8.1 маленький SSD никак не использовался, так как не был виден системе. После очистки работает как небольшой накопитель для всякой ерунды.
Alexey Matashkin
До недавнего времени основным домашним ПК был настольный, однако перешел на ноутбук. Выбор пал на Dell Inspiron 7720.
Одним из важных критериев выбора была конфигурация жестких дисков. В ноутбуке две корзины для HDD и место для mSATA, правда с нюансами: mSATA запаралелен со вторым HDD, так что либо одно, либо другое.
Именно по это причине брал конфиуграцию только с 1Tb HDD и сразу же докупил к нему 256Gb SSD.
Система установлена на SSD, второй диск используется для хранения больших объемов фото, видео и тому подобного.
В такой конфигурации никаких дополнительных действий не делал, производительности уже более чем достаточно для меня.
Сергей
Кстати такой переходник с интерфейсом SATA и IDE есть в продаже в Юлмарте. Вот только толщину надо уточнять отдельно.
Михаил
1. Samsung NP300E7Z-S01.
2. Нет, смотрел только на объем HDD.
3. 1 HDD на 500Гб, 5400RPM.
4. Категорически НЕТ, особенно после того, как увидел скорость работы ПК с SSD.
5. Купил SSD, поставил его вместо HDD, а HDD с помощью переходника установил в отсек ODD, причем заглушка от привода идеально подошла к переходнику.
Кэш ускоряет запуск системы и программ до уровня сопоставимого с обычным SSD, поскольку данные считываются с твердотельного накопителя.
После «уровня» просится запятая.
Игорь
у меня все проще и тупо
в рабочем буке стоит оцз 3 на сандфорсе, больше туда ничего не воткнешь. а вот к ноутбуку есть док-станция где как раз провернут вариант с заменой ОДД через переходник на винчестер и торчит 640 Гб от Вд. Для холодного бэкапа и не сильно важного есть 1 Тб хитачи(точнее хгст груп) и переносная рабочая коробка залман ве-300 с 500 Гб вд. Это по мобильным.
есть серверок на атоме, куда хочу мсата ссд на 60 Гб и заменить 1 тб ноутбучный на 1.5. но там стоит соовсем не виндовс так что в эту статистику оно не попадает.
кстати так же на атомах у интела на плате сделано - 1 саташник либо через стандартный порт, либо мсата. второй просто саташник. я так понял сейчас много кто стал так делать.
Игорь
Сергей ,
у нас в 4 раза дороже чем у китайцев(((
Василий
1. Ноутбук HP Pavilion Sleekbook 15. .
2. Да. Искал именно гибридный ноутбук.
3. Жёсткий диск 320 ГБ+SSD 32 ГБ
4. Вполне. Загрузка самая быстрая 21,4 сек. Лучше чем ноутбук с SSD на 120 ГБ (была загрузка 23,3 сек. отдал внуку).
5. Пробовал установить Windows 7 на SSD. Не вышло. Восстановил Windows 8, а вскоре обновился до Windows 8.1. Сделал загрузку прямо на рабочий стол. А к плитке обращаюсь только когда нужно скачать приложение.
Аркадий
Проголосовал. У меня вместо DVD привода стоит HDD Caddy с винчестером WD Black 500 Gb 7200 SATA2. А на основном стоит SSD Корсар на 128 Gb SATA3. Фишка ещё в том что на оба диска у меня гарантия 60 месяцев. Я теперь не знаю что такое тормоза и лаги, да ещё и места вагон.
До этого стоял HDD 5400, сущий ад. Вообще не люблю диски на 5400, они ужасно медленные.
Внешняя панель с привода подошла к HDD Caddy и снаружи вообще не заметно, что там внутри не привод.
Александр
А я еще использовал бубен и угробил много времени чтобы загружать ноутбук с mSATA SSD, когда аппарат (БИОС) mSATA как загрузочный не поддерживает. Но, в итоге, разница, даже с полным на 90% SSD, существенна.
Иван
Что думаете о гибридных винчестерах (например Seagate ST500LM000), где 500 гигабайт сам виyчестер и 8 гигабайт NAND для ускорения?
Алексей
1. Ноутбук SAMSUNG ATIV Book 4 NP450R5E
2. Нет,не придавал этому значения
3. Жёсткий диск 500гб 5400 об.мин
4. не очень
5. заменил жесткий диск 500гб 5400об.мин на 7200 об.мин,стоит сейчас windiows 8.1,скорость загрузки не измерял, но грузится и работает быстро,вполне доволен
Александр
Vadim Sterkin : Александр, и как же в итоге добились загрузки с неподдерживаемого mSATA?
Vadim Sterkin , клонировал ОС с HDD, оставив на нем MBR. Есть чудесная утилита EasyBCD для управления зугрузочным сектором, порядком загрузки ОС и т.д.
Vladimir
Уважаемый Вадим, хочу возразить по поводу вашего утверждения
«Непонятно, что вы при этом выиграли, а между тем SSD у вас все равно сильно заполнен, т.е. вы не можете оставить незанятыми рекомендуемые 10-20% пространства».
Выиграть можно вот что: у меня на SSD объёмом 32 ГБ установлена только система, занимаемый объём - 13,4 ГБ, что оставляет свободным более 50 %. Все программы устанавливаются на другой раздел. Также на другой раздел перенесены папки, в которые система много записывает. ОС установлена 2,5 года назад (это как - долгосрочная работа?) и всё это время заполнение SSD примерно одинаковое.
В результате выигрыш по скорости загрузки заметен очень хорошо, долговечность SSD не должна пострадать.
1) HP Pavilion DV7-7171er.
2) Да, по умолчанию было два HDD (5400 rpm).
3) Toshiba, но модель не вспомню.
4) Нет. И в моменте задумался о целесообразности 2 ТБ в ноутбуке, при наличии домашнего NAS.
5) Заменил системный HDD на Samsung 840 Pro.
Особо ни чего не делал:
— По мимо стандартной резервной области, не стал размечать еще процентов 20-25 для долгоживучести.
— Не стал «тюнинговать» SSD сторонними утилитами, а так же фирменной Magican.
— Убрал дифрагментацию SSD — по статьи из Вашего блога (кстати для 8.1 это актуально?)
Скорость вполне себе — я доволен. Хотя сомневаться и не стоило на этот счет.
Александр
Соглашусь с тем, что устанавливать Windows 7 — 8.1 на SSD объемом 25-35 ГБ не стоит. У меня SSD размером 60 ГБ. После переноса на HDD рабочих профилей пользователей (но не всей папки USERS), файла подкачки, и папок Installer, MSOCache и Search Windows 7 x64 занимает около 34 ГБ. Свежеустановленная система будет занимать меньше, но все равно не вариант — это может быть не на долго.
На мой взгляд гибернация для системы, установленной на SSD, не нужна совершенно. Какой смысл лишний раз записывать на твердотельный накопитель большие объемы данных, если чистый старт занимает несколько секунд? Опять же спящий режим никто не отменял.
Игорь
Здравствуйте, Вадим.
Про SSD я с вами уже советовался (см. письмо на Gmail от 19 июля 2013 г.) Так что пока это дело откладывается по финансовым причинам, но в целом склоняюсь к покупке 2х устройств на замену штатному DVD-RAM дисководу.
В тоже время у меня есть интересный момент, относительно mSATA или схожего с ним разъема. У меня имеется нетбук ACER ASPIRE ONE D250 (без 3G модуля) . Вопрос в том, можно ли на тот разъем поставить твердотельный накопитель? В свое время видел в продаже такие SSD но покупать не стал из-за боязни несовместимости с разъемом, хотя визуально схожи. Что скажете на эту тему?
Как пример, можно увидеть тут (разъем для 3G модуля прямо над вентилятором):
Vladimir
Vadim Sterkin : Владимир, ничто не мешаает пользоваться сном, при этом скорость загрузки значения не имеет. Что еще вы выиграли?
Вадим, я, собственно, ничего не писал ни о сне, ни о гибернации, так что ваш ответ не по существу.
Кроме упомянутого ещё выигрыш заключается в том, что образ диска системы, сделанный программой Acronis True Image имеет объём порядка 4 ГБ и создаётся и восстанавливается за 8…10 минут.
Для меня этих аргументов более чем достаточно, чтобы использовать такую организацию работы.
Гибернацию на десктопе не использую, на ноутбуке - использую, но нечасто, т. к. сейчас в основном работаю на нём от сети.
Vladimir
Vadim Sterkin : 1. Ответ про сон по существу, т.к. если вы пользуетесь им, то перезагружаться можно раз в месяц при установке обновлений. Это знают все, кто не любит все время начинать работу в Windows с чистого листа:)
Vladimir : Гибернацию на десктопе не использую, на ноутбуке - использую, но нечасто, т. к. сейчас в основном работаю на нём от сети.
Vadim Sterkin : 2. Acronis не включает файлы подкачки и гибернации в резервный образ, вместо них там заглушки, поэтому на размер резервной копии и скорость ее создания они не влияют.
Ничего подобного я не утверждал. В своём первом посте я писал, что системный раздел можно сделать небольшим, что как раз и определяет выигрыш в создании образа и его восстановлении.
Кроме того, перенос папок на другие разделы позволяет НЧЕГО не терять при восстановлении ОС из образа или даже при переустановке системы.
Максим
1. Asus U500VZ
2. Да
3. массив SSD RAID 0 из двух 256-Гб накопителей Adata
4. Да
5. ничего
Vladimir
Вадим,
В самом начале вы написали:
Павел Нагаев (MVP Exchange) купил себе ноутбук с большим HDD и маленьким SSD, на который он сходу установил Windows. Однако он очень быстро отказался от этой идеи.
И далее:
…Павел быстро пришел к выводу, что для долгосрочной работы 32GB системного раздела не хватит.
Вот исодя из этого я писал,что ему вполне можно было и так долгосрочно работать: после оптимизации ОС у меня на системном SSD из 32 ГБ занято 13,4 ГБ. Этого вполне хватает и для работы в течение 2,5 лет, и для файла hiberfil.sys. Кроме этого, перенос папок на другой раздел даёт возможность НИЧЕГО не терять при крахе системы и даже при полном физическом уничтожении системного SSD (украли, сгорел синим пламенем…): для восстановления потребуется только установить новый SSD и развернуть на него ОС из образа, на что потребуется минут двадцать. Не больше.
В результате оптимизации выигрыш по скорости загрузки и работы системы заметен очень хорошо, долговечность SSD не должна пострадать, образ системного диска получается небольшим - примерно 4 ГБ, что тоже хорошо: время на его создание и восстановление составляет 8…10 минут.
Vadim Sterkin : Владимир, ок, я понял, ваша цель - уменьшение размера системного образа, чтобы он создавался быстрее, а личные файлы не терялись при восстановлении / переустановке.
Моя цель - не уменьшение размера системного образа, а обеспечение надёжной работы компьютера: сохранность данных (а этому способствует в частности размещение данных и системы на разных разделах и даже на разных устройствах) и надёжная работа системы, в частности - легкое и быстрое её восстановление, а маленький размер образа - это просто приятный бонус.
Vadim Sterkin : А SSD тут при чем? Что вы выиграли, разломав RAID и установив ОС туда? На всякий случай, в скорости загрузки - ничего.
О RAID я ничего не писал - может быть, это вопрос к Павел Нагаев? Я сравнивал скорость загрузки и работы системы на SSD и на HDD.
Кроме того, SSD позволяет, так сказать, автономизировать систему на физически отдельном устройстве с приятным бонусом в виде бОльшей скорости работы.
Сергей
«Стандартный сценарий использования мобильного ПК – вместо полного выключения отправка в сон (в т.ч. режим ожидания с подключением на мобильных ПК с Windows 8 и выше) и переход в гибернацию при разряде батареи.» — Да. Но на практике полное включение с SSD происходит быстрее или как минимум не медленее, чем выход из гибернации с HDD.
Дмитрий
Вадим, добрый день!
Я как раз поднимал эту тему в одном из комментариев с месяц назад и вы пообещали написать об этом пост. С нетерпением ждал его.
У меня на двух ноутбуках сейчас как раз стоит windows на ssd.
Поделюсь с вами соображениями по этому поводу.
С домашним ноутом всё просто, а вот с рабочим получилось очень даже интересно.
Домашний ноутбук:
Lenovo Y580
8Gb ram
изначально был установлен кэширующий msata Samsung на 64Gb
Сейчас он выполняет роль системного диска с windows 8.
Windows ставилась самая обычная, поэтому занимает достаточно много места, установлен весь необходимый, в том числе рабочий софт.
Из твиков отключена только гибернация, т.к. запуск всё равно очень резвый и это слишком явный способ сэкономить 8гб на диске. Файл подкачки сделан с плавающий размером до 4гб, но заполнен на 400мб, кажется.
Свободно 22 из 60 гигабайт.
Свободное место стабильно и особо не уменьшается. Если помнить что диск не резиновый и не использовать фотошопы и корелы то описанных вами проблем совершенно не возникнет.
С рабочим ноутбуком, по поводу которого я вам в прошлый раз задавал вопрос, пришлось повозиться и избавиться от проблем, которые вы описали.
Итак.
Toshiba U840
8gb ram
кэширующий ssd sandisk 32Gb
Несмотря на core i5 и большой объем оперативки, вся производительность упиралась в жёстки диск на 5400prm.
Технология SRT работала, но если в твоей жизни уже есть компьютер с системным ssd, то она кажется лишь маркетинговой уловкой и совершенно не чувствуется:)
Проблему можно было решить покупкой msata побольше, но это было неспортивно.
Проблемой был именно размер windows после установки.
Мне требовалось 10 ГБ для рабочего софта и данных в roaming. Прибавляя к этому 20 гигов головой windows 7 после переустановки. я получал забитый под завязку диск. А это как раз самы большой минус. А так же бесило отсутствие места «прозапас».
Проблема была решена установкой урезанного дистрибутива windows с одного из торрентов.
Пугала возможная криворукость сборки, наличие специально оставленных дыр и прочее.
Тем не менее, после установки получилось совершенно нормально зарегистрировать лицензию в microsoft, поставить все(!) обновления с момента сборки. Все вырезанные компоненты оказались и вправду не нужны.
В итоге я получил 9ГБ на папку windows (5 сразу после установке), 8 ГБ на всё остальное, отключил гибернацию и установил плавающий файл подкачки.
Свободного места 14 Гб и особо не планируется к увеличению.
За 2 недели тестирования глюков в работе системы не выявил.
Я понимаю, что в обоих случаях фраза «22Гб и 14Гб свободного места» может показаться пугающей. Но я предпочитаю держать системный раздел в чистоте и быстродействии. Если возникает жилание поставить что-то ёмкое, всегда можно поставить это на второй диск и всё равно иметь супербыструю систему.
Отсюда хотел бы получить ваш комментарий по поводу моего выхода из проблемы с установкой урезанной windows.
На мой взгляд игра стоила свечь:)
Прада есть конечно ложка дегтя. Ssd от sandisk не лучшего качества, конечно. И в HD Tune pro скорость хоть и держится на 300Мбайтах/сек, в начале графика существенно проваливается до 150. Тем не менее, это лишь тест, в работе этого не заметно и всё равно быстрее, чем hdd.
Дмитрий
Разъем mSATA подключен к интерфейсу SATA III материнской платы. Мы как-то обсуждали с Артемом Проничкиным этот вопрос применительно к его ноутбуку Lenovo W530. Чипсет поддерживает только два подключения по SATA III (их используют основной диск и оптический привод), поэтому mSATA SSD приходится подключать к SATA II.
На своём Lenovo y580 очень давно пытался решить этот вопрос, и не помню как и где получил на него ответ:) Поэтому прошу помочь разобраться ещё раз.
По спецификации диск Sata 3 (6 Гбит в сек) (до 500 Мб/сек)
HD Tune выдаёт при тестировании мин скорость чтения 216 мбайт, среднюю — 323, максимальную — 396.
Значит ли это что у меня всё же включен sata 3 на этом диске?
Понимаю, что дурацкий вопрос, учитывая что sata2 до 300 работает. :) Но хочу точно убедиться:)
Vladimir
Vadim Sterkin : если в ноутбуке SSD был для кэша, SATA контроллер работал в режиме RAID (по кр. мере в случае с SRT).
Vadim Sterkin : Что вы выиграли, разломав RAID и установив ОС туда?
Уффф… Так это не я, а Павел что-то там разломал? А уже испугался, что вы залезли в мой компьютер и узнали жуткую тайну, которой там никогда не было…
Вообще говоря, я не обсуждал целесообразность и корректность установки ОС на SSD, предназначенный изначально для кэша, я просто комментирую то, что было СДЕЛАНО:
Vladimir : Павел Нагаев (MVP Exchange) купил себе ноутбук с большим HDD и маленьким SSD, на который он сходу установил Windows. Однако он очень быстро отказался от этой идеи.
и пытался показать, что и с ситемным дискои в 32 ГБ работать можно.
Vadim Sterkin : Но как-то странно, что за 2.5 года у ОС занимала всего 13.5ГБ.
Сколько занимала ОС 2.5 года назад я не помню, но образ оптимизированной ОС после установки всех программ составлял тогда 3,2 ГБ, сейчас - 4,1 ГБ. Т. е. размер, конечно, вырос.
Vadim Sterkin : И, наверное, у вас перенесены не только файлы, но и %AppData%, либо очень мало программ, держащих там данные (даже ПО установлено на HDD).
%AppData%, я не переносил. Были перенесены папки:
1. Мои документы
(точнее, эта папка была на своём месте ещё со времён Windows XP);
2. Temp
(если мне скажут, что в этом случае увеличивается время устновки программ, то я отвечу, что при инсталляции какой-нибудь мелочи раз в две недели, как у меня, это не существенно;
3. Temporary Internet Files
. Говорят, что из-за этого замедляется работа браузера, но при моей скорости Интернета порядка 25 Мбит/сек я никогда этого не замечу.
4. Почта. Базы прграммы Windows Mail.
5. Program Files
. НЕ ПЕРЕНЕСЕНА, а создана! В эту папку я устанавливаю ВСЕ программы. Программ у меня очень много. Таких, которые много пишут на системный раздел даже при установке их на другой немного: Microsoft Office (неполный), Adobe: Acrobat и Photoshop. Acronis True Image. Есть ещё несколько программ, который пишут на системный раздел сущую мелочь. Остальные программы - Portable.
6. Папки Избранное
и Рабочий стол
. Это - чтобы не терять что-то при восстановлении.
Теперь по вашим вопросам.
Vadim Sterkin : 1. Сохранность данных, лежащих на HDD, была бы точно такой же, даже если бы вы не ставили ОС на SSD.
Да, это так. Когда я задумал установить ОС на отдельный носитель, вначале собирался взять HDD объёмом 30.. 40 ГБ. Но пока я искал такой новый, наткнулся на SSD и просто «клюнул» на новинку, обещающую к тому же некоторые преимущества.
Vadim Sterkin : 2. На надежности работы системы тип носителя вряд ли сказывается, но на скорости - конечно.
Я и не утверждал, что надёжность работы системы зависит от типа носителя. Думаю, что не сказывается. Хотя я лично знаком с двумя HDD десятилетнего возраста, а с SSD я не слышал даже о пятилетних, видимо, ещё мало времени прошло.
Vadim Sterkin : 3. Да, маленький размер резервного образа системы - это плюс, я писал об этом. А вот сколько раз вы прибегали к восстановлению из образа за 2.5 года
Сколько раз восстаналивал систему я не считал, но думаю, что получается раз месяца в два-три. Бывает, что подхвачу какую-нибудь гадость (стопроцентной гарантии на даёт ни одна система защиты), поставлю «кривую» программу, компьютер начинает без видимых причин сильно тормозить… В таких случаях, если не удаётся сходу исправить, я думаю не долго - восстанавливаю систему из одного из последних образов: работы-то всего минут на десвть.
Максим
Статьи очень классные, спасибо огромное Вадиму!
После прочтения нескольких статей о ссд, у меня возник вопрос.
Имеется ноутбук Acer Aspire 5750g, к сожалению наборту он имеет только сата 2 и системный винчестер на 5400 об\мин в придачу.
Я хочу установить второй диск вместо неиспользуемого мной привода двд. Так вот вопрос в том, какой диск использовать? Поставить туда небольшой ссд (120гб) и перенести на него файл подкачки, папку временных файлов и несколько приложений, или же приобрести гибридный диск, клонировать на него системный диск, гибридный поставить на место системного, ну а тот, соответственно, на место оптического привода.
Ни как не могу прийти самостоятельно к правильному решению, хотелось бы узнать Ваше мнение по этому поводу. Еще раз спасибо огромное за отличные статьи!
Максим
Vadim Sterkin
,
Да, глядя на чипсет, так оно и должно быть, но, к сожалению, по факту имеется лишь сата 2.
При выборе ссд в качестве системного, возникает другая проблема, текущий размер системного раздела 680Гб, но это уже другая история.
Максим
Vadim Sterkin , даже не знаю, как «инженеры» Acer умудрились запихать сата 2, но даже служба поддержки отвечает что в этой модели только сата 2, что собственно и подтверждается сторонним софтом, я тоже был очень удивлен. У меня возник один вопрос, не по теме, возможно ли произвести «чистую» установку вин7, используя ключ предустановленной системы? (это касательно переезда на ссд в качестве основного диска)
Maxim
Спасибо за статью, Вадим!
Отвечаю на вопросы:
1. Lenovo IdeaPad U310. Одним из основных параметров выбора ноутбука (помимо цены) был вес и размер этого аппарата, так как он был предназначен для постоянного ношения с собой.
2. Конфигурация дисков имела значение для меня, но размер SSD на mSATA не был определяющим. Я в начале даже не знал, что это отдельный диск на отдельном интерфейсе.
3. SSD, по-моему, SanDisk 24 GB, HDD WD 500 GB
4. Производительность была ожидаемая: как при работе с обычным HDD, в каких-то моментах быстрее за счет кэширования данных на SSD. Так что работал с тем, что купил. Основной недостаток моего ноутбука: это память 4 GB, что было для моей работы мало: даже на обычную работу не хватало, не говоря уже о запуске виртуальных машин. Когда мне надоело терпеть неудобства работы с маленькой памятью, я купил 8 GB и сам их установил. «Жить стало легче, жить стало веселей».
5. Потом, раз уже начал менять конфигурацию, да и затраты распределились по времени, я купил SSD Kingston 120 GB и перенес на него системный диск. Улучшения стали заметны сразу. Теперь производительность моего ноутбука меня полностью устраивает. Я комфортно работаю в основной системе и в запущенной виртуальной машине. Виртуальная машина живет на HDD, так что работает ощутимо медленней, чем основная ОС, но это можно потерпеть.
Может быть, есть отличия дисков SSD на SATA и на mSATA, но я «на глаз» их не заметил. У меня есть стационарный ПК с Win 7 на SSD, особой разницы в скорости работы с ноутбуком я не вижу.
В моем ноутбуке осталось 2 момента, которые хотелось бы исправить: разрешение экрана и качество связи WiFi. Матрицу экрана я менять не буду, а WiFi модуль, думаю, заменю. Надо будет поискать, какой модуль считается хорошим.
Руслан
1. ASUS K95VJ
2.Купил именно из-за возможности манипуляций с жесткими дисками,так как там стоит стандартный HDD 3.5″(7200) плюс свободный слот 2,5″ куда и было решено приобрести SSD. Выбор остановил на SSD накопителе Kingston HyperX 3K SSD 120GB 2.5″ SATAIII.Немного геморойно было переносить предустановленную Windows 8 без потери активации, но справился при помощи Macrium Reflect (кстати бесплатная прога). Поначалу пытался оптимизировать SSD, но прочитав Вашу статью о мифах отказался от оптимизации.Разница по работе Windows и программ на SSD действительно очень ощутимая, так что данной модернизацей остался доволен.
Спасибо за статьи по SSD.
Сергей
Сергей ,
После установки утилиты ExpressCache которая в комплекте. система работает с 24г. как кэш.. Видно его в управлении дисками.
Cl3r1k
Спасибо за статью, Вадим!
Нет в наличии SSD, поэтому проверить сам не могу свою теорию. По первому скрину с IRST есть пункт Select the size allocated for the cache memory и два пункта 18.6 GB и Full disk capacity. Т.е. можно задать раздел для кэширования на SSD или весь диск. А если допустим требуется определенную программу с ее данными всегда держать на SSD?
Я так понимаю для этого нужно будет создать раздел для программы с данными (допустим 4 GB), а остальное место отдать под другой раздел, который в свою очередь указать в качестве кэша в IRST. Виден ли будет первый раздел системой? Правильно ли понял? Или же есть другой путь решения?
И еще вопрос не совсем в тему, на жестких дисках есть такое понятие как бэды (bad block) возникающие по разному роду причин, а как обстоят дела с SSD, есть ли у них подобные проблемы? И что происходит с неисправными ячейками памяти, превращаются в битые и также помечаются как нерабочие? В случае с HDD есть вероятность произвести remap битого сектора, а в случае SSD? Или же SSD не страдает подобными проблемами?
Александр
Приобрел ноутбук с SSD Cache
Lenovo THINKPAD Edge E540
Теперь не пойму как его использовать,или уже все настроено для работы?
Никаких программ от Lenovo не установлено,нашел какую то express cache называется. Но еще не смотрел ее.
Что порекомендуете сделать? это того что бы более плодотворно использовать данный cache.
спасибо
Артем
Lenovo y470
Да. Знал что есть слот для mSata
Был один 5400 НDD 500Mb
Устраивала пока друг не показал загрузку с SSD
Купил 128 SSD Plextor и HDD Toshba 7200 1Tb. Система на ССД, остальное программы. Доволен.
Николай
Два ноутбука Старий/Новый:
На ССД устанавливал систему и хранил базы с которыми работал.
Операционная система на старом Виндовс7 на новом Лицензия Виндовс 8 от производителя, ее перекинул на ССД
На данный момент не могу понять почему на тесты на новом ноутбуке на запись показывают меньший результат чем на новом, на старом примерно 250, а на новом почти 160(Максимальный результат вне зависимости от способов тестирования)
Модель мСата Кингстон SMS200S3/120G — http://www.kingston.com/us/ssd/s#sms200s3
Биос обновил,
Денис
Николай : Два ноутбука Старий/Новый:
1. Dell Studio 1558 / Acer Aspire V5-573G
2. Придавал / придавал но Процессор и матрица взяла свое
3. HDD 7200 на то время ССД еще были дорогие/ Простой HDD
4. В обоих ноутбуках самое узкое место по производительности
5. На старый Делл установил ССД 120Г вместо ХДД, а вместо оптического привода установил карман с НДД, производительность в разы улучшилась.
5. На новом купил ССД 120Г в мСАТА(SMS200S3/120G),
На ССД устанавливал систему и хранил базы с которыми работал.Операционная система на старом Виндовс7 на новом Лицензия Виндовс 8 от производителя, ее перекинул на ССДНа данный момент не могу понять почему на тесты на новом ноутбуке на запись показывают меньший результат чем на новом, на старом примерно 250, а на новом почти 160(Максимальный результат вне зависимости от способов тестирования)
Модель мСата КингстонSMS200S3/120G - http://www.kingston.com/us/ssd/s#sms200s3
Если есть предположения или советы куда копать, подскажите.
Биос обновил,
Николай, возможно скорость записи вашего SSD диска на mSATA такая..просто физически он не может…..
Http://old.computerra.ru/sgolub/710560/), я с автором согласен… И поэтому появились еще несколько вариантов…
1. SSD под систему, программы и рабочие файлы + HDD для свалки и архивы.
Тут понадобится SSD большей емкости, минимум 500 Гб и в этой конструкции мне думается что ресурс диска быстрее закончится. Можно, конечно, купить SSD для сервера, у них ресурс в 1,5-2 раза выше, но и цена соответственно. Да еще задумка сделать автоматический ежедневный бекап рабочих файлов с SSD на HDD, правда не знаю пока еще как (надо будет изучать и эту тему). Из плюсов — высокая скорость, меньше шума, нагрева и потребления энергии (на ноутбуке), из минусов, если диск «накроется» то полетит вся система и работа за последний день…
2. SSD под систему и программы + SSD под временные, рабочие файлы и кэш + HDD для свалки и архивы
В этом варианте мне думается дольше сохранится ресурс дисков и основную нагрузку возьмет второй SSD с временными файлами, если он «накроется», то восстановление работы будет не таким длительным, как во втором варианте…
Что скажете про такие варианты?
Руслан
1. Sony VAIO SVN1311X1RS
2. Нет, не придавал, всё равно все перевожу на SSD (32gb маловато, а 120 уже будет достаточно)
3. SSD 32Gb на mSATA+HDD 320 gb
4. Нет
5. , поэтому переставил ОС на SSD, но их пока маловато.
2 дня с бубном и нашёл-таки простой вариант поставить ОС на mSATA (в BIOS порядок загрузки не менялся). Вытащил HDD установил ОС и уже после поставил обратно HDD — всё гениальное — просто! Включи в статью, уверен, что кому-нибудь пригодится, потому что менять буду SSD на mSATA, всё-таки лишнее место обычного винта не помешает.
Если вы собираете мощный компьютер или хотите ускорить старый, то вам пригодится SSD. Наконец-то стоимость этих накопителей упала настолько, что их можно рассматривать в качестве разумной альтернативы жёстким дискам (HDD).
Перечисленные ниже особенности SSD помогут вам выбрать лучший накопитель, совместимый с вашим компьютером и отвечающий вашим нуждам.
1. Какой формфактор выбрать: SSD 2,5″, SSD M.2 или другой
SSD 2,5″
Этот формфактор является самым распространённым. SSD выглядит как небольшая коробочка, напоминающая обыкновенный жёсткий диск. SSD 2,5″ самые дешёвые, но при этом их скорости с головой хватает большинству пользователей.
Совместимость SSD 2,5″ с компьютерами
SSD этого формфактора можно установить в любой настольный компьютер или ноутбук, в корпусе которого имеется свободный отсек для 2,5-дюймовых накопителей. Если в вашей системе есть только место для старого 3,5-дюймового жёсткого диска, в него тоже можно вставить SSD 2,5″. Но в этом случае ищите модель SSD, в комплекте с которой продаётся специальный фиксатор.
Как и современные HDD, SSD 2,5″ подключается к материнской плате с помощью интерфейса SATA3. Такое соединение обеспечивает пропускную способность до 600 Мбайт/с. Если у вас старая материнская плата с разъёмом SATA2, вы всё равно сможете подключить SSD 2,5″, но пропускная способность накопителя будет ограничена старой версией интерфейса.
SSD M.2
Более компактный формфактор, за счёт чего подходит даже для особо тонких , в которых нет места для SSD 2,5″. Выглядит как продолговатый стик, устанавливается не в отдельный отсек корпуса, а прямо на материнскую плату.

Для подключения к плате в каждом накопителе M.2 используется один из двух интерфейсов: SATA3 или PCIe.
PCIe работает в несколько раз быстрее, чем SATA3. Если выбираете первый, то стоит учитывать ещё несколько вещей: версию интерфейса и количество подведённых к коннектору линий для передачи данных.
- Чем новее версия PCIe, тем выше пропускная способность (скорость обмена данными) интерфейса. Распространены две версии: PCIe 2.0 (до 1,6 Гбайт/с) и PCIe 3.0 (до 3,2 Гбайт/с).
- Чем больше линий передачи данных подведено к коннектору SSD, тем опять-таки выше его пропускная способность. Максимальное количество линий в SSD M.2 - четыре, в этом случае в описании накопителя его интерфейс обозначается как PCIe x4. Если линий всего две, то - PCIe x2.
Совместимость SSD M.2 с компьютерами
Перед покупкой SSD M.2 вы должны убедиться, что он подойдёт к вашей материнской плате. Для этого нужно проверить сначала физическую, а затем и программную совместимость коннектора на накопителе со слотом на плате. После нужно узнать длину накопителя и сопоставить её с допустимой длиной гнезда, отведённого под M.2 в вашей системе.
1. Физическая совместимость интерфейсов
Каждый разъём на материнской плате, предназначенный для подключения накопителей формата M.2, имеет специальный вырез (ключ) одного из двух типов: B или M. В то же время коннектор на каждом накопителе M.2 имеет сразу два выреза B + M, реже только один из двух ключей: B или M.
К B-разъёму на плате можно подключать с B-коннектором. К M-разъёму, соответственно, накопитель с коннектором типа M. SSD, коннекторы которых имеют два выреза M + B, совместимы с любыми слотами M.2, независимо от ключей в последних.
 SSD M.2 c ключом B + M (верхний) и SSD M.2 с ключом M (нижний) / www.wdc.com
SSD M.2 c ключом B + M (верхний) и SSD M.2 с ключом M (нижний) / www.wdc.com
Таким образом, сначала убедитесь, что на вашей материнской плате вообще присутствует разъём для SSD M.2. Затем узнайте ключ своего разъёма и подберите накопитель, коннектор которого совместим с этим ключом. Типы ключей обычно указывают на коннекторах и слотах. Кроме того, всю необходимую информацию вы можете найти в документах к материнской плате и накопителю.
2. Логическая совместимость интерфейсов
Чтобы SSD подошёл вашей материнской плате, учесть физическую совместимость его коннектора с разъёмом недостаточно. Дело в том, что коннектор накопителя может не поддерживать логический интерфейс (протокол), который используется в слоте вашей платы.
Поэтому, когда разберётесь с ключами, узнайте, какой протокол реализован в разъёме M.2 на вашей плате. Это может быть SATA3, и/или PCIe x2, и/или PCIe x4. Затем выбирайте SSD M.2 с таким же интерфейсом. Информацию о поддерживаемых протоколах ищите в документации к устройствам.
3. Совместимость габаритов
Ещё один нюанс, от которого зависит совместимость накопителя с материнской платой, это его длина.
В характеристиках большинства плат вы можете встретить числа 2260, 2280 и 22110. Первые две цифры в каждом из них говорят о поддерживаемой ширине накопителя. Она одинакова для всех SSD M.2 и равняется 22 мм. Следующие две цифры - это длина. Таким образом, большинство плат совместимо с накопителями длиною 60, 80 и 110 мм.
 Три накопителя SSD M.2 разной длины / www.forbes.com
Три накопителя SSD M.2 разной длины / www.forbes.com
Перед покупкой M.2 обязательно узнайте поддерживаемую длину накопителя, которая указана в документах к материнской плате. Затем выбирайте , который соответствует этой длине.
Как видите, вопрос совместимости M.2 очень запутанный. Поэтому на всякий случай проконсультируйтесь на этот счёт с продавцами.
Менее популярные формфакторы
Возможно, в корпусе вашего компьютера не окажется отсека для SSD 2,5”, а на материнской плате не будет разъёма для M.2. С такой нетипичной ситуацией может столкнуться владелец тонкого ноутбука. Тогда для вашей системы нужно выбирать SSD 1,8″ или mSATA - уточняйте в документах к компьютеру. Это редкие формфакторы, которые компактнее SSD 2,5”, но уступают по скорости обмена данными накопителям M.2.

Кроме того, тонкие ноутбуки от Apple тоже могут не поддерживать традиционные формфакторы. В них производитель устанавливает SSD проприетарного формата, характеристики которого сопоставимы с M.2. Так что, если у вас тонкий ноутбук с яблоком на крышке, поддерживаемый тип SSD уточняйте в документации к компьютеру.

Внешние SSD
Помимо внутренних, есть также внешние накопители. Они очень сильно разнятся по форме и размеру - выбирайте тот, который будет для вас удобнее.
Что касается интерфейса, то подключаются к компьютерам через порт USB. Чтобы добиться полной совместимости, убедитесь, что порт на компьютере и коннектор накопителя поддерживают один и тот же стандарт USB. Наибольшую скорость обмена данными обеспечивают спецификации USB 3 и USB Type-C.

2. Какая память лучше: MLC или TLC
По количеству битов информации, которые могут храниться в одной ячейке флеш-памяти, последнюю разделяют на три типа: SLC (один бит), MLC (два бита) и TLC (три бита). Первый тип актуален для серверов, два других широко используются в потребительских накопителях, поэтому выбирать вам придётся именно из них.
Память MLC быстрее и долговечнее, но дороже. TLC, соответственно, медленнее и выдерживает меньше циклов перезаписи, хотя средний пользователь вряд ли заметит разницу.
Память типа TLC обходится дешевле. Выбирайте именно её, если экономия для вас важнее скорости.
В описании накопителя также может быть указан тип взаимного расположения ячеек памяти: NAND или 3D V-NAND (или просто V-NAND). Первый тип подразумевает, что ячейки располагаются одним слоем, второй - в несколько слоёв, что позволяет создавать SSD повышенной ёмкости. Как утверждают разработчики, надёжность и производительность флеш-памяти 3D V-NAND выше, чем у NAND.
3. Какой SSD быстрее
Помимо типа памяти, на производительность SSD влияют и другие характеристики вроде модели установленного в накопителе контроллера и его прошивки. Но эти детали часто даже не указывают в описании. Вместо них фигурируют конечные показатели скорости чтения и записи, по которым покупателю проще ориентироваться. Так, выбирая между двумя SSD, при прочих равных параметрах берите тот накопитель, заявленные скорости которого выше.
Помните, что производитель указывает лишь теоретически возможные скорости. На практике они всегда ниже заявленных.
4. Какой объём накопителя вам подходит
Разумеется, одной из важнейших характеристик при выборе накопителя является его объём. Если вы покупаете SSD, чтобы сделать из него для быстрой работы операционной системы, достаточно устройства на 64 ГБ. Если же собираетесь устанавливать на SSD игры или хранить на нём большие файлы, то выбирайте объём, соответствующий вашим потребностями.
Но не забывайте, что ёмкость накопителя сильно влияет на его стоимость.
Чек-лист покупателя
- Если вам нужен накопитель для офисных задач или просмотра фильмов, выбирайте SSD формфактора 2,5″ или M.2 с интерфейсом SATA3 и памятью TLC. Даже такой бюджетный SSD будет работать намного быстрее обычного жёсткого диска.
- Если вы занимаетесь или другими задачами, для которых критично важна высокая производительность накопителя, выбирайте SSD M.2 с интерфейсом PCIe 3.0 x4 и памятью MLC.
- Перед покупкой внимательно проверяйте совместимость накопителя с вашим компьютером. Если сомневаетесь, консультируйтесь по этому вопросу с продавцами.
Привет! Расскажу вам сегодня о том, что такое SSD накопители и нужно ли их покупать. Какие плюсы и минусы имеют SSD накопители. Помните те времена, когда жесткий диск на 40 Гб считался большим и это было очень круто? Сейчас уже нормальный размер жесткого диска 1 Тб и больше.
Конечно же технологии развиваются очень быстро, и на замену жестким дискам пришли SSD накопители. Это новые устройства, которые имеют очень много плюсов и немного минусов, об этом и поговорим.
SSD (Solid state drive) – это накопитель, в котором нет движущихся элементов, таких как в обычном жестком диске. Для хранении памяти в SSD используется флеш-память. Простыми словами, это такая большая флешка. Основные преимущества SSD накопителей, это скорость работы, устойчивость к механичным повреждениям, малое энергопотребление. Из минусов, высокая цена и небольшое время работы на отказ.
Преимущества SSD накопителей
Скорость чтения и записи информации. По сравнению с обычными жесткими дисками, SSD работают на большой скорости. Для примера, накопитель подключенный по интерфейсу SATAIII работает на скорости 500 МБ/с. Это впечатляет, и это не придел и не весь потенциал SSD . Операционная система на таких накопителях загружается за считанные секунды.
Устойчивость к механичным повреждениям. Вы наверное знаете, что жесткие диски очень не любят разных удавов, сильных вибрация и т. д. Особенно в ноутбуках, HDD очень часто начинают “сыпаться”. Как я уже писал, в SSD нет активных элементов, поэтому он не боится механических повреждений, конечно же в разумных пределах. Мне это очень нравится, установив такой накопитель в ноутбук, можно не боятся переносить ноутбук включенными и т. д.
Бесшумная работа. При работе SSD накопитель не издает никаких звуков. Вы наверное знаете, что обычные жесткие диски во время работы издают шум.
Низкое энергопотребление. По сравнению с HDD, SSD использует меньше электроэнергии, для ноутбуков это очень актуально.
Недостатки SSD
Небольшое время работы на износ. Это значит, что SSD накопитель, будет работать определенное время. Это ограничение на перезапись, почему-то я всегда встречал разные цифры, обычно это 10000 раз. Но в описании накопителей еще указывают время работы, вот например в SSD OCZ Vertex 4 SSD 128GB указано время работы 2 млн. часов, это очень много.
Цена. Да, SSD накопители сейчас не очень дешевые. Например тот же SSD OCZ Vertex 4 SSD на 128GB стоит примерно 1000 грн. (4000 рублей).
Работа с разными ОС. Сейчас с SSD отлично работают только Windows 8 и Windows 7. Они поддерживают эти накопители, и сами умеют отключать такие службы как индексация и т. д. Включение подобных служб, уменьшает время работы SSD накопителя. Поэтому я советую использовать эти системы.
Вот такие они SSD. На самом деле, это очень достойные устройства, которые откроют вашему компьютеру второе дыхание. Радуют комментарии такого типа: “Замена HDD на SSD, это как замена пропеллера на турбину” :). И это правда, плюсов очень много, и не смотря на минусы, твердотельные накопители набирают популярность с каждым днем. Тем более, что цена на них только падает.
Главная проблема многих ПК с более или менее нормальным железом – механический жесткий диск – HDD. Он не супер быстрый по определению, потому остальные составляющие просто ждут отклика от него, будь то запись или считывание информации. Действия любого характера, включающие в себя использование жесткого диска, будь то запуск операционной системы, открытие или перемещение файлов, работа игр или программ, намного быстрее осуществит более современный формат диска – SSD.
Основное отличие SSD от HDD заключается в том, что в первом нет движущихся частей. По этой причине твердотельные жесткие диски (SSD) не так сильно изнашиваются физически. Помимо этого, они по всем параметрам превосходят своих механических собратьев: SSD энерго эффективнее, почти не нагреваются и вообще не вибрируют. Существует два основных типа SSD, но об этом позже. Первый – SATA SSD– примерно в 4 раза превосходит механические жесткие диски в скорости при записи и чтении. Второй тип, который называется SSD PCI-Express, быстрее HDD в 7 раз.
Единственным серьезным минусом твердотельных накопителей остается стоимость. Одинаковые по памяти SSD и HDD существенно рознятся в цене – 25-30 центов доллара за 1 Гб на твердотельном и около 5 центов доллара за столько же на механическом. Отметим, что раньше разница была еще более ощутимой. В 2010 году 1 Гб на хорошем твердотельном накопителе стоил около $3. К 2012 стоимость снизилась до $1 за 1 Гб. Тенденция подешевения SSD связана с все большим распространением этой технологии и увеличением производства накопителей такого формата. Еще следует сказать о том, что твердотельные накопители по максимальному объему еще далеки от HDD.
Здесь выходят на первый план облачные хранилища, набирающие все большую популярность. Ведь если таковое есть, то огромный объем накопителя становится не так актуален.
Теперь о видах SSD-накопителей. Есть два вида интерфейса подключения накопителей, о которых говорилось ранее (SATA и PCI-e). Также существует два протокола для передачи данных (AHCI и NVMe) и несколько разъемов и форм-факторов (SATA, mSATA, M.2 SATA M2 PCI-e).
SATA– это старший из интерфейсов, который используется и на HDD. Максимальная скорость для SATA, mSATA и M.2 SATA– 600 Мб/сек. Такое решение больше используют офисные компьютеры – быстрее HDD и не так дорого, как PCI Express.

PCI Express – более современный интерфейс, который по однополосному каналу передает до 985 Мб/сек. А если учесть, что PCI-e имеют либо двух-, либо четырех-полосные каналы, то скорость возрастает до 1970 и 3940 Мб/сек соответственно. Последний показатель в 6,5 раз быстрее максимальной скорости SATA. Именно поэтому такие производительные PCI-e выбирают при сборке игровых компьютеров и графических станций, которым очень важна скорость обмена информацией с жестким диском.
M.2 – спецификация разъема для обоих возможных SSD-интерфейсов. Сейчас такой разъем есть в большинстве новых ноутбуков и производительных настольных ПК. Накопители под М.2 выпускают разных размеров: M.2 2280 (шириной 22 мм и длиной 80 мм) – самый распространенный, но в продаже легко найти и более короткие версии M.2 2242 (22 мм в ширину и 42 мм в длину).
SSD SATA используют относительно устаревший протокол передачи информации – AHCI. На быстрых PCI-e стоит современный и ускоренный протокол NVMe. Он был разработан специально для твердотельных накопителей с нуля, потому обеспечивает оптимальную скорость записи и чтения. Почти все PCI-e накопители используют именно этот протокол.
При самостоятельной покупке твердотельного накопителя необходимо проверить выбранные интерфейс, габариты и ключ. Почти все диски М.2 имеют размер 2280. У большинства PCI-e используется ключ М, а у SATA– B+M.
До недавнего времени для хранения данных использовались носители, работающие по принципу магнитной записи. В 70-80-х годах ушедшего века ими являлись гибкие дискеты, которые затем уступили более надежным и вместительным жестким дискам. Такое положение дел наблюдалось до конца прошлого десятилетия, пока на рынке не появились SSD – твердотельные электронные носители, лишенные подвижных механических частей и отличающиеся высоким быстродействием.

Первое время они отличались небольшой емкостью и высокой ценой. Срок службы этих девайсов тоже оставлял желать лучшего. Поэтому на вопрос, зачем нужен SSD накопитель, однозначного ответа не было. При объеме 32 или 64 Гб и цене в несколько сотен долларов эти носители казались большинству дорогой игрушкой. А незначительное преимущество в скорости записи/чтения (до 1,5-2 раз) делало SSD интересными только для «гиков», стремящихся выжать максимум производительности из своего ПК.
Но прогресс не стоит на месте, и вскоре в продажу поступили более емкие и доступные твердотельные накопители, которые привлекли внимание широкой аудитории. Вопрос о том, зачем нужен жесткий диск SSD, стал актуальным, как никогда.
Особенности конструкции, преимущества дисков SSD
Чтобы понять, зачем ставить SSD накопитель, необходимо разобраться с основными преимуществами таких дисков. Не помешает знать и главные недостатки этих гаджетов.
Конструкция дисков HDD и SSD
Самым главным отличием SSD от традиционных жестких дисков является иной принцип устройства и работы. В отличие от НЖМД, в конструкции твердотельных носителей нет каких-либо механических компонентов. Для записи данных используются массивы высокоскоростной флэш-памяти, доступ к которой обеспечивает внутренний контролер. Такая конструкция наделяет SSD рядом преимуществ, недоступных классическим HDD.
- Бесшумность . Благодаря отсутствию подвижных элементов, в процессе работы SSD не издает звуков.
- Устойчивость к встряскам . В отличие от HDD, где в процессе перемещения устройства или падения магнитная головка может поцарапать поверхность диска (тем самым повредив ее и хранящиеся данные), SSD меньше уязвим. Конечно, вследствие удара по корпусу может произойти нарушение контакта между компонентами, но накопитель, спрятанный внутри компьютера или ноутбука, защищен от этого в достаточной мере.
- Малое энергопотребление . Основной потребитель энергии в ЖД – это мотор, приводящий в движение диски. Он вращается со скоростью 5, 7 или 10 тысяч оборотов в минуту и расходует до 95 % всей электроэнергии, поданной на накопитель. Таким образом, SSD является до 10 раз более экономным, что особо актуально для тонких ноутбуков.
- Высокая скорость чтения/записи . Магнитный метод записи данных достиг предела совершенства. Больше 100-200 Мб/сек в режиме последовательной записи, без снижения срока службы, наращивания габаритов, увеличения энергопотребления и роста цены, получить от жесткого диска невозможно. Флэш-память SSD не имеет данного минуса и работает до 10 раз быстрее.
- Стабильная скорость работы . Если информация на традиционном ЖД записана на физически разные диски (их конструкции HDD 2 и более) или их участки – происходит задержка, вызванная необходимостью перемещения считывающей головки. Скорость работы из-за этого значительно снижается. Аналогичная задержка при чтении ячеек массива флэш-памяти SSD составляет миллионные доли секунды и не влияет существенно на общую производительность.

Недостатки SSD
При всех преимуществах, говорить о совершенстве технологии SSD говорить пока рановато. Недостатками таких накопителей являются недостаточно низкая стоимость (в 3-10 раз дороже HDD в пересчете на 1 Гб памяти) и ограниченный ресурс работы (от 10 тысяч до 1 миллиона циклов перезаписи на ячейку). Этот показатель у HDD теоретически является неограниченным, а на практике достигает десятков миллионов циклов.
Еще одним минусом твердотельных накопителей является электрическая уязвимость: при подаче высокого напряжения, вызванного неполадками блока питания, сгорает и контроллер, и флэш-накопитель.
SSD накопители – зачем они нужны
Зная основные преимущества твердотельных накопителей, ответить на вопрос «Зачем нужен SSD диск в компьютер?» намного проще. Покупка данного гаджета позволит, в первую очередь, повысить комфортабельность использования гаджета и продлить время его автономной работы (если это портативный ПК). Высокая скорость работы положительным образом скажется на времени загрузки ОС, открытия документов и производительности в играх.
Зачем SSD диск нужен в ноутбуке
Если дело касается ноутбука, то здесь вопрос «зачем нужен SSD» вообще можно не ставить на обсуждение. В любом случае, хуже от покупки твердотельного носителя не станет. Энергоэффективная технология позволит достичь большего времени работы от одной зарядки, отсутствие в питающих цепях высокого напряжения минимизирует риск безвозвратного выхода диска из строя при поломке БП, а объем памяти в портативном ПК не играет столь важной роли, как в настольном.
Что касается меньшего ресурса работы, опыт сервисных центров показывает: жесткий диск ноутбука выходит из строя и подвергается преждевременному износу в несколько раз чаще и быстрее, чем в стационарном компьютере. Связанно это, в первую очередь, со значительно большим количествам динамических нагрузок, которым подвергается девайс в ходе транспортировки и эксплуатации. Случайно уронив лэптоп с коленок в момент, когда происходит запись данных на HDD, велик риск вывести накопитель из строя, даже если визуально компьютер не пострадал. Поэтому высока вероятность, что SSD прослужит даже больше, чем ЖД.
Зачем SSD диск в геймерском ПК
Геймеры — основная, на данный момент, часть покупателей SSD. Применение твердотельного накопителя позволяет им добиться лучшей производительности в трехмерных играх за счет сокращения времени их запуска. Подгрузка уровней, инвентаря, окружающих объектов и других элементов игрового мира из файлов, хранящихся на диске, тоже происходит значительно (до 10 раз) быстрее.
Заметна разница в «бесшовных» играх, таких как Skyrim, Grand Theft Auto или Fallout. Внутренний мир в них располагается на одной огромной карте, и для уменьшения загрузки на железо в оперативной памяти хранится лишь его часть. Это может быть обстановка, к примеру, в радиусе 200 метров вокруг персонажа. По мере продвижения по местности, отдаляющиеся предметы из ОЗУ удаляются, а на их место записываются объекты, в сторону которых игрок приближается. Таким образом, чтение с жесткого диска происходит постоянно и нетрудно догадаться, что подавать данные процессору SSD позволит гораздо быстрее и эффективнее, чем ЖД.
Для геймеров высокая стоимость гигабайта в твердотельном накопителе не является критичной, так как игры занимают относительно немного места. Если коллекция из 100 фильмов в качестве FullHD весит примерно 1 Тб, тот же Fallout 4 требует менее 50 Гб свободного пространства.

Зачем нужен жесткий диск SSD в мультимедийном компьютере
В домашнем ПК, используемом для веб-серфинга и решения мультимедийных задач (просмотр кино, прослушивание музыки) SSD накопитель нужен меньше всего. Потребность в таком диске могут испытывать только ценители контента в качестве Blue-Ray. Ждать, пока фильм, объемом 40 Гб, запишется в память ПК, достаточно долго (примерно 10 минут). Но для хранения подборки любимого кино в FullHD, QHD или 4K UHD требуются вместительные SSD на 500, 1000 или 2000 Гб. Стоимость таких накопителей превышает тысячу долларов, и позволить себе такое приобретение может далеко не каждый.
Для нетребовательных пользователей ПК большой SSD в мультимедийном компьютере без особой надобности. Возможностей классических (магнитных) жестких дисков достаточно для удовлетворения потребностей 99 % юзеров. Тем не менее, небольшой (на 64 – 128 Гб) твердотельный накопитель, используемый в качестве системного носителя (для установки Windows), будет не лишним. Он позволит значительно повысить общее быстродействие ПК, снизить уровень шума системного блока и экономнее расходовать электроэнергию.

Большой поклонник качественной китайской техники, любитель четких экранов. Сторонник здоровой конкуренции между производителями. Чутко следит за новостями в мире смартфонов, процессоров, видеокарт и другого железа.