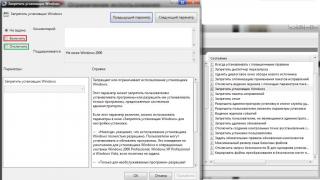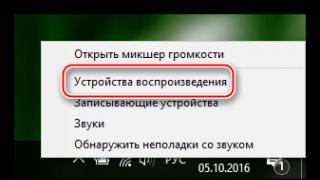К сожалению, внезапная пропажа звука на компьютере – ситуация достаточно распространенная, и на появление данной проблемы могут повлиять различные факторы, которые и будут подробнее рассмотрены в статье.
Условно пропажу звука на компьютере можно разделить на 2 основные группы: после переустановки Windows и если звук на компьютере работал нормально, но внезапно пропал.
Звук отсутствует после переустановки Windows
Причина отсутствия звука после переустановки операционной системы – отсутствие необходимых драйверов. Даже если в диспетчере устройств отображается наименование вашей звуковой карты, это вовсе не означает, что на компьютере установлены правильные звуковые драйвера.
Установка драйверов будет различаться в зависимости от используемого устройства.
Если вы используете стационарный компьютер, вам потребуется знать модель вашей материнской платы, а не звуковой карты. Перейдя на сайт производителя материнской платы, вам потребуется выполнить поиск по вашей модели, а затем скачать доступные драйвера в соответствии с вашей версией операционной системы.
Если вы являетесь пользователем ноутбука, то задача много проще – вам необходимо пройти на сайт производителя ноутбука и выполнить поиск на сайте по модели вашего устройства. Открыв список доступных драйверов, вам потребуется загрузить звуковые драйвера, а затем выполнить их установку на компьютер.
Перезагрузив компьютер, проверьте состояние звука – как правило, после этого проблемы с неработоспособностью звука успешно решаются.
Если звук работал нормально, но внезапно пропал
Если пропажа звука не связана с переустановкой Windows, то список причин, которые могут повлиять на возникновение данной проблемы, значительно расширяется.
Причина 1: устройство звука не подключено, не настроено или не работает
Проверьте подключение колонок или наушников к компьютеру (подключение колокольчиков к компьютеру и вилки в розетку). Удалите другие возможные источники звука, например, подключенные наушники, Bluetooth-колонки и т.д. Убедитесь в том, что на колонка выставлена подходящая громкость звука.
Кроме этого, нелишним будет и проверка динамиков на другом устройстве, чтобы убедиться в их работоспособности.
Причина 2: неверные настройки звука на компьютере
Вторая возможная причина – это неверные настройки Windows, где выставлено совершенно не то устройство звука, которое требуется.
В данном случае вам потребуется щелкнуть правой кнопкой мыши по иконке звука в трее и в отобразившемся контекстном меню выбрать пункт «Устройства воспроизведения» .

На вкладке «Воспроизведение» , если в списке присутствует несколько звуковых устройств, проверьте, какое из них выставлено в качестве устройства по умолчанию. Вполне может оказаться, что в качестве устройства по умолчанию выставлены не колонки, а, например, телевизор, подключенный по HDMI, который в данный момент не используется. При необходимости, измените устройство по умолчанию.

Если ваше звуковое устройство и вовсе не отображается в списке, щелкните в любой свободной области окна правой кнопкой мыши и в отобразившемся окне проставьте галочки около пунктов «Показать отключенные устройства» и «Показать отсоединенные устройства» .

Если после этого ваше устройство успешно появилось в списке, выберите его, сохраните настройки и закройте окно.
Причина 3: некорректная работа драйверов
Откройте окно «Панель управления» , выставьте в верхнем правом углу режим отображения информации «Мелкие значки» , а зачем выполните переход к разделу «Система» .

В левой области окна выполните переход к разделу «Диспетчер устройств» .

Во всплывшем окне разверните вкладку «Звуковые, игровые и видеоустройства» , щелкните по своей звуковой карте правой кнопкой мыши и в отобразившемся контекстном меню сделайте выбор в пользу пункта «Свойства» .

В поле «Состояние устройства» проверьте статус. У вас должно отображаться сообщение «Устройство работает нормально» .

Если вы видите любой статус, отличный от этого, вам потребуется выполнить установку звуковых драйверов, как это описано в первой части статьи, когда проблемы со звуком наблюдались после переустановки операционной системы.
Причина 4: действие вирусов
Вирусы могут влиять на самые разные области компьютера, нарушая его нормальное функционирование.
Попробуйте выполнить сканирование компьютера с помощью антивируса или специальной лечащей утилиты Dr.Web CureIt . Если по результатам сканирования вирусные грозы были обнаружены, вам потребуется их устранить и выполнить перезагрузку компьютера. Вполне возможно, что после выполнения данных действий дополнительно потребуется переустановка звуковых драйверов.
Причина 5: звук отключен в BIOS
Если так ни один метод не помог решить неполадку, стоит заподозрить, что звуковая плата отключена в BIOS.
В данном случае вам потребуется выполнить вход в BIOS и найти раздел, который может называться «OnboardDevices Configuration» или «Integrated Peripherals» . Там вам потребуется найти параметр, связанный с аудио, убедиться что он активирован (около него высвечивается статус «Enabled» ). После выполнения данных действий сохраните изменения и выйдите из BIOS.
Как восстановить звук на компьютере.Представьте себе такую ситуацию, вы, как обычно включаете компьютер, но вместо приятной переливающейся мелодии, вас приветствует только гул работающего системного блока. Нет звука на компьютере! Что же делать, почему пропал звук на компьютере?Вы, в тишине своих динамиков, входите в интернет и вводите заветный вопрос: “Почему нет звука на компьютере”. В этой статье рассмотрены основные причины и способы их устранения. Вы узнаете ответ на свой вопрос, а именно, пошаговое восстановление звука на компьютере.
Вот такой вот вопрос - почему нету звука? И где на него ответ и какую-нибудь инструкцию найти бы?
Почему нет звука на компьютере?
Причиной отсутствия звука на компьютере может быть только в аппаратной или программой среде. То есть, у вас либо есть неисправные компоненты, либо у вас есть проблемы в настройках операционной системы или отдельных программ. Это не зависит от операционной системы. Подобные казусы могут случиться с Windows XP, звук может пропасть в Linux и даже в новейшей системе Windows 7. Причём колонки, наушники и звуковая карта могут быть самыми современными и дорогостоящими.
Как восстановить звук на компьютере?
Первым делом нужно выяснить причину отсутствующего звука на компьютере. Сделать это можно несколькими способами, а начать следует с самого простого.
Итак, восстановление звука пошагово. Каждый последующий шаг будет приближать вас к результату.
1). Попробуйте перезагрузить компьютер, возможно что звук появится при старте операционной системы. Такое встречается.
2). Проверить, вставлен ли штекер колонок в розетку. При отключении, воткнуть штекер в розетку.
3). Проверить выключатель на колонках, не выключен ли. Включить звук на колонках, повернув регулятор по часовой стрелке. Должен гореть светодиод на колонке с ручкой регулятора (есть практически у всех моделей).
Включены ли колонки - обычно на одной из них горит лампочка питания
4). Посмотреть на панель задач и найти значок динамика. Он должен быть не перечёркнут. Если это так, то включить звук просто нажав на кнопке “Включить звук”.
Отключен звук на рабочем столе. Нажать на эмблему динамика
5). Проверить уровень динамиков, может быть понижен до полного минимума – до нуля. Если звук убавлен, то просто повысить ползунки до нужного уровня.
6). Проверить работоспособность колонок на любом источнике звука. На плеере, на телефоне, на другом компьютере. Другой компьютер может быть и ноутбуком, вашим или вашего товарища.
7). Проверить диспетчер устройств на наличие неизвестных устройств. Такое устройство отображается с восклицательным значком. Открыть диспетчер устройств можно так: Пуск -> Панель управления -> Система и безопасность -> В графе “Система” найти надпись “Диспетчер устройств”. Все устройства там должны быть в этом окне опознаны, не должно быть никаких восклицательных знаков. Если есть такой значок, то нужно установить драйвера на звук.
Причину неработающего звука можно обнаружить в диспетчере задач
8). Установить драйвера на звук. Звуковой процессор может быть встроен в материнскую плату или быть установлен на отдельную звуковую плату. Скачайте драйвера с сайта производителя звуковой карты или процессора.
9). Попробуйте вставить в системный блок заведомо работающую звуковую карту. Взять её можно у товарища на время. Если проблема решится таким способом, то попробовать проделать следующий шаг или купить новую звуковую карту.
10). Попробуйте восстановить предыдущую точку восстановления в операционной системе. В Windows 7 эта программная среда находится в меню “Пуск -> Все программы -> Стандартные -> Служебные -> Восстановление системы”.
Когда пропал звук, возможно стоит восстановить систему с точки восстановления. Вдруг звук появится.
11). Попробуйте переустановить операционную систему. И установить звуковые драйвера в первую очередь, сразу после драйверов на чипсет материнской платы. Возможны конфликты оборудования. Если звук появится, то постепенной устанавливать оборудование и программы дальше. Звук может пропасть в самый неожиданный момент. Это может быть конфликт либо оборудования, либо программный конфликт.
12). Если ничего не помогает и звук не появляется на компьютере, то единственный вариант, это обратиться к специалисту , либо нести свой компьютер в сервисную мастерскую.
Что делать, если нет звука на компьютере или звук плохой?
Прежде чем начать что-то действовать, вспомните, что вы делали вчера, когда звук на компьютере работал. Какие программы вы устанавливали на компьютер, возможно проблема решится если удалить её. А может быть, вы удалили какой-либо нужный файл с компьютера. Если же ничего такого вы не проделывали, то проделайте шаги выше. Наверняка вам что-то поможет. Можно также попробовать воспользоваться разделом “Справка и поддержка” в меню “Пуск”.
Раздел справки и поддержки - Музыка и звук, поможет найти и устранить причину отсутствия звука
Если звук тихий, хрипит или что-то ещё, то попробуйте проделать манипуляции с программной настройкой звука. А может быть вы просто добавили какой-то эффект к звуку, именно поэтому ваш звук на компьютере идёт как через трубу, хрипит и шипит.
Если звука нет только в какой-то определённой программе, то нужно смотреть настройки именно этой программы. Также вы можете просто переустановить программу, звук наверняка появится.
Не впадайте в отчаяние. Всё решаемо, всё в ваших руках. Сегодня купить простенькую звуковую карту можно довольно дешево и по карману любому нормальному человеку.
Доброго дня.
Эта статья, основанная на личном опыте, представляет собой своего рода сборник причин, из-за которых не компьютере может пропасть звук. Большинство причин, кстати, можно легко устранить самостоятельно! Для начала, следует различать, что звук может пропасть по программным и аппаратным причинам. Например, проверить работоспособность колонок можно на другом компьютере или аудио/видео технике. Если они рабочие и звук есть - то скорее всего вопросы к программной части компьютера (а вот об этом по подробнее).
И так, приступим…
6 причин, почему нет звука
1. Нерабочие колонки (часто перегибаются и ломаются шнуры)
Это первое что необходимо сделать при настройке звука и колонок на компьютере! А то, иногда, знаете ли бывают такие казусы: приходишь помочь человеку решить вопрос со звуком, а он оказывается забыл про провода…
К тому же, возможно вы их подключили не к тому входу. Дело в том, что на звуковой карте компьютера есть несколько выходов: для микрофона, для колонок (наушников). Обычно, для микрофона выход покрыт розовым цветом, для колонок - зеленым . Обратите на это внимание! Так же, вот небольшая статья про , там этот вопрос был разобран более детально.

Рис. 1. Шнур для подключения колонок.
Иногда бывает, что входы сильно износились, и их всего лишь нужно слегка поправить: вынуть и снова вставить. Можно так же почистить компьютер от пыли, заодно.
Так же обратите внимание включены ли
сами колонки. На передней стороне многих устройств можно заметить небольшой светодиод, который сигнализирует, что колонки подключены к компьютеру.

Рис. 2. Эти колонки включены, т.к.горит зеленый светодиод на корпусе устройства.
Кстати, если в колонках прибавить громкость на максимум, можно услышать характерное «шипение». Обратите на все это внимание. Несмотря на элементарность, в большинстве случаев проблемы бывают как раз с этим…
2. Звук убавлен в настройках
Второе, что нужно сделать - проверить, а все ли в порядке с настройками компьютера, возможно в Windows програмно убавлен звук на минимум или отключен в панели управления звуковыми устройствами. Возможно, если он просто убавлен на минимум, звук есть - играет очень слабо и его попросту не слышно.
Покажем настройку на примере Windows 10 (в Windows 7, 8 все будет аналогично).
1) Открываем панель управления , далее переходим в раздел «оборудование и звуки «.
3) У вас во вкладке «звук » должны отображаться аудио устройства (в том числе и колонки, наушники), подключенные к компьютеру. Выделяете нужные динамики и щелкаете по их свойствам (см. рис. 4).
4) В первой вкладке, которая перед вами откроется («общие «) нужно посмотреть внимательно на две вещи:
- - определилось ли устройство?, если нет - вам нужны драйвера для него. Если их нет, воспользуйтесь одной из утилит для , утилита заодно и порекомендует где скачать необходимый драйвер;
- - посмотрите в низу окна, а включено ли устройство. Если нет - то обязательно включите его.
5) Не закрывая окно, переходим во кладку «уровни «. Посмотрите на уровень громкости, должен быть более чем 80-90%. По крайней мере, пока у вас не появиться звук, а потом уже отрегулируете (см. рис. 6).
Рис. 6. Уровни громкости
6) Во вкладке «дополнительно » есть специальная кнопка для проверки звука - когда вы ее нажмете у вас должна заиграть короткая мелодия (5-6 сек.). Если вы ее не слышите, переходите к следующему пункту, сохранив настройки.
Рис. 7. Проверка звука
7) Можно, кстати, еще раз зайти в «панель управления/оборудование и звуки » и открыть «настройки громкости «, как показано на рис. 8.
Здесь нас интересует, а не убавлен ли звук на минимум. Кстати, в этой вкладке можно убавить звук даже определенного типа, например весь, который слышится в браузере Firefox.
8) И последнее.
В правом нижнем углу (рядом с часами) есть так же настройки громкости. Проверьте стоит ли там нормальный уровень громкости и не отключен ли динамик, как на картинке снизу. Если все хорошо, можете переходить к пункту 3.
Рис. 10. Настройка громкости на компьютере.
Важно! Помимо настроек Windows, обязательно обратите внимание на громкость самих колонок. Возможно регулятор стоит на минимуме!
3. Нет драйвера на звуковую карту
Чаще всего, на компьютере возникают проблемы с драйверами для видео и звуковой карт… Именно поэтому, третьим шагом по восстановлению звука - будет проверка драйверов. Возможно, эту проблему вы уже могли выявить в предыдущем шаге…
Чтобы определить, все ли с ними в порядке, зайдите в диспетчер устройств . Для этого откройте панель управления , далее откройте вкладку «Оборудование и звук «, а затем запустите диспетчер устройств . Это самый быстрый способ (см. рис. 11).
В диспетчере устройств нас интересует вкладка «Звуковые, игровые и видео устройства «. Если у вас есть звуковая карта и она подключена: здесь она должна отображаться.
1) Если устройство отображается и напротив него горит восклицательный желтый знак (или красный) - значит драйвер работает неправильно, или вообще не установлен. В этом случае вам нужно скачать нужно версию драйвера. Кстати, мне нравится пользоваться программой - она покажет не только модель устройства вашей карты, но и подскажет где для нее скачать нужные драйвера.
Отличный способ обновить и проверить драйвера - это использовать утилиты для авто-обновления и поиска драйверов для любого оборудования в вашем ПК: . Очень рекомендую!
2) Если звуковая карта есть, но Windows ее не видит… Здесь может быть все что угодно. Возможно что устройство не исправно, или вы его плохо подключили. Рекомендую для начала почистить компьютер от пыли, продуть слот, если у вас не встроена звуковая карта. В общем, в этом случае проблема, скорее всего с аппаратной частью компьютера (или в том, что в Биос устройство выключено, о Бос см. чуть ниже в статье).

Рис. 12. Диспетчер устройств
Так же имеет смысл обновить свои драйвера или установить драйвера другой версии: более старые, или новее. Часто бывает, что разработчики не в состоянии предусмотреть все возможные конфигурации компьютера и возможно что в вашей системе какие-нибудь драйвера конфликтуют между собой.
4. Нет кодеков на аудио/видео
Если при включении компьютера у вас есть звук (слышно, например, приветствие Windows), а при включении какого-нибудь видео (AVI, MP4, Divx, WMV и пр.) - проблема либо в видеопроигрывателе, либо в кодеках, либо в самом файле (возможно он испорчен, попробуйте открыть другой видео файл).
1) Если проблема с видео проигрывателем - рекомендую вам установить другой и попробовать. Например, проигрыватель - дает отличные результаты. В нем уже есть встроенные и оптимизированные для его работы кодеки, благодаря чему он может открывать большинство видео файлов.
2) Если проблема с кодеками - посоветую сделать две вещи. Первое - удалить свои старые кодеки из системы полностью.
А второе, установить полный набор кодеков - K-Lite Codec Pack. Во-первых, в этом пакете есть отличный и быстрый проигрыватель Media Player, во-вторых, будут установлены все самые популярные кодеки, которые открывают все самые популярные форматы видео и аудио.
Статья про кодеки K-Lite Codec Pack и их правильную установку:
Кстати, важно не только их установить, а установить их правильно, т.е. полный набор. Для этого скачайте полный набор и во время установки выберите режим «Lots of Stuff» (более подробно об этом в статье про кодеки - ссылка чуть выше).

Рис. 13. Настройка кодеков
5. Неправильно настроенный Биос
Если у вас встроенная звуковая карта - проверьте настройки Биос. Если в настройках звуковое устройство выключено - то вряд ли вы его сможете заставить работать в ОС Windows. Скажу честно, обычно данная проблема встречается редко, т.к. по умолчанию в настройках Биос - звуковая карта включена.
Чтобы зайти в эти настройки, нажимайте кнопку F2 или Del (в зависимости от ПК) при включении компьютера.Если не получается зайти, попробуйте посмотреть на экран загрузки компьютера, как только вы его включили, повнимательнее. Обычно на нем всегда пишется кнопка для входа в Биос.
Вот например, включается компьютер фирмы ACER - внизу пишется кнопка DEL - для входа в Биос (см. рис. 14).

Рис. 14. Кнопка входа в Биос
В Биос нужно искать строку, содержащую слово «Integrated «.

Рис. 15. Integrated Peripherals
В списке вам нужно найти свое аудио-устройство и посмотреть, а включено ли оно. На рисунке 16 (ниже) оно включено, если у вас напротив будет стоять «Disabled » - поменяйте его на «Enabled » или «Auto «.

Рис. 16. Включение AC97 Audio
После этого можно выйти из Биос, сохранив настройки.
6. Вирусы и рекламное ПО
Куда же мы без вирусов… Тем более их столько, что неизвестно что они могут вообще преподнести.
Во-первых , обратите внимание на работу компьютера в целом. Если происходят частые , срабатывания антивируса, «тормоза» на ровном месте. Возможно вы действительно заразились вирусом, причем не одним.
Лучшим вариантом будет проверить компьютер на вирусы каким-нибудь современным антивирусом с обновленными базами. В одной из статей ранее, я приводил лучшие на начало 2016г.:
Кстати, хорошие результаты показывает антивирус , его даже устанавливать не обязательно. Просто скачайте и проверьте.
Во-вторых , рекомендую проверить ваш компьютер при помощи или флешки (так называемый Live CD). Кто ни разу не сталкивался, скажу: вы как бы загружаете с компакт-диска (флешки) готовую операционную систему, в которой есть антивирус. Кстати, возможно в ней у вас и появиться звук. Если так - то вероятнее всего у вас проблемы с Windows и возможно придется ее …
7. Восстановление звука, если ничего не помогает
Здесь я приведу несколько советов, возможно они помогут вам.
1) Если раньше у вас звук был, а сейчас нет - возможно вы установили какие-нибудь программы или драйвера, вызвавшие конфликт оборудования. Есть смысл при этом варианте попробовать .
2) Если есть еще одна звуковая карта или другие колонки попробуйте их подключить к компьютеру и переустановить заново драйвера на них (удаляя при этом из системы драйвера на старые устройства, которые вы отключили).
3) Если все предыдущие пункты не помогли, можно рискнуть и . Далее сразу же установить звуковые драйвера и если вдруг звук появиться - внимательно смотреть за ним после каждой установленной программы. Скорее всего вы сразу же заметите виновника: драйвер или программа, которая ранее конфликтовала…
4) Как вариант, вместо колонок подключите наушники (вместо наушников - колонки). Возможно стоит обратиться к специалисту…
Почему пропал звук на Windows 7? Возможно, у многих пользователей Windows 7 хотя бы раз возникала данная проблема. В этой статье собраны самые распространенные причины и способы их решения.
Основные причины, приводящие к потере звука, а также способы их решения
Из-за чего пропадает звук на ноутбуке, компьютере и т.д.? В большинстве случаев причиной этому является ошибки самих пользователе в обращении с операционной системой.
Итак, что же делать, если у вас не работает звук на ноутбуке. Первым делом следует проверить наличие необходимых драйверов для звуковой карты. Возможно, они нуждаются в обновлении, либо у вас нет их вовсе. К слову сказать, ошибки драйверов – половина причин, из-за которых пропадает звуковое сопровождение на ноутбуке. Для того чтобы увидеть какие устройства на вашем ноутбуке или компьютере нуждаются в обновлении драйверов, нужно открыть диспетчер устройств, отыскать который можно в панели управления.

В окне диспетчера систематизированы и представлены все драйвера, установленные на ноутбуке, компьютере и т.д. С помощью него можно проверить наличие, работоспособность или актуальность драйверов. Если какой либо-пункт отмечен желтым треугольником, на него следует обратить внимание! Устройства, отвечающие за воспроизведение звука, находятся во вкладке «Звуковые, игровые и видеоустройства».

Пожалуй, самая банальная, но вместе с тем самая распространенная причина, из-за которой пропадает звук – неосознанное его отключение в микшере. Микшер – это система, с помощью которой можно отрегулировать громкость конкретных приложений. Открыть микшер можно, нажав на соответствующую надпись в окне регулировки громкости. Запустив микшер, удостоверьтесь, что все параметры отличны от нуля.

Не менее часто встречается еще одна причина, из-за которой пропадает звук на ноутбуке или стационарном компе. Ее суть заключается в отключении системой самих устройств вывода . Причиной этому могут служить системные ошибки, изменение конфигурации устройств и вмешательство пользователя. Исправить данную проблему очень легко! Для этого:

Еще одна распространенная причина – отключение службы, отвечающей за воспроизведение аудио. Чтобы вновь ее запустить нужно перейти Панель управления – Администрирование – Службы. В открывшемся окне находите службу «Windows Audio».

Если служба отключена, дважды щелкните ЛКМ по службе, чтобы открыть окно изменения параметров, откуда можно принудительно запустить службу, нажав кнопку «Запустить».

В данном окне следует настроить еще один параметр – тип запуска. Этот параметр отвечает за запуск службы при загрузке Windows. Чтобы постоянно не запускать службу вручную советую определить этот параметр как автоматический.
Пропадает звук на передней панели
Что предпринять если на передней панели пропадает звук, либо его нет вовсе? Вся проблема заключается в вопросе «Почему нет звука?».
В большинстве случаев для работы передней панели требуется диспетчер Realtek. Если у вас его по каким-то причинам нет, обязательно переустановите. Запустив диспетчер из панели управления, перейдите во вкладку «Динамики». Далее, дважды щелкнув по значку папки в левом верхнем углу, установите галочку напротив пункта «Отключить определение гнезд передней панели»
Если после проделанной операции вывода информации на переднюю, панель по-прежнему нет, значит, скорее всего, неправильно настроен БИОС, установленный в вашем ноутбуке или компьютере. Система БИОС присутствует в любом ноутбуке, компьютере или планшете, и предоставляет операционной системе API-доступ к аппаратуре, в том числе и к передней панели. Чтобы настроить БИОС для работы передней панели нужно:
- При запуске системы, а именно во время демонстрации логотипа фирмы производителя материнской платы, установленной на вашем ноутбуке или компьютере, нажать и удержать клавишу «F2 », чтобы выйти в меню БИОС.
- Затем нужно найти и выбрать пункт «Onboard Devices Configuration » во вкладке «Advanced ».
- В следующем окне нужно настроить один параметр, а именно «Front Panel Type », отвечающий за тип передней панели. Обычно существует 2 варианта: HD Audio и AC97 .

Какой именно тип оборудования вашей передней панели, должно быть указано на материнской плате или проводах.

Если даже после настройки системы БИОС звука на передней панели нет, то, возможно, звуковая карта накрылась и придется ее заменить, но в этом случае звук должен пропасть не только на передней панели. Возможно, звук не работает из-за того, что отошел провод.
Привет всем, кто читает мой блог регулярно или зашел на него впервые. Вы меня слышите? Правильно и слышать не должны, потому что вы не слушаете подкаст, а читаете статью. Другое дело, если включив музыку, запустив фильм или любимую игру, вы ничего не услышите, хотя все остальное свидетельствует о том, что приложение работает нормально. В этой ситуации моя статья придется как нельзя кстати. Ведь речь в ней пойдет о том, что делать если пропал звук на компьютере. Если у вас пропал звук на ноутбуке, то данная статья относится также к данным устройствам. Никакой разницы нет.
Исчезновение звука может быть вызвано несколькими причинами начиная от самых банальных, до таких, которые свидетельствуют о том, что без визита в сервисный центр не обойтись. Давайте начнем разбираться с ними по порядку.
Звук пропал из-за настроек компьютера
Достаточно часто отсутствие звука связано с собственной невнимательностью или забывчивостью. Вы могли просто выключить его и упустить это из вида. Обратите внимание на правый нижний угол экрана, где выводятся часы и иконки программ, находящихся в системном трее.
Примечание: если нет значка в трее, тогда перейдите в статью: « » и решите данный вопрос.
 Не стоит ли у вас на индикаторе колонок красный значок, который показывает, что звук отключен?
Не стоит ли у вас на индикаторе колонок красный значок, который показывает, что звук отключен?
 Если не стоит, то открываем звуковую панель и смотрим, на каком уровне находится регулятор громкости.
Если не стоит, то открываем звуковую панель и смотрим, на каком уровне находится регулятор громкости.
Вполне может оказаться, что звук включен, но находится на минимальном уровне. Если так и есть, то просто устанавливаем необходимую громкость.
 Также стоит на всякий случай проверить физическое подключение колонок к звуковой карте (находится сзади компьютера) и включены ли они в сеть. Если у вас пропал звук на ноутбуке, тогда эти разъемы вы можете найти слева или справа (очень редко, когда сзади).
Также стоит на всякий случай проверить физическое подключение колонок к звуковой карте (находится сзади компьютера) и включены ли они в сеть. Если у вас пропал звук на ноутбуке, тогда эти разъемы вы можете найти слева или справа (очень редко, когда сзади).
 Более подробное описание про звуковую карту, читайте: « ». Если все нормально, но звука по-прежнему нет, перезагружаем компьютер и переходим к более сложным причинам.
Более подробное описание про звуковую карту, читайте: « ». Если все нормально, но звука по-прежнему нет, перезагружаем компьютер и переходим к более сложным причинам.
Нет звука после установки программ или из-за сбоя драйверов
Если после просмотра и изменения настроек в Windows, вы по-прежнему не можете понять, куда пропал звук на компьютере и что делать дальше, вы не понимаете, тогда даю еще одну наводку, которой можете воспользоваться.
Еще одни распространенные причины прекращения работы звуковой карты. Каждая программа которая устанавливается на компьютер требует для своей работы определенные ресурсы. Поэтому после установки нового приложения вполне может оказаться, что оно конфликтует с уже существующими.
Как результат перестают нормально функционировать некоторые элементы операционной системы, в частности аудио система. Особенно часто это происходит после установки однотипных программ. Например, установка нескольких антивирусных программ одновременно вообще не рекомендуется, так как может привести к полному выходу операционной системы из строя. Если звук пропал после инсталляции приложений попробуйте удалить их.
В случае если такие меры не помогли, возможно что у вас перестали работать драйвера звуковой карты. Такая ситуация на IT-сленге еще называется «слетели драйвера». Проверить это можно следующим образом. Перейдите в «Пуск» — «Панель управления» и откройте «Диспетчер устройств».
Вам нужна вкладка «Звуковые, видео и игровые устройства». Если драйвера повреждены или по каким-либо причинам отсутствуют, то вы сразу заметите предупреждающие иконки в виде желтых вопросительных или восклицательных знаков.
 В этом случае необходима переустановка драйверов. Сделать это можно с помощью компакт диска, который поставляется в комплекте с любым компьютером. Если у вас отдельная звуковая карта, то необходим диск к ней. Если она интегрированная, а это наиболее распространенный вариант, то драйвера к звуковой карте находятся на диске к материнской плате.
В этом случае необходима переустановка драйверов. Сделать это можно с помощью компакт диска, который поставляется в комплекте с любым компьютером. Если у вас отдельная звуковая карта, то необходим диск к ней. Если она интегрированная, а это наиболее распространенный вариант, то драйвера к звуковой карте находятся на диске к материнской плате.
Напоминаю, что все способы, которые описаны в этой статье, помогают решить проблему не только в компьютере, но и аналогично все действия используются, когда у вас пропал звук на ноутбуке и что делать с этой проблемой, мы и будем разбираться далее.
Возможна ситуация, когда диск с драйверами отсутствует. Расстраиваться особо не стоит, так как наиболее распространенные драйвера можно скачать из интернет. Тем более что сайтов, которые предлагают скачать драйвера, существует достаточно много.
Для того чтобы избавить себя от необходимости погружаться в технические подробности рекомендую вам произвести полную переустановку аудиодрайверов. Обычно в меню диска или в файле, загруженном из интернет она активируется пунктом «Install audio driver» или аналогичным пунктом.
Настройки в BIOS
Если ничего из вышеперечисленного не помогло, и звука на компьютере по-прежнему нет, проверьте — не отключен ли он в BIOS`е. Он загружается перед запуском основной операционной системы.
В зависимости от того, какая именно программа у вас установлена попасть в него можно при помощи одной из клавиш Del, F2, F10 или F12. Нажимать их необходимо сразу после включения компьютера.
В BIOS`е вам потребуется пункт меню «Devices Configuration» и подпункт «High Definition Audio». Проверьте чтобы переключатель напротив него стоял в положении «Enabled».
 Звук пропал из-за отключенной службы «Windows Audio»
Звук пропал из-за отключенной службы «Windows Audio»
Убедитесь, что служба «Windows Audio» включена на вашем компьютере. Для этого нажмите «Пуск» — «Панель управления» — «Администрирование» — «Службы». Также окно «Службы» можно открыть следующим образом «Пуск» — выберите «Выполнить», введите «services.msc». После этого нажмите на кнопку «ОК».
 Теперь найдите надпись «Windows Audio» и посмотрите, чтобы служба была запущена и работала в режиме «Авто», в Windows 7 «Автоматически».
Теперь найдите надпись «Windows Audio» и посмотрите, чтобы служба была запущена и работала в режиме «Авто», в Windows 7 «Автоматически».
 Если данная служба «Остановлена», то нажмите на нее правой кнопкой мыши и выберите «Свойства».
Если данная служба «Остановлена», то нажмите на нее правой кнопкой мыши и выберите «Свойства». В «Тип запуска:» выберите «Авто», нажмите на кнопку «Запустить», поле этого на кнопки «Применить» и «ОК».
В «Тип запуска:» выберите «Авто», нажмите на кнопку «Запустить», поле этого на кнопки «Применить» и «ОК».
 Дополнительная информация
Дополнительная информация
Если на вашем компьютере установлена программа для звуковой карты, то не забывает посмотреть, какие настройки выставлены для звука в ней.
 Я перечислил все наиболее распространенные причины, когда вы не знаете, почему пропал звук на компьютере. В случае, если после всех принятых мер он не появился, могу только посочувствовать. Велика вероятность того, что у вас проблемы со звуковой картой. В этом случае оптимальным вариантом будет замена звуковой карты (они недорогие) или обращение в сервисный центр.
Я перечислил все наиболее распространенные причины, когда вы не знаете, почему пропал звук на компьютере. В случае, если после всех принятых мер он не появился, могу только посочувствовать. Велика вероятность того, что у вас проблемы со звуковой картой. В этом случае оптимальным вариантом будет замена звуковой карты (они недорогие) или обращение в сервисный центр.
И еще один небольшой нюанс, о котором часто забывают. Если компьютер находится на гарантийном обслуживании и есть подозрения, что сгорела звуковая карта, не спешите вскрывать ваш корпус. Это является частой причиной для того, чтобы сервис центр отказал в обслуживании.
На сегодня у меня все. Желаю вам, чтобы вы больше никогда не думали о том, что делать если звук пропал на компьютере, а слышали его всегда. Подписывайтесь на рассылку моего блога, ведь впереди еще много интересных и полезных статей.