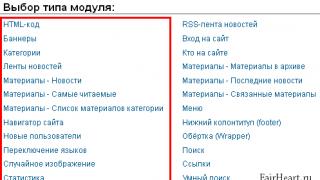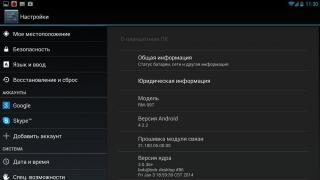Приветствуем вас! Сделать снимок экрана компа довольно просто с помощью сочетаний клавиш по умолчанию. Но бывают случаи, когда вам необходимо сделать скрин экрана всей страницы, но вы не просто хотите одну небольшую часть страницы, а нужна вся веб-страница — или, по крайней мере, более одной ее части. Как сделать снимок экрана на компе с прокруткой страницы? Мы пробовали много инструментов и методов, но только некоторые из них работают. Вот об этом мы сегодня и поговорим, а также мы укажем на плюсы и минусы каждого метода. Ну что поехали?
1 Захват окна прокрутки или всей страницы с помощью Snagit
Мы длительное время были поклонниками Snagit. Это мощное приложение для захвата и редактирования экрана, которое позволяет вам делать практически все, что связано с скриншотами. Вместе с Camtasia (программное обеспечение для записи экрана и редактирования видео), это отличные продукты от TechSmith.
Обратите внимание: Snagit не является бесплатным, но у него есть 15-дневная бесплатная пробная версия. Чтобы сделать полный снимок экрана страницы, выполните следующие действия (мы будем использовать Snagit для Windows в качестве примера).
Шаг 1. Скачайте Snagit и установите его на свой компьютер. Откройте главное окно захвата. В разделе «Image (изображение)»> «Selection (выбор)» убедитесь, что вы выбрали «Scrolling Window (окно прокрутки)». Нажмите красную кнопку «Capture» для продолжения.
Шаг 2. Идем на страницу, с которой вы хотите снять скриншот, затем переместите курсор в эту область. Теперь Snagit будет активирован, и вы увидите три кнопки с изображением желтой стрелки.
Нижняя стрелка представляет «Захват вертикальной области прокрутки», стрелка вправо представляет «Захват горизонтальной области прокрутки», а стрелка в правом нижнем углу — «Захват всей прокручивающейся области». Мы будем использовать кнопку «Захват вертикальной области прокрутки».
Шаг 3. Теперь Snagit автоматически прокручивает страницу и захватывает части экрана. Вскоре появится окно панели редактора Snagit со снимком, который он только что сделал.
Плюсы:
Минусы:
2 Онлайн сервис Web-Capture.Net
Это онлайн-сервис для скриншотов веб-сайта. Шлепаем на Web-Capture, копируем URL-адрес веб-страницы, которую хотите снять с экрана, и вставляете ее здесь (см. Ниже). Вы также можете выбрать формат файла для экспорта. Нажмите «Enter» на клавиатуре, чтобы продолжить или «Захват веб-страницы».
Ждем. Нам потребовалось около двух минут, прежде чем мы увидели сообщение: «Ваша ссылка обработана! Вы можете скачать файл или ZIP-архив. Теперь вы можете скачать скриншот.
Плюсы:
Минусы:
3 Способ с помощью команд по умолчанию
Уменьшите страницу и используйте команды по умолчанию. Это быстрое решение, если страница выходит за пределы видимой области вашего экрана. Увеличьте масштаб до тех пор, пока он не встанет на экран, а затем используйте команды по умолчанию для захвата полного скриншота.
То есть — в Windows, нажмите «Print Screen» на клавиатуре. Он сохранит скриншот в буфер обмена, поэтому вам придется открыть графический редактор и вставить скриншот в новый файл.
4 Снимок экрана с помощью программы PicPick
Существует множество бесплатных утилит для скриншотов, как бесплатных, так и платных. Большинство из них трудны в установке и работу выполняют не так как нам хотелось бы. Мы выбрали PicPick, как одну из лучших доступных программ. Он бесплатный, доступный для Windows, XP и более поздних версий, с полным набором различных функций.
Шаг 1. Загружаем и устанавливаем PicPick. Простой мастер установки проведет вас через весь процесс установки, от установки файлов до создания ярлыка на рабочем столе.
Шаг 2. После открытия выберите тип выделения из списка, размещенного в разделе «Захват экрана» в нижнем левом углу главного окна программы.
Как инструмент Snipping, есть опции для скриншотов в свободной форме, прямоугольных, оконных и полноэкранных снимках, а также параметры окна фиксированной области и прокрутки для большего контроля при захвате удлиненных изображений.
Шаг 3. Сохраните снимок экрана. Выполните любые изменения, которые вы хотите, например, обрезку и наложение фильтров, и щелкните по главному файлу в верхнем левом углу.
Затем выберите «Сохранить как», запишите новый файл, выберите место сохранения и выбираем необходимый формат файла в раскрывающемся меню. На выбор можно выбрать множество форматов, включая JPG, PNG, GIF или PDF. После завершения жмем на кнопку «Сохранить» в правом нижнем углу.
Плюсы:
Минусов нет. Ну мы по крайней мере не нашли)).
Заключение
Мы рассказали вам о четырех методах сделать скриншоты для полной или прокручиваемой веб-страницы. Как мы уже говорили, у разных методов есть свои преимущества и недостатки, поэтому обязательно выберите тот, который оптимальным образом соответствует вашим потребностям.
Если у вас есть долгосрочные потребности в скриншотах, мы настоятельно рекомендуем Snagit, так как это более мощный и удобный способ, хотя вам придется потратить кое-какое время на ознакомление с приложением или бесплатную программу PicPick. Если у вас есть какие-либо вопросы или предложения, не стесняйтесь оставлять комментарии ниже. А у нас на этом все. Всем пока!
С уважением Вячеслав и Валерия!
Программа для снятия скриншотов (захвата изображения) всего экрана, отдельных окон и любых их областей.
Она позволяет сделать снимок активного окна или всего экрана на выбор . Также возможен захват окна с последующей его прокруткой . Доступно несложное редактирование (изменение размера рисунка, его поворот / отражение, вырезание фрагментов, изменение глубины цвета и т.д.). Умеет работать с основными форматами графических файлов: *.bmp , *.gif , *.jpg , *jp2 , *.j2k , *.pcx , *.png , *.ppm , *.tga , *.tiff , *.pdf .
Программа легкая, весит около 1,5 Мб, на экране выглядит в виде маленького прямоугольника:
Сворачивается в трей, достается оттуда одним щелчком мышки. Русифицирована.
Все основные функции доступны с помощью горячих клавиш, что особенно пригодится людям, которые часто делают скриншоты. В редакторе также доступно управление с помощью горячих клавиш, которые приблизительно соответствуют горячим клавишам в Word.
Основные возможности FastStone Screen Capture
- скриншот активного окна (Shift + PrtSc ) - только верхнее работающее окно.
Пример : активное окно – Internet Explorer.
- скриншот отдельной области окна (Alt + PrtSc ) – захват некоторой стандартной, уже выделенной части работающего окна (например, адресная строка в браузере). Выбранная область подсвечивается красным цветом, скриншот производится по клику мышки.
Пример 1 : выбранная область – содержимое Internet Explorer’а.
Пример 2 : выбранная область – адресная строка.
Скриншот прямоугольной области (Ctrl + PrtSc) – захват любого выделенного мышкой прямоугольника и помещение его в файл. При этом в углу экрана появляется лупа, и Вы можете с точностью до пикселя вырезать нужный кусок.
Пример: выделенная область – описание понятия «скриншот».
- скриншот произвольной области (Shift + Ctrl + PrtSc ) – захват любой выделенной мышкой области и помещение ее в файл. При этом в углу экрана появляется лупа, и Вы можете с точностью до пикселя вырезать нужный кусок. После выделения необходимой области нажмите на Enter.
Пример : произвольно выделенная область – рабочий стол.
- скриншот экрана полностью (PrtSc ) – захват всего экрана, замена стандартной функции.
Пример : рабочий стол.
- скриншот окна с прокруткой (Ctrl +Alt + PrtSc ) – захват всего содержимого работающего окна, а не только того, что видно на экране.
Пример : скриншот всего содержимого браузера из первого примера.
- открытие файла – открытие любого из вышеперечисленных форматов файлов для последующей обработки в графическом редакторе.
- лупа – обычная экранная лупа, которая позволяет рассмотреть поближе содержимое экрана (управление правой кнопкой мыши, выход по щелчку левой или клавише Esc).
- пипетка – захватывает цвет выбранного участка экрана, аналогично пипетке в любом другом графическом редакторе.
Дополнительные возможности – графический редактор
С его помощью можно:
- выделить в рисунке нужный кусок прямоугольной, круглой или произвольной формы ; его можно обрезать, вырезать, копировать и потом вставить на какое-нибудь другое место. Соответствующие команды выбираются на верхней панели.
К выделенному куску можно применить все функции работы с рисунком, о которых речь пойдет ниже. Нажав на него правой кнопкой мыши, его можно сохранить в отдельный файл, напечатать, увеличить, узнать его размер или просто удалить. Кроме того, есть такая полезная опция, как «Инвертировать выделение»: Вы работаете со всем рисунком, исключая выделенный кусок.
Снимается выделение простым кликом по фону или в меню, вылезающему по щелчку по правой кнопке мыши.
- увеличить / уменьшить рисунок или же задать ему нужный масштаб. Делается это щелчками по соответствующим кнопкам на панели сверху или просто прокруткой колесика мыши.
- задать нужный размер рисунка в пикселях. Причем достаточно изменить только ширину или высоту – второй параметр подберется пропорционально самой программой.
- вставить текст в рисунок . При нажатии на соответствующую кнопку на панели вверху открывается окно, похожее на стандартный Paint.
Его функции:
- вставка текста;
- вставка линий (прямых и изогнутых);
- вставка фигур (только контур или полностью закрашенных);
- выделение маркером произвольной части рисунка в форме прямоугольника;
- вставка водяного знака: другой рисунок накладывается на первый таким образом, что первый просвечивает через него;
- меняются все цвета, размеры, всё сделанное форматирование можно удалить.
- отправить рисунок по e-mail , используя установленную на компьютере почтовую программу. Перед отправкой Вы сможете выбрать формат рисунка и переименовать его.
- вывести рисунок на печать . Вы сможете выбрать размер полей, рисунка и его положение на листе бумаги, а также посмотреть настройки самого принтера.
Наконец, Вы можете закрыть рисунок без сохранения. С помощью кнопки «Правка » на самой верхней панели можно немного поработать с цветами рисунка или его выделенным сегментом . Доступны следующие опции:
- поворот рисунка по часовой или против часовой стрелки; его зеркальное отражение по горизонтали или вертикали;
- изменение размера холста (то есть области, с которой Вы работаете), причем можно задать его в пикселях, определить на ней положение рисунка, выбрать цвет фона, который появится, если Вы увеличите рисунок;
Изменение параметра «Яркость Контраст Гамма » (определяет, насколько темным или светлым будет рисунок, насколько будут различаться цвета);
Изменение параметра «Оттенок Насыщенность Освещенность » (определяет, как можно изменить цвет/тон рисунка (по принципу негатива), его насыщенность цветом и степень освещённости);
- изменение уровня RGB (насыщенность рисунка красным, зеленым или синим цветом);
Изменение параметра «Резкость / Размытие » (определяет, насколько рисунок будет четким);
Функция «Оттенки серого » (рисунок становится черно-белым);
Функция «Сепия » (рисунок становится коричневым);
Функция «Негатив » (рисунок становится негативом).
Настройки программы
- возможность поместить файл в Редактор, в буфер обмена, сразу сохранить его без редактирования или вывести на печать;
- возможность стартовать вместе с Windows (сворачиваясь или не сворачиваясь в трей);
- возможность включать или не включать в скриншот указатель мыши;
- возможность показывать лупу и пипетку на главной панели;
- возможна настройка кнопки “X”, всех горячих клавиш на главной панели, шаблона имени файла, экранной лупы и разрешения файла;
- возможность снятия скриншота не сразу, а с некоторой задержкой;
- возможность отключить звуки.
Интерфейс программы FastStone Screen Capture прост, интуитивно понятен и при этом симпатично выглядит (доступны даже 4 вида обложек для главной панели). Большинство функций продублировано с помощью горячих клавиш, что облегчает работу.
Множество настроек позволит максимально подогнать программу для нужд конкретного пользователя . Благодаря встроенному редактору ее можно использовать также для быстрой обработки изображений . Программа бесплатна для домашнего использования.
P.S. Также попробуйте замечательную программу FastStone Image Viewer для просмотра созданных скриншотов и любых других изображений:
Мы выпустили новую книгу «Контент-маркетинг в социальных сетях: Как засесть в голову подписчиков и влюбить их в свой бренд».

Иногда возникает необходимость выгрузить внешний вид страницы сайта в графический файл. Точный снимок веб-страницы имеет также другие названия: вебшот, тумбшот, скрин. Стоит отметить, что редко какой сайт умещается на экране без прокрутки вниз. Если мы используем клавишу Printscreen или надстройки типа Joxi или LightShot, то получаем возможность «снять» видимую часть экрана без прокрутки.

При этом нижняя часть страницы «обрезается».
Можно ли сделать скриншот всей страницы сайта онлайн так, чтобы в скрин она целиком уместилась? Давайте разбираться.
В интернете есть онлайн-сервисы, которые помогают решить поставленный вопрос. Установка дополнительного ПО или расширений для браузера не требуется. Сервисы делают миниатюру веб-страницы, которую можно сохранить.
Принцип работы каждого сервиса следующий: пользователь копирует URL нужной интернет-страницы, вставляет его в специальное поле, настраивает параметры и запускает обработку. В результате сервис выдает ссылку на полученное изображение, которое хранится некоторое время на сервере. Пользователь может его скачать на свой ПК. Рассмотрим несколько онлайн-сервисов.
Snapito

По кнопке «шестеренка» вы выбираете настройки (размер, срок хранения картинки и т.п.), кнопкой Snap запускается обработка. Вы также можете сохранить скрин в PDF. Результат работы сервиса - ссылка на полученное изображение.

Web Capture
Работает на русском языке. Снимок может быть конвертирован в любой из предложенных форматов. Введите URL, выберите формат, нажмите «Сгенерировать».

Затем вы можете скачать снимок как ZIP или развернутый файл.
IMGonline
Позволяет получать вебшот в JPG- или PNG-форматах. Введите адрес веб-страницы, настройте параметры и нажмите «ОК».

Затем откройте полученный вебшот или скачайте его.
S-shot
Работает по такому же принципу.

Еще один вариант работы веб-сервиса - можно создать скрин, скопировав ссылку, обведенную в красный прямоугольник на нашем примере, заменив адрес сайта из примера на ваш URL.
Screenshot machine
Еще один бесплатный вариант.

После получения снимка нажмите Download и сохраните миниатюру на свой ПК.
ScreenPage

Mozilla Firefox
В интернет-браузере Mozilla можно создавать и сохранять вебшоты штатным средством. Одновременно нажмите Ctrl + Shift + I. Вашему взору предстанет панель инструментов. В ее правой части нажмите на шестеренку. Выберите доступные кнопки и активируйте «Сделать скриншот всей страницы». В браузере появится иконка фотоаппарата. Необходимо открыть нужную веб-страницу, кликнуть на значок фото и войти в папку закачек, куда автоматически уже записался скрин.
Расширения для браузеров
Это Joxi, Qsnap, Lightshot и другие. Соответствующее ПО устанавливается на компьютер. Затем, удерживая кнопку CTRL и прокручивая колесико мышки, уменьшаем страницу до тех пор, пока она полностью не начинает умещаться на экране. Нажимаем соответствующую для каждого плагина кнопку. Например, для Joxi это - птичка в правом верхнем углу браузера.

Выбираем необходимую область экрана для скрина, фотографируем и скачиваем результат.
Как сделать скрин на скорую руку
А можно ли делать скрины без установки разных программ и без обращения на сторонние веб-сайты? Вдруг у вас нет интернета?
Уменьшив веб-страницу до оптимальных размеров, необходимо нажать клавишу РrtScrn (справа вверху на клавиатуре) или Shift + РrtScrn. Страница скопируется в буфер. Затем необходимо открыть любой графический редактор, создать новый файл и выбрать функцию «Вставить».
А как быть с телефонами?
Современные гаджеты - это те же компьютеры, только немного уменьшенные. Скриншоты они также делать могут. Для создания снимка применяются комбинации клавиш, соответствующие каждой модели и типу операционки.
- Ios - удерживайте кнопку «Включение» и «Домой».Вебшот сохранится в папке «Фото».
- Андроид 1, 2 - устанавливается специальное приложение, которое позволяет делать вебшоты.
- Android 3.2 - кнопку «Недавние программы» удерживайте какое-то время.
- Андроид 4 - нажмите одновременно «Уменьшения громкости» и «Питание».
- Samsung под Android и HTC под Android - «Домой» и «Питание» удерживайте одновременно.
Скрин полной веб-страницы можно сделать разными способами. Причем многие плагины позволяют обрабатывать полученное изображение - вставлять текст, выделять блоки, рисовать стрелки и другие геометрические фигуры. Удач
Иногда в процессе работы за компьютером нам необходимо «сфотографировать» какое-то событие, происходящее на экране нашего монитора. Например, какая-то программа выдала ошибку, или какое-то уведомление, с которой самостоятельно разобраться невозможно, но решить эту проблему надо. Здесь нам и пригодится возможность «сфотографировать» то, что вы видите на мониторе — сделать так называемый «скриншот» видимой области монитора, или сокращённо — «скрин». Для этого необходимо нажать клавишу «Print Screen» (иногда название на ней пишется сокращённо, например, «РrtScrn»), в основном она расположена либо справа от клавиши F12, либо чуть ниже. Её расположение вы можете посмотреть на рисунках ниже.

Изображение будет помещено в буфер обмена, и чтобы сообщить разработчикам программы (или в службу технической поддержки) об ошибке, вы можете вставить его в письмо или другой документ (например, в MS Word, Excel или PowerPoint) и отправить им для того, чтобы они разобрались, почему произошла та или иная ошибка, и дали рекомендации по её устранению. Если же вы хотите сохранить скриншот на свой компьютер, то необходимо открыть любой графический редактор (самый простой — встроенный в Windows Paint), вставить его туда (либо через меню «Правка» — «Вставить», либо простой комбинацией клавиш «Ctrl» + «V» в английской раскладке клавиатуры) и сохранить в любом удобном месте на вашем компьютере или на съёмных носителях информации.
Если вам необходимо сделать скрин не всего того, что происходит на мониторе, а только какое-то отдельное окно папки или программы, то нужно сделать активным это окно, а затем нажать на клавиатуре комбинацию клавиш «Alt» + «Print Screen».

В целом, скриншоты нужны в тех случаях, когда проще показать или отправить собеседнику скриншот происходящего на экране, чем долгое время объяснять это или перепечатывать в текст письма вручную.
Но что делать, если вам нужен скриншот какой-либо страницы, которая по вертикали не умещается в размер монитора? Например, вам необходимо сохранить в виде изображения длинную страницу размером в пять-шесть вертикальных длин вашего монитора, согласно вашей вертикальной полосе прокрутки.
Существует несколько способов сделать это.
1. Самый простой, не требующий установки никаких программ, и в то же время самый затратный по времени, и не очень качественный способ — это сделать последовательно несколько скриншотов друг за другом, каждый раз прокручивая страницу на один экран вниз, и параллельно вставлять получаемые картинки друг за другом, например, в Word или Excel. Недостатком этого способа является продолжительность его по времени, получение нецелой картинки и необходимость подгонять друг к другу края предыдущего и следующего изображения. Применять этот способ можно только в тех случаях, когда вы торопитесь и вам неважно качество итогового результата. В этом случае вы не получите целого, единого изображения.
2. Использование онлайн-сервисов создания скриншотов любых страниц сайтов. Для примера попробуем получить скрин одной из страниц моего сайта «Компьютер с умом», на которой я рассказываю об увеличении размера текста (откроется в новом окне):
На моём рабочем мониторе эта страница занимает четыре вертикальных размера экрана. Существует замечательный онлайн-сервис, который легко справляются с поставленной задачей, выдавая в результате полноценные скриншоты длинных страниц. Предлагаю ознакомиться с ним и использовать его в дальнейшем, если он вам понравится.
Пройдя по ссылке выше, вы попадаете на простенькую страницу, на которой надо указать адрес той страницы сайта, с которой мы хотим получить полноразмерный скриншот. Копируем его из адресной строки браузера (или прямо из этой статьи) и указываем на этом сайте нашу страницу для теста: https://сайт/sovetyi/kak-uvelichit-razmer-teksta .

Нажимаем кнопку «Capture Screenshot» и ждём, пока сайт сгенерирует изображение (прогресс дойдёт до 100%). Обычно это занимает от нескольких секунд до пары минут, в зависимости от вертикальной длины страницы.


Нажимаем на кнопку «Download Image» («скачать изображение»), и начинается автоматическое скачивание скриншота полученной страницы.
Открываем полученное изображение и убеждаемся, что сервис сработал отлично, скриншот длинной страницы получен и сохранён в виде картинки для дальнейшей работы.
Разумеется, существует достаточно большое количество онлайн-сервисов, которые позволяют сделать то же самое, что и Web Screenshots, но некоторые из них достаточно сложны в освоении, некоторые требуют регистрации, чтобы получить необходимое изображение, поэтому я рекомендую вам то, чем пользуюсь сам.
3. Если вы используете браузер Google Chrome, то задача упрощается. В этом случае необходимо найти и установить расширение для Google Chrome, которое называется Awesome Screenshot. Для этого достаточно ввести в поисковый запрос поисковых систем Гугла или Яндекса следующую строчку «Awesome Screenshot для Google Chrome» (можете скопировать прямо отсюда), и по первым ссылкам поисковой выдачи перейти на сайт установки расширений для этого браузера.
Яндекс:

Google:

После перехода на сайт установки расширения нажимаем кнопку «+ Бесплатно» и устанавливаем его в ваш браузер:

Подтверждаем установку расширения нажатием на кнопку «Добавить»:

В результате сверху в вашем браузере Google Chrome появится иконка установленного расширения:

Разберём основные возможности этого расширения. Щёлкаем мышкой на этом значке и открываем его меню:

Кратко по основным пунктам этого меню:
- Capture visible part of page — сделать скриншот видимой на экране части страницы
- Capture selected area — сделать скриншот выделенной области (очень удобная опция). После нажатия на эту опцию вы сможете выделить мышкой любой участок на экране монитора и получить изображение этой области.
Тем не менее, для наших первоначальных целей (создания скриншота длинной страницы) необходимо зайти нужную страницу в интернете и выбрать пункт меню «Capture entire page » («сделать скриншот целой страницы»).
Расширение само прокрутит страницу до конца вниз и перенаправил вас на новую страницу, где надо можно будет отредактировать сделанный скриншот, либо просто можно нажать сверху кнопку «Done»

Наш скриншот готов, осталось лишь справа выбрать дальнейшие действия с ним:
- Save — сохранить картинку в графическом формате файла;
- Copy — скопировать его в буфер обмена;
- Print — отправить картинку на принтер для печати.
Мы с вами сохраним его в виде картинки, поэтому выбираем «Save»

Указываем место на вашем компьютере, куда сохранить полученный файл, и заканчиваем работу с расширением.
Надеюсь, эта статья была для вас полезной. Если у вас будут какие-то вопросы по работе указанных в статье способов — спрашивайте в комментариях.
Навигация записиСегодня я предлагаю вам рассмотреть очень интересную задачу - как снять с экрана Android длинный скриншот. Имеется в виду создание скриншота с прокруткой экрана. Задача нетривиальная и особо характерная для захвата веб-страниц, которые прокручиваются несколько экранов.
Сделать такой скриншот встроенными в Андроид средствами невозможно, поэтому в этой статье я предлагаю воспользоваться двумя Android приложениями, которые серьезно облегчат выполнение этой задачи.
Создание скриншотов с экрана смартфона является очень полезной и востребованной функцией. Многие пользователи используют ее для разных целей. Но, несмотря на очевидную полезность встроенной функции, она имеет большой недостаток - на один скриншот могут попасть только те элементы изображения экрана, которые видимы в момент его создания. Если действовать «по-старинке», растянутые на несколько экранов изображения могут быть разделены на несколько последовательных скриншотов, сделанных во время прокрутки «портянки».
Сравнительно недавно для решения такой задачи компания Xiaomi представила в своей оболочке MIUI 8-й версии новую функцию - «длинный скриншот» (Long Screenshot). Долгожданная функция создания скриншота для длинной веб-страницы порадовала владельцев одноименных смартфонов. Она проста в работе и напоминает реализацию функции захвата изображений в девайсах Panasonic. Но, после презентации технологии создания скриншотов с прокруткой экрана, далеко не каждое Android устройство способно было реализовать ее на практике. Для того, чтобы сделать функцию доступной, вам придется использовать сторонние инструменты и выполнить несколько действий на своем смартфоне.
Предупреждение: для того, чтобы активировать функцию длинного скриншота на смартфоне без оболочки MIUI 8 вам придется скачать и установить приложение стороннего разработчика из магазина Google Play. Поэтому заранее позаботьтесь о подключении девайса к сети Интернет и о наличии свободного места в своем девайсе.

Создаем длинный скриншот с прокруткой экрана в приложении LongShot
Приложение LongShot можно свободно найти и скачать в магазине Google Play. Оно было специально разработано для того, чтобы создавать длинные скриншоты на Андроид. Процесс создания скриншота в LongShot достаточно прост, если выбрать нужный режим.
Режим Capture screenshot
- Откройте LongShot и выберите в нем опцию Capture screenshot.
- После запуска приложение запросит у вас разрешение на начало работы.
- Далее LongShot предложит вам выбрать приложение, в котором вы будете делать длинный скриншот.
- Откройте нужное приложение и нажмите Start. Пролистайте страницы приложения по экрану в необходимом диапазоне. Для завершения создания скриншотов нажмите Done.
- В этом режиме вы получите не один длинный скриншот, а серию скриншотов, нарезанных из «портянки», протянутой по экрану. С ними вам еще предстоит поработать.
- Перед вами откроется список скриншотов с эскизами. Удалите ненужные скриншоты. Для проверки можете посмотреть эскиз в полном формате, нажав на нем и выбрав в контекстном меню пункт «View in full screen». Затем снова нажмите на эскиз и выберите «Delete», если нужно его удалить.
- Если вы хотите добавить еще что-то в длинный скриншот, нажмите на значок «плюса», расположенный в кружочке и выберите дополнительное изображение.
- Вы можете скомпоновать будущий длинный скриншот так, как вам угодно - вертикально или горизонтально, в автоматическом или ручном режиме, с выводом статус-бара и без него. Для этого вы можете нажать кнопку «Configure» в левом нижнем углу приложения и выбрать необходимые опции.
- После установки опций конфигурации нажмите кнопку «Join» в правом нижнем углу приложения.
- Спустя некоторое время, которое будет потрачено на обработку и «сшивку» отдельных изображений в полотно длинного скриншота, вы попадете в меню Stitch.
- Здесь вы увидите проект будущего длинного скриншота, который можно дополнительно настроить. Если вас все устраивает, просто нажмите кнопку Save в правом верхнем углу.
- Если в проекте что-то не так, нажмите одну из кнопок Adjust, которая стоит напротив каждого компонента и используйте опции обрезки каждого кадра. Для точной и грубой обрезки вы можете использовать кнопки «1px» или «10px», вверх или вниз. После обрезки нажмите кнопку Done и, если теперь вас все устраивает, нажмите Save.
Важная ремарка: файлы скриншотов автоматически сохраняются в каталог /storage/emulated/0/longshot.
На первый взгляд сделать длинный скриншот нелегко, но поверьте - разработчики сделали процесс интуитивным и понятным. И они позаботились о тех, кто хочет сделать длинный скриншот многоэкранной веб-страницы всего за пару кликов. Для этого создан специальный режим «Capture web page».

- В главном меню приложения нажмите кнопку «Capture web page». Откроется встроенный браузер LongShot с адресной строкой, в которую нужно ввести URL сайта, страницу которого вам нужно «заскринить». Адрес сайта можно набрать или вставить, предварительно скопировав его в другом приложении. Для открытия страницы нажмите галочку.
- Далее прокрутите страницу сайта в нужное вам место, туда где должен начинаться скриншот и нажмите кнопку «Set start position». Голубая горизонтальная линия обозначит место, откуда будет производиться захват скриншота.
- Дальше скрольте страницу сайта до фрагмента, где нужно завершить длинный скриншот. Ориентируйтесь по горизонтальной розовой линии.
- Нажмите кнопку «End here and capture». В этот момент и будет создан полноценный длинный скриншот с прокруткой веб-страницы.
Ключевые возможности программы:
- Автоматически сшивает несколько скриншотов в один, независимо от того, в каком направлении прокручивалось изображение - по горизонтали или по вертикали;
- выполняет автозахват скриншотов во время скроллинга;
- «плавающие» кнопки захвата изображения облегчают создание серии скриншотов;
- ручной режим сшивки изображений для точной настройки длинного скриншота;
- быстрый захват длинной веб-страницы, только укажите начало и конец и скриншот готов;
- никаких водяных знаков, все функции бесплатны, рекламу можно закрывать.
Длинный скриншот веб-страницы на Android в приложении Scroll Capture
Данное приложение отлично подойдет для того, чтобы сделать длинный скриншот из веб-страницы, развернутой на несколько экранов. Сразу отмечу что приложение очень простое, проще не бывает.

- Найдите и установите приложение Scroll Capture в магазине Google Play.
- Запустите приложение.
- Введите в адресной строке встроенного браузера адрес сайта с длинной веб-страницей, скриншот которой вы хотите сделать.
- Если вы ранее скопировали адрес сайта, приложение автоматически подхватит его и предложит открыть в своем браузере. Не советую отказываться, это еще больше ускорит процесс создания длинного скриншота.
- После открытия страницы нажмите внизу экрана на значок в виде лепестков затвора фотоаппарата. Изображение рабочего стола тут же будет залито фиолетовым оттенком и станет недоступным для ваших «тачей». В центре будет хаотически двигаться фиолетовый указатель в виде малярного валика с ручкой. Странно, почему разработчик выбрал именно этот символ… Так незамысловато отображается процесс сканирования изображения и создания длинного скриншота. Он займет всего несколько мгновений.
- Без каких-либо вопросов и необходимости прокрутки страницы длинный скриншот будет автоматически сохранен в каталог программы. Он создается по умолчанию здесь: -->Pictures>Scroll Capture.
Конечно, помимо двух описанных выше приложений существует десятки других. Сегодня они способны облегчить для вас процесс создания длинного скриншота на любом Android устройстве. Но, по моим наблюдениям LongShot и Scroll Capture являются одними из лучших, особенно для создания скриншота длинной веб-страницы, простирающейся на несколько экранов.