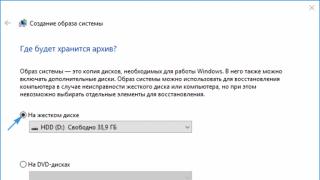В Vista было необходимо устанавливать расписание в планировщике задач для того чтобы автоматизировать создание дополнительных резервных копий, и даже хуже, полные резервные копии были недоступны в версии Vista Home. Windows 7 предоставляет возможность создания резервной копии всего диска покупателям всех версий. Давайте опробуем эту функцию.
Windows 7 предлагает нам значительно улучшенное создание резервной копии всего диска, а также аварийное восстановление системы для покупателей всех (розничных) версий, включая тех, кто просто обновил систему, и тех, кто сделал полную установку.
В Vista только пользователи версий Professional, Ultimate и Enterprise могли сделать полнодисковую копию ос и резервные копии данных. Пользователи более ограниченных версий Vista получали более ограниченную версию Windows Backup. С его помощью можно было создать резервные копии пользовательских данных, но не исполнительных файлов и не самой системы. Эта версия не позволяла создавать «полнодисковый» образ жесткого диска и вообще редко использовалась.
В Windows 7 все изменилось. Покупатели всех версий имеют возможность как создавать копии всего диска, так и ОС, и сохранять на внешние и встроенные носители, а также на CD/DVD. Пользователи Professional и Ultimate все равно имеют преимущества – они могут сохранять и восстанавливать по сети.
Так как локальные архивы (в Windows 7 Home Premium и Professional) более широко используются, их мы и рассмотрим.
Настройка первого резервного копирования
Лучшим объектом для сохранения резервных копий является внешний жесткий диск, тем более что в последнее время они значительно упали в цене. Лучше всего брать диск либо такого же объема, как встроенный, либо еще больше.
Для начала Настройки резервного копирования Windows 7, нажмите кнопку со значком Windows (кнопку Пуск). Введите в строке «восстановление» и в окне вверху списка должно появиться «Архивация и восстановление». Заметьте, что так же поиск предложит «Восстановление системы», «Восстановление», «Восстановление предшествующего состояния компьютера» и «Восстановление системных файлов и параметров из точки восстановления». Это результат улучшения функциональности нашими друзьями из Microsoft.
Откроется окно «Архивация и восстановление системы», в котором вы увидите сообщение, что «Архивация данных не настроена» и «Windows не удалось обнаружить архив для этого компьютера».
Нажмите «Настроить резервное копирование» и начнется процесс создание архивация данных. После того, как он просканирует компьютер на предмет носителей подключенных к ПК, появится запрос «Выберите где следует хранить создаваемые архивы», и наиболее подходящие варианты будут выделены.
В порядке предпочтения, Windows Backup выберет встроенный жесткий диск, внешний жесткий диск, CD/DVD и флэш-носитель. Полная копия установки Windows называется «образ». Не у всех есть флэш-носители, на которых хватит места для хранения образа.
Затем Windows Backup спросит, что вы хотите сохранить. Есть 2 выбора – «Предоставить выбор Windows» и «Предоставить мне выбор». В выборе Windows автоматически включена архивация всего диска (если на выбранном носителе достаточно места), но ее также можно выбрать и через выбор пользователя.
Создание диска восстановления системы
Перед тем, как продолжить, неплохо было бы создать загрузочный диск для восстановления, просто на всякий случай, если вам вдруг когда-нибудь понадобится именно образ диска для восстановления вашего компьютера.
Этой возможности катастрофически не хватало в Vista, что заставляло многих чесать голову с мыслью как создать загрузочный диск чтобы таки воспользоваться резервной копией, которую они создали. Странно, но эту функцию удалили из Vista в период существования бета-версии. В Windows 7 ее снова вернули.
Чтобы создать загрузочный диск, вернитесь в «Архивация и восстановление» и нажмите «Создать диск восстановления системы» в левой колонке. Убедитесь, что в приводе есть записываемый CD или DVD диск, затем убедитесь, что привод отображается, и нажмите «Создать».
Стандартная установка Windows 7, кстати, идет уже с образом загрузочного диска для аварийного восстановления системы на жестком диске. Если Windows Backup его найдет, то он использует его в процессе записи и сам процесс будет довольно быстрым. Если образа нет, он запросит установочный диск с Windows 7. Будьте осторожны.
Запуск первого восстановления системы в Windows 7
Вернитесь в окно «Архивация и восстановление», пришло время запустить резервное копирование. В окне «Настроить резервное копирование» нажмите «Сохранить параметры и запустить архивацию».
Оно переключится на окно «Прогресс архивации». Нажмите на кнопку «Отображать Детали» если вы хотите знать, что именно сейчас архивируется.
Лучше всего оставить компьютер в режиме ожидания пока он архивирует данные. Я еще и принимаю меры чтобы компьютер не отключился.
Через некоторое время архивация будет завершена.
Windows Backup создаст расписание для сохранения резервных копий. В моем случае, он выбрал воскресенье, 7 вечера. Это тоже лучше, чем в Vista. Vista выбирала воскресенье, 3 часа ночи.
Если вы сохранили копии на более-менее постоянный носитель, то не помешает установить расписание. Однако, если вы решили пользоваться своим расписанием вместо того, которое вам предлагает Windows, вам придется запускать процесс архивации заново, как минимум для того, чтобы попасть в настройки.
В окне «Архивация и восстановление», после завершения первого резервного копирования, прокрутите вниз и нажмите «Изменить настройки».
Архивация откроется с момента «Что вы хотите сохранить?». Нажмите 2 раза Далее и вы увидите окно «Просмотрите свои параметры резервного копирования». В нижнем конце окна нажмите «Изменить расписание».
Здесь вы можете выбрать временной интервал, время и день недели, когда следует запускать резервное копирование.
Настройка автоматического дополнительного резервного копирования
Если вы хотите, чтобы Backup сохранял ежедневные или еженедельные дополнительные копии, это очень просто сделать. Фактически, достаточно просто настроить расписание для создания копий, как это показано выше, и позволить Windows 7 сохранять их.
По умолчанию, Backup не будет создавать образов системы больше, чем может поместиться на 30% общего объема выбранного вами носителя. Узнать, сколько места Backup будет использовать для старых образов системы, можно, открыв «Управление объемом» в меню «Архивация и восстановление», а потом нажав на «Изменить настройки» под Образом системы. Если число вас устраивает, значит все хорошо. Вы установили автоматическое создание резервных копий. Это был ужас в Vista, и просто сказка в Windows 7.
(Конечно, если ваш внешний носитель используется для работы на других компьютерах, вы можете выбрать сохранение только последних образов.)
Операция по восстановлению – файлы, папки и полное восстановление
Хоть сохраненные копии содержимого и не доступны через проводник, их можно открыть через это же меню «Архивация и восстановление». Конечно, это разные вещи, но я бы сравнил Windows 7 Backup с моей любимой утилитой для создания резервных копий - Acronis True Image. С помощью Acronis вы сохраняете файлы и образы ОС как «контейнеры». Потом в этот контейнер можно получить доступ непосредственно через проводник, и разархивировать файл так же просто, как просто перетащить его на рабочий стол.
Но вернемся к Windows 7. Если нажать «Восстановить мои файлы» в окне «Архивация и восстановление», откроется окно «Восстановление файлов».
Заключение
Конечно, мне нужно было проверить хотя бы одно дополнительное резервное копирование. Оно запустилось и работало в фоновом режиме с минимальным участием ПК и только одной длинной проверкой жесткого диска. Если бы я не следил, я б и не заметил его, и завершился процесс меньше чем за 10 минут.
В общем, это все. Windows 7 значительно упростила процесс создания резервных копий ПК и восстановления файлов, папок или всего компьютера. Она в полной мере использует то, что было раньше (теневые копии и точки восстановления), но сейчас это все делается намного проще и понятнее, чем в любой предыдущей версии Windows. Даже лучше то, что теперь эти функции объединены с созданием загрузочного диска восстановления системы на CD или DVD.
В статье описано, как сделать резервную копию Windows 10 посредством интегрированных в нее инструментов и при помощи бесплатных приложений. Она необходима для выполнения восстановления системы при возникновении критической ситуации или когда Windows нуждается в переустановке.
Резервная копия Windows 10 - представляет собой комплексный образ системного тома с драйверами, установленными приложениями и пользовательскими документами. Используется такой image для возврата системы к состоянию, в коем та была на время создания копии. Занимает реанимация гораздо меньше времени, чем чистая инсталляция Windows 10 со всем софтом и конфигурированием. Этот способ переустановки системы идеально подходит для новичков: раз решил все проблемы, зарезервировал систему и пользуешься ней сколько угодно.
Резервирование Виндовс 10 встроенными средствами
Microsoft позаботились о внедрении в «десятку» нескольких инструментов, созданных с целью формирования резервных копий операционной системы. Первый из способов, который рассмотрим, это формирование образа OS, который пригодится для ее восстановления через апплет Панели управления.
Для вызова инструмента вводим «резервное» в поисковую строку и вызываем «Резервное копирование/восстановление».
Второй вариант: в Панели управления вызываем апплет «История файлов», где переходим по ссылке «Резервная копия образа системы».
В новом окне вызываем команду создания образа системы.
Указываем хранилище для записи резервной копии нынешнего снимка операционной системы (любой магнитный/твердотельный диск, в том числе сетевой, или съёмный накопитель) .

Указываем разделы, кои будут добавлены в резервную копию. Без изменения конфигурации к архиву добавляются системный с зарезервированным (хранит загрузчик) тома.

Жмём по кнопке запуска архивации и ожидаем завершения операции, которая продлится порядка получаса. По окончании процесса появится предложение создать носитель для восстановления системы, если в наличии нет загрузочного носителя. Он понадобится при реанимации «десятки» из созданного образа.

Как пользоваться полученным архивом?
Откат системного раздела к запечатленному в архиве состоянию выполняется в среде восстановления Виндовс. Войти в нее можно из-под самой ОС, имея привилегии администратора, с накопителя для восстановления, который предлагалось создать ранее, или с загрузочной флешки.
- Вызываем «Параметры», в разделе «Обновление/безопасность» нажимаем по пиктограмме «Восстановление». В правом фрейме жмем «Перезагрузить сейчас». Еще один способ попасть в среду реанимации «десятки» - клик по кнопке перезагрузки компьютера в Пуске с зажатой кнопкой Shift.
- При наличии инсталляционной флешки загружаемся с нее через Boot Menu. Выбрав язык, в окне с кнопкой «Установить» жмем «Восстановление системы».
- Запуск ПК с диска восстановления сразу же приведет к запуску желаемого режима.
В окне выполняем клик по пункту поиска/устранения неисправностей, в дополнительных параметрах щелкаем по «Восстановить образ системы».

При наличии внешнего HDD программа начнет поиск образов на нем. Если вариант не подходит, указываем подходящий файл в ручном режиме.

В зависимости от числа резервированных томов, появится или нет (обычно архивируется системный диск и такое предложения не выскакивает) окно для выбора дисков, содержимое которых будет заменено на данные в образе.
После подтверждения выполнение операции программа произведет восстановление раздела, запечатленного в архиве, после запустит Виндовс 10.
Создание архива диска с Windows 10 посредством утилиты DISM
В операционной системе есть консольная утилита DISM. Ее задачами являются резервирование и восстановление системы из созданной копии. Работает программа таким же образом, как и приведенный ранее метод, но без графического интерфейса (действия осуществляются посредством управления из командной строки). Дабы воспользоваться утилитой, загружаемся в среде восстановления Виндовс, как рассказано разделом выше, только выбираем «Командная строка», вместо восстановления системы. Вводим в ней перечень следующих команд:
1. diskpart - вызов утилиты для работы с разделами HDD;
2. list volume - определяем метку раздел с Windows и тома, куда будет выполняться резервирование;

3. exit - закрываем приложение.
Следующим пунктом будет выполнение команды
«dism /Capture-Image /ImageFile:D:\WindMicrosoft.wim /CaptureDir:E:\ /Name:”Windows10I”»

D - том или путь хранения архива, E - активный системный том.
При завершении операции появится надпись: «Операция успешно завершена».
Восстановление «десятки» через DISM
Откат состояния системного тома к запечатленному в образе осуществляется с его предварительным форматированием. Проследите, чтобы перед развертыванием образа личные файлы были скопированы на другой накопитель или логический раздел.
Вариант №1 - восстановление с сохранением разметки HDD.
1. Как и ранее, вызываем консоль в среде восстановления.
2. Выполняем команды:
- diskpart;
- list volume - записываем или запоминаем буквенное обозначение, файловую систему резервированного тома;
- select volume N - указываем номер системного диска;
- format fs=ntfs quick - выполняем его быстрое форматирование в NTFS.

3. Выполняем «dism /apply-mage /imagefile:D:\WindMicrosoft.wim /index:1 /ApplyDir:E:\» для восстановления системного раздела D из файла WindMicrosoft.wim на разделе E.

Закрываем консоль и перезагружаемся, чтобы загрузиться в среде Windows 10.
Резервирование «десятки» через Aomei Backupper Standard
Рассмотрим, как создать резервную копию Windows 10 через стороннее приложение, которое распространяется на бесплатной основе.
1. Запустив программу, во вкладке «Backup» выбираем тип резервной копии, которую следует создать.
В нашем случае это вариант «System Backup» - резервирование файлов Windows или тома с ней.

2. Пишем имя резервной копии в форме «Task Name», ниже выбираем копируемые разделы, а в Step 2 указываем место для хранения образа (соседний том, съемный накопитель или сетевое хранилище).
3. Нажимаем по кнопке «Start Backup» и ничего не трогаем до завершения процесса.

Через приложение осуществляется и возврат ОС к любому из запечатленных состояний как через интерфейс программы, так и посредством загрузочного носителя с Aomei Backupper, который выполняет роль средства реанимации Windows. Создать такую флешку можно через меню «Utilities», где выбираем «Create Bootable Media».
Загрузившись с носителя с Aomei Backupper, увидите классический интерфейс утилиты. На вкладке «Restore» выбираем путь к образу в пункте «Path» и жмем «Next».

Проверяем, правильно ли выбрано место назначения развертывания образа и жмем «Start Restore», дабы запустить процедуру восстановления.
Загружается приложение со страницы www.backup-utility.com.
Macrium Reflect Free
Свободная для некоммерческой эксплуатации утилита Macrium Reflect создана для работы с резервными копиями и образами любых накопителей. Эксплуатация приложения мало чем отличается от Aomei Backupper Standard, разве клики по кнопкам и ссылкам осуществляются в другой графической среде.
Из главного меню выбираем «Backup», затем жмём по пункту «Backup Windows».
- Отмечаем флажками разделы, которые будут резервироваться.
- Задаем каталог для записи архива.
Восстановить Windows 10 из образа можно двумя путями: через интерфейс приложения, работающего в среде ОС, и посредством загрузочной флешки на основе Macrium Reflect. Создается она в меню «Other Tasks». Для записи загрузочных файлов нажимаем «Create Rescue Media» после подключения флешки. В процессе записи будет загружено порядка 510 МБ файлов с интернета.
Приложение загружается со страницы www.macrium.com/reflectfree.aspx.
Кроме приведенных программ, существует еще ряд аналогичных приложений для выполнения рассматриваемой задачи, например, популярная ATIH. Также в Windows 10 присутствует интегрированный образ восстановления для полного сброса системы - ее быстрой переустановки из интерфейса самой операционной системы. Сброс осуществляется через раздел обновления и безопасности меню «Параметры». В нем, на вкладке «Восстановление», жмём «Начать» и следуем инструкции.
До поры до времени ОС Windows любой модификации может работать без сбоев. Но что делать, когда вдруг появится неустранимая ошибка, а восстановить систему не получится даже с применением отката? В этом случае следует заранее позаботиться о создании работоспособной копии системы. О том, как сделать резервную копию Windows 7, далее и пойдет речь. Будут рассмотрены средства самой системы и сторонние утилиты на примере пакета Acronis (имеется в виду True Image - далее по тексту ATI). Все остальные программы работают с использованием аналогичных методов и технологий.
Как сделать резервную копию Windows 7: действия со средствами системы на первом этапе
В любой Windows-модификации имеется собственная система бэкапов, которая позволяет создавать копии с возможностью последующего восстановления, что занимает в буквальном смысле несколько минут.
Проблема того, как сделать резервную копию Windows 7, на первом этапе может быть решена посредством доступа к разделу архивации и восстановления, который можно найти в стандартной «Панели управления».

Зайдя в него, нужно использовать пункт настройки резервного копирования, после чего следует выбрать место, где будет сохранена бэкап-копия. Если система выдаст сообщение о том, что раздел находится на системном диске, ничего страшного.

На следующем этапе в окне выбора метода архивирования можно указать собственные элементы, но лучше предоставить право выбора системе (что указывается по умолчанию).
Затем появляется окно проверки параметров, в котором особе внимание следует обратить на настройку расписания (в соответствии с указанными временем и днем в копию изменения будут вноситься автоматически).

Если изменения вносить не требуется, остается только нажать кнопку сохранения параметров и запуска архивации и дождаться окончания процесса, по завершении которого в выбранном разделе появится созданная резервная копия.
Как сделать резервную копию системы Windows 7: создание носителя для загрузки
Для восстановления дополнительно желательно создать носитель, с которого может быть произведена загрузка, если система выйдет из строя.

Для этого в вышеуказанном разделе архивации и восстановления используется пункт создания диска восстановления, после чего нужно вставить пустой оптический носитель в дисковод, выбрать записывающее устройство и нажать кнопку старта процесса создания диска.
Создание бэкапа в ATI
Сделать резервную копию Windows 7 Acronis True Image позволяет так же легко. Однако при использовании этой утилиты или любой другой нужно обратить внимание на некоторые отличия и нюансы.

Сначала из образа программа записывается на съемный носитель (диск или флэшку), после чего с него нужно загрузиться и выбрать на стартовой странице пункт «Резервное копирование - Диски». Далее - самое главное.

В окне выбора диска следует выбрать системный диск «C», помеченный сокращением «Осн., Акт.», а также обязательно поставить галочку напротив раздела, зарезервированного системой, определить который можно по размеру (в Windows 7 - 100 Мб). После нажатия кнопки продолжения указывается локация для сохранения бэкапа (можно воспользоваться кнопкой обзора, а название файла не менять). После проверки параметров нажимается кнопка «Приступить». Создание бэкап-копии, по сравнению со средствами системы, может оказаться достаточно долгим, поэтому придется запастись терпением.
Вместо послесловия
Вот два основных решения вопроса о том, как сделать резервную копию Windows 7. Оба метода работают весьма эффективно, правда, при использовании сторонних программ, а не инструментов самой системы, времени потребуется значительно больше. Второй метод хорош тем, что даже на первой стадии создается загрузочный диск, зато второй выглядит более предпочтительным в плане затрачиваемого времени и автоматизации процесса.
Если с установленной на компьютере Windows что-то случится, например, перестанет запускаться и не найдётся способа исправить проблему, то приходится её переустанавливать. Однако на это уходит слишком много времени. Во-первых сама переустановка занимает время, во вторых нужно затем настроить Windows под свои нужды, в третьих больше всего времени будет занимать установка нужных для работы программ и их настройка. Но всего этого можно избежать, если заранее создать образ системы и в случае возникновения неисправностей в Windows, можно будет её просто восстановить из этой резервной копии. Для создания резервных копий существует множество программ, среди которых есть и платные и бесплатные. Лидером среди платных является известная программа Acronis True Image. Однако в Windows, начиная с Windows 7 имеется встроенное средство для создания резервных копий системы и их восстановления, поэтому нет смысла использовать какие-то сторонние программы, тем более платные.
Резервная копия для восстановления Windows представляет собой копию всех разделов, необходимых для правильной работы системы. Туда обязательно входит системный локальный диск (обычно это диск «С:»), а также, как правило, ещё 2 скрытых раздела, необходимых для правильной работы Windows.
После восстановления Windows из резервной копии у вас будет готовая операционная систем, со всеми установленными программами, настройками на тот момент, как вы создавали образ восстановления. Поэтому восстановить Windows из образа - намного удобнее, проще, чем выполнять полную переустановку!
Для хранения любых резервных копий, как для восстановления Windows, так и копии обычных файлов, нужно обязательно хранить на отдельных жёстких дисках, иначе теряется всякий смысл в этих резервных копиях. Представьте себе. У вас «сломался» жёсткий диск, а резервная копия для восстановления Windows хранится как раз на этом жёстком диске. Получается при поломке жёсткого диска вы потеряете сразу и оригинал Windows и её копию. Тоже самое и с резервными копиями файлов, потому что при поломке диска, потеряете и оригиналы файлов и их копии сразу!
Резервные копии для восстановления Windows при помощи встроенных в неё инструментов создаются очень просто, никаких особых навыков и умений не требуется.
Во всех версиях Windows, начиная с 7-ки резервные копии создаются аналогичным образом.
Создание резервной копии системы на примере Windows 7
Откройте раздел «Архивация и восстановление». Проще всего открыть через поиск Windows, набрав там «архивация» (1) и в результатах появится нужный инструмент (2).
Также можно открыть через «Панель управления», перейдя в раздел «Система и безопасность» и выбрав подраздел «Архивация и восстановление».
Нажмите «Создание образа системы» слева:
В следующем окне нужно выбрать жёсткий диск, на котором будет храниться резервная копия Windows и нажать «Далее».
Как я выше предупреждал, не следует хранить никакие резервные копии на том же самом диске, с которого вы резервируете данные. Если есть внешний USB жёсткий диск или объёмная флешка, на которую можно поместить образ Windows, то вставьте это устройство в компьютер и выберите из списка.
В следующем окне отображается примерный объём создаваемой резервной копии, а также какие разделы жёсткого диска буду включены в архив. Нажмите «Архивировать».
Начнётся процесс создания образа системы, который может занять разное время, в зависимости от объёма данных, хранящихся на резервируемом диске.
В самом конце процесс архивации будет предложено создать специальный диск восстановления.
Диск восстановления - это специальный диск CD/DVD или USB носитель (например, внешний жёсткий диск или флешка), который можно использовать для восстановления Windows в том случае, если она не загружается.
Через данный инструмент вы сможете записать диск восстановления только на CD или DVD, но лучше его записывать всё-таки на флешку. Об этом будет рассказано в отдельной статье.
Если всё-таки хотите записать образ восстановления на простой CD или DVD диск, нажмите «Да» в этом окне. Либо нажмите «Нет» и перейдёте к завершающему этапу архивации.
Появится сообщение об окончании процесс архивации. Нажмите «Закрыть».
На этом процесс создания образа завершён.
Как запустить процесс создания образа системы в Windows 8
В Windows 8 отличается лишь путь к инструменту для создания образа Windows, а сам процесс архивации выполняется точно также как в Windows 7.
Для запуска процесса архивации в поиске Windows наберите «история файлов» (1) и запустите найденное одноимённое приложение (2).
Также к этому инструменту можно перейти через «Панель управления», раздел «Система и безопасность».
Перейдя в нужный раздел, слева откройте «Резервная копия образа системы»:
Откроется первое окно создание образа системы.
Далее все шаги по созданию образа будут точно такими же, как в Windows 7, о чём рассказывалось выше >>
Запуск создания образа системы в Windows 10
В Windows 10, в отличие от Windows 7 также отличается лишь процесс перехода к созданию образа, а сами настройки архивации не отличаются.
Для перехода к созданию образа, в поиске наберите «резервное копирование» (1) и открываем найденный раздел «Резервное копирование и восстановление (Windows 7)» (2).
Также открыть нужное окно можно через «Панель управления», раздел «Система и безопасность», кнопка «Резервное копирование и восстановление Windows 7».
Перейдя в нужное окно, нажмите «Создание образа системы»:
Заключение
После создания такого системного образа, вы можете в случае возникновения серьёзных проблем в работе системы (особенно если она вообще не запускается) легко её восстановить. Правда если Windows вообще не загружается, то для её восстановления понадобится также диск восстановления или установочный диск / флешка с такой же версией Windows.
Периодически (где-нибудь раз в несколько месяцев) рекомендую создавать новый образ, потому как через определённое время вы на вашем компьютере буду меняться программы, что-то будет удалено, установлено что-то новое, изменены какие-то настройки и прочее. Создавая регулярно новые образы, вы будете иметь более-менее актуальную на данный момент Windows, если придётся её восстанавливать.
- Регулярность. Создание бэкапов должно быть столь же регулярным, как чистка зубов по утрам.
- Проверка. Проверяйте резервную копию, которую только что сделали. Будет очень обидно, если в особо напряжённый момент ваша палочка-выручалочка окажется пустышкой. Откройте несколько файлов из архива и убедитесь в их работоспособности.
- Раздельность. Лучше хранить бэкапы не в одном месте, а как минимум в двух. К примеру, на внешнем жёстком диске и в облаке. Ведь диски иногда выходят из строя, а облачное хранилище может быть недоступно в нужный момент.
- Разграничение. Разделите на несколько чётких категорий то, что вы собираетесь хранить. Данные различной важности требуют и разного подхода к архивированию.
Системные решения
Windows
В Windows есть штатное средство архивации и восстановления, позволяющее сохранять как отдельные файлы, так и образ целиком, из которого можно восстановить систему в случае сбоя.
Windows 7
Перейдите в «Панель управления», щёлкнув левой кнопкой мыши по клавише «Пуск» и выбрав соответствующий пункт. В «Панели управления» выберите «Система и безопасность» → «Архивирование данных компьютера» → «Настроить архивацию».
Далее система попросит указать место для сохранения архива. Обратите внимание: если вы хотите сделать резервную копию данных с диска С, сохранить их там же не удастся. Для этого придётся выбрать другой носитель, например второй физический диск, флешку, DVD или папку в локальной сети. Если вспомнить принципы создания бэкапа, архив необходимо хранить на отдельном носителе, а не на том самом компьютере, с которого делалась копия.
Далее система предложит автоматически или вручную выбрать папки для архивации. Нажмите на «Предоставить мне выбор» и в открывшемся окне флажками отметьте те папки, которые хотите сохранить. Нажмите «Далее» → «Сохранить параметры и выйти».
Теперь в окне «Архивация или восстановление файлов» появилась кнопка «Архивировать». Нажатие на неё запустит процесс архивации ваших данных.

Восстановление происходит по тому же принципу. Для этого следует нажать на пункт «Выбрать другую резервную копию для восстановления файлов» и указать ту, в которую производилась архивация.
Windows 8 и выше
Встроенный инструмент «История файлов» позволяет производить архивацию в режиме реального времени. Для его работы требуется лишь первоначальная настройка.
Перейдите в «Панель управления». Для этого щёлкните по кнопке «Пуск» правой клавишей мыши и в контекстном меню найдите нужную строчку.
В качестве места хранения выберите диск, отличный от системного, флешку или сетевую папку. Нажмите «Включить».
«История файлов» будет автоматически копировать следующие библиотеки: «Документы», «Музыка», «Изображения», «Видео» - и стандартные папки пользователя: Windows, «Рабочий стол», «Избранное».
По умолчанию резервные копии делаются каждый час, но можно изменить это время, к примеру, на 10 минут. Однако это потребует большего объёма дискового пространства. Время хранения каждой копии можно настроить в меню «Дополнительные параметры».
macOS
Time Machine - стандартное решение Apple, предназначенное для создания резервных копий приложений, файлов и папок, документов, видео, музыки.
Для работы с Time Machine потребуется стороннее хранилище данных, например флешка, внешний жёсткий диск или сетевое решение .
При подключении внешнего диска к компьютеру Mac должен появиться запрос: использовать ли его как резервное хранилище? Выберите «Использовать как резервный диск».

Если окно не появилось, резервный диск следует выбрать вручную:
- зайдите в меню и откройте настройки Time Machine;
- нажмите на «Выбрать резервный диск»;
- укажите нужный и нажмите на «Использовать диск».

Резервные копии будут автоматически создаваться один раз в час, копии за прошедший месяц - каждый день, а резервные копии за всё время - каждую неделю. Не бойтесь, что объёма вашего жёсткого диска окажется мало. Time Machine будет сохранять только изменённую информацию, а старые копии автоматически удалятся по мере заполнения дискового пространства.
Android
Android Backup Service
Предназначен для создания резервных копий данных аккаунтов Google. С его помощью получится сохранить:
- данные о сетях Wi-Fi;
- обои рабочего стола;
- настройки Gmail;
- приложения Google Play;
- язык и настройки ввода;
- дату и время;
- настройки ряда сторонних приложений.
Для создания резервной копии требуется:
- открыть настройки устройства;
- перейти в «Личные данные» → «Восстановление и сброс»;
- включить «Резервирование данных».
Для восстановления данных на другом устройстве достаточно войти под своей учётной записью. Чтобы восстановить настройки сохранённых приложений, перейдите в «Личные данные» → «Восстановление и сброс» → «Автовосстановление».
Синхронизация
В Android предусмотрен штатный инструмент синхронизации, который позволяет сохранить пользовательские контакты, установленные из Google Play приложения, календарь, настройки дисплея, языки и способы ввода, данные Google Drive и настройки некоторых сторонних приложений. Инструмент требует обязательного наличия учётной записи Google.
Синхронизация в Android включена по умолчанию. Если же хотите получить самую свежую резервную копию, сделайте следующее:
- откройте настройки телефона;
- в разделе «Аккаунты и синхронизация» выберите Google;
- проставьте необходимые галочки и нажмите «Синхронизировать».


Данные автоматически отправятся в облако хранения Google. Для их восстановления на другом Android-устройстве достаточно подключить на нём свою учётную запись.
Также можно синхронизировать большинство популярных аккаунтов: Skype, Telegram, Viber и «ВКонтакте». Для синхронизации фотографий и изображений в Android предусмотрено встроенное решение Google Photo.
iOS
iTunes
Универсальное приложение Apple для получения и воспроизведения контента. Позволяет локально сохранять данные с устройства, подключённого к компьютеру под управлением Windows или macOS. Это особенно удобно, когда у вас нет выхода в интернет.
Для создания копии при помощи iTunes сделайте следующее:
- подключите устройство к компьютеру;
- перейдите на вкладку «Устройства»;
- нажмите «Синхронизировать».
- фотографии;
- заметки;
- список контактов;
- календарь;
- сообщения SMS/MMS;
- браузер Safari;
- настройки точек доступа;
- данные приложений;
- вид главного экрана.
iCloud
Облачный сервис хранения пользовательских данных. Как и любое облако, имеет два ограничения: необходимость доступа в интернет и относительно небольшой (5 ГБ) объём бесплатного выделенного пространства.
Для сохранения данных при помощи iCloud на устройстве откройте «Настройки» → «iCloud» → «Резервная копия» и запустите процесс создания копии.
В iCloud сохраняется:
- история покупок в App Store;
- фотографии;
- настройки телефона;
- данные приложений;
- вид главного экрана;
- рингтоны;
- голосовая почта.
Программные средства
Windows
Лицензия: коммерческое ПО.
Поддержка русского языка: есть.
Простое решение для создания резервных копий. Позволяет сохранять как отдельные файлы (фотографии, музыку или фильмы), так и почтовые, например из Microsoft Outlook или TheBat.
В главном окне программы нажмите «Создать новую задачу» → «Создать резервную копию». Из дерева каталога выберите те данные, которые хотите сохранить. В нашем случае это будет папка «Музыка» на рабочем столе.


В завершение присвойте задаче имя и нажмите «Готово». Архивирование завершено.
По тому же принципу выполняется восстановление данных. Выберите сохранённую резервную копию, а потом укажите, в какое место её нужно восстановить.
Пробный период использования программы составляет 30 дней. Полную базовую версию разработчики предлагают приобрести за 800 рублей. Существуют и другие версии Handy Backup - Professional и Expert. Их возможности значительно шире и заточены под профессиональные нужды, для наших же целей вполне достаточно версии Standard.
Лицензия: условно-бесплатное ПО.
Поддержка русского языка: нет.
Ещё одно решение для создания резервных копий и восстановления утраченных файлов. Интерфейс настолько прост и понятен, что даже отсутствие русского языка не станет препятствием.
В первую очередь выберите, где сохранять данные. Пусть это будет съёмный диск E.

Следующий шаг - указание данных для сохранения. Программа предлагает как умный выбор, где разом можно отметить файлы рабочего стола, системные папки «Картинки» или «Видео», так и дерево каталогов. Перейдите в него и сохраните уже знакомую папку «Музыка».

После нажатия на галочку откроется окно архивирования. На выбранном диске программа автоматически создаёт папку Genie TineLine, куда и помещает сохранённые файлы.
Функции сохранения и восстановления доступны в базовой версии Genie Timeline Free. Расширенные платные версии Genie Timeline Home и Genie Timeline Pro обладают куда большими возможностями: отправка уведомлений на email, шифрование данных с высокой степенью защиты и настройка расписания. Но для сохранения домашних файлов вполне достаточно и версии Free.
У Genie TineLine существует приложение для iOS, с помощью которого вы можете проверять состояние резервных копий на компьютере.
Лицензия: коммерческое ПО.
Поддержка русского языка: есть.
Мощный инструмент для создания резервных копий и восстановления данных. Хранить бэкапы можно не только на физических дисках, но и на собственном облачном сервисе Acronis. Правда, для этого придётся оформить подписку на год, а объём предоставляемого места будет зависеть от тарифного плана. При стандартной подписке выделяется 50 ГБ, при покупке премиум-версии - от 1 ТБ.
Сразу после установки программа предлагает выбрать, какие данные отправить в копию: со всего компьютера, с дисков и разделов или отдельные папки.

Выберите «Файлы и папки» и укажите нужные. Пусть это опять будет папка «Музыка» на рабочем столе. Нажмите «ОК» и перейдите к выбору хранилища.

Выберите флеш-накопитель Е, снова нажмите «ОК» → «Создать копию». Копия папки «Музыка» создана на флеш-накопителе.
Есть у Acronis и другие полезные функции. К примеру, «Архив» позволяет освободить место на диске, запаковав файлы большого размера, а инструмент «Клонирование диска» создаст полную копию локальных дисков, что при сбое позволит восстановить исходное состояние системы.
Стоимость программы - 2 700 рублей. Стандартная подписка на год обойдётся пользователям в 2 400 рублей, расширенная - в 5 100 рублей. Мобильные приложения работают в связке с десктопной версией и скачиваются бесплатно.
macOS
Carbon Cope Cloner
Лицензия: коммерческое ПО.
Поддержка русского языка: нет.
Утилита для создания дубликата диска. Поддержка русского языка не предусмотрена, но разобраться в интерфейсе не составит труда.
В Source Disk выберите диск, который хотите скопировать. В Target Disk укажите место хранения копии. Запустите процесс кнопкой Clone.

Бесплатный период использования программы составляет 30 дней. После Carbon Cope Cloner будет стоить 2 405,65 рубля.
Android
Лицензия: условно-бесплатное ПО.
Поддержка русского языка: есть.
Удобное решение для создания резервных копий и синхронизации приложений на Android, не требующее root-прав. Однако для полноценной работы придётся установить Helium и на компьютер под управлением Windows, Linux или macOS.
После установки приложения на смартфон вам сразу придёт уведомление о необходимости десктопной версии. Для удобства установки и экономии времени программа предлагает отправить ссылку в удобный для пользователя мессенджер или на email. Перейдите оттуда по ссылке на сайт программы, скачайте и запустите. Установка в стиле «Далее» → «Далее» → «ОК» не вызывает сложностей.
Пока программа устанавливается, мобильное приложение просит подсоединить телефон к компьютеру и включить отладку по USB.


После получения уведомления об успешной синхронизации смартфон можно отключить от компьютера.
Откройте мобильное приложение. Из списка установленных программ выберите нужные и нажмите на кнопку «Резервирование». Укажите, где будет храниться резервная копия, и дождитесь завершения процесса.


Для восстановления из резервной копии перейдите на вкладку «Восстановление и синхронизация», укажите хранилище с копией, выберите нужные приложения и нажмите «Восстановление».
Базовая версия программы бесплатная, стоимость расширенной составляет 149,86 рубля.
Расширенная версия позволяет:
- отключить рекламу;
- установить резервное копирование по расписанию;
- включить синхронизацию между Android-устройствами;
- сохранять данные в облаке.
Приложение не удастся установить владельцам устройств Motorola и некоторых моделей Sony.
Лицензия: условно-бесплатное ПО.
Поддержка русского языка: есть.
Популярнейшее среди пользователей Android средство для резервного копирования приложений. Требует root-доступа к устройству.
Для создания резервной копии одного или нескольких приложений откройте вкладку «Резервные копии», на которой представлен полный список установленного софта. Восклицательный знак около приложения говорит о том, что для него копия ещё не создавалась. Значок телефона означает, что программа хранится на внутренней памяти устройства. Пиктограммой SD-карты отмечены приложения, хранящиеся на карте памяти.
Выберите приложение и в открывшемся меню нажмите «Сохранить».


Резервная копия создана. Теперь, если войти в приложение ещё раз, можно увидеть кнопку «Восстановить».
Titanum Backup поддерживает групповую работу с приложениями и резервными копиями. Для этого нужно перейти в «Меню» → «Пакетные действия».
Данная функция позволяет:
- проверять резервные копии - как недавно созданные, так и все целиком - на наличие ошибок;
- сделать резервные копии всех установленных приложений;
- сделать резервные копии всех системных данных;
- удалить старые резервные копии;
- восстановить все резервные копии;
- восстановить все системные данные;
- очистить кеш приложений;
- удалить системные или пользовательские приложения.
Функциональность Titanium Backup значительно шире, но для наших целей вполне достаточно перечисленных возможностей.
Расширенная версия Titanium Backup стоит 349 рублей. Её основные возможности:
- создание нескольких резервных копий для приложения;
- шифрование резервируемых данных;
- проверка всех архивов;
- пакетная заморозка и разморозка приложений;
- синхронизация резервных копий с облаком.
iOS
iMazing
Лицензия: коммерческое ПО.
Поддержка русского языка: есть.
Совместимость: Microsoft Windows, macOS.
На самом деле это файловый менеджер с предусмотренной возможностью резервного копирования. Во многом похож на iTunes, вот только работать в нём куда проще и приятнее. Передавать данные можно как через кабель, так и посредством Wi-Fi, причём в iMazing нет ограничения на количество подключаемых устройств.
При подключении устройства к компьютеру iMazing автоматически делает его бэкап. Очень полезна функция изменения данных прямо в сохранённой копии: при следующем подключении изменённые данные мгновенно синхронизируются.
Бесплатный период составляет 30 дней, после этого придётся заплатить 39,99 доллара за использование на одном компьютере.
Лицензия: коммерческое ПО.
Поддержка русского языка: нет.
Совместимость: iOS.
Инструмент для резервного копирования устройств с . Позволяет сохранять заметки, контакты, фотографии, сообщения, истории звонков и многое другое.
Для создания бэкапа достаточно выбрать то, что хотите сохранить, и нажать на соответствующую иконку. Копию можно хранить на смартфоне, компьютере, в облаке или отправить на электронную почту.
Чтобы восстановить данные, нажмите на кнопку Restore в меню левой части экрана.


Стоимость BackupAZ - 2,99 доллара.
iLex
Лицензия: свободное ПО.
Поддержка русского языка: есть.
Совместимость: iOS.
И этот программный продукт потребует от вас обязательного наличия джейлбрейка. Бесплатное приложение iLex позволяет сохранять абсолютно любые данные с устройства, к тому же для его работы не нужен компьютер.
Создав резервную копию, сохраните её туда, куда вам удобно, а после перепрошивки девайса или в случае утери скопируйте архив на телефон и восстановите нужную информацию.


Cydia
Лицензия: свободное ПО.
Поддержка русского языка: есть.
Чтобы это сделать, достаточно зайти в Manage Accounts, ввести свою учётную запись и выбрать Installable Purchases. Вот только так получится сделать только для купленных приложений. Информацию о бесплатных Cydia не сохраняет.
Облачные решения
Google Drive
Лицензия: условно-бесплатное ПО.
Поддержка русского языка: есть.
Совместимость:
Позволяет хранить пользовательские данные на серверах Google, разграничивать права доступа к файлам и папкам, открывать доступ и делиться ими с другими пользователями интернета.
Хранилище включает в себя:
- Google Drive - служит для хранения файлов;
- Gmail - сохраняет контакты пользователя и является мощным почтовым клиентом;
- Google Photo - автоматически находит на устройствах изображения и сохраняет их в облако.
Бесплатно предоставляется 15 ГБ. За больший объём придётся заплатить от 2,99 до 299 долларов. Максимальный объём хранилища составляет 30 ТБ, а загружаемого файла - 5 ТБ.
Для бесплатного использования доступно 2 ГБ хранилища. Стоимость 1 ТБ составит 9,99 евро. Неограниченное количество места можно приобрести за 10 евро в месяц.
Яндекс.Диск
Лицензия: условно-бесплатное ПО.
Поддержка русского языка: есть.
Совместимость: браузеры, Microsoft Windows, macOS, Android, iOS.
Облачный сервис российского происхождения, бывший «Яндекс.Народ». Как и предыдущие решения, позволяет сохранять данные в облаке и делиться ими с другими пользователями интернета. Поддерживает синхронизацию между различными устройствами.
Бесплатно пользователям предоставляется 10 ГБ. За дополнительные 10 ГБ «Яндекс» просит доплатить 30 рублей, за 100 ГБ - 80 рублей, стоимость же 1 ТБ составит всего 200 рублей.