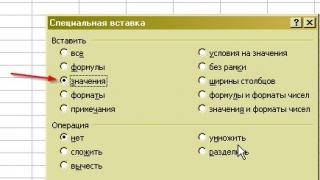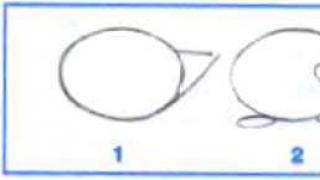Команда "Меню " - "Правка " - "Специальная вставка " (либо через контекстное меню, вызываемой правой кнопкой мыши) позволяет расширить возможности обычного копирования.
Рассмотрим несколько примеров.
Чтобы заменить формулы в ячейках на конечные значения, выделяем необходимый диапазон, копируем его, выделяем куда нужно скопировать значения, запускаем "Меню
" - "Правка
" - "Специальная вставка
", отмечаем пункт "значения
" и щелкаем ОК.

Чтобы скопировать формулы и вставить их, при этом не изменив формат конечных ячеек, используем пункт "формулы ".
Часто бывает, что таблица содержит числовые значения, сохраненные в виде текста.
Чтобы исправить это, выделяем пустую ячейку, щелкаем скопировать, затем выделяем диапазон, который нужно преобразовать в числа, запускаем "Специальную вставку
", выбираем операцию "сложить
" и щелкаем ОК.

Вообще, можно каждое значение выделенного диапазона изменить в соответствии с выбранным пунктом "операция ". Пусть нам нужно каждое значение диапазона уменьшить в 100 раз. Пишем в пустой ячейке 100, копируем ее, выделяем диапазон, который нужно изменить, запускаем "Специальную вставку ", выбираем "операцию " "разделить " и щелкаем ОК.
Чтобы операция производилась только над непустыми ячейками дополнительно можно поставить галочку "пропускать пустые ячейки ".
Если необходимо транспонировать таблицу, т.е. поменять строки и столбцы местами, делаем следующее. Копируем исходную таблицу, выбираем куда вставить конечные данные, запускаем "Специальную вставку ", отмечаем галочкой "транспонировать " и щелкаем ОК.
Существует два способа вставки определенного содержимого или атрибутов ячейки, например формул, форматов или примечаний. Можно воспользоваться конкретным параметром вставки прямо в меню Вставить или выбрать команду Специальная вставка , а затем - нужный вариант в диалоговом окне Специальная вставка .
Выделите ячейку с атрибутом, который нужно скопировать, и нажмите клавиши CTRL+C.
Совет: Чтобы скопировать выделенный фрагмент на другой лист или в другую книгу, щелкните ярлычок нужного листа или перейдите в нужную книгу.
Щелкните левую верхнюю ячейку область вставки и выберите нужный пункт в меню Вставить или в диалоговом окне Специальная вставка .
Пункты меню "Вставить"
На вкладке Главная нажмите кнопку Вставить и выберите нужный вариант вставки. Например, чтобы вставить только форматирование из скопированной ячейки, нажмите кнопку форматирование . В таблице ниже приведены пункты меню "Вставить":
Значок | Название параметра | Результат вставки |
|---|---|---|
|
Вставить |
Вставка всего содержимого скопированных ячеек. |
|
|
Вставка содержимого скопированных ячеек с сохранением ширины столбца. |
||
|
Транспонировать |
Вставка содержимого скопированных ячеек с изменением ориентации. Данные строк будут вставлены в столбцы, и наоборот. |
|
|
Значения и исходное форматирование |
Вставка значений и формата скопированных ячеек. |
|
|
Вставить связь |
||
|
Рисунок |
Вставка скопированного изображения. |
|
|
Связанный рисунок |
Параметры специальной вставки
Чтобы использовать параметры окна "Специальная вставка", выберите Главная > Вставить > Специальная вставка .
Сочетание клавиш: CTRL+ALT+V.

В диалоговом окне Специальная вставка выберите атрибут, который нужно вставить.
Примечание: В зависимости от типа скопированных данных и параметра, выбранного в разделе Вставить , некоторые параметры могут быть неактивны.
Часто используемые пункты меню "Вставить" и "Специальная вставка"
Некоторые варианты специальной вставки можно выбирать в меню Вставить и в окне Специальная вставка . Названия пунктов могут слегка отличаться, но результат остается неизменным.
Форматирование
Форматы
Вставка только формата скопированных ячеек.
значений
Вставка значений (только видимых результатов вычисления формул).
формулы
Вставка только формул из скопированных ячеек.
формул числовых форматов
Формулы и форматы чисел в окне "Специальная вставка".
Вставка только формул из скопированных ячеек и их числовых форматов (не текстовых).
значений форматирование чисел
Значения и форматы чисел в окне "Специальная вставка".
Вставка только значений (не формул) из скопированных ячеек и их числовых форматов.
без границ
Без рамки в окне "Специальная вставка".
Вставка всего содержимого скопированных ячеек за исключением рамок.
Сохранение исходного форматирования
С исходной темой в окне "Специальная вставка".
Вставка содержимого скопированных ячеек с сохранением форматирования.
При копировании данных в Excel Online вы можете вставить их следующими способами:
С исходным форматированием и формулами, если это вычисляемое значение
Формулы и их значения
Только значения
Только форматы
Транспонировать данные
Совет: Если вы не можете скопировать или вставить, щелкните редактировать книгу > изменить в Excel Online .
Чтобы вставить скопированное содержимое ячейки, щелкните ячейку, в которую вы хотите вставить текст, а затем на вкладке Главная щелкните значок Вставить >Вставить .
Вот что можно вставить:
Параметры проверки данных
Совет: Вы также можете вставить, щелкнув правой кнопкой мыши ячейку, в которую вы хотите вставить, и выбрав команду Вставить .
Вы можете вставлять формулы (формулы со значениями или значения только для значений) в книге или в разных книгах в Excel Online. Дополнительные сведения см. в статье Копирование и вставка формулы в другую ячейку или на другой лист .
Вставка значений
После копирования данных из вычисляемых ячеек и вставки значений без формул щелкните ячейку, в которую нужно вставить значения, и выберите команду вставить > Вставить значения .
Вы можете вставлять значения в книге или в разных книгах в Excel Online.
Вставить форматирование
Иногда требуется повторное использование форматирования в ячейках, содержащих другие данные. Например, на приведенном ниже изображении форматирование ячеек в магазине вставляется в столбец магазина B .

В Excel Online можно вставлять форматированные данные в книге или в разных книгах.
Вот как можно вставить только форматирование.
Выделите ячейку или диапазон ячеек с форматированием, которое вы хотите скопировать, и нажмите клавиши CTRL + C.
Выделите ячейки, в которые нужно вставить форматирование, и нажмите кнопку вставить > Вставить формат .
Вставить и транспонировать
Вы можете вставлять данные в книгу как данные. Транспонировать перенакладывает содержимое скопированных ячеек при вставке. Данные строк будут вставлены в столбцы, и наоборот.

Вот как можно вставить содержимое ячейки транспонировать:
Копирование диапазона ячеек.
Выделите пустые ячейки, в которые нужно вставить данные.
На вкладке Главная щелкните значок Вставить и выберите команду Вставить транспонировать .
Примечание: Эта страница переведена автоматически, поэтому ее текст может содержать неточности и грамматические ошибки. Для нас важно, чтобы эта статья была вам полезна. Была ли информация полезной? Для удобства также приводим ссылку на оригинал (на английском языке).
Не сильно отличаются от специальной. В основном они дублируют параметры друг друга, но последняя позволяет производить дополнительные операции с данными.
Расположение описываемой функции: вкладка «Главная» -> область «Буфер обмена» -> раскрывающееся меню параметров вставки -> «Специальная вставка».
Материал статьи разделен на рассмотрение специальной вставки с веб-страниц и для содержимого книги.
Копирование со страниц интернета
Приложение предоставляет всего три варианта вставки для такой информации:
- HTML – поддерживает исходное форматирование;
- Текст – вставляется только текст, без оформления. Может быть потеряно относительное расположение элементов.
- Текст в кодировке Unicode – аналогичен предыдущему пункту, но с некоторыми отличиями. Используйте его, если при копировании на лист рабочей книги, вместо текста или отдельных его частей отобразятся знаки вопросов (особое внимание уделяйте специальным символам и буквам алфавита, отличного от латинского). Это значит, что страница, с которой переносится текст, имеет кодировку отличную от кодировки приложения (чаще всего UTF-8).
Вставка содержимого книги
Как видно на изображении, приведенном ниже, большинство параметров повторяются с настройками вставки, описанными в отдельной статье. Поэтому здесь они рассматриваться не будут.

Специальная вставка Excel разрешает производить некоторые математические операции с информацией: сложение, вычитание, умножение и деление. Даже когда Вы копируете только формулы, эти операции остаются доступными. Программа просто подставит к содержимому конечного диапазона формулы исходного. Если последовательность вычислений получившихся расчетов может быть нарушена, то приложение заключает его части в скобки.
- < Назад
Если материалы office-menu.ru Вам помогли, то поддержите, пожалуйста, проект, чтобы мы могли развивать его дальше.
Вставка или Ctrl+V, пожалуй, самый эффективный инструмент доступный нам. Но как хорошо вы владеете им? Знаете ли вы, что есть как минимум 14 различных способов вставки данных в листах Ecxel? Удивлены? Тогда читаем этот пост, чтобы стать пэйст-мастером.
Данный пост состоит из 2 частей:
— Основные приемы вставки
— Вставка с помощью обработки данных
1. Вставить значения
Если вы хотите просто вставить значения с ячеек, последовательно нажимайте клавиши Я, М и З, удерживая при этом клавишу Alt, и в конце нажмите клавишу ввода. Это бывает необходимо, когда вам нужно избавиться от форматирования и работать только с данными.
Начиная с Excel 2010, функция вставки значений отображается во всплывающем меню при нажатии правой клавишей мыши
2. Вставить форматы
14. Какой ваш любимый способ вставки?
Есть еще много других скрытых способов вставки, таких как вставка XML-данных, изображений, объектов, файлов и т.д. Но мне интересно, какими интересными приемами вставки пользуетесь вы. Напишите, какой ваш любимый способ вставки?
Команда Специальная вставка (Paste Special) в Excel позволяет легко выполнять определенные манипуляции с данными в электронной таблице. В настоящей заметке показано, как с помощью команды Специальная вставка:
1. Как переместить результаты вычислений (не формулы) в другую часть листа?
На рис. 1 диапазон ячеек Е4:Н9 содержит имена, число проведенных игр, общий счет и счет за игру для пяти 10–11-летних баскетболистов из Блумигнтона, штат Индиана. В диапазоне ячеек Н5:Н9 я использовал данные из диапазона F5:G9, чтобы подсчитать число очков, набранных за игру каждым ребенком.
Скачать заметку в формате или , примеры в формате
Предположим, мы хотим скопировать эти данные и подсчитанные очки за игру - но не формулы, которые выполняют вычисления, - в другой диапазон ячеек (например, Е13:Н18). Все, что вам нужно сделать - выделить диапазон Е4:Н9, скопировать его в буфер (например, нажимая Ctrl+C), перейти к верхнему левому углу диапазона, куда собираетесь скопировать данные (в нашем случае это ячейка Е13). После этого кликните правой кнопкой мыши, в контекстном меню выберите команду Специальная вставка, и в открывшемся диалоговом окне установите параметры, как показано на рис. 2. После того как вы щелкнете ОК, диапазон Е13:Н18 будет содержать данные, но не формулы, из диапазона ячеек Е4:Н9. Чтобы убедиться в этом, перейдите в ячейку Н16. Вы увидите значение (7), но не формулу для вычисления среднего числа очков Грегори за игру. Обратите внимание: если воспользоваться командой Специальная вставка, установить переключатель Значения , и затем вставить данные в тот же диапазон, из которого они копировались, формулы исчезнут и из него.

Рис. 2. Диалоговое окно Специальная вставка с установленным переключателем Значения . При установке этого переключателя копируются только значения, без формул
2. У меня список имен перечислен в отдельном столбце. Как сделать так, чтобы список отображался в строке, а не в столбце?
Чтобы перестроить данные из строки в столбец (или наоборот), воспользуйтесь командами Копировать и Специальная вставка с опцией Транспонировать . По сути, переключатель Транспонировать диалогового окна Специальная вставка «переворачивает» выбранные ячейки вокруг оси таким образом, что первая строка скопированного диапазона становится первым столбцом диапазона, в который вставляются данные, и так далее.
Допустим, вы хотите вывести имена игроков одной строкой (начиная с ячейки Е13). Просто выделите диапазон Е5:Е9, скопируйте его, выберите команду Специальная вставка и затем в открывшемся диалоговом окне установите переключатели Значения и Транспонировать . Когда вы щелкнете ОК, имена игроков отобразятся в строке (рис. 3).
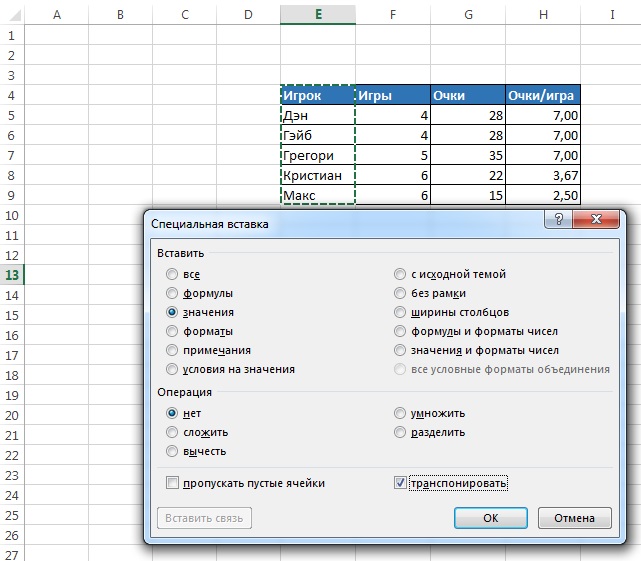
Рис. 3. Опция Транспонировать диалогового окна Специальная вставка перемещает строку данных в столбец данных и наоборот
Предположим, вам требуется переместить содержимое ячеек электронной таблицы Е4:Н9 в диапазон, начинающийся с ячейки Е17. Прежде всего выделите диапазон Е4:Н9, скопируйте его, перейдите в верхний левый угол диапазона, куда собираетесь вставить транспонированные данные (Е17). Выберите команду Специальная вставка, установите переключатель Транспонировать (оставьте опцию Все ) и затем щелкните ОК. Содержимое диапазона Е4:Н9 будет транспонировано (повернуто) (рис. 4). Обратите внимание на диапазон F20:J20: Excel достаточно умен, чтобы изменить формулу подсчета очков за игру - теперь среднее значение для каждого игрока вычисляется на основе данных соответствующего столбца, а не строки.

Попробуйте выбрать команду Специальная вставка и вместо ОК щелкните Вставить связь . Новые ячейки окажутся связанными с исходными ячейками, и изменения, которые вы вносите в исходные ячейки, отображаются в копиях. Если изменить значение ячейки F5 на 7, значение в ячейке F18 также изменится на 7 и в ячейке F20 среднее число очков Дэна за игру станет равным 4 (рис. 5).

Рис. 5. Команда Вставить связь
3. Я загрузил с Web-узла Казначейства США в Excel список процентных ставок по векселям. Ставка в 5% в списке обозначена цифрой 5, ставка в 8% – цифрой 8 и так далее. Как мне быстро разделить результаты на 100, чтобы ставка в 5% отображалась, скажем, как 0,05?
На рис. 6 перечислены годичные процентные ставки по векселям Казначейства США с трехмесячным погашением для каждого месяца между январем 1970 г. и февралем 1987 г.

В январе 1970 г. годичная процентная ставка по векселю казначейства составляла 8,01%. Предположим, мы хотим получить годовой доход с $1, который инвестировали в покупку векселя казначейства с такой процентной ставкой. Формула для вычисления дохода: 1 + (годовая процентная ставка)/100. Подсчитать полученный доход было бы гораздо легче, если все данные о годовых процентных ставках в столбце поделить на 100.
Возможности раздела Операция диалогового окна Специальная вставка позволяют складывать, вычитать, умножать и делить каждое число из диапазона на заданное число, а значит, нам удастся легко разделить все годовые процентные ставки на 100. В данном случае нам требуется разделить все числа в столбце D. Для начала введите наше число (100). Его можно ввести в любую ячейку электронной таблицы. Выделив ячейку с этим числом и скопируйте его в память. Затем выделите диапазон чисел, которые требуется изменить. Чтобы выбрать все данные в столбце D, щелкните ячейку D10, нажмите комбинацию клавиш Ctrl+Shirt и затем - «стрелку вниз». Это клавиатурное сокращение полезно для выбора «высокого» диапазона ячеек (чтобы выделить «широкий» набор данных, находящихся в одной строке, щелкните первую ячейку данных, нажмите комбинацию клавиш Ctrl+Shirt и затем - «стрелку вправо»). Теперь выберите команду Специальная вставка и установите переключатель Разделить (рис. 7).

Рис. 7. Опция разделить раздела Операция окна Специальная вставка
По щелчку OK Excel разделит каждое из выделенных чисел в столбце D на 100 (рис. 8). При выборе операции сложить в ячейке D10 отобразилось бы значение 108,01; при выборе вычесть - значение –91,99; умножить - значение 801.

Рис. 8. Результат установки переключателя разделить в диалоговом окне Специальная вставка
Контрольные задания
1. На рис. 9 показана статистика игр баскетбольной команды «Даллас Маверикс» за сезон 2002-2003 гг. Имена игроков перечислены в столбце А, названия разделов – в строке 3, а результаты – в строках 4–20.
а) Измените электронную таблицу таким образом, чтобы имена игроков были перечислены в одной строке, а разделы статистики - в одном столбце.
б) Процент попаданий с поля, процент попаданий при штрафном броске и процент попаданий при трехочковом броске указаны как десятичные числа. Например, Стив Нэш при штрафном броске попадает 91,9 раз из ста, что указано как 0,919. Измените электронную таблицу таким образом, чтобы все проценты попаданий указывались в виде числа между 1 и 100.

2. На рис. 10 показаны данные о квартальных продажах четырех товаров. Скопируйте эти данные в другой диапазон ячеек. Свяжите скопированные данные с исходными, чтобы в скопированных ячейках при вычислении годовых продаж отражались изменения, вносимые в строки 2–5.

Ответы в Excel-файле
При написании заметки использованы материалы книги Уэйн Л. Винстон. Microsoft Excel. Анализ данных и построение бизнес-моделей, глава 13.