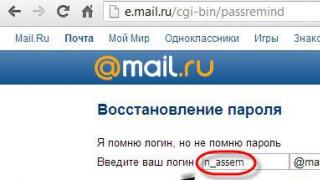С развитием информационных технологий, дискеты вышли из обихода. Им на смену пришли USB-накопители. Следует отметить, что флешки стали популярнее даже CD и DVD дисков. Съемные носители позволяют многократно записывать информацию.
К сожалению, пользователи при попытке добавить новые документы на носитель, могут увидеть на экране следующее сообщение: «USB-носитель защищен от записи». Перед тем как начать устранять блокировку, необходимо разобраться почему сработала защита флешки от записи.
Причины включения защиты
Перед тем как снять защиту от записи с флешки, пользователям рекомендуется рассмотреть причины, способствующие установке защитной функции на носитель. Защита включается по следующим причинам:
- Настроена политика безопасности ОС. Таким образом, система защищает пользователя от потери конфиденциальной информации;
- Поражение компьютера вирусами;
- Изменение атрибутов тома на «Только чтение»;
- Аппаратный запрет записи;
- Повреждение прошивки.
Большая часть причин может быть устранена средствами операционной системы. Важно внимательно ознакомиться со способами, а только потом применять их.
Механическая защита
Обнаружив, что диск защищен от записи новички начинают паниковать. Нужно успокоиться и попытаться исправить ситуацию. В первую очередь рекомендуется осмотреть внешний вид ЮСБ-носителя. На многих флешках имеется миниатюрный джампер, который и является защитой.
Обнаружив миниатюрный «рычажок» на корпусе съемного диска, пользователям рекомендуется его сдвинуть в противоположную сторону. После этого необходимо проверить носитель, вставив его в системный блок. Лучше всего не использовать порты, расположенные с лицевой стороны, так как у них может быть плохой контакт и диск не определится.
В том случае, если физическое переключение не помогло, «рычажок» лучше всего вернуть на свое место, а затем перейти к другим способам. На некоторых флешках имеются надписи. Джампер должен быть установлен напротив «Unlock». Это же касается и карты памяти, которая используется в фотоаппаратах.
Реестр как средство для отключения защиты
Платформа Windows имеет такое средство, как реестр, в котором прописываются настройки программ и всей ОС в целом. Иногда бывают ситуации, когда вредоносное ПО изменяет значение реестра, вследствие чего на флешке появляется защита, препятствующая записи любых типов файлов.
Чтобы изменить параметр, требуется активировать редактор системного реестра. Для этого требуется открыть меню «Пуск», а затем в поисковой строчке набрать «regedit».

Следует отметить, что запуск системного реестра можно осуществить посредством утилиты выполнения задач. Для ее вызова нажимается комбинация из двух клавиш Win+R. В запустившейся форме следует набрать слово «regedit», а затем кликнуть по кнопке «ОК».

После открытия системного реестра, пользователям следует открыть ветвь: «HKEY_LOCAL_MACHINE-> SYSTEM-> CurrentControlSet-> Control».

На следующем шаге нужно в разделе «Control» найти подраздел «StorageDevicePolicies». Если же подобной директории не существует, ее следует добавить. Рекомендуется зажать правой кнопочкой манипулятора по разделу «Control». Как только откроется меню, нужно будет выбрать пункт «создать», а затем кликнуть по надписи «Раздел». Новый раздел, нужно назвать «StorageDevicePolicies».

Теперь нужно добавить параметр. В окне, расположенном с правой стороны, нужно нажать правой кнопкой мыши, а затем выбрать «Создать». Когда откроется подменю, рекомендуется выбрать пункт «Параметр DWORD (32 бита)».


Следует отметить, что раздел «StorageDevicePolicies» с параметром «WriteProtect» может быть создан, но значение у него будет равно «1». Чтобы убрать защиту от записи требуется установить значение «0», после чего лучше перезагрузить компьютер.
Работа с CMD
Многим пользователям не известно, как можно снять защиту с флешки используя команды CMD. Чтобы произвести запуск консоли требуется произвести запуск утилиты выполнения задач, или открыть пуск, а затем набрать в поисковой строке «cmd».

После запуска консоли, требуется воспользоваться командой Diskpart. Сразу после этого появится еще одна консоль, в которой и будут выполняться все действия.

Перед тем как убрать защиту, необходимо определиться с диском. Для этого в консоли нужно ввести команду «list volume», а затем нажать Enter. После этого появится таблица со всеми устройствами. Последний том и будет съемный носитель. Он имеет тип сменный, а также у него будет указан размер (для флешек размер может быть указан в мегабайтах, т. е. для 8 Гб будет написано 7788 Мб).

На следующем шаге требуется ввести команду «Select volume #», где вместо «#» указывается номер тома, соответствующий съемному носителю.

Когда том будет выбран, нужно воспользоваться командой «Attributes volume clear readonly». После этого остается нажать Enter.

После завершения операции все параметры будут очищены, а защита от записи убрана. Для проверки, рекомендуется повторно вставить флешку, а затем отправить на носитель файлы.
Изменение политики безопасности
Если диск защищен от записи, рекомендуется ознакомиться с политикой безопасности. Сначала следует вызвать утилиту «Выполнить», а затем прописать в поле «gpedit.msc». В открывшемся приложении необходимо войти в конфигурацию компьютера, а затем развернуть административные шаблоны. В открывшемся списке следует отыскать систему, а затем выбрать «Доступ к съемным запоминающим устройства».

В правом окне отобразится список. Пользователю нужно будет отыскать параметр «Съемные диски: Запретить запись». Чтобы приступить к редактированию политики требуется «щелкнуть» на записи правой кнопкой манипулятора, а затем выбрать «Изменить».

Теперь снимите защиту от записи, установив флажок на надпись: «Отключено». От защищённой записи можно избавиться, установив флажок, на надпись: «Не задано». После этого остается только кликнуть по кнопке «Применить» и «ОК».

Применение специализированного софта
Пользователям приходится часто сталкиваться с тем, что USB-диск защищен от записи, но как снять защиту они не знают. Если манипуляции с утилитами ОС не дали положительного результата, следует обратиться за помощью к специализированному софту.
- ЭйчПи ЮСБ Диском;
- ДжетФлэш Рековери;
- Апасер Репаир.
Каждая программа уникальна и выпущена разработчиками для восстановления конкретных флешек. Лучше всего уточнить у производителя, какая программа лучше всего подходит.
Утилита HP USB Disk
Если флэшка не позволяет пользователю перемещать или добавлять файлы, и при этом производитель USB-устройства не известен, рекомендуется воспользоваться программой HP USB Disk Storage Format Tool. Утилита распространяется совершенно бесплатно. Благодаря программке возможно полностью восстановить работу съемного диска. Единственное, о чем стоит помнить, это то что вся информация, находящаяся на носителе будет удалена.
После загрузки файла, программа запускается от администраторского имени. На следующем шаге требуется выбрать носитель, а затем отформатировать флешку. При этом все параметры будут восстановлены.
Программа JetFlash Recovery
Эта программка способна исправлять ошибки USB-накопителей, выпущенных под брендом Transcend, а также A-data. Преимуществом утилиты является то что она способа:
- Снимать защиту записи;
- Исправлять возникшие ошибки чтения блоков;
- Распознавать файловую систему RAW;
- Форматировать носитель, без удаления данных.
Приложение лучше всего скачивать с официального сайта производителя. После загрузки утилиты, необходимо запустить ее от имени администратора. После этого можно приступать к реанимации носителя, убираем защиту или выбираем любое подходящее действие.
Приложение от Апасер
Утилита предназначена для реанимации флешек, выпущенных компанией Apacer Technology Inc. Приложение позволяет:
- Форматировать устройство;
- Ликвидировать защитную функцию;
- Исправить ошибки чтения блоков.
После загрузки и запуска программы появится форма с кнопкой «Format». После ее нажатия, диск будет отформатирован. Данные конечно удаляться, но защита от записи будет ликвидирована.
Программу можно скачать с официального Интернет-ресурса. С управлением программы справится даже новичок.
Другие способы «лечения» носителя
Если все перечисленные методы не помогли, остается только поражение носителя вирусами. В первую очередь следует проверить USB-диски на вирусы. Это можно сделать любыми антивирусными программами. Также рекомендуется произвести проверку носителя утилитами «Anti-Autorun».
Даже если антивирусное ПО обнаружило трояны и другие вредоносные программы, рекомендуется отформатировать флешку. Это можно сделать средствами Windows. Если ничего не получается, лучше всего загрузиться в безопасном режиме, а затем повторить процедуру. Для этого необходимо перезагрузить компьютер, а в момент его включения нажать F8. После этого нужно выбрать способ загрузки. Когда компьютер включится, нужно лишь произвести форматирование.
Важно отметить, что перед выполнением какой-либо процедуры, рекомендуется проверить насколько заполнен диск. Возможно просто заполнилось дисковое пространство, поэтому новый файл не может быть записан. Это можно сделать, открыв свойства носителя предварительно открыв «Мой компьютер».
Заключение
Столкнувшись с блокировкой записи информации на съемном носителе, многие пользователи отчаиваются. Не нужно расстраиваться, так как в 90% случаев, вышеописанные способы позволяют восстановить работоспособность флешки. Не стоит спешить. Нужно постепенно проверить каждый из существующих способов.
В том случае, если все-таки ничего не помогло, значит произошло физическое повреждение носителя. Конечно, и в этом случае можно все восстановить, но придется обращаться к мастерам. Следует отметить что это невыгодно. Стоимость ремонта может обойтись дороже стоимости нового съемного носителя.
Как снять защиту от записи с флешки
Большинство пользователей имеют флэшки (usb sd, transcend, microsd, kingston, sandisk, cd, flash, qumo, microsd, apacer, verbatim, sdhc, psp), жесткий диск d (hdd), dvd или какой ни будь другой съемный или локальный накопитель.
Наверняка вы используете их с большой регулярностью. Они позволяют копировать ваши медиа, фотографии и важные документы.
Несмотря на высокую устойчивость к механическим повреждениям и способностью хранить данные в течение многих лет, как и все другие гаджеты, они портятся.
Одна из самых распространенных ошибок, которые могут коснуться USB флэшек, карт памяти или дисков досадное сообщение: ошибка «Диск защищен от записи».
Те, у кого когда-нибудь была похожая проблема прекрасно знают, что я имею в виду.
Невозможность копирования / добавления / удаления каких-либо файлов – это может привести к исступлению.
После напряженных попыток отремонтировать в конечном итоге большинство отказаться от исправлений и покупают новые.
Что делать если система пишет диск защищен от записи? Как снять эту пресловутую защиту?
Вот несколько простых, но эффективных решений восстановить диск или флешку в работоспособное состояние.
Используйте эти простые советы и банально забудьте о сообщении: «диск защищен от записи», хотя здесь есть один момент, с которым мне пришлось столкнутся не один раз.
Иногда поврежденные носители (флешка, диск) система отображает как защищенные от записи. Как накопители реанимировать
Дело в микропроцессоре. Если он выходит из строя, даже частично – читать можете – копировать или форматировать – нет), то исправить его может только утилита от производителя накопителя и то не всегда.
Приступаем к разблокировке дисков и флешек
У вас есть USB флэшка, подключенная к компьютеру, и вы хотите, скопировать некоторые файлы.
Тут вас ждет неожиданность «Диск защищен от записи. Снимите защиту от записи или используйте другой диск».
Тогда вы говорите, «… твою мать, как это случилось»? Не паникуйте – сделайте глубокий вдох и сохраняйте спокойствие.
Это просто сообщение об ошибке. Сейчас мы вместе пройдем через несколько простых шагов, чтобы устранить защиту от записи на USB флешке. Это просто технология и многое мы можем исправить.
Шаг 1 — Проверьте USB-накопитель на наличие вирусов
Каждый раз, когда подключаете диск USB к компьютеру, то должны выполнять автоматическое сканирование на вирусы — особенно, если вы использовали его на компьютерах, которыми не владеете.
Вирусы часто заполняют диски USB своими файлами — это может вызвать сообщение: защищен от записи.
В зависимости от антивирусного программного обеспечения, его можно настроить для автоматического сканирования USB-накопителей, когда они подсоединяются.
Если нет, такого инструмента, то придется выполнять сканирование вручную, сложности в этом нет.

Если обнаружите вирус, то устраните его с помощью антивирусных программ.
Скорее всего, там, где один вирус, есть два или более. Для такой работы хорошие рекомендации имеют бесплатные утилиты доктор веб и AVG.
Шаг 2 – Проверьте корпус USB флешки
Некоторые флэшки USB оснащены механическим переключателем, что позволяет ставить их в положение защиты от режима записи.
Это может быть очень небольшой переключатель слайдер, который может самостоятельно переключится в кармане или корпусе компьютера (если это адаптер).
Если это ваша ситуация, то просто переведите переключатель в открытое положение и попробуйте скопировать файлы снова.

Сегодня есть не много USB накопителей с такими замками. Так что есть хороший шанс, что это не ваша проблема.
С другой стороны, если это не вопрос, то следующие исправления являются немного сложнее.
Шаг 3 — убедитесь, что диск не полный
Если ваш USB диск полный, вы также можете получить сообщение о ошибке в записи.
Поэтому найдите свой USB накопитель, щелкните правой кнопкой мыши по нему и выберите «Свойства».
Это даст вам хорошую круговую диаграмму: сколько используется и сколько доступно свободного пространства на вашем диске.

Шаг 4 – файловая система
Убедитесь, что вы не используете файл, который защищен от записи. Да, вы получите другое сообщение об ошибке, но, возможно, вы сделали поспешные выводы и подумали, что это заблокирован весь USB флэш диск. Это бывает.

Щелкните правой кнопкой мыши на файл, который вы пытаетесь записать, а затем на «свойства» и вкладку «безопасность».
Теперь будете видеть несколько вариантов в нижней части этого окна, и один из них только для чтения.
Убедитесь, что там флажок не установлен или снимите, а затем нажмите на кнопку применить. Теперь вы должны быть в состоянии записать в этот файл.
Шаг 5 — Diskpart утилита командной строки
Вы когда-нибудь работали в командной строке Windows? Это не так страшно, как можно было бы подумать, и как таковое оно является следующим логическим шагом для снятия защиты.
Нажмите на и введите слово CMD в поле: поиска программ и файлов.
Теперь, нажмите верху на (черный значок). Вы увидите следующее окно:

Введите в него команду – DiskPart — и нажмите Enter. Diskpart — это инструмент, который встроен в Windows, и доступен через утилиту командной строки. С его помощью мы можем изменить значения, связанные с вашим диском USB.

Убедитесь в том, что это действительно ваш USB диск. Теперь введите команду Select Disk 3, предполагается, что ваш USB является числом 3, и ударьте Enter.
Теперь вставьте туда еще одну команду — disk clear ReadOnly — и затем кликните на Enter.
Таким способом вы очистили все атрибуты «только для чтения», которые могут быть на этом диске USB.
Теперь закройте командную строку и попробуйте записать на диск USB что ни будь снова. Если защита продолжает блокировать доступ идем далее.
Шаг 6 — в реестр
Если ни одно из предыдущих действий не помогло вам, то вы должны сделать что-то немного опасное – войти в реестр.
Если вас не устраивает реестр можете перейти к шагу 7, на форматирование диска USB.
Или, может имеете друга, который компьютерный техник и проверит реестр для вас.
Попробуйте самостоятельно — это довольно простое изменение реестра, и вы можете сделать это.
Нажмите на меню «Пуск» и введите команду – regedit — в поле поиск программ и файлов. Вы увидите что-то вроде картинки в поле ниже.

Нажмите на значок верху и окно редактора реестра откроется. При нажатии на стрелки рядом с пунктами меню, перейдите к ветке
HKEY_LOCAL_MACHINE \ SYSTEM \ CurrentControlSet \ Control \ StorageDevicePolicies
и найдите ключ с именем — WriteProtect.

Если такая запись существует, щелкните правой кнопкой мыши на ней и нажмите на «Изменить».

Теперь, вы, вероятно, обнаружите, что для этого параметра установлено значение 1. 1 — значит «да», а «0» — нет. Теперь измените значение 0 и нажмите на кнопку OK.

Закройте редактор реестра, удалите устройство USB, а затем подключите его снова. Теперь вы должны быть в состоянии сделать запись на свой USB диск. Если нет, то диск придется Форматировать.
Шаг 7 — отформатировать диск USB
ВНИМАНИЕ: убедитесь, что вы сделали резервное копирование всех файлов и информации с вашего диска USB. Все данные после форматирования будут потеряны.
Форматирование жесткого диска является последним средством. Тем не менее, оно должно сделать так, чтобы ваш USB был способен считывать и записывать.
До форматирования диска USB, определить, какую файловую систему он уже имеет — NTFS или FAT32.
Обычно файловая система, которая у него уже есть будет лучше всего для него подходить.
Теперь щелкните правой кнопкой мыши на выбранном диске USB и выберите «Свойства» – там увидите файловую систему.
Закрываем окно «Свойства», щелкаем правой кнопкой мыши на USB диск снова и выбираем форматировать.
Здесь описывается встроенный инструмент виндовс, но иногда целесообразно , особенно если интегрированные функции желаемого результата не принесли.

В окне Форматирование, у вас есть несколько вариантов. Вы уже определили, в какую файловую систему будете форматировать.
Я предлагаю, снять метку «Быстрое форматирование». Это сделает больше, чем просто сотрет файлы.
Если есть плохие сектора на этом диске USB, полное форматирование выдаст ошибку.
Форматирование не должно занять много времени. Конечно, чем больше объем, тем больше времени оно займет.
Если предположить, что у вас не физическая проблема с диском, то он будет отформатирован и готов читать и записывать.
Заключение
Иногда проблема проста и может рассматриваться просто. Попробуйте методы выше, поскольку они наиболее часто являются правильными.
Если проблема глубока и требует решительных мер, убедитесь, что это действительно так.
Теперь в вашем арсенале есть много средств для устранения неполадок и вы должны восстановить работоспособность флешек и дисков, потенциально экономя кругленькую сумму денег.
Конечно, если у вас есть какие-либо дополнительные советы, мы хотели бы почитать их тоже. Успехов.
Ключевые слова: usb sd, transcend, microsd, kingston, sandisk, cd, flash, qumo, microsd, apacer, verbatim, sdhc, psp, внешний, флешка, dvd.
Всем привет друзья. Сегодня, я хочу рассказать вам о том, как снять защиту с флешки от записи в максимально короткие сроки и без особых трудностей. Дело, в том, что на днях, я как обычно захотел скопировать некий файл на флешку, но в ответ увидел сообщение подобного характера: «Диск защищен от записи. Снимите защиту или воспользуйтесь другим диском». Что это за дела такие? Ведь раньше подобных случаев никогда не было и все работало отлично. В результате я начал искать способы решения этой проблемы, про которые и расскажу в данной статье.
Для начала, давайте рассмотрим основные причины, по которым может появляться защита от записи:
— Была нарушена целостность файловой системы, к примеру, из-за неправильной эксплуатации флешки (например, по окончанию работ с флешкой, не используется функция – безопасного извлечения устройства)
— Флешка подверглась атаке и была заражена вирусами. Наиболее распространенная причина.
— Банальное повреждение самой флешки. Где-то упала, или была подвержена сильному удару.
— Установлен специальный переключатель на флешке, который препятствует заражению вирусами и ставит защиту от записи на флешку.
С причинами мы разобрались, теперь я вам расскажу, как снять защиту с флешки от записи программными и механическими средствами.
Механический способ снятия защиты с флешки
Что касается механики, то здесь все очень просто. Внимательно осмотрите свою флешку на наличие так называемого переключателя, который механически устанавливает защиту на флешку. На приведенных ниже, я привел несколько примеров флешок с таким переключателем. Если на вашей такой переключатель присутствует, просто передвиньте его в другую сторону и все заработает.




Если ситуация, с переключателем ничего не решила, переходим к программным способам снятия защиты с флешки.
Снятие защиты с помощью реестра ОС
1) Для того чтобы снять защиту с флешки с помощью реестра операционной системы нам необходимо нажать кнопку Пуск и в поле поиска ввести – regedit (команда для правки реестра). После этого кликаем ПКМ (правой кнопкой мыши) по появившемся значке и выбираем пункт – Запуск от имени администратора.

2) Теперь нам необходимо отыскать специальный раздел под названием – StorageDevicePolicies , который и отвечает за запрет записи на флешку.
Он должен находится, по следующему пути:
HKEY_LOCAL_MACHINE\SYSTEM\CurrentControlSet\Control\StorageDevicePolicies
Важно! Если вы не обнаружили данный раздел по указанному пути, то необходимо его создать вручную. Для этого переходим в родительский раздел Control, нажимаем на нем ПКМ и выбираем – Создать – Раздел. Задаем ему имя – StorageDevicePolicies.


3) Переходим в созданный нами раздел StorageDevicePolicies и кликаем ПКМ в правой области реестра. Выбираем пункт меню — Создать – Параметр DWORD (32 бита). Называем его произвольным именем, к примеру, WriteProtect.

4) Теперь нам осталось убедится, что значение параметра WriteProtect равно 0. Для этого, стоит кликнуть 2 раза мышкой по этому параметру или же кликаем ПКМ по WriteProtect и выбрать пункт меню — Изменить.
Важно! Если значение в этом параметре установлено как 1, то меняем его на 0 и нажимаем кнопку ОК.

5) Закрываем окно редактора реестра, вынимает нашу флешку с устройства, и перезагружаем его. После перезагрузки вставляем флеш-накопитель и проверяем возможность записи файлов на него.
Убираем защиту с флешки через Diskpart
Если вариант снятия защиты с помощью реестра не сработал, попробуем провести эту операцию через интерфейс командной строки.
Для этого:
1) Нажимаем кнопку Пуск, вводим команду diskpart , после чего кликаем ПКМ по появившемся значке и выбираем пункт – Запуск от имени администратора.

2) В появившемся окне вводим команду – list disk и нажимаем клавишу Enter. Перед нами появится список накопителей, в котором необходимо определить порядковый номер вашей флешки.
Сделать это просто с помощью размера вашего флеш-носителя. К примеру, моя флешка имеет размер в 8 Гб, поэтому в списке носителей, я без труда ее определю. Если вы не знаете размер своей флешки, то кликните 2 раза мышкой по значку Мой Компьютер (обычно расположен на рабочем столе) и посмотрите какой размер вашей флешки (ПКМ — Свойства).
После того, как вы выбрали нужный носитель, вводим команду select disk номер вашего носителя (у меня это 1). Нажимаем Enter и должна появится надпись с выбранным диском.

3) Вводим команду — attributes disk clear readonly , которая очищает атрибуты – только чтение для флешки и снимает с нее защиту от записи.
Нажимаем Enter и если все правильно сделано, то перед вами появится надпись – Атрибуты диска успешно очищены.

Закрываем окно утилиты diskpart.
Снимаем защиту при помощи редактора локальной групповой политики
Иногда бывают случаи, что запрет на запись, включен через редактор групповой политики в самой ОС. Давайте проверим это:
1) Нажимаем кнопку Пуск и в строке поиска вводим команду gpedit.msc, после чего жмем кнопку Enter.

2) В появившемся окне, следуем по пути: Конфигурация компьютера - Административные шаблоны - Система - Доступ к съемным запоминающим устройствам и в правой области окна выбираем пункт — Съемные диски: Запретить запись.

В этом пункте обращаем внимание на то состояние, которое стоит возле надписи. Если там установлено состояние – Включено, то кликаем 2 раза ЛКМ на нем и в новом окне выбираем пункт Отключить. Нажимаем Применить и ОК.

Список программ для снятия защиты с флешки
HP USB Disk Storage Format Tool – универсальная программа, которая подходит практически под любую флешку и позволяет быстро снимать защиту. программу, запускаете exe-файл (установки данная программа не требует) который находится в архиве и программа сама определит вашу флешку. После чего, вам необходимо выбрать тип файловой системы, в который будет форматировать программа, и нажать кнопку Начать.

JetFlash Recovery Tool – эта программа подходит только для флешок следующих фирм производителей: JetFlash, A-DATA и Transcend. программу, проводим простенькую установку, и после ее запуска жмем кнопку Start.

Apacer Repair – данная программа работает только с флешками фирмы Apacer. Если у вас именно такая флешка, тогда программу и для того, чтобы снять с флешки просто запускаете ее и следуете инструкциям на экране.
AlcorMP – одна из лучших программ для проведения подобных действий. Работает она с контроллерами AlcorMP. архив, распаковываете его и уже самой папки запускаете файл AlcorMP.exe. В том случаи если ваша флешка работает на контроллере AlcorMP, то надпись в строке G будет черного цвета и это означает, что все в порядке и можно работать. Если же надпись красного цвета, значит работа с данной флешкой невозможна. Для того чтобы снять защиту с флешки от записи просто нажмите кнопку Старт (А) предварительно установив переключатель на русский язык.

Важный нюанс . Все программы для работы с флешками необходимо запускать с правами администратора. Для этого, щелкаете правой кнопкой мыши по ярлыку запуска программы или же по самой программе и с контекстного меню выбираете – Запуск от имени администратора.

Пара моментов . Перед использование приведенных выше программ, я рекомендую провести предварительные действия и если уже они не помогут, только тогда прибегать к помощи программных средств. С чем это связано? Если вы воспользуетесь программными средствами, то все ваши файлы будут удалены, так как будет происходить процесс форматирования флешки. Чтобы этого, не произошло, воспользуйтесь приведенными ниже способами, и если уже они не помогут, тогда уже можно начинать работу с программами.
1) Если ваша флешка заражена вирусами (подозрительные файлы на ней), тогда просканируйте ее и удалите все найденные вирусы.
2) Бывают моменты, когда достаточно поменять USB-порт и данные с флешки прекрасно считываются.
3) Обязательно проверьте наличие переключателя защиты на флешке. Если он стоит в режиме «Lock» , то передвиньте его в другую сторону.
Вот и все советы, которые, я хотел привести вам, по теме как снять защиту с флешки от записи. Надеюсь, данная статья поможет вам в решении этой проблемы.
На этом у меня все. До новых встреч!!!
Флеш-носитель является надежным средством хранения личной информации его владельца, но иногда при попытках записать файлы на него может возникнуть ошибка «Диск защищен от записи». Такая проблема возникает из-за множества различных причин, в том числе и при поломке флешки. Справиться с ней можно в домашних условиях, не имея специальных навыков.
Причины появления ошибки
Перед тем, как убрать защиту с флешки, следует ознакомиться с основными причинами, которые провоцируют блокировку флеш-носителя. Наиболее частыми из них являются:
- неверные настройки Windows;
- неисправность USB порта;
- отсутствие драйверов, которые отвечают за распознавание носителя на компьютере;
- неправильное использование (извлечение флешки до завершения процесса записи, скачки, чтения или перемещения);
- заражение флеш-карты вирусом;
- нахождение физического переключателя в неправильном положении.
Появление ошибки бывает связано и с поломкой самого носителя. Дешевые китайские подделки флеш-карт известных мировых лидеров имеют множество неисправностей.
Типы защиты от записи
Типы защиты флеш-носителя от записи можно условно разделить на 2 группы - программную и аппаратную. Первый тип защиты представляет собой набор специализированных программ, которые разработаны для обеспечения безопасности данных.
Стандартным примером аппаратной защиты является наличие на корпусе флеш-носителя специального переключателя, с помощью которого можно вручную отключить или включить возможность записи файлов. На картах формата SD он присутствует всегда, а на обычных накопителях встречается гораздо реже.
Способы решения проблемы
Перед тем как ознакомиться с наиболее эффективными способами устранения проблемы и прибегнуть к их использованию, стоит проверить работоспособность флешки на другом компьютере, поскольку причина может крыться в неисправности USB-порта или плохом контакте.
Стоит также проверить положение переключателя, поскольку нередко он смещается непроизвольно. Убедившись в отсутствии механических проблем, можно приступить к различным методам устранения неполадки.
Аппаратный метод
Аппаратный метод с помощью командной строки является наиболее распространенным и эффективным способом решения проблемы. Для начала следует запустить командную строку комбинацией клавиш Win+R или при помощи приложения «Командная строка», расположенному в меню «Пуск». После ее открытия необходимо действовать пошагово, вводя следующие команды:
- «Cmd» (после открытия окна «Выполнить»).
- «Diskpart» (для запуска в системе приложения менеджера дисков).
- «List disk». В открывшемся окне появится список дисков и из него следует выбрать подходящий и ввести команду «select disk» и его номер.
- «Attributes disk clear readonly» (вводится для снятия блокировки со всех защищенных файлов).
Как только появится сообщение «Атрибуты диска успешно очищены», следует завершить работу, закрыть командную строку и проверить флешку на работоспособность.
Сканирование на вирусы
Еще одним действенным методом решения этой проблемы является сканирование на вирусы. Действовать необходимо следующим образом:
- Зайти в «Этот компьютер» и нажать правой кнопкой мыши на присвоенное флешке имя (например «Transcend»).
- Выбрать из появившегося меню пункт «Сканировать на наличие вирусов».
- Очистить флешку от обнаруженных вирусов.
Этот способ подходит к любому антивирусному программному обеспечению, установленному на персональном компьютере.
Применение групповой политики Windows
В некоторых случаях проблема кроется в ограничении прав групповой политикой Windows. Для снятия защиты в этом случае для начала следует нажать одновременно клавиши «Windows» и «R», ввести в появившемся окне команду «gpedit.msc» и нажать «OK». Затем, нужно последовательно перейти к следующим вкладкам:
- конфигурация компьютера;
- административные шаблоны;
- система;
- доступ к съемным запоминающим устройствам.


После открытия окна опции следует установить отметку «Отключить». Затем необходимо кликнуть на «Применить» и «OK».

Снятие защиты через Total Commander
Значительное количество различных функций предлагает файловый менеджер Total Commander. Для снятия защиты с флешки, с его помощью следует прибегнуть к следующим манипуляциям:
- нажать «Конфигурация»;
- кликнуть «Настройка»;
- войти в закладку «Операции с файлами»
- установить отметку в графе «Автоматический выбор способа копирования».

Для сохранения настроек следует нажать на «Применить» и «OK», а затем проверить носитель на работоспособность.
Использование специализированных программ
Справиться с проблемой поможет и использование специальных программ, которые можно бесплатно скачать на просторах интернета. Перед скачиванием той или иной утилиты желательно узнать марку самого носителя. Среди наиболее популярных специализированных программ стоит выделить:
- JetFlash Recovery Tool. Эта программа находится в свободном доступе и подходит для носителей фирмы A-Data и Transcend. После скачивания и установки утилиты ее нужно запустить и нажать кнопку «Start» (флешка при этом должны быть вставлена в USB-вход). После того как процесс будет окончен, следует проверить носитель на работоспособность.
- Apacer Repair. Эта бесплатная утилита специально разработана для флешек собственного производства, но подходит и для других носителей. После завершения процесса скачивания и установки программы нужно вставить флеш-карту в USB-вход и запустить Apacer Repair. Для решения проблемы при запуске утилиты пользователю будет предложено отформатировать носитель. Для подтверждения нужно нажать «Format».
Форматирование носителя
Самым кардинальным способом решения возникшей проблемы является форматирование флешки. Следует помнить, что при использовании этого метода с носителя будут стерты все файлы и папки без возможности восстановления.
Для начала необходимо скачать и установить бесплатную или платную модификацию «HDD Low Level Format Tool». Затем ее следует запустить и выполнить следующие манипуляции:
- выделить флеш-карту;
- нажать «Продолжить»;
- перейти в «Low-level format»;
- подтвердить действия и нажать «FORMAT THIS DEVICE».
Надеемся, наши советы помогут вам справиться с проблемой и убрать защиту с флешки.
Очень часто на съемных накопителях люди хранят важную информацию, которая может понадобиться в любой момент: документы, личные файлы и т.п. Кто-то хранит на карте памяти «файлы для души»: любимую музыку, фильмы, фото. Но к несчастью, иногда случается непредвиденное и флешка перестаёт работать, и тогда нужно разобраться, как снять защиту с карты памяти.
Съёмные накопители могут выйти из строя по разным причинам. Условно их можно разделить на пять групп:
- Механическая поломка. Возможно, на корпус попала вода или произошло какое-то физическое воздействие;
- Логическая неисправность. К ней можно отнести запрос на форматирование, сообщение об удалении информации, либо сбой в файловой системе. Такие ошибки часто появляются из-за небезопасного извлечения устройства;
- Сбой в работе контроллера. Неисправность проявляется в следующем: диск защищен от записи, не отображается или не читается;
- Электрическое либо тепловое повреждение. Человеческий фактор, нестабильность электропитания, неправильная сборка комплектующих, из-за чего накопитель перегревается;
- Износ флеш памяти. Из-за того, что память флешки ограничена циклами записи, после прохождения этого порога она может перестать читаться.
Снимаем защиту от записи с MicroSD
Снять защиту с карты можно разными способами. Для начала попробуйте убрать защиту в редакторе реестра Windows. Для этого одновременно нажмите на клавиатуре клавиши Windows + R, введите regedit и нажмите Enter. После этого откройте HKEY_LOCAL_MACHINE \ SYSTEM \ CurrentControlSet \ Control \ StorageDevicePolicies, в данных WriteProtect поменяйте значение с единицы на ноль. Не забудьте сохранить внесённые изменения. В конце процедуры отключите накопитель и перезагрузите ПК. Если это не помогло, опробуйте другие способы.
Выполняем разблокировку карты
Положите съемный накопитель на плоскую поверхность этикеткой вверх. С левой стороны вы увидите небольшой рычажок для переключения – кнопку Lock, которая служит для защиты карты от случайного стирания. На microSD «локер» отсутствует, поэтому нужно вставить накопитель в адаптер и передвинуть рычажок в противоположном направлении до упора.
Меняем свойства диска
Если защита на накопителе не позволила скопировать данные на другой диск, а вам нужно сохранить их, то попробуйте выполнить следующую процедуру. Присоедините карту к компьютеру, в списке устройств найдите её имя и кликните по нему правой кнопкой мышки. Выпадет меню, в нём выберите «Свойства», далее «Доступ». Откроется следующее окно, в нём выберите «Расширенная настройка» и поставьте галочку около «Открыть общий доступ». Подтвердите изменения, нажав «Ок».
Меняем файловую систему
При записи файла на накопитель объемом свыше 4 Гб окно с уведомлением об ошибке может появиться из-за ограничений в файловой системе. Если накопитель отформатирован с системой FAT32, то размер данных входит в число ее ограничений для записи. Измените файловую систему на NTFS. Для этого кликните правой кнопкой мышки на значок диска CD и в открывшемся меню нажмите «Форматировать …». Поставьте файловую систему NTFS и нажмите «Начать».
Снимаем защиту microSD с помощью мобильного устройства
Практически все мобильные девайсы последнего поколения: смартфоны, фотоаппараты, плееры, КПК умеют форматировать microSD. Вы можете через настройки найти данную опцию и произвести форматирование флешки прямо через устройство. Дело в том, что в аппарате могла быть установлена защита памяти для обеспечения конфиденциальности данных. Снимите защиту в настройках. Конечно, все электронные устройства обладают своими особенностями, и если у вас возникли сложности, ознакомьтесь с инструкцией своего гаджета либо обратитесь за консультацией в сервисный центр.
Используем программные средства
Убрать защиту от записи можно при помощи программных средств, при этом информация на носителе останется целой. Для такой операции разработано множество скриптов и утилит, хороший пример - reset.zip. Главное скачивайте программы только с проверенных источников, чтобы не принести на свой компьютер вирусы. В крайнем случае, можете произвести низкоуровневое форматирование с помощью Hard Disk Low Level Format Tool, но она сотрёт все данные с флешки. Главное преимущество утилиты в том, что она восстанавливает самые безнадёжные накопители, которые не были отформатированы инструментами Windows.
Возможно, ваша карта подверглась физическим повреждениям?
Порой случается так, что при попытке записи новых данных на накопитель возникли физические повреждения: карта немного согнулась, загрязнился один из контактов на флешке либо на самом адаптере, а microSD замыкает его. Если проблема в загрязнении, почистите контакты ватной палочкой, предварительно смочив её в ацетоне либо спиртосодержащей жидкости. Если карта сильно погнулась, то восстановить её не представиться возможным. Немного изогнутую карту можно выпрямить при помощи пресса, но действовать нужно аккуратно.
Для карты microSD нужно использовать только родной адаптер, так как с другим адаптером вряд ли получится «залить файлы».
Форматирование – если другие способы не помогли
Если не удалось получить доступ к данным на карте, можно попробовать «оживить» карту при помощи форматирования. Но помните, вся информация будет удалена.
Зачем форматировать карту:
- Избавиться от вирусов;
- Если невозможно «залить» большой файл на диск;
- Карта работает медленно.
Как выполнить форматирование? Кликните правой кнопкой мыши по значку флешки. Когда откроется контекстное меню, выберите команду «форматировать».
Подведём итог
Мы рассказали все возможные способы восстановления и снятия защиты со съёмных накопителей. Обратите внимание, что аккуратное использования флешки, безопасное извлечение с компьютера, защита от влаги и т.п. значительно продлят жизнь накопителя и предотвратят возникновение проблем. Если ваша карта стала работать некорректно, подберите правильное «лечение» - воспользуйтесь вышеуказанными рекомендациями!