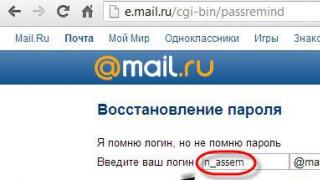Рад приветствовать вас на сайте сайт! В этой статье я расскажу вам всё о диагностике оперативной памяти компьютера/ноутбука.
Поговорим о симптомах, говорящих о том, что в «оперативке» возможно есть какие-то ошибки, а также о том, как проверить её на работоспособность и «целостность».
Итак, начнём!
Оперативная память, или ОЗУ (оперативное запоминающее устройство) — это «временная» память компьютера. Это так называемый «буфер» между жестким диском, на которым постоянно хранятся и ваши программы и данные, и процессором, который эти данные обрабатывает. Эта память энергозависима, т.е. при каждой перезагрузке или отключении питания компьютера она обнуляется.
ОЗУ представляет собой небольшую планку, вставляющуюся в разъём материнской платы. Как и любой компонент компьютера — эта планка может выйти из строя.
Вообще, все эти симптомы не обязательно говорят о неисправности планок ОЗУ. Зависания и ошибки при установке Windows чаще происходят из-за жесткого диска, БСОДы — из-за ошибок ОС, вирусов. Точно сказать, есть ли в оперативке битые блоки, ошибки, можно сказать, только проведя тесты памяти методами, которые я вам опишу ниже.
Если вы лучше воспринимаете информацию в видео-формате, можете посмотреть видео-ролик на моём ютуб-канале :
Как проверить оперативную память [Видео]
Как проверить оперативную память компьютера
Самый простой способ проверки оперативной памяти — метод исключения. Чаще всего, в компьютере установлено 2-4 модуля ОЗУ. Поэтому можно вынимать их по очереди, и проверять, ушла ли проблема. Если без одного из модулей памяти прекратились зависания и исчезли ошибки — значит он неисправен.
Но, вполне возможно, модуль памяти у вас — один.
Что бы найти и вытащить оперативную память из вашего системного блока — внимательно посмотрите на картинку ниже. Думаю вам всё сразу станет понятно. Нужно отогнуть защёлки по бокам памяти — и она сама «выскочит».
А вот как выглядит, и вынимается оперативная память у ноутбуков:

Проверка оперативной памяти на ошибки средствами Windows
Если ваша система загружается нормально, но в работе выдаёт разные сбои и ошибки — то можно воспользоваться стандартным средством Windows для проверки ОЗУ.
Оно так и называется — «Диагностика проблем оперативной памяти компьютера .»
Это средство встроено в операционную систему Windows 7 и Vista, и нам остаётся только его найти и воспользоваться:
- Нажимаем кнопку Пуск
, и в поле «Найти программы и файлы
» вводим часть названия программы, которую нам нужно найти. Я ввёл «оператив». Среди списка программ находим «Диагностика проблем оперативной памяти компьютера»
:

- В появившемся окошке можно выбрать, когда будет произведена проверка — прямо сейчас или при следующем включении компьютера:

Закрываем все открытые программы, сохраняем документы, и запускаем первый пункт, что бы перезагрузить ПК и начать проверку оперативной памяти прямо сейчас. - После перезагрузки автоматически запустится и начнёт проверку памяти. Ждём, пока выполняется проверка, трогать ничего не нужно.

На моей конфигурации (i5-4460, 16 Gb DDR3) тестирование в обычном режиме заняло около 15-20 минут.
Нажав клавишу F1, можно выбрать другие варианты теста (Базовый и Широкий), а также количество проходов. По желанию можно проверить с Широким набором тестов, но это займёт в несколько раз больше времени, так что для начала сделайте Обычный тест.
- После завершения теста продолжится загрузка Windows.
- Чтобы посмотреть результат теста оперативной памяти Windows Вам нужно зайти в Просмотр событий -> Журналы Windows -> Система -> MemoryDiagnostics-Results:

Программа для проверки оперативной памяти — memtest86+
Лучше всего для проверки памяти воспользоваться специальной программой — memtest86+ .
Её преимущество в том, что её можно использовать, даже если ОС Windows не загружается, либо в ПК вообще нет жесткого диска.
Скачать программу для проверки ОЗУ вы можете с официального сайта memtest.org, либо прямо здесь, в моём блоге(файлы проверены на вирусы):начнётся тест памяти . Выглядит он вот так:

Тест проходит в автоматическом режиме, ничего изменять не нужно, просто наблюдайте. Идти он будет бесконечно. Если после 1-2 проходов (Pass) в поле снизу не появится красных полос с ошибками, и счётчик «Errors» будет равен нулю, то ваша память практически наверняка — чистая!
Многим наверняка интересно, как выглядит тест «битой» оперативной памяти? Что бы это увидеть — смотрите видео ниже.
Тест оперативной памяти memtest86+ — 1,5 млн ошибок [Видео]:
Кстати, подписывайтесь на мой youtube-канал . Там я показываю весь процесс диагностики и ремонта компьютеров и ноутбуков в реальном времени в видео-формате.
Неполадки с оперативной (физической) памятью (далее - ОЗУ) могут стать причиной множества проблем. Если ваш персональный компьютер часто «зависает», появляется синий экран - возможно, это происходит из-за внутренних ошибок в работе ОЗУ. В этом случае ее рекомендуется протестировать . Для этого в Windows существует специальная утилита , о которой и пойдет речь в данной статье.
Как правило, при возникновении подозрений на проблемы, операционная система самостоятельно запускает необходимую проверку. Однако, пользователи могут запустить тест и вручную.
Запуск тестирования через меню «Пуск»
В стандартной «Панели управления » Windows 7 разделов, посвященных тестированию ОЗУ, нет. Однако, пользователи могут запустить тест с помощью встроенного поиска в меню «Пуск ». Для этого сделайте следующее:
После этих действий ваш персональный компьютер будет немедленно перезагружен и начнется тестирование ОЗУ.
Запуск с помощью диалога «Выполнить»
Альтернативный вариант запуска диагностики ОЗУ на наличие ошибок. Позволяет начать тестирование оперативной памяти, не имея доступа к мыши или тачпаду.
Следуйте инструкции:

Запуск теста на ошибки вручную
Если же у вас, наоборот, нет доступа к клавиатуре, вы можете запустить данное приложение через Проводник Windows:

После перезагрузки компьютера
После того, как ваш ПК будет перезагружен, запустится «Средство диагностики оперативной памяти ». Вам не надо ничего нажимать - проверка начнется незамедлительно.

Для опытных пользователей! Если вы разбираетесь в работе оперативной памяти и понимаете, как проводится проверка, вы можете вызвать меню настроек и задать собственные параметры. Для этого воспользуйтесь клавишей F1 . Здесь вы сможете изменять следующие конфигурации:

Управление здесь только с помощью клавиатуры: с помощью стрелок можно выбрать нужное значение, с помощью клавиши Tab перейти к следующей характеристике. Когда закончите настройки, нажмите F10 , чтобы начать проверку на ошибки.
Отчет
По завершении тестирования компьютер будет еще раз перезагружен. Windows сформирует отчет обо всех найденных ошибках . Вы сможете ознакомиться с ним и показать работникам сервисного центра или компьютерным специалистам.
Дополнительное программное обеспечение
Кроме стандартного решения от Майкрософт, пользователи могут загрузить другие программы для проведения тестов от сторонних разработчиков. Наиболее популярным подобным приложением является Memtest . Его можно бесплатно загрузить с официального вебсайта http://memtest86.com/.

Загрузите образ с помощью кнопки «Download now! » и создайте загрузочную флешку. После этого вы сможете запустить утилиту MemTest86 на любом персональном компьютере (даже на том, на котором операционная система не запускается) и выполнить все необходимые проверки.
Видео по теме
Ошибки оперативной памяти – одна из самых серьезных проблем, которые могут возникать при работе с компьютером. Прежде всего, они могут остановить работу системы, вызвав так называемый «синий экран смерти», который многих пользователей вводит в ступор. Чтобы не нарваться на такую неприятность, необходимо постоянно быть в курсе работы оперативки, поэтому в этой статье поговорим, как правильно осуществлять тест оперативной памяти Windows 7 64 bit.
Как распознать ошибки
Как уже говорилось выше, наиболее типичный сигнал системы о неисправности ОЗУ – периодически появляющийся синий экран с различными ошибками. Если игнорировать предупреждение системы, такая проблема будет возникать все чаще и чаще – и это всего лишь визуальное представление. Сама работа системы будет происходить менее эффективно, некоторые программы перестанут запускаться, либо начнут вылетать во время работы, именно поэтому требуется время от времени производить тест оперативной памяти Windows 7 64 bit.
Более продвинутый способ распознавания ошибок – расшифровка дампа памяти. В общих чертах это выглядит так: происходит дамп логов при работе определенной программы, затем расшифровка и анализ. Если хотите, чтобы мы рассказали об этом подробнее, обязательно напишите в комментариях!
Ошибку распознали, что дальше?
А дальше нужно ее диагностировать! Конечно, сама система в фоновом режиме производит тест оперативной памяти Windows 7 64 bit и компьютер при этом внешне никак не оповещает пользователя об этом, но может возникнуть критическая ошибка, которая потребует немедленного вмешательства.
Вручную ничего делать не придется, и это большой плюс. Программа (либо система) все сделает самостоятельно. Есть 2 наиболее популярных способа диагностики ошибки, речь о работе с ними пойдет ниже.
Стандартные средства Windows
Разработчики предусмотрели возможность разобраться с ошибкой возможностями самой операционной системы. Это удобно, но не всегда эффективно. Ошибка может затронуть работоспособность этой службы, и тогда необходимо будет прибегнуть к другим методам. Рассмотрим, как произвести тест оперативной памяти Windows 7 64 bit на ноутбуке или на стационарном ПК.
Во-первых, остановите работу всех запущенных служб, сохраните важные документы на сторонний носитель. Можно сделать бэкап системы, если ее настройки и данные представляют особую ценность.
Далее производим запуск службы, отвечающей за правильность работы оперативки. Делается это несколькими способами:
1. Откройте Пуск, в строку поиска введите «оперативная память», после чего в списке выберите «Диагностика проблем оперативной памяти»;
2. Откройте Пуск, в строке введите mdsched, после чего запустите появившееся приложение от имени администратора.
В появившемся окне предложено 2 варианта развития событий: либо проверка с перезагрузкой, либо поверка в фоновом режиме. По сути, качество диагностики не зависит от способа, разве что с перезагрузкой будет дольше, хотя и в фоновом режиме не рекомендуется производить с системой какие-либо действия.
В случае если все в порядке, система оповестит вас сообщением «Ошибки памяти не обнаружены». В ином случае она сообщит коды неисправностей. Сразу отмечу, что главная неприятность таких проблем – они не лечатся программными методами. Т.е. придется идти в магазин, где была приобретена память, и менять ее на другую. Стандартные средства не всегда дают полную картину, поэтому рассмотрим еще один способ осуществить тест оперативной памяти Windows 7 64 bit.
Программа Memtest86
Загрузить ее вы можете на официальном сайте. Присутствует локализация – отличный вариант для тех, кто хочет произвести тест оперативной памяти Windows 7 64 bit на русском.
Сразу скажу, что для работы с этой программой необходим либо диск, либо флешка, т.к. проверка происходит именно таким образом. Итак, рассмотрим последовательность наших действий.
1. Загруженная с официального сайта программа – образ, поэтому установка на флешку сводится к обычному копированию, а на диск нужно его монтировать (удобно сделать при помощи Ultra ISO);
2. При запуске войдите в BIOS (как правило, клавиши F1, F2, либо сочетания Ctrl+Alt+Esc или Ctrl+Alt+Del) и в меню выберите режим загрузки с диска/флешки;
3. Далее устанавливаете диск/флешку в компьютер;
4. Перезагружаете машину.
Обратите внимание! Такая проверка будет идти бесконечно долго, поэтому не нужно дожидаться ее окончания, хватит всего пары проходов. Следите за тем, что пишет система. Можно сказать, что это тест оперативной памяти Windows 7 64 bit в онлайн режиме:)
По окончании проверки выключите компьютер и при новой загрузке в BIOS выберите обыкновенную загрузку.
Немного о решении ошибок
Как уже было сказано выше, небольшие неисправности, не касающиеся аппаратной части, система побеждает втихаря. А вот грубые нарушения в работе ОЗУ чаще всего связаны как раз с проблемами на стороне памяти. Поэтому смело идите в магазин и просите замену, а при покупке просите консультанта при вас произвести тест на их компьютере. Это обезопасит вас от дальнейших проблем.
И в заключение
Надеюсь, смог достаточно полно рассказать о том, как правильно производить тест оперативной памяти Windows 7 64 bit. Если остались вопросы, задавайте их в комментариях и подписывайтесь на обновления сайта. До новых встреч!
2016-04-27При появлении на мониторе устройства синего экрана смерти, впору призадуматься о проверке оперативной памяти. Кроме того, ОЗУ необходимо протестировать в случае, когда компьютер самостоятельно перезагружается или виснет.
Проверить оперативную память на Windows 7 помогут стандартные средства, но если используется другая версия ОС, понадобится скачать специальную программу из интернета. Практически всегда сбои ПО, на первый взгляд нелогичные, оказываются связанными с проблемами ОЗУ.
Метод исключения
Первый вариант проверки не предусматривает запуск дополнительных утилит. Он возможен, когда используется несколько планок ОЗУ. В случае, если она одна, для проверки потребуется задействовать приложение или другое устройство. Необходимо по очереди вынимать планки ОЗУ и смотреть на общую стабильность работы системы. Такой вариант хорош тем, что он позволяет проверить одновременно и слоты материнской платы. Если одна из планок нормально функционирует в другом устройстве, не приводя к сбоям, вполне возможно, что причина поломки состоит в системной плате. Когда после извлечения одной планки компьютер начинает работать нормально, неисправна именно она. Таким образом, средство тестирования памяти Windows 7 не нужно запускать.
Стоит отметить, что физическое извлечение планок не занимает много времени, а проверка при использовании специальных программ отличается более длительным процессом. Особенно это относится к ситуации, когда объем ОЗУ большой. Если установлен совершенно новый модуль памяти, а синий экран остается даже во время загрузки BIOS, возможно, что процессор либо материнская плата не имеют поддержки устройства изготовителя, выпустившего его. В таком случае необходимо свериться с официальным сайтом компании, которая является производителем системной платы. Возможно, потребуется прошивка BIOS последней версии.
Каким образом выполнить проверку оперативной памяти в Windows 7?
Чтобы запустить встроенную программу, способную провести тест оперативной памяти, необходимо осуществить следующие действия:
1. Зайти в «Пуск».
2. Перейти в «Панель управления».
3. Открыть «Администрирование» и выбрать «Средство проверки памяти Windows».
Следует быть предельно внимательным. Прежде чем выполнить проверку, потребуется закрыть все приложения, а также сохранить важные документы. Когда будет совершено нажатие на кнопку «Выполнить перезагрузку», принудительно завершатся все программы, которые требуют от пользователя дополнительных действий. Далее происходит перезагрузка компьютера, после которой автоматически запускается тестирование оперативной памяти. Оно выполняется в две стадии. Они занимают небольшое количество времени, если объем ОЗУ составляет два гигабайта, а память исправна. В противном случае проверка может затянуться. В период тестирования рекомендуется воздержаться от лишних кликов по кнопкам. При обнаружении дефектов оперативной памяти внизу экрана появится информация об ошибках. После завершения проверки Windows 7 компьютер автоматически перезагружается, формируется отчет обо всех проблемах RAM, которые найдены системой.
Memtest86+
Стоит отметить, что выявление проблем с оперативной памятью инструментами Windows 7 не всегда показывает высокую эффективность. Чтобы выполнить более серьезные и глубокие тесты, потребуется воспользоваться программой Memtest86+. Она представлена в бесплатном варианте и с легкостью используется на любом устройстве с любой операционной системой. Программа выпускается в трех вариантах:
Bootable ISO (предусмотрена для создания загрузочного диска при помощи прожига образа пишущим CD или DVD приводом;
Auto Indtaller For USB Key (не всегда является подходящей для старых устройств);
Pre-Complied for Floppy (архаичное решение для тех, у кого не существует гнезд USB, пишущего CD-привода, но имеется дисковод).
Создание загрузочной флешки
Необходимо зайти на официальный сайт Memtest86+ и скачать требуемый дистрибутив. После этого его понадобится разархивировать. Для этих целей предлагается использовать 7-zip или известный Winrar. Когда запуск программы будет завершен, необходимо выбрать накопитель, который и станет загрузочным.
Загрузочный CD/DVD
Иногда с флешки нельзя выполнить проверку оперативной памяти. Система дает сбои в случае с применением специфического драйвера флешки. Также бывают ситуации, когда накопителя может не оказаться под рукой, BIOS устарел и не способен загружать устройство с USB-устройств. В таких случаях приходится записывать дистрибутив на диск. Для этого предназначена программа Ultra ISO. После того как она будет установлена, двойной клик по любому файлу ISO открывает его в данном приложении. Затем необходимо выбрать меню инструменты и пункт «Записать образ». Memtest86+ представляет собой небольшую программу, поэтому запись осуществится очень быстро.
Проверка памяти
После того как запись дистрибутива на флешку или диск будет выполнена, необходимо перейти в BIOS. Совершить это нужно в процессе включения компьютера, нажав на кнопку «DEL». Когда программа будет запущена, следует выбрать в графе First Boor Device используемую флешку или CD-ROM. Когда все действия выполнены правильно, за перезагрузкой следует автоматическая проверка памяти. Утилита совершает девять различных тестов, однако после их завершения программа уходит в цикл и начинает все заново. Как правило, первые успешные два-три теста дают понять, что с ОЗУ нет проблем.
Профилактика
Зачастую к сбоям операционной системы приводит запыленность системного блока. В этом случае тестирование ОС не требуется. Необходимо продуть все внутреннее пространство приспособления, уделив особенное внимание радиаторам и слотам. Желательно все устройства, исключая процессор, изъять из гнезд, тщательно протереть контакты. Стоит быть аккуратными с микросхемами, так как малейшее их повреждение способно привести к сбоям.
Ни для кого из пользователей, пожалуй, не будет открытием века, что большинство сообщений об ошибках, появляющихся при работе с Windows 7, возникает из-за всевозможных проблем с оперативной памятью компьютера. Вместе с тем обнаружить их не так-то и сложно, как кажется на первый взгляд, причем даже не прибегая к помощи посторонних программ. Дело, собственно, в том, что в самой ОС Windows 7 уже есть встроенная утилита проверки оперативной памяти, которая по уровню эффективности мало в чем уступает подобным программам-аналогам. Хотите это проверить? Тогда за дело!
Вариант № 1: Системный метод от Microsoft
Стоит заметить, что тестирование ОЗУ средствами самого Windows 7 можно выполнить по-разному в зависимости от того, в рабочем состоянии находится компьютер или нет. В частности, для обычной проверки работоспособности оперативной памяти на ПК можно использовать такой способ:

Кроме того, проверить работу ОЗУ возможно и при старте Windows 7. В этом случае при запуске компьютера потребуется сперва нажать F8, дабы попасть в меню дополнительных вариантов загрузки, а затем поочередно выбрать на клавиатуре Esc (для доступа к диспетчеру загрузки виндовс), Tab (для выбора средства тестирования памяти) и, наконец, Enter (для начала диагностики):
Вместе с тем устроить тест ОЗУ можно и при помощи диска с дистрибутивом Windows 7. В этом случае после его запуска на компьютере в режиме установки винды от нас требуется лишь открыть параметры восстановления системы и выбрать среди них программу диагностики памяти. Выглядит наглядно весь этот процесс примерно так:
В любом случае независимо от выбранного метода после старта системной диагностики ОЗУ появится синенькое окошко, в котором будет отображаться весь ход проверки:

Правда, нужно учитывать, что по умолчанию в ОС Windows 7 выбран обычный набор из нескольких стандартных тестов ОЗУ. Предусматривает он, конечно, достаточно оперативную по времени, но среднюю по эффективности проверку:
В таком случае для более тщательного анализа оперативной памяти после запуска утилиты предпочтительнее перенастроить схему тестов, выбрав вместо обычного набора широкий. Как это сделать? Просто нажать сначала F1, а затем Tab для выбора подходящего параметра и F10 для сохранения настройки. Аналогичным образом нужно отключить проверку кэша и увеличить число проходов минимум до 20, дабы повысить эффективность прохождения теста.
Так или иначе, после завершения анализа ОЗУ встроенное в винду тестирующее средство известит обо всех найденных ошибках в отчете либо в системном сообщении после перезапуска ПК (в зависимости от выбранного способа диагностики).
Вариант № 2: Программы-тестеры ОЗУ
В то же время оперативную память на компьютере с 7-й виндой можно проверить на наличие ошибок и при помощи специальных программ-тестеров ОЗУ. Представлены они сегодня достаточно широко, однако особого внимания среди них всех заслуживают такие бесплатные программные средства, как SuperRam, MemTest86 и SiSoftware Sandra.
Самой простой в использовании среди них, бесспорно, является русскоязычная утилита SuperRam
. При этом по эффективности тестов ОЗУ она мало чем отличается от всем известного программного «монстра» MemTest86. Эта утилита, в частности, позволяет не только протестировать оперативную память на компьютере в разных режимах, но и автоматически увеличивает продуктивность ее использования. К тому же совместима программка абсолютно со всеми модулями ОЗУ и версиями виндовс, что превращает ее в поистине незаменимый тестер для ПК.
Между тем при первых признаках грядущей кончины ОЗУ, появляющихся вместе с синим экраном смерти, вернуть компьютер к жизни под силу программке MemTest86
. Особенность ее в том, что в отличие от многих других подобных утилит, запускается она в «чистом» виде при помощи собственного загрузчика, что обеспечивает ей более тщательный тест операционной памяти на наличие багов.
Правда, есть у MemTest86 и два небольших недостатка, Во-первых, дабы проверить с ее помощью ОЗУ, придется для начала покорпеть над записью реанимационной флешки с iso-образом утилиты; а, во-вторых, процесс анализа с помощью этого тестирующего программного средства обычно занимает достаточно много времени – от 1 часа и больше, как показывает практика.
Что же касается SiSoftware Sandra, то эту программку вряд ли можно назвать полноценным тестером ОЗУ, учитывая, что у нее в запасе есть и общий тест стабильности винды, и отдельные модули анализа состояния материнской платы, ЦП, видеокарты и прочего оборудования, подключенного к ПК. Между тем показатели эффективности у нее вполне неплохие, что, впрочем, и выделяет ее из десятка других программ-аналогов.