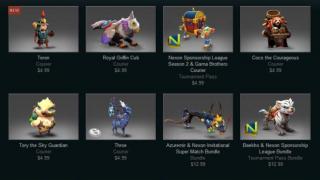Проблема с тем, что браузер Google Chrome не может включить какое-либо дополнение или плагин, имеет несколько причин. Первая возможная причина, программа попросту устарела и её необходимо обновить . Вторая проблема может заключаться в захламлённости кеш-файла и настроек браузера. Также могут быть ошибки в самой операционной системе в результате воздействия вирусного ПО или установки некачественного приложения.
Обновляем браузер
В большинстве случаев избавиться от проблем позволяет бальное обновление Хрома. Обычно Google Chrome сам устанавливает новые версии программы, если этого не происходит, потребуется вручную обновить браузер.

Если на браузер имеются какие-либо обновления , в открывшемся окне будет присутствовать кнопка «Обновить Google Chrome ». В противном случае будет отображаться сообщение «Вы используете самую новую версию Chrome ». При дальнейшем возникновении проблем с плагинами стоит перейти к следующим методам решения проблем.
Чистим кеш и историю
Переполненность истории посещения страниц также может вызвать множество ошибок в работе сторонних дополнений.



Очистка кэша и истории полностью завершена, теперь можно снова попробовать запустить нужное расширение . Если оно заработало — тогда всё отлично, в противном случае стоит перейти к следующему способу избавления от проблемы;
Переустановка браузера
Данный способ решения проблемы, как и все последующие, относится к крайним мерам . Сначала потребуется правильно удалить , а затем заново установить программу. Но обо всём по порядку:




- Запустить «ChromeSetup » и выполнить установку приложения на свой компьютер.
Проверяем ПК на вирусы
Вирусы и другое вредоносное ПО нередко становятся причиной возникновения огромного количества проблем с компьютером. Для проверки ПК под управлением Windows 7 или более старых версий, потребуется установить антивирус . На «Десятке» присутствует встроенный «Защитник Windows », который отлично защищает систему от вирусов и других вредоносных приложений.
Проверка компьютера с помощью Windows Defender :




Если ничего не помогло – откат системы
Самый кардинальный способ решения проблем с работой программ или компьютера в целом. Для этого нужно воспользоваться штатной утилитой «Восстановление системы
»;
Выбрать пункт «Запуск восстановления системы
» и следовать инструкции, появившейся на экране.
Внимание! Откатить систему на более раннее состояние можно лишь при наличии заранее подготовленных «точек восстановления системы ». Иначе выполнить откат данной утилитой не получится.
Другой способ отката Windows. В данном случае не нужно ничего заготавливать заранее, но восстановление произойдёт очень грубо. После окончания процесса все сторонние программы будут удалены , поэтому выполнять данные действия стоит лишь в самом крайнем случае.
Порядок действий :


- Зайти в пункт «Восстановление » и начать сброс системы до заводских настроек. При этом удалятся все установленные на компьютера программы, поэтому стоит хорошо подумать, перед тем, как откатывать Windows таким способом. Вернуть всё обратно потом не получится даже при огромном желании, система безвозвратно удалит всё лишнее.
В один прекрасный день, включив компьютер и открыв в Google Chrome свой любимый сайт с сериалами или браузерную игру, вы обнаруживаете, что видео не грузится, а игра не запускается. Скорее всего, у вас возникли проблемы с плагином Flash Player, который является сторонней разработкой от компании Adobe. Так уж повелось, что почти все сайты в интернете требуют его для корректной работы и отображения информации. Хотя Google ведет активную политику по вытеснению небезопасного и ресурсоемкого «флеш-плеера», и замены его функций с помощью HTML 5. Интересно отметить, что, не смотря на нелюбовь Google к Adobe Flash Player, в браузере Chrome проблемы с ним возникают довольно таки редко. Мы рассмотрим тот случай, когда такой нужный нам компонент всё-таки «накрылся медным тазом».
Выглядит это следующим образом:
Браузер сообщает вам, что ему не удалось загрузить плагин
Первым делом необходимо проверить версию Chrome, ведь Adobe Flash Player обновляется вместе с ним. И если ваш браузер обновлен до последний версии, то и с плагином проблем, чаще всего, быть не должно. Для этого откроем «Настройка и управления Google Chrome», далее «Справка» и «О браузере Google Chrome».

Необходимо обратить внимание на строчку «Версия». Если снизу от неё будет вращаться индикатор загрузки, то ваш браузер инициировал процедуру поиска и установки обновлений.

Стоит подождать пока он не обновится и перезагрузить его, если потребуется.

После перезапуска вкладка «О программе» должна выглядеть следующим образом

Вот такое сообщение означает, что с вашим браузером всё в порядке. Если после этого у вас не заработает Flash Player, то проблема лежит глубже.
Следующим шагом будет проверка, присутствует ли плагин вообще. Для этого в поисковой строке нужно ввести: chrome://plugins.
Если вы увидите, что запись о Adobe Flash Player присутствует и выделена серым цветом, то это значит, что плагин имеется, но он отключён. Просто нажмите на «Включить» и для надёжности перезапустите браузер.

Может быть, что после всех ваших действий, любимая игра в соцсети выдаст вам сообщение наподобие:


Допустим, что вам не повезло, и Flash Player так и не включается. Значит, будем обновлять компонент вручную. Набираем в строке поиска: chrome://components.

Находим запись «pepper_flash» и нажмите кнопку «Проверить обновления». Перезагружаем браузер.
Если ничего из вышеописанного не помогло
В конце-концов стоит задаться вопросом: «А присутствует ли вообще модуль Adobe Flash Player по нужному адресу?». Для ответа на этот вопрос снова набираем в строке поиска: chrome://plugins и нажимаем на «Подробнее».

Смотрим на развернутые свойства плагина.

Копируем путь расположения dll-файла

И через проводник смотрим, есть ли по указанному адресу файл «pepflashplayer.dll».

Если он отсутствует, то это значит, что Google Chrome пытается загрузить модуль из места, в котором его НЕТ. Естественно, что у него ничего не выходит. Из данной ситуации есть 2 выхода:
- Попробуйте «подложить вручную» файл «pepflashplayer.dll» в нужную папку, взяв его с работающего экземпляра Google Chrome.
- Удалите всю папку «PepperFlash». После перезапуска браузер либо подкорректирует настройки, либо загрузит актуальную версию плагина с интернета.
Этот последний вариант поможет решить проблему нерабочего Flash Player.
Никто из пользователей ПК не застрахован от возникновения ошибок в системе Windows. Эти ошибки могут появляться при самых разных обстоятельствах, а их причины могут быть не всегда очевидными. Сегодня мы разберемся с ошибкой, которая возникает при попытке воспроизвести видео или flash-контент в браузере, вместо чего появляется перечеркнутый круг с сообщением “Не удалось загрузить плагин ”.
Экспресс-починка
Итак, у вас включен браузер, и вы не хотите делать лишних движений для решения созданной проблемы. Давайте пройдемся по самым очевидным (но не всегда действенным) способам исправления ситуации в лучшую сторону:
- Попробуйте обновить браузер. Возможно, вы используете устаревшую версию веб-обозревателя, которая имеет ряд ошибок, что могут быть исправлены в новой версии.


Жесткие меры
- Если вышеперечисленное кардинально ничего не изменило, попробуйте очистить содержимое папки по следующему пути (если это Google Chrome):
C:/Пользователи/User/AppData/Local/Google/Chrome/User Data/PepperFlash
В других браузерах путь может быть иным.
- На крайний случай, можете попробовать полностью переустановить Adobe Flash Player. Для этого перейдите по этой ссылке
на главную страницу установки/обновления Adobe Flash Player и проследуйте указаниям.
Данная проблема возникает достаточно часто у пользователей интернета. Это не зависит от конкретного браузера, потому что любой из них подвержен этой поломке. Обычно данная ошибка появляется, когда вы пытается посмотреть видео или поиграть в флеш игру, находясь непосредственно в браузере и используя его ресурсы. Чаще всего это связано с проблемами в работе Abode Flash Player.
Действия при возникновении подобной ошибки
Что такое плагин?
 Плагин — это расширение какой-либо программы или движка сайта, проще говоря это дополнение. Разработчики не могут предусмотреть все возможные пожелания пользователей, тогда на помощь приходит стороннее программное обеспечение в виде плагинов, естественно, после разрешения разработчиков. Стоит отметить практическое удобство плагинов, позволяющих пользователям, скачав и установив его, индивидуально настроить интересующие функции. Если бы все это было включено сразу в единственное приложение, оно было бы очень тяжелым и медленно работало
.
Плагин — это расширение какой-либо программы или движка сайта, проще говоря это дополнение. Разработчики не могут предусмотреть все возможные пожелания пользователей, тогда на помощь приходит стороннее программное обеспечение в виде плагинов, естественно, после разрешения разработчиков. Стоит отметить практическое удобство плагинов, позволяющих пользователям, скачав и установив его, индивидуально настроить интересующие функции. Если бы все это было включено сразу в единственное приложение, оно было бы очень тяжелым и медленно работало
.
 Исправление ошибки в Abode flash player
Исправление ошибки в Abode flash player
Есть 4 самых легких и действенных способа решения данной проблемы:
- Обновление браузера — наиболее простое и быстрое решение. Будет показано на примере браузера Chrome, по причине того,что в других браузерах действия будут аналогичными. Откройте меню и в появившемся окошке. Выберите вкладку «Справка», в этом окошке нажмите на «О браузере Google Chrome». На открывшейся странице нажмите Обновить, для того чтобы браузер обновился до последней версии.Проверка обновлений происходит автоматически.
- Отключение плагина. Если первый способ не оказался действенным, пробуйте этот. Для начала нужно открыть страницу, где показан список всех установленных плагинов. Чтобы сделать это для Хрома, откройте адресную строку и наберите chrome://plugins подтвердите нажав Enter. Для Яндекса первое слово стоит заменить на browser, для Оперы соответственно opera, а для Firefox напишите about:plugins. Возможно, подобных одинаковых расширений больше чем одно, если это так отключите имеющее тип PPAPI. После этих действий перезагрузите браузер .
- Очистка истории. Если ошибка возникает не везде, а на части сайтов, имеет смысл почистить «кеш» и «куки». Остановимся на них подробнее. Cookies — это история вашего посещения тех или иных сайтов. Различные пароли и настройки, которые вы применили к тому или иному сайту сохраняются, и будут загружены с помощью cookies. Cache хранит копии сайтов, посещаемых ранее, и позволяет быстрее их загружать. Перейдите в Историю через настройки браузера, или нажмите комбинацию Ctrl+H. На появившейся странице выберите «Очистить Историю» и выделите «Файлы cookie , а также другие данные сайтов и плагинов», и «Изображения и другие файлы, сохраненные в кеше». По завершении всех действий перезагрузите браузер.
- Переустановка Abode Flash Player — переустановить расширение несложно, вам всего лишь нужно зайти на официальный сайт Abode Flash Player. Удалите старую версию и после этого скачайте и поставьте новую версию. Для полного и легкого удаления старой версии плагина, можно воспользоваться полезной программой CCleaner .
Подробнее о Adobe Flash Player
 В наше время в интернете уже нельзя без данного расширения, оно используется во всех Flash приложениях. Неудивительно, что у пользователей часто возникает вопрос, почему оно не работает в силу тех или иных причин, потому что оно крайне популярно. Просмотр видео, различные флеш приложения
и игры всё связано с этим расширением и зависит от него. Игры, приложения и видео вконтакте тоже не удастся посмотреть без него.
В наше время в интернете уже нельзя без данного расширения, оно используется во всех Flash приложениях. Неудивительно, что у пользователей часто возникает вопрос, почему оно не работает в силу тех или иных причин, потому что оно крайне популярно. Просмотр видео, различные флеш приложения
и игры всё связано с этим расширением и зависит от него. Игры, приложения и видео вконтакте тоже не удастся посмотреть без него.
Кстати, проблемы что он не будет поддерживаться нет, все современные браузеры используют его. Яндекс браузер, хром, опера и прочие. Это повсеместно используемое приложение имеет все-таки несколько недостатков, из-за чего некоторые производители программного обеспечения для мобильных устройств хотят от него отказаться. Вот главные недостатки:
- Так, основной недостаток — это достаточно высокая нагрузка на систему и требовательность к ресурсам, при запуске нескольких приложений на мобильном устройстве из-за этого возможны подтормаживания.
- Возникновение многочисленных ошибок и в целом не самая высокая надежность.
- Для профессионалов в силу не самой высокой надежности, а также слабой защищенности это приложение также не является универсальным.
Ошибка «Не удалось загрузить плагин» достаточно распространенная проблема, которая возникает во многих популярных веб-обозревателях, в частности, и Google Chrome. Ниже мы рассмотрим основные способы, которые направлены на борьбу с возникшей проблемой.
Как правило, ошибка «Не удалось загрузить плагин» возникает из-за проблем в работе плагина Adobe Flash Player. Ниже вы найдете основные рекомендации, которые могут помочь решить проблему.
Способы устранения ошибки «Не удалось загрузить плагин» в Google Chrome?
Способ 1: обновление браузера
Многие ошибки в работе браузера, в первую очередь, начинаются с того, что на компьютере установлена устаревшая версия браузера. Мы, первым делом, рекомендуем вам проверить браузер на наличие обновлений, и если они будут обнаружены, выполнить инсталляцию на компьютер.
Способ 2: удаление накопившейся информации
Проблемы в работе плагинов Google Chrome зачастую могут возникать из-за накопившихся кэша, куков и истории, которые зачастую и становятся виновниками снижения стабильности и производительности браузера.
Способ 3: переустановка браузера
На вашем компьютере мог произойти системный сбой, который отразился на некорректной работе браузера. В данном случае лучше выполнить переустановку браузера, которая может помочь решить проблему.
Способ 4: устранение вирусов
Если даже после переустановки Google Chrome проблема с функционированием плагина осталась для вас актуальной, вам стоит попробовать просканировать систему на наличие вирусов, поскольку многие вирусы направлены именно на негативное действие на установленные браузеры на компьютере.
Для сканирования систему вы можете использовать как свой антивирус, так и воспользоваться отдельной лечащей утилитой Dr.Web CureIt, которая выполнит тщательный поиск вредоносного ПО на компьютере.
Если в результате сканирования на компьютере были обнаружены вирусы, вам потребуется их устранить, а затем произвести перезагрузку компьютера. Но даже после устранения вирусов проблема в работе Google Chrome может остаться актуальной, поэтому вам может потребоваться выполнить переустановку браузера, как это описано в третьем способе.
Способ 5: откат системы
Если проблема с работой Google Chrome возникла не так давно, например, после установки программного обеспечения на компьютер или в результате иных действий, вносящих изменений в систему, следует попробовать выполнить восстановление компьютера.
Для этого выполните открытие меню «Панель управления» , поставьте в верхнем правом углу параметр «Мелкие значки» , а затем выполните переход к разделу «Восстановление» .

Откройте раздел «Запуск восстановления системы» .

В нижней области окна поставьте птичку около пункта «Показать другие точки восстановления» . На экране отобразятся все доступные точки восстановления. Если в этом списке имеется точка, датируемая периодом, когда проблем с работой браузера не наблюдалось, выберите ее, а затем запустите восстановление системы.

Как только процедура будет завершена, работа компьютера будет полностью возвращена к выбранному промежутку времени. Система лишь не затронет пользовательские файлы, а также в некоторых случаях восстановление системы может не касаться установленного на компьютер антивируса.
Обратите внимание, если проблема касается плагина Flash Player, а вышеописанные советы так и не помогли решить проблему, попробуйте изучить рекомендации, приведенные в статье ниже, которая полностью посвящена проблеме неработоспособности плагина Flash Player.
Если у вас есть собственный опыт решения ошибки «Не удалось загрузить плагин» в Google Chrome, поделитесь им в комментариях.