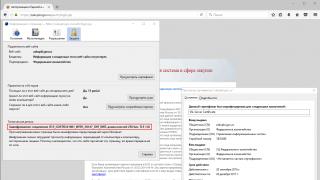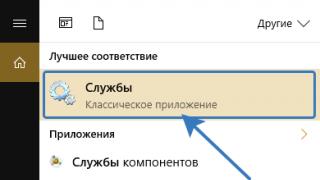Приветствую Вас, уважаемый посетитель блога «Пенсермен».
Эта тема будет интересна тем читателям, которые уже завели себе электронную почту, а возможно и не одну. Кто не успел этого сделать, поспешите восполнить этот пробел, ознакомившись с темой: "" , там, на мой взгляд, очень подробно и доходчиво всё изложено.
Заведя себе электронный адрес не откладывайте в долгий ящик и установку почтовой программы , например, бесплатной Мазилы Тандерберд. В этой теме я постараюсь всё доходчиво и понятно написать о ней.
Так почему же многие пользователи ПК предпочитают работать со своей почтой используя специальные программы. Чтобы ответить на этот вопрос достаточно перечислить некоторые достоинства которыми они обладают.
Достоинства почтовых программ
- для проверки почты не нужно открывать никаких страниц в браузере, достаточно запустить программку и она загрузит всю почту на компьютер;
- здесь нет навязчивой рекламы и другой лишней , которая подчас мешает сосредоточиться;
- она может проверять почту на любом количестве различных почтовых ;
- почту можно сортировать по темам, создав необходимые папки в неограниченном количестве;
- письма открываются мгновенно, так как они уже лежат у Вас в компьютере на жёстком диске, особенно это приятно когда к письму прикреплены фотографии.
- письма можно писать не подключаясь к интернету, а как только Вы подключитесь они тут же будет отправлены;
- значительно экономится -трафик при просмотре и считывании почты, а это не маловажный фактор если он у Вас не безлимитный;
Основные почтовые программы и преимущества Мазилы
Ведущие среди них это Outlook Express, The Bat, Mozilla Thunderbird, PegasusMail, Foxmail. Не будем подробно разбирать каждую из них, ограничимся только краткими характеристиками:
Outlook Express — одна из лучших, но защищённости от практически никакой.
The Bat — считается лучшей на сегодняшний день, но платная.
PegasusMail — бесплатная, лёгкая, но не русифицирована, не существует пароля для входа в собственный ящик.
Foxmai- бесплатная, очень легкая, простая, достаточно функций, но периодически возникают сложности с кодировкой.
Преимущества Mozilla Thunderbird:
- защита от вирусов на должном уровне, если конечно не открывать вложения от неизвестных отправителей;
- очень похожа на Outlook, поэтому многим будет легко ориентироваться;
- легко настраивается и нет ничего лишнего;
- бесплатная;
- корректно работает с русскими кодировками;
- есть проверка орфографии;
Вывод напрашивается сам: из всех выше перечисленных это наиболее приемлемый вариант, тем более, что он может быть использован в качестве альтернативы Outlook Express.
Скачиваем и устанавливаем Мазила Тандерберд
Давайте теперь приступим непосредственно к установке этого почтового клиента- так ещё называют все эти программки. Итак, для начала скачаем её с официального сайта- жмем на следующее слово: -> СЮДА . Там нажимаем на большой зелёный прямоугольник с логотипом в виде птички с конвертом и надписью ""Thunderbird Загрузить бесплатно"".
Вступает в работу наш менеджер закачек, если Вы его ещё не установили поспешите прочитать тему: "" . С ним или без него всё равно наша Мазила скачается. Следующий шаг это установка. Запускаем скачанный файл и видим следующее окно:
Если эта программа устанавливается на Ваш компьютер впервые, то,возможно, после установки автоматически запустится «Мастер импорта». Я думаю импортировать Вам пока нечего, поэтому проделайте то что выделено на картинке:

На всякий случай я Вам покажу ещё одно окно, которое появлялось, когда я впервые устанавливал себе эту программку (правда это было очень давно), возможно оно больше не показывается, по крайней мере при подготовке этого материала у меня его не было. Если оно «нарисуется», то проделайте то, что показано на картинке снизу:

Создаём учётную запись и задаём место хранения почты
На следующем этапе мы попадем в окно нашей программки. Я не буду показывать всё окно, а только ту часть которая нам необходима. На нижней картинке выбираем: ""ОК""

На следующей картинке то, что выделено красным:

В следующем окне заполняем все показанные поля и нажимаем ""Продолжить"", но обратите внимание, что адрес электронной почты нужно писать полностью, то есть в данном случае не только ivanov.piotr , но и @inbox.ru , тоже.

Вот и завершающее окно установки. Если выбираете "IMAP"" (удалённый доступ к папкам), то есть вся почта будет храниться на сервере, а с компьютера будет осуществляться только управление- отправка, получение, удаление и т.д., тогда нажимаем ""Готово"" и можем ""спать спокойно"":

Настройка хранения почты на компьютере
Если Вы желаете хранить почту на вашем компьютере, то ставим точку на ""POP3"", и тогда имеет смысл сразу же подкорректировать в параметрах учётной записи- параметры сервера. Но для начала добавим на верхнюю панель нашего почтового клиента ""Панель меню"". Это необходимо сделать в любом случае для более удобной с программой:
- Нажимаем левой кнопкой мыши на полосочки в верхнем правом углу- выпадает список.
- Выбираем (не нажимаем) курсором ""Настройки""- выпадает ещё один список.
- Выбираем ""Панель меню"" и щёлкаем по ней левой кнопкой, чтобы поставить галочку.
Смотрим как это делается на нижней картинке:

Теперь на появившейся наверху ""Панели меню"":
- Выбираем ""Инструменты"" щёлкаем левой кнопкой- выпадает список.
- Щёлкаем по ""Параметры учётной записи"".
На картинке ниже всё изображено:

После вышеописанных манипуляций нам откроется следующее окно, где мы под своей учётной записью должны найти строчку ""Параметры сервера"". Щёлкаем по ней для того чтобы справа нам показали эти параметры, а вот там уже необходимо определиться со значениями, выделенными красной рамкой.

Я думаю есть смысл убрать галочку с ""Не более 14 дней"" и регулярно самому удалять ненужные письма. Мало ли что может понадобиться найти позже. Ну и заодно посмотрите остальные параметры может быть что-нибудь пожелаете изменить.
Добавляем почтовые ящики
Если Вам понадобиться добавить ещё учётные записи, то сделайте то что показано на нижней картинке либо по "красному варианту ", либо по ""зелёному"" после чего у Вас появиться окно ""Настройка учётной записи почты"" и потом повторите ту же процедуру, что и с первым ящиком.

Надеюсь, Вы догадались что верхняя надпись в зелёном прямоугольнике появиться после щелчка по ""[email protected]"", которую не видно на картинке из за выпадающего списка.
Не буду подробно описывать как проверять почту, отправлять, удалять и прочие разные простые вещи, в которых, я думаю, Вы сможете разобраться методом ""научного тыка"". Остановлюсь только на том, как создать сообщение (письмо) и прикрепить к нему какой нибудь файл (фотографию, например).
Прикрепляем файлы к отправляемым письмам
Итак, на панели инструментов нашей Мазилы щёлкаем по ""Создать"". Смотрим внизу на картинке часть этого окна:

Выходит следующее окно- создания сообщения (я тоже показал его не всё, а только нужную нам часть), здесь щёлкаем по надписи ""Вложить"" рядом с изображением скрепки:

На следующем этапе нам необходимо указать путь к этому файлу, другими словами найти эту, например, фотографию у себя на компьютере с помощью следующего открывшегося окна- проделать то, что показано на картинке снизу:

На картинке внизу завершающий этап наших действий- убеждаемся, что файл прикрепился, проверяем всё ли правильно написали и можем нажимать ""Отправить"":
Оповещение о полученных собщениях
Ещё у Мазила Тандерберд есть такая приятная штучка, как оповещение о полученных сообщения, где в верхней строчке указывается на какой почтовый ящик пришло письмо и в нижней от кого. Оно отображается в виде всплывающего окна в правом нижнем углу и сопровождается коротким звуковым сигналом:

Можно было бы, конечно, ещё написать о создании резервных копий и возможностях восстановления, которые позволяет делать почтовая программа Мазила Тандерберд , но этому, я думаю, нужно посвятить отдельную тему. На этом всё.
Удачи Вам! До скорых встреч на страницах блога «Пенсермен»!
Программа Mozilla Thunderbird является одним из самых популярных решений при работе с электронной перепиской.
- Основным доходом опенсорс продуктов является реклама, которая есть и в Mozilla Thunderbird.
Совет! В следующем пункте настроек нам предложат завести аккаунт на сервисе gandi.net. Это не самый удобный сервис, к тому же он не имеет русскоязычного интерфейса, поэтому выбираем пункт «Пропустить это и использовать мою существующую почту».

- В следующем окне нам необходимо будет указать адрес и пароль уже зарегистрированной на каком-либо сервисе учётной записи, а также ввести имя, которое будет автоматически прикрепляться как подпись к вашим письмам (данная функция в дальнейшем может быть отключена).

- Для большинства популярных сервисов электронной переписки Mozilla Thunderbird автоматически подберёт необходимые настройки, вам лишь останется выбрать между протоколами пересылки сообщений IMAP и POP3.
Разница между ними заключается в том, что при использовании POP3 копии писем хранятся на вашем жёстком диске, что позволяет пользоваться клиентом даже при отсутствии интернета, однако это может занять значительный объём памяти вашего компьютера.
Так как сейчас большое распространение получил Wi-Fi и высокоскоростной интернет , целесообразнее будет использовать IMAP.

- На этом базовые настройки окончены. Остаётся только подождать несколько минут, пока программа загрузить все сообщения с сервера.
Управление анти-спам фильтром и защиты от фишинга
В современном интернете существует большое количество назойливой рекламы и разнообразных вредоносных программ, поэтому клиент для работы с электронной почтой Mozilla Thunderbird имеет встроенную защиту от спама и вирусов, которую можно активировать следующим образом:
- Кликнете по иконке управления (три полоски в правом углу панели управления программы), выберете пункт «Настройки», а затем перейдите во вкладку защита.

- Во вкладке анти-спам можно указать, что делать с рекламными сообщениями (удалять или перемещать в папку «Спам»), автоматически помечать их как прочитанные, а также активировать работу встроенного адаптивного фильтра, который будет распознавать рекламные рассылки и помещать их в спам-лист.
- Раздел «Мошеннические письма» даёт возможность активировать функцию, уведомляющую пользователя о том, что присланное сообщение, возможно, является фишинговым .

- А вкладка «Работа с антивирусами» позволит дать вашей антивирусной программе доступ к сканированию писем, что обеспечит вам повышенный уровень защиты.

Создание электронных сообщений для работы с перепиской Mozilla Thunderbird
Одной из основных функций Mozilla Thunderbird является отправка электронных писем, воспользоваться которой очень легко:
- В панели инструментов нажмите кнопку «Создать», после чего перед вами откроется окно нового сообщения.

- В поле «От:» необходимо выбрать почтовый ящик, с которого будет отправлено письмо, а в поле «Кому:» указать электронный адрес получателя.
При этом электронное сообщение можно одновременно разослать сразу по нескольким адресам.
В разделе «Тема:» можно указать краткую тему, а можно оставить его пустым. Mozilla Thunderbird имеет встроенный сервис проверки орфографии, а также даёт возможности базового форматирования текста вашего письма (заголовки, выделения, абзацы и прочее).
Для отправки подготовленного сообщения необходимо нажать кнопку «Отправить» в левой части верхней панели.

- Созданное сообщение можно сохранить как шаблон, для чего необходимо перейти по пути Файл – Сохранить как – Шаблон.
После этого сообщение можно рассылать любым пользователям буквально в два клика, перейдя в левой навигационной панели в раздел «Шаблоны», выбрав необходимо стандартное сообщение и отослав его адресату.

Если вы активно пользуетесь сразу несколькими аккаунтами электронной почты, то постоянно держать в браузере несколько открытых вкладок сервисов электронной переписки будет не очень удобно.
В этом случае Mozilla Thunderbird станет хорошим помощником в вопросе организации и эффективной работы с вашей обширной перепиской.
Также применение данного клиента будет обоснованным, если вы пользуетесь слабым ноутбуком или ПК, каждый мегабайт оперативной памяти которых на вес золота.
Работа с Mozilla Thunderbird
Mozilla Thunderbird: Полное руководство пользования
Ваше имя - имя пользователя (например, «Алиса Литл» );
Адрес эл. почты - ваш почтовый адрес на Яндексе (например, «[email protected] » );
Протокол - IMAP ;
Имя сервера - imap.yandex. ru ;
Порт - 993 ;
SSL - SSL/TLS ;
Запустите программу и нажмите в окне приветствия кнопку Пропустить это и использовать мою существующую почту .
В окне Настройка имеющейся у вас учётной записи электронной почты укажите следующие параметры учетной записи:
Нажмите кнопку Продолжить .
Нажмите кнопку Настройка вручную и укажите следующие параметры серверов электронной почты: Входящая почта
Имя сервера - smtp.yandex. ru ;
Порт - 465 ;
SSL - SSL/TLS ;
Аутентификация - Обычный пароль .
Также укажите имя пользователя - ваш логин на Яндексе, например, «alice.the.girl» .
Внимание. Если вы настраиваете получение почты с ящика вида «login@yandex.ru » , логином является часть адреса до знака «@» . Если вы используете Яндекс.Почту для домена , в качестве логина необходимо указывать полный адрес почтового ящика.
Нажмите кнопку Перетестировать , чтобы проверить корректность введенных параметров. Если проверка прошла успешно, нажмите кнопку Готово .
Если вы хотите всегда использовать для отправки писем программу Mozilla Thunderbird, в окне Интеграция с системой нажмите кнопку Установить по умолчанию .
Нажмите на название учетной записи правой кнопкой мыши и выберите пункт Параметры .
Перейдите в раздел Параметры сервера и установите в пункте При удалении сообщения значение Переместить его в папку Удаленные .
","hasTopCallout":false,"hasBottomCallout":false,"areas":[{"shape":"rect","alt":"","coords":,"isNumeric":false}]}}\">
Перейдите в раздел Копии и папки и установите для всех папок значение с именем вашего почтового ящика на Яндексе.
","hasTopCallout":false,"hasBottomCallout":false,"areas":[{"shape":"rect","alt":"","coords":,"isNumeric":false},{"shape":"rect","alt":"","coords":,"isNumeric":false},{"shape":"rect","alt":"","coords":,"isNumeric":false},{"shape":"rect","alt":"","coords":,"isNumeric":false}]}}\">
Нажмите кнопку OK , чтобы применить изменения, и перезапустите программу.
Проблемы с Mozilla Thunderbird
Это пошаговое руководство поможет вам решить проблемы, связанные с почтовой программой.
Выберите проблему:
Какое сообщение вы получили?
Если возникает сообщение об отсутствии соединения с сервером, попробуйте авторизоваться в веб-интерфейсе Яндекс.Почты с теми же логином и паролем, которые вы используете в программе. Вводите логин и пароль вручную, не используя запомненные в браузере.
Почтовые программы включен тот\\n протокол, которым вы хотите воспользоваться.\\n
Убедитесь, что в настройках почтовой программы вы точно указали\\\\n следующие параметры серверов:\\\\n \\\\n \\\\n
Если вы используете IMAP
- \\\\n \\\\n
защита соединения - SSL ;
\\\\nпорт - 993 .
\\\\n- \\\\n \\\\n
защита соединения - SSL ;
\\\\nпорт - 465 .
\\\\n\\\\n \\\\n \\\\n \\\\n
Если вы используете POP3
\\\\n \\\\n \\\\n Входящая почта \\\\n \\\\n
- \\\\n \\\\n
защита соединения - SSL ;
\\\\nпорт - 995 .
\\\\n- \\\\n
адрес почтового сервера - smtp.yandex.ru ;
\\\\nзащита соединения - SSL ;
\\\\nпорт - 465 .
\\\\n\\\\n \\\\n \\\\n \\\\n\\\\n
Подробнее о том, как проверить настройки серверов в разных почтовых\\\\n программах, см. в разделе .
\\\\n "}]}}\\">
Убедитесь, что в настройках почтовой программы вы точно указали\\n следующие параметры серверов:
\\n \\n \\n
Если вы используете IMAP
- \\n
адрес почтового сервера - imap.yandex.ru ;
\\nзащита соединения - SSL ;
\\nпорт - 993 .
\\n- \\n
адрес почтового сервера - smtp.yandex.ru ;
\\nзащита соединения - SSL ;
\\nпорт - 465 .
\\n\\n \\n \\n \\n
Если вы используете POP3
\\n \\n \\n Входящая почта \\n \\n
- \\n
адрес почтового сервера - pop.yandex.ru ;
\\nзащита соединения - SSL ;
\\nпорт - 995 .
\\n- \\n
адрес почтового сервера - smtp.yandex.ru ;
\\nзащита соединения - SSL ;
\\nпорт - 465 .
\\n\\n \\n \\n \\n\\n
Шифрование передаваемых данных .
\\n\\n "}]}}\">
Убедитесь, что в разделе настроек Почтовые программы включен тот протокол, которым вы хотите воспользоваться.
Убедитесь, что в настройках почтовой программы вы точно указали\\n следующие параметры серверов:\\n \\n \\n
Если вы используете IMAP
\\n \\n \\n Входящая почта \\n \\n
- \\n
адрес почтового сервера - imap.yandex.ru ;
\\nзащита соединения - SSL ;
\\nпорт - 993 .
\\n- \\n
адрес почтового сервера - smtp.yandex.ru ;
\\nзащита соединения - SSL ;
\\nпорт - 465 .
\\n\\n \\n \\n \\n
Если вы используете POP3
\\n \\n \\n Входящая почта \\n \\n
- \\n
адрес почтового сервера - pop.yandex.ru ;
\\nзащита соединения - SSL ;
\\nпорт - 995 .
\\n- \\n
адрес почтового сервера - smtp.yandex.ru ;
\\nзащита соединения - SSL ;
\\nпорт - 465 .
\\n\\n \\n \\n \\n\\n
Подробнее о том, как проверить настройки серверов в разных почтовых\\n программах, см. в разделе Шифрование передаваемых данных .
\\n "}]}}\">
Убедитесь, что в настройках почтовой программы вы точно указали следующие параметры серверов:
Если вы используете IMAP
Входящая почта
адрес почтового сервера - imap.yandex.ru ;
защита соединения - SSL ;
порт - 993 .
адрес почтового сервера - smtp.yandex.ru ;
защита соединения - SSL ;
порт - 465 .
Если вы используете POP3
Входящая почта
адрес почтового сервера - pop.yandex.ru ;
защита соединения - SSL ;
порт - 995 .
адрес почтового сервера - smtp.yandex.ru ;
защита соединения - SSL ;
порт - 465 .
Подробнее о том, как проверить настройки серверов в разных почтовых программах, см. в разделе Шифрование передаваемых данных .
Если возникает сообщение «Authentication required» , «Sender address rejected: Access denied» или «Send auth command first» , в настройках почтовой программы отключена авторизация на SMTP-сервере Яндекса. Убедитесь, что включена опция Проверка подлинности пользователя (для Outlook Express) или Аутентификация SMTP (для The Bat!).
Если возникает сообщение «Sender address rejected: not owned by auth user» , адрес, с которого вы пытаетесь отправить письмо, не совпадает с тем, под логином которого вы авторизованы на SMTP-сервере. Убедитесь, что в настройках почтовой программы в качестве обратного адреса указан именно тот адрес, логин от которого используется в настройках авторизации на SMTP.
Если возникает сообщение «Login failure or POP3 disabled» , почтовая программа не может получить доступ к почтовому ящику по протоколу POP3. Убедитесь, что введен правильный пароль от ящика и на в разделе настроек Почтовые программы включен доступ по протоколу POP3.
Если возникает сообщение «Message rejected under suspicion of SPAM» , содержимое вашего письма было распознано Яндекс.Почтой как спам. Чтобы решить проблему, откройте веб-интерфейс Яндекс.Почты и отправьте одно любое письмо в виде теста. Так вы докажете системе, что письма отправляет не робот.
Проверьте ваш компьютер на вирусы с помощью бесплатных антивирусных программ: CureIt! от Dr.Web и Virus Removal Tool от «Лаборатории Касперского».Если почтовая программа не принимает или не отправляет письма, проверьте корректность настроек вашей почтовой программы , а также настроек соединения вашего компьютера с интернетом.
Если вы используете антивирусную программу, фаервол или прокси-сервер, отключите их и проверьте, воспроизводится ли при этом проблема.
персональные данные и привяжите к аккаунту номер телефона .
Прочитайте пошаговую инструкцию для поиска пропавших писем. Перед началом работы откройте Яндекс.Почту в новой вкладке .
Выберите проблему:
Когда вы удаляете письма, они попадают в папку Удалённые и хранятся в ней 30 дней. В этот период вы можете их восстановить:
Перейдите в папку Удалённые .
Выделите нужные письма.
Нажмите кнопку В папку .
Если с момента их удаления прошло больше месяца, восстановить письма не получится - они были навсегда удалены с серверов Яндекс.Почты.
Если писем нет в той папке, где они должны быть, то, скорее всего, они попали в другую папку, например в Удалённые или Спам . Если вы помните имя или адрес отправителя, часть текста письма или тему - попробуйте поискать письма во всех папках вашего ящика.
Письма нашлись?
Вы можете восстановить письма:
Перейдите в папку, в которой нашлись письма.
Выделите нужные письма.
Нажмите кнопку В папку .
Выберите из списка папку, куда хотите переместить письма, - например, Входящие .
Почему письма пропадают и как этого избежать
В папке Удалённые письма хранятся 30 дней, в папке Спам - 10 дней. После этого они будут навсегда удалены с серверов Яндекса. Почему письма могут попасть в эти папки без вашего ведома:
Доступ к вашему почтовому ящику есть у другого пользователя
Письма могут быть удалены пользователем, у которого есть доступ к вашему почтовому ящику: возможно, вы забыли завершить сессию после работы на чужом устройстве. Чтобы завершить сессию, нажмите в меню учетной записи ссылку Выход на всех устройствах . Также это можно сделать на странице Паспорта - с помощью ссылки Выйти на всех компьютерах .
Письма пропадают в почтовой программе
странице сервиса
Настроено правило, которое удаляет или перемещает письма Письма пропадают в почтовой программе
Если вы пользуетесь почтовой программой и удаляете в ней письма, то они пропадают и на странице сервиса . Это происходит потому, что ваша программа настроена по протоколу IMAP - при этом структура ящика на сервисе синхронизируется со структурой ящика в программе. Чтобы удалять письма только в программе, но оставлять в Яндекс.Почте, вы можете настроить программу по протоколу POP3 , но мы рекомендуем этого не делать: письма могут неправильно синхронизироваться с сервером.
Настроено правило, которое удаляет или перемещает письма Укажите в Яндекс.Паспорте достоверные персональные данные и привяжите к аккаунту номер телефона . Возможно, наша система безопасности сочла ваш аккаунт подозрительным и заблокировала ящик. Чаще всего это происходит из-за того, что к ящику не привязан номер телефона или в Паспорте указаны вымышленные имя и фамилия. На снятие блокировки обычно уходит пара часов.
Если вы в почтовой программе удаляете письма, а на сайте Яндекс.Почты они по-прежнему находятся в своих папках, то, скорее всего, ваша почтовая программа настроена по протоколу POP3. Из-за особенностей работы протокола POP3 письма в почтовой программе могут некорректно синхронизироваться с сервером. Для работы с Яндекс.Почтой рекомендуется использовать протокол IMAP. О том, как перенастроить почтовую программу с POP3 на IMAP, см. в разделе Переход с протокола POP3 .
Если в почтовой программе не отображаются отправленные письма, то, скорее всего, ваша почтовая программа настроена по протоколу POP3. Из-за особенностей работы протокола POP3 письма в почтовой программе могут некорректно синхронизироваться с сервером. Для работы с Яндекс.Почтой рекомендуется использовать протокол IMAP. О том, как перенастроить почтовую программу с POP3 на IMAP, см. в разделе Переход с протокола POP3 .
Если при активации SSL-шифрования в почтовой программе вы получаете ошибки о некорректном сертификате, убедитесь, что почтовая программа и операционная система настроены правильно:
Добавить сертификат в список доверенных сертификатов вручную (Windows)
Внимание. Если вы не уверены, что сможете самостоятельно установить сертификат, обратитесь к специалисту.
Чтобы добавить сертификат в список доверенных сертификатов:
Скачайте сертификат . (Если файл по ссылке открывается прямо в браузере, нажмите CTRL + S и сохраните файл на компьютер; копировать текст из файла не нужно.)
Откройте меню Пуск .
Mozilla Thunderbird – это мощный бесплатный почтовый клиент от компании Mozilla. Да-да, именно от разработчиков одного из самых популярных браузеров в мире Mozilla Firefox. Данная почтовая программа имеет высокую степень защиты и удобства использования.
Задайте себе вопрос. Сколько всего почтовых ящиков у вас зарегистрировано? Уверен, у большинства из вас их несколько. У некоторых, даже с десяток. Как правило, мы регистрируем новые почтовые ящики, чтобы отделить свои подписки и различный спам от личных переписок, корпоративных сообщений и т.п. Но каждый раз, проверяя почту, «ходить» по всем сервисам, и проверять каждый ящик – это долго и неудобно. Чтобы навести порядок в своих почтовых ящиках и не терять ни одного важного письма вы можете скачать и использовать почтовую программу Thunderbird.
Описание программы Thunderbird
Тандерберд – аналог таких почтовых клиентов как Outlook или The Bat!. И если вы пользовались одной из них, то для вас есть отличная новость. Почтовый клиент от Mozilla поддерживает мягкий переход с других почтовых программ, то есть имеется возможность импорта всех данных в тандерберд.
Дизайн и структура – классические для почтовых клиентов. Поддерживается русский язык. Слева расположено окно проводника, с помощью которого можно перемещаться по папкам, а также между различными почтовыми ящиками. Ну, а справа – окно просмотра содержимого писем. Причем имеется поддержка HTML и CSS, это означает, что письма могут приходить не только в «голом» тексте, а и с различным дизайном и изображениями.
Возможности программы
Thunderbird умеет работать с различными почтовыми протоколами: POP3, IMAP, SMTP, NNTP, RSS. Это самые распространенные протоколы отправки электронных писем на сегодняшний день. Также, при приеме или отправке по этим протоколам писем, производится обязательное сканирование на спам. Именно в Thunderbird настраиваемый фильтр спама очень мощный и выигрывает в эффективности у других своих конкурентов.
Электронная почта в Thunderbird сортируется и индексируется, все это для того, чтобы вы имели доступ к быстрому поиску писем.
Управлять своими ящиками при помощи бесплатной кросплатформенной программы для электронной почты очень легко. Попробуйте и сами убедитесь, что экономится уйма времени, которое можно потратить с пользой для себя или работы.
Технические характеристики:
Версия: Thunderbird 60.6.0
В состав которого входит функциональный почтовый клиент - это решение для деловых людей корпоративного сектора, то почтовик Mozilla Thunderbird – это, пожалуй, самый идеальный вариант удобной работы с электронной почтой для обычных пользователей. Для обычных пользователей, но активно использующих электронную почту в повседневной жизни. Удобный, минималистичный в плане потребления системных ресурсов, с автоматической настройкой учётных записей электронной почты, гибкий и настраиваемый - Mozilla Thunderbird привнесёт истинный комфорт в работу с несколькими аккаунтами электронной почты.
Mozilla Thunderbird - функциональный почтовик, поддерживающий протоколы электронной почты IMAP и POP и HTML, а также RSS-ленты новостей, группы новостей и чаты (личная переписка) аккаунтов IRC, Твиттер, Facebook, Google Talk. Что касается последнего функционала, то это, увы, не самые популярные как для Рунета сервисы общения, к примеру, популярных соцсететй – ВКонтакте и Одноклассники – нет. Тем не менее, сама задумка хороша – реализовать в почтовике ещё и личную переписку с соцсетей и различных сервисов для общения людей.

В числе преимуществ Mozilla Thunderbird - оперативность работы программы, безопасность при работе с электронной почтой, простой интерфейс с чёткой и понятной организацией. Mozilla Thunderbird, как и браузер - абсолютно бесплатный кроссплатформенной программный продукт. Почтовый клиент можно скачать с его официального сайта .
Добавление учётной записи почты
Первое, что мы видим после запуска Mozilla Thunderbird - окно почтовика с опциями для добавления учётных записей электронной почты и прочих компонентов, поддерживаемых программой. Жмём «Электронная почта», чтобы добавить в программный клиент свой почтовый ящик.

Если вы впервые добавляете в десктопный почтовик учётную запись электронной почты, обязательно проверьте, активен ли в настройках аккаунта почтового сервиса доступ к почте по протоколам IMAP и POP.

А в почтовике Mozilla Thunderbird увидим приветственное окно настройки учётной записи электронной почты. Более того, если у кого-то пока ещё нет ящика электронной почты или нужен мультиаккаунт, Mozilla Thunderbird здесь же предлагает быструю регистрацию учётной записи на почтовых сервисах, с которыми программа сотрудничает - на gandi.net и на hover.com. Это англоязычные почтовые сервисы, при этом далеко не самые популярные в Интернете, потому от предложения Mozilla Thunderbird, естественно, откажемся. В нашем случае, впрочем, наверняка как и в большинстве других, почтовый ящик имеется, потому смело жмём «Пропустить это и использовать мою существующую почту».


Mozilla Thunderbird автоматически выберет оптимальные настройки подключения, которые имеются в базе программы для большинства популярных почтовых серверов. И в следующем окне что и останется сделать, так это выбрать протокол – IMAP или POP. Первый протокол – IMAP – позволяет работать с электронной почтой без её скачивания на локальное пространство компьютерного устройства. Это более востребованный тип взаимодействия почтовых серверов и клиентских E-Mail приложений, при котором пользователь может иметь доступ к данным почты как с почтовика, так и на сайте почтового сервиса в любой точке земного шара, где есть Интернет. Протокол POP полностью изымает всю почту с почтового сервера и переносит её локально на компьютер. Его можно использовать в редких случаях, когда нежелательно оставление почты на сервере, в то же время в каком-то укромном местечке на компьютере или на съёмном носителе электронные письма храниться должны.
Выбираем протокол (в большинстве случаев это будет, естественно, IMAP) и жмём «Готово».

Если данные почтового ящика были введены верно, увидим, как Mozilla Thunderbird оперативно пополняется входящими сообщениями электронной почты. Уже через пару минут все письма с сервера будут выкачаны, и они будут отображаться в окне почтовика.
Интерфейс
Не стоит пугаться бедноватого, аскетичного интерфейса почтовика, с помощью дополнений (расширений), как и браузер Mozilla Firefox, программу Mozilla Thunderbird также можно «приодеть» в красивую обложку из числа представленных тем в магазине дополнений. Жмём меню почтовика и выбираем «Дополнения».

В первой же вкладке «Получить дополнения» выбираем «Избранные темы» и жмём ссылку «Показать всё».

Затем выбираем в каталоге представленных обложек понравившуюся и жмём кнопку «Добавить», чтобы применить её.

А чтобы изменить внешний вид почтовика кардинально, к нему можно применить так называемые полные темы оформления, которые полностью преобразовывают интерфейс программы в иной стиль – с иной фоновой расцветкой, с иными шрифтами, с иными иконками. Чтобы попасть в их каталог, во вкладке «Получить дополнения» выбираем «Другие способы настройки» и кликаем ссылку «Показать все полные темы».

Попадаем в каталог полных тем и выбираем заинтересовавшую.

Так, любители тёмных тонов могут придать Mozilla Thunderbird техно-стиль в чёрном цвете.

Любители позитивных расцветок могут подобрать себе симпатичные темы в тёплых тонах.

Чтобы не отвлекаться на расцветку интерфейса программы, можно выбрать нейтральные темы с читабельными шрифтами.

Сортировка
Mozilla Thunderbird – идеальный почтовик для тех, кто любит годами собирать в своём ящике различный хлам. Отображение таблицы писем можно выстроить по теме, отправителю, дате получения. Помимо этого, почтовик обустроен внутренним поиском и фильтрами, с помощью которых письма можно отобразить только непрочитанные, только с метками, только с вложениями и т.п.

Анти-спам и защита

Более того, анти-спам фильтр можно настроить отдельно для каждой учётной записи электронной почты.


А также разрешить установленному в системе антивирусу помещать подозрительные письма в карантин.

Настройка звука
Если вы – лидер E-Mail подписок, часто получаете почту, в разделе настроек почтовика «Основные» можете отключить звуковое оповещение, чтобы оно не раздражало вас. А можете, наоборот, в качестве звукового оповещения выставить любимый рингтон (формат «.wav») или любой другой звук из существующей подборки в Windows (C:\Windows\Media), сменив предустановленный системный звук.

Как видим, у Mozilla Thunderbird функциональных возможностей комфортно работать с входящей почтой предостаточно. А что же с исходящей почтой?
Отправка писем
Чтобы отправить электронное письмо, жмём большую приметную кнопку вверху «Создать». Появится дополнительное окошко создания и отправки сообщения. Здесь из выпадающего списка можем выбрать ту или иную учётную запись электронной почты, откуда будет отправлено письмо.

Mozilla Thunderbird обустроен внутренним инструментом проверки орфографии – это, безусловно, огромный плюс программе. Что касается возможностей форматирования отправляемого текста, детищу Mozilla, конечно же, далеко до встроенного в Microsoft Outlook 2013 функционала полноценного текстового редактора Word, тем не менее, базовые возможности для форматирования текста присутствуют.

Чтобы не писать многим получателям один и тот же текст письма, можно использовать шаблоны Mozilla Thunderbird. Единожды составляем универсальное письмо и сохраняем в почтовике в качестве шаблона.

Что и нужно в дальнейшем будет сделать, так это открыть его в папке шаблонов, при необходимости ввести те или иные точные данные, ввести получателя и, собственно, нажать кнопку отправки.

Экспорт и импорт настроек
Жаль вот только Mozilla Thunderbird не обустроен облачной синхронизацией данных, как это происходит у большинства браузеров. И, увы, полноценной функции импорта/экспорта настроек в почтовике также нет. Есть только возможность импорта настроек из других почтовых клиентов.

Но это не проблема. Перенос настроек Mozilla Thunderbird можно сделать вручную, скопировав настроенные файлы на несистемный диск или перенеся их в облачное хранилище. А затем эти файлы нужно будет поместить в папку настроек Mozilla Thunderbird после инсталляции программы уже на новой переустановленной системе или на новом устройстве.
Перед переустановкой системы или перед тем, как пользоваться Mozilla Thunderbird на другом компьютерном устройстве, отправляемся в каталог настроек почтовика:

Как правило, папка AppData скрыта, и по умолчанию в проводнике не отображается. Чтобы её и её содержимое можно было увидеть, необходимо выставить настройки отображения скрытых элементов в проводнике Windows.

Содержимое папки «Thunderbird» - и есть файлы настроек почтовика. Копируем эту папку со всем её содержимым и помещаем на несистемный диск или отправляем в облачное хранилище в Интернете.
Но новой системе или на новом компьютере устанавливаем программу Mozilla Thunderbird, запускаем её и тут же закрываем без подключения учётных записей электронной почты. Проделываем тот же путь, что и ранее – выставляем отображение скрытых элементов проводника Windows и отправляемся в папку настроек почтовика:
C:\Users\Имя_пользователя \AppData\Roaming\Thunderbird
Открываем в другом окне проводника папку «Thunderbird» со старыми настройками почтовика и перетаскиваем всё её содержимое в новую папку «Thunderbird». Файлы в папке назначения, естественно, заменяем.
Google Chrome или его клон на базе Chromium типа или . Потому собрать в единый маловесный почтовый клиент, каким является Mozilla Thunderbird, все свои почтовые ящики, чтобы не пропустить важное письмо – продуктивный ход. При этом, с какого бы почтового сервиса электронное письмо не отправлялось, функциональный почтовик типа Mozilla Thunderbird предложит свой собственный инструментарий для его создания, и не нужно будет вникать в особенности веб-интерфейса каждой отдельной учётной записи.