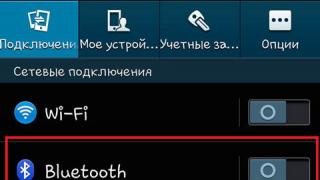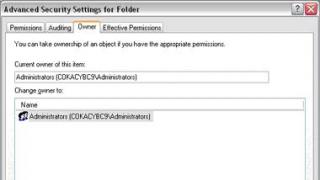В последней операционной системе от Microsoft – Windows 10, разработчики отключили зачем-то возможность простым способом (как всегда было в ранних версиях Windows) отключать обновления для приложений, драйверов и в целом, для компонентов Windows. Теперь, если необходимо по какой-то причине отключить обновления для системы, то простой неопытный пользователь компьютера уже вряд ли сможет самостоятельно это сделать. Потому что для этого придётся применять более сложные манипуляции с настройками Windows. В этой статье я покажу, как эти обновления в Windows 10 можно отключить.
Прежде всего стоит понимать, что обновления для Windows (любой версии) очень важны. Они позволяют поддерживать безопасность системы в актуальном состоянии, обновлять приложения, компоненты, драйвера, чтобы в целом система работала стабильно, чтобы уменьшалось количество разных глюков и недоработок.
Поэтому отключать обновления нужно только в действительно важных случаях, например, когда у вас лимитированный по трафику выход в интернет и если система будет скачивать обновления, то это может вылиться вам в дополнительные затраты.
Если вам всё-таки действительно нужно отключить обновления в Windows 10, то смотрите инструкции ниже.
Все инструкции ниже будут показаны на примере Windows 10 версии 1607. Если у вас более старая версия Windows 10, то некоторые шаги по инструкциям ниже могут отличаться.
Если для выхода в интернет вы используете сеть Wi-Fi
Итак, первый вариант отключения обновлений для Windows 10 вам подойдёт только в том случае, если для выхода в интернет вы используете беспроводную сеть Wi-Fi. Если вы выходите в интернет через кабель LAN, через модем или каким-то ещё способом, то данный вариант не сработает.
Способ это заключается в том, что вы установите ту Wi-Fi сеть, через которую выходите в интернет, как лимитную по трафику, а обновления Windows не будут скачиваться через лимитные подключения.
Теперь ваше Wi-Fi соединение будет обозначено как лимитное и Windows не будет пачками грузить обновления в автоматическом режиме.
Для полного отключения обновлений независимо от способа подключения к интернету, воспользуйтесь способом ниже.
Полное отключение возможности загружать обновления в Windows 10
Чтобы полностью отключить возможность Windows 10 cкачивать любые обновления независимо от cпособа подключения к интернету нужно просто выключить службу центра обновлений Windows.
Инструкция:

Теперь Windows 10 вообще не сможет проверять обновления, поскольку её служба, отвечающая за процесс поиска обновлений отключена.
Заключение
Теперь вы точно сможете в случае чего отключить обновления в системе Windows 10, которые Microsoft стала нам, можно сказать, навязывать. Ранее отключить обновления Windows можно было прямо там же, в настройках обновлений и на мой взгляд это правильно, потому что предоставлялся выбор пользователю. А теперь всё усложнили.
И повторюсь ещё раз. Крайне нежелательно без особых на то причин отключать обновления для любых систем Windows. Делайте это только если действительно очень нужно и то на определённое время!
Хорошего вам дня и отличного настроения! До встречи в следующих статьях;)
Сегодня мы расскажем о 7 способах того, как отключить обновление Windows 10! Автоматические апдейты системы Виндовс 10 больше не будут мешать Вам!
Центр обновления Windows являет собой важный компонент и часть операционной системы Windows. Он регулярно проверяет серверы Microsoft на наличие доступных обновлений, исправлений и драйверов устройств. Если таковые обнаруживаются, он сообщает об этом и предлагает скачать и установить их. Это очень важно, поскольку обновления повышают производительность, надежность, стабильность и безопасность системы.
Не секрет, что Windows XP, Vista, 7 и 8/8.1 позволяют настраивать поведение Центра обновления: загружать и устанавливать обновления можно либо автоматически, либо вручную, можно выбирать, какие обновления должны быть установлены, а какие нет; можно даже полностью выключить проверку на наличие обновлений. Это позволяет принимать решение о целесообразности установки определенных обновлений и в то же время дает возможность не засорять лишний раз пропускную способность интернет-канала, когда речь заходит о медленных соединениях.
С Windows 10, однако, Microsoft оставила пользователей без какого-либо выбора – редакция Pro позволяет отложить установку обновлений лишь на некоторое время, тогда как пользователям Windows 10 Home не позволено даже этого.
Другими словами, новая версия операционной системы загружает и устанавливает апдейты автоматически и без уведомлений. Казалось бы, ничего плохого в этом нет, но на самом деле это совсем не так, ибо нередко обновления становятся причиной различных проблем. Иногда даже доходит до того, что после установки очередной порции патчей система просто перестает загружаться.
К счастью, в Windows 10 все же есть возможность блокировать или скачивать обновления вручную. Ниже изложены все возможные способы, которые будут работать во всех изданиях ОС: Windows 10 Home, Pro, и т.д.
Итак, давайте не будем терять время и узнаем, как можно взять под контроль процесс обновления системы.
Способ 1: Настройка Центра обновления Windows, используя раздел «Дополнительные параметры» (Не для пользователей редакции Home)
Этот способ позволит вам настроить Центр обновления Windows так, чтобы отложить автоматическую загрузку некоторых обновлений по крайней мере на некоторое время, а также предотвратить автоматический перезапуск компьютера. Тем не менее, отключить или блокировать обновления с помощью этого метода вы не сможете.
Способ 2: Отключение автоматической загрузки драйверов устройств
Новая система все еще позволяет предотвратить автоматическую загрузку и установку драйверов. Вот как это сделать:
После этого Windows всегда будет искать и устанавливать драйверы с компьютера, а к Центру обновления система будет обращаться только в случае, если подходящий драйвер не будет найден на жестком диске.
Способ 3: Скрытие обновлений с помощью официального инструмента Show or hide updates
Еще перед официальным запуском Windows 10 Microsoft выпустила программу, которая возвращает в систему возможность скрытия неугодных обновлений драйверов или системных апдейтов.

Способ 4: Установите Wi-Fi подключение к интернету в качестве лимитного
Это еще один обходной путь, позволяющий запретить Windows 10 автоматически загружать и устанавливать обновления. Чтобы система не загружала новые обновления, нужно просто настроить подключение к интернету как лимитное подключение.

Вот и все. Теперь «десятка» не будет автоматически загружать и устанавливать новые обновления до тех пор, пока ваше подключение к интернету значится как лимитное.
Способ 5: Настройки групповой политики (для Pro) или реестра
Теперь давайте поговорим о продвинутых способах.
Хотя Microsoft удалила возможность управления скачиванием обновлений, настройки обновлений через Редактор локальной групповой политики и Редактор реестра по-прежнему работают.
Сразу отмечу, что вмешательство в групповые политики не доступно пользователям Windows 10 Home, однако если у вас версия Pro, вы можете включить либо уведомления о загрузке и установке, либо автоматическую загрузку и уведомление об установке, либо автоматическую загрузку и установку по расписанию.
Но есть один нюанс. Поскольку Microsoft полностью заменила старый Центр обновления новым современным приложением, настройки групповой политики или твики реестра вступают в силу не сразу. Даже после перезагрузки компьютера или выполнения команды gpupdate /force Вы не увидите каких-либо изменений в окне Windows Update. То есть если вы откроете настройки обновления, то обнаружите, что там все еще включена опция «Автоматически (рекомендуется)».
Так как заставить Windows 10 применить нашу групповую политику или изменение в реестре? На самом деле очень просто. Нужно просто нажать кнопку «Проверка наличия обновлений» в Центре обновления Windows.

Как только вы нажмете эту кнопку, система немедленно применит изменения, и когда вы откроете дополнительные параметры в Windows Update, то увидите, что новые настройки были успешно применены.
Итак, давайте внесем некоторые изменения в Редактор локальной групповой политики.
Выбрав последний вариант, у вас появится возможность выбирать параметры в раскрывающемся списке на странице настроек Центра обновлений Windows.
Выбрав первый вариант, при появлении новых обновлений система будет уведомлять вас о них с помощью , а при нажатии на такое уведомление будет открыто окно Центра обновления Windows с перечнем новых обновлений и возможностью скачать их.

Если отключить обновления нужно полностью, то в этом вам поможет Редактор реестра.


Чтобы вернуть все как было, просто удалите параметр NoAutoUpdate или установите значение (ноль).
Способ 6: Отключение службы Windows Update
Еще один способ, который позволяет на 100% блокировать скачивание и установку обновлений в Windows 10.
На этом все. Теперь, при попытке проверить наличие обновлений, Центр обновления будет отдавать сообщение об ошибке 0x80070422.
Способ 7: Сторонние утилиты
Windows Update Blocker – простой, бесплатный, не требующий установки инструмент, позволяющий отключить/заблокировать обновления в Windows 10 одним нажатием кнопки. По сути, утилита является более удобной альтернативой способу №6, поскольку позволяет остановить или включить сервис Windows Update без необходимости открывать диспетчер служб.
Для выключения обновлений при помощи Windows Update Blocker всего-то нужно активировать опцию «Disable Service» и нажать кнопку «Apply Now». Утилита совместима и с предыдущими версиями системы вплоть до XP.

Windows 10 Update Disabler – еще один эффективный инструмент для борьбы с автоматическими обновлениями в «Десятке». В отличие от предыдущей утилиты, Windows 10 Update Disabler не отключает Windows Update, а устанавливает в систему свою службу, которая работает в фоновом режиме и не дает «Центру обновления Windows» что-нибудь скачать и установить.
Как утверждает автор, его решение использует некий недокументированный системный вызов, который проверяет текущее состояние Windows Update и препятствует выполнению его процессов. Плюс к этому, служба Update Disabler отключает все запланированные задачи Windows Update, в том числе ту, которая отвечает за автоматический перезапуск системы для завершения установки обновлений.
Примечание: ваш антивирус может посчитать приложение за малварь.
Чтобы установить Update Disabler, идем сюда и скачиваем архив с программой . Извлекаем из архива файл UpdaterDisabler.exe в какую-нибудь папку и прямо из нее, перейдя в меню «Файл», запускаем командную строку с правами администратора. Далее вводим или копируем и вставляем команду UpdaterDisabler -install в окно консоли и жмем Enter.

Все служба установлена и работает, больше обновления не будут беспокоить вас. Для удаления службы используйте команду UpdaterDisabler -remove.
Вы можете использовать любой из указанных выше способов, однако помните, что отключать или блокировать обновления не желательно, особенно на данном этапе, когда Windows 10 не достаточно стабильна и защищена от угроз.
Отличного Вам дня!
Один из аспектов, который Microsoft никак не может довести до ума - это Windows Updates. Ситуация с последующими обновлениями улучшалась, но не так, как бы хотелось и обновления windows 10 по-прежнему остаются плохо настраиваемой функцией. Значительное количество пользователей постоянно пытается избежать шпионских действий, проводимых Microsoft. Многие также пытаются отключить обновления windows 10 из-за отсутствия интернет трафика, потому что эти обновления сжирают весь лимитированный план с sim-карт. Некоторых раздражают жуткие тормоза при обновлении системы. Разберем три способа, которые подойдут для редакций windows 10 Home, Pro, Enterprise.
Важно: Microsoft не рекомендует отключать обновления windows 10, ведь в них содержатся различные исправления безопасности и производительности. Тем более компания заявила, что ваши действия по отключению автоматического обновления нарушают закон в России .
1. Использовать лимитные подключения
Если вы используете интернет через WiFi, то можно воспользоваться функцией "лимитные подключения". Windows 10 автоматически остановит и отключит загрузку обновлений на вашем компьютере.
- Откройте "Параметры ".
- Нажмите "Сеть и Интернет ".
- В панели слева выберите "WiFi ".
- Нажмите на название своей сети Wi-Fi .
- Прокрутите вниз до "Лимитированные подключения ".
- Переместите переключатель в режим "Вкл ".
2. Использование редактора групповой политики
К сожалению, "лимитные подключения" не работает, если вы используете кабель Ethernet для интернета. Вместо этого вы должны использовать редактор групповой политики:
- Нажмите Win + R.
- Введите gpedit.msc и нажмите Enter .
- Нажмите "Конфигурация компьютера" .
- Выберите "Административные шаблоны" .
- Нажмите "Все параметры" .
- Прокрутите вниз до пункта "Настройка автоматического обновления" и дважды щелкните запись.
- Выберите "Включено" в верхнем левом углу.
- Выберите "Уведомлять о загрузки и автоматической установки" .
- Нажмите "Применить" .

3. Отключение через редактор реестра
В редакции Windows 10 Home, нет групповой политик, поэтому отключим обновления через реестр. Перед началом этого процесса, рекомендую .
- Нажмите Win + R .
- Введите regedit.
- Перейдите по пути HKEY_LOCAL_MACHINE\SOFTWARE\Policies\Microsoft\Windows .
- В папке Windows , создайте раздел WindowsUpdate .
- В папке WindowsUpdate , создайте раздел AU .
- Справа в поле создайте параметр DWORD 32 бита с именем NoAutoUpdate и значением 1 .

4. Отложить и отключить обновления windows 10
Наверняка вы работаете за компьютером или ноутбуком и вам прилетают патчи от microsoft, которые начинают сильно грузить всю систему и вы не знаете что делать. благодаря новой функции можно приостановить обновления windows 10 на 35 дней, что является гуманным способом избавится от всех тормозов и непонятных закачек.
- Перейдите в "Центр обновления windows " и справа выберите "Дополнительные параметры ".

- Пролистав вниз, вы увидите строку "приостановить обновления " и перетяните ползунок в режим Вкл .

5. Утилита Win Update Stop
Microsoft недавно заявила, что обновления системы все ровно будут, и отключить их навсегда не получится, только отложить на время. Все способы по отключению с разными версиями Windows работают через раз. Осталось прибегнуть к сторонним процессам, и программа Win Update Stop оказалась кстати. Вам не нужно идти в настройки реестра и делать это вручную. Всего одним нажатием кнопки и обновления будут постоянно остановлены на вашем компьютере. И вы можете включить их, когда захотите. поддерживает все редакции Windows 10/8.1/7. NoVirusThanks хорошо известен благодаря использованию полезных утилит для пользователей Windows и программа Win Update Stop не исключение. Скачайте программу с официального сайта NoVirusThanks .

После перехода на самую последнюю версию операционной системы компании Microsoft, многие пользователи столкнулись с проблемой, связанной с постоянным скачиванием системных файлов. Этот процесс сильно нагружает слабые ноутбуки и компьютеры, препятствуя нормальной работе. По этой причине, в интернете все чаще начали задаваться вопросы: «Как отключить автоматическое обновление Windows 10?».
Дело в том, что Центр обновления Виндовс всегда включен по умолчанию, а его деактивация поставит в тупик неопытного пользователя. В статье представлена подробная инструкция избавления от назойливых апдейтов.
Как полностью отключить обновления в Windows 10
Несмотря на старания разработчиков ОС, которые стремятся автоматизировать все процессы, сделать систему безопасной и легкой в освоении, произвольное скачивание новых драйверов или улучшение установленных программ, вызывает недовольство у большей части пользователей. По этой причине удалось найти «лазейки», позволяющие отключить обновления windows 10 навсегда.
Существует несколько рабочих способов устранения данной проблемы. Рассмотрим их подробнее.
Деактивация стандартной службы Виндовс Update
Использование такого метода дает возможность навсегда отключить скачивание и установку нового ПО. Чтобы воспользоваться этим способом, необходимо пройти следующую процедуру:
- Открыть окно всех служб ОС. Для этого вызывается окно «Выполнить» сочетанием клавиш Win+R. В появившемся поле прописывается команда services.msc и жмется клавиша «Ввод/Enter».
- В появившемся большом списке нужно найти единственную службу, которая отвечает за апдейт. Рекомендуется отсортировать столбец по алфавиту. Искомая команда находится в самом низу – «Центр обновления Windows».

- Щелкнув дважды по ней левой кнопкой мыши, откроются «Свойства». Во вкладке «Общие» изменяется тип запуска. Чтобы полностью отключить обновление Windows 10 выбирается строка «Отключена».
- Для сохранения изменений необходимо нажать кнопки «Применить», после чего «Ок».

Теперь система не сможет проверять обновления, постоянно выдавая ошибку.
Использование возможности редактирования групповых политик
Такой способ подходит не для всех версий Виндовс 10, а именно Home. При установленной другой версии операционной системы (Enterprise, Pro) на компьютер/ноутбук, рекомендуется применять именно этот метод отключения, поскольку он является самым продвинутым.
Чтобы понять, как отключить обновление Windows 10 путем использования редактора групповых политик, нужно пройти определенную последовательность действий:
- Открыть окно «Выполнить», нажав сочетание клавиш Win+R.
- В поле ввода записать строку gpedit.msc. Нажать «Ок» или «Enter».
- Появляется окно, в левой стороне которого находится дерево. Из представленного списка выбирается «Конфигурация компьютера».

- В центральной части открывается подраздел «Административные шаблоны».

- Далее необходимо найти папку «Компоненты Виндовс».

- Нужная директория располагается в нижней части открывшегося списка. Чтобы отключить обновления Виндовс 10 навсегда переходим в «Центр обновления Windows».

- Из большого перечня выбирается строка «Настройка автоматического обновления». На ней кликаем правой кнопкой мыши и выбирается вариант «Изменить».

- Всплывает очередное окно. Теперь необходимо поставить радиокнопку в положение «Отключено».

- Сохранения изменений осуществляетсяoпутем нажатия «Применить» и дальнейшим «Ок».
После окончания внесения пользовательских настроек в реестр операционной системы, все открытые окна закрываются. Теперь можно в ручном режиме проверить наличие новых системных файлов. Если они обнаружены – ничего страшного. Новые настройки могут примениться с задержкой 10-20 минут. Несмотря на это, автоматический поиск апдейтов отключился сразу, после нажатия «Применить».
Теперь каждый пользователь имеет возможность самостоятельно настраивать режим обновлений Windows 10 под себя.
Отмена автоматического обновления Windows 10: Видео
Чтобы снизить потребление интернет-трафика и ускорить работу системы необходимо владеть информацией о том, как отключить автоматическое обновление Windows 10.
За все типы обновлений в операционной системе Виндовс отвечает специальный Update-центр – утилита, которая регулярно сканирует онлайн-сервисы компании Майкрософт на наличие доступных обновлений программ и библиотек.
Официальные пакеты обновлений от разработчика позволяют повысить безопасность ОС, предотвратить ранее возникшие неполадки и повысить общий уровень производительности компьютера.
В то же время пользователи могут столкнуться со следующими негативными сторонами автоматических обновлений ОС:
- Увеличенное потребление интернет трафика. Как правило, Центр обновлений способен занимать от 15 до 30 процентов от общего объёма трафика, который тратит пользователь;
- Установка лишних пакетов, которые практически не влияют на улучшение работоспособности;
- Наличие недоработанных пакетов с обновлениями, которые провоцируют новые ошибки в системе. Как правило, пакеты, которые разработаны впервые несут в себе много необработанных функций.
В более ранних версиях ОС Виндовс пользователи могли самостоятельно регулировать работу центра обновлений.
Была возможность устанавливать их вручную, выбирать только отдельные пакеты или полностью запретить работу центра.
В десятой версии ОС функционал по управлению центром был урезан.
Теперь пользователи не могут управлять им с помощью привычных способов. Рассмотрим несколько вариантов, как можно самостоятельно отключить установку пакетов обновлений.
Регулирование работы центра с помощью дополнительных параметров ОС
Данный вариант настройки обновлений работает на всех версиях Windows 10, кроме версии Home. Этот способ позволяет отложить установку пакетов на определённое время.
Таким образом вы сможете сэкономить потребление трафика за этот период.
Также вы сможете отключить функцию автоматического перезапуска системы после установки пакетов.
Следуйте ниже приведённой инструкции:
- Найдите значок поиска на панели инструментов Виндовс и нажмите на него;
- В открывшемся окне введите слово «Параметры» и в списке результатов поиска найдите и запустите утилиту «Параметры системы»;
- Далее нажмите на плитку «Обновление и безопасность»;

- Перейдите во вкладку дополнительных параметров;

- В открывшемся окне включите уведомление о перезагрузке. Данный параметр позволит вашему компьютеру не отключаться автоматически после установки пакетов с обновлениями;
- Теперь снимите галочку с поля, которое разрешает обновление других программных продуктов от компании Майкрософт;
- Поставьте галочку против поля «отложить установку». Это позволит выключить автоматические обновления на несколько месяцев или до тех пор, пока разработчик не выпустит критические обновления.

Обратите внимание! Функция «отложить установку» не может предотвратить инсталляцию пакетов, которые отвечают за безопасность, поэтому центр все ещё будет регулярно выполнять их поиск и установку.
- Теперь нажмите на ссылку выбора того, как получать пакеты (Рисунок 5);

В новом окне поставьте параметр в значение «отключено», как показано на рисунке ниже. Отключение данной опции поможет существенно уменьшить потребление интернет-трафика.

Отключение автоматической инсталляции драйверного ПО
В обновленной версии Windows 10 (сборка от апреля 2016 года) пользователи могут самостоятельно регулировать работу загрузчика драйверов и их установку соответственно.
Следуйте инструкции ниже, чтобы отключить данную функцию:
- Вызовите окно выполнения задач с помощью кнопок Win и R ;
- Теперь введите в текстовое поле указанную на рисунке ниже команду;

- После выполнения команды откроется окно, в котором необходимо переставить ползунок в значение «Нет, включить возможность выбора».
Если далее под пунктом появится список (его может не быть, все зависит от конфигурации ОС), то в нем ползунком отметить значение «Не устанавливать никогда»;

- Теперь проведите сохранение установленных параметров с помощью соответствующей клавиши. Для этого система запросит права администратора. После сохранения закройте окно.
После настройки и сохранения данной конфигурации ОС больше не будет постоянно искать актуальные версии драйверного ПО.
Однако, следует заметить, что, если из системы будет удален один из подобных драйверов, он будет автоматически найден на сайте разработчика и установлен.
Использование утилиты Show or hide updates
Несмотря на то, что функция настройки центра обновлений не была предусмотрена в обновленной версии ОС Windows, разработчики все же создали специализированную утилиты для работы с центром.
Она называется «Show or hide updates» и позволяет скрыть апдейты полностью или скрыть только определенные пакеты.
Следуйте инструкцию, чтобы скачать утилиту на свой компьютер и начать работать с ней:
- Загрузить утилиту пользователи могут бесплатно. Она размещена на официальном сайте Майкрософта по ссылке https://support.microsoft.com/ru-ru/kb/3073930 .

- Теперь запустите загрузчик и установите программу на свой компьютер;

- Нажмите клавишу Далее, чтобы система автоматически начала сканирование доступных для установки пакетов обновлений;
- После этого процесса вы сможете выбрать, что сделать с найденными пакетами: спрятать (система не будет устанавливать никакие апдейты) или показать спрятанные объекты (выбор этой функции позволит вам выбрать для установки только отдельные пакеты);

Настройка лимитного подключения
Этот способ также позволяет пользователю ОС самому настроить запрет на принудительную установку апдейтов.
Запрет происходит за счет включения функции лимитного подключения к интернету.
Выполнять этот способ можно только в том случае, если для соединения с сетью вы используете маршрутизатор WiFi .
Следуйте приведенной ниже инструкции:
- Откройте окно параметров системы;
- Выберите плитку, которая отвечает за настройки интернета;
- Перейдите в раздел, который отвечает за беспроводное соединение с сетью;
- В открывшемся окне нажмите на соответствующую ссылку для открытия дополнительных параметров;
- Теперь в новом окне включите лимитное подключение, поставив ползунок в соответствующее значение, как показано на рисунке ниже;

Теперь ваша операционная система будет ограничивать функцию поиска и загрузки апдейтов.
Чтобы возобновить данную функцию необходимо просто отключить лимитное подключение.
Следует учесть, что как минимум раз в месяц данное подключение надо деактивировать, ведь вы можете упустить установку важных системных доработок и настроек безопасности, которые предоставляет компания Майкрософт.
Работа с групповыми политиками
Данный вариант настройки подойдет для более продвинутых пользователей, которые знакомы с понятием групповой политики и когда-то с ним работали.
На сегодняшний день разработчики запретили использовать ранее доступную функцию стандартной настройки групповых политик (с ее помощью можно было настраивать обновления).
В то же время пользователям осталась доступной функция редактирования групповых политик локально.
Не все версии Windows 10 поддерживают данную возможность. К примеру, обладатели сборки Home не имеют доступа к работе с групповыми политиками.
Во всех остальных версиях ОС, используя локальный редактор политик, вы можете самостоятельно включать оповещения об установке, загружать только выбранные пакеты либо устанавливать апдейты строго по указанному расписанию.
После настройки групповых политик новая конфигурация не будет действовать сразу. Для этого может понадобиться от нескольких часов до двух дней.
Следуйте инструкции, чтобы настроить и включить групповую политику:
- Перейдите в центр управления обновлениями ОС;
- Запустите проверку новых апдейтов с помощью соответствующей кнопки;

- Теперь необходимо начать работу с самими политиками. Откройте окно Выполнить и введите в него команду, которая указана на рисунке ниже;

- Откройте папку компонентов Виндовс, как указано на рисунке 15 и выберите службу «Центр обновления Виндовс»;

- Теперь выберите настройку автоматических апдейтов;

- В открывшемся окне укажите конфигурацию, как на рисунке 17;

- В поле автоматической настройки обновлений вы можете выбрать любой из предложенных пяти вариантов.
Работа с реестром
Пользователям операционной системы Windows 10 доступна функция редактирования реестра .
С ее помощью вы тоже можете управлять конфигурацией пакетов обновлений или полностью запретить их установку.
Работа с реестром позволяет отключить апдейты в полной мере. Способ доступен для выполнения на всех сборках десятой версии ОС.
Следуйте инструкции:
- Откройте окно Выполнить и введите в ней команду «regedit» (без кавычек), чтобы открыть редактор реестра;
- Перейдите в указанный на рисунке раздел;

- Теперь найдите в папке Software директорию Policies и в ней откройте компонент Microsoft, а затем Windows;
- Самостоятельно создайте новую директорию. Ее имя должно быть «WindowsUpdate» (без кавычек);
- В только что созданной WindowsUpdate создайте папку «AU»;
- Выберите AU и создайте в данной директории параметр типа DWORD, имя которого будет NoAutoUpdate. Значение данного параметра должно быть 1.

Как отключить автоматическое обновление Windows 10 | Complandia
Как отключить автоматическое обновление Windows 10, чтобы освободить интернет канал?