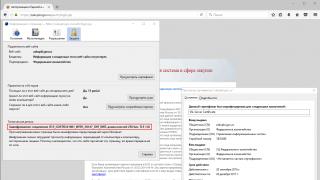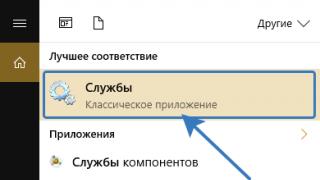PrtSC или по-другому – Print Screen, — клавиша, которая, выполняет функцию скриншота экрана
. То есть, все, что вы видите на экране в данный момент, может быть «сфотографировано» и затем сохранено как графическое изображение. Многие пользователи слышали об этой клавише, но знать не знают, куда она все-таки сохраняет свои файлы.
В графический файл клавиша PrtSC не сохраняет скриншот. Он , где и висит до его следующей замены.
Чтобы получить изображение , нам потребуется открыть дополнительно Paint, Word, Photoshop или любую подобную графическую программу. Заходим, к примеру, в Paint. Нажимаем ctrl+v, и наше изображение появляется перед нами во всей красе. Нажимаем «Сохранить» или «Сохранить как» и все – скриншот наш.
Подробнее мы писали в статье . Там не только про Paint, но и про создание скриншотов с помощью стандартной программы «Ножницы» в Windows 7 и удобного скриншотера Lightshot.

Такой подход сделан специально для того, чтобы не забивать картинками место, не засорять компьютер. Например, при работе в Word это очень удобно
: сделали снимок, вставили его в файл и сохранили. Лишнего графического изображения на компьютере нет.
Если вам нужно, чтобы скрины сохранялись сразу, нужно будет установить стороннюю программу, например как FC Capture. В ней вы сможете сразу задать настройки как сохранять файл, куда, и в каком формате. Кроме обычной клавиши PrtSc можно устанавливать другие клавиши – для вашего удобства.
Подобные программы просто запускаются автоматически при старте компьютера и висят в трее. Ресурсов они требуют минимальных, поэтому их можно смело ставить на самые слабые компьютеры.
Скриншот - это фотография экрана, который можно сделать при любых операциях на
компьютере. Для этого на клавиатуре есть специальная кнопка «Print Screen». Но где потом найти этот снимок, куда сохраняются скриншоты? Если вы не знаете еще об этом, то в данной статье мы расскажем вам.
Как работает функция и ее аналоги
Итак, для того чтобы сделать снимок экрана, нужно всего лишь нажать на одну кнопку на клавиатуре. При этом выбрать конкретную область вы не сможете, то есть запечатлен будет в буфере обмена полностью весь экран и все, что было на нем во время нажатия на клавишу. Для сохранения определенного участка экрана разумнее использовать другие программы, которые дают возможность выбрать, что именно вам нужно сохранить. Например, встроенная в операционные системы Windows утилита под названием «Ножницы». Найти ее на компьютере можно через поиск, или в разделе «Стандартные инструменты». Как ей пользоваться? Запускаем программу, в открывшемся окне жмем кнопку «Создать» и задаем на экране область, которую нужно сохранить. Куда сохраняются скриншоты после данных манипуляций?

Ответ довольно прост: туда, куда вы ей укажете. Сразу после выделения области программа предложит вам задать местоположение на компьютере для размещения только что сделанного снимка.
Но вернемся к кнопке «Print Screen» и стандартной функции сохранения снимков с экрана. После ее нажатия файл самостоятельно не сохраняется на диске, а всего лишь находится в то есть в памяти компьютера. Вам необходимо зайти в любую программу-редактор, например в «Paint», и сохранить снимок экрана через программу. Что именно нужно сделать, и куда сохраняются скриншоты в таком случае?

Где можно найти снимки экрана?
Если вас интересует вопрос "куда сохраняются скриншоты "Скайп" и других программ", то данный раздел для вас. Чаще всего месторасположение файлов находится в папке с программой. То есть вам необходимо зайти в папку, где она установлена (по умолчанию это «Program Files»), и найти папку «Загрузки» (или «Downloads»). Также программы при сохранении изображения запрашивают, куда их сохранить. Здесь все просто, вы сами можете указать место, где вам удобнее хранить файл. Обращаем ваше внимание, что даже если вы делали скриншот какой-либо программы, но пользовались при этом клавишей «Print Screen», то сохранить изображение можно только таким способом, какой мы рассматривали ранее. Надеемся, что вы получили ответ на вопрос "куда сохраняются скрины" и теперь легко сможете находить их самостоятельно.
Большинство пользователей ПК хоть раз в жизни делали снимок экрана – скриншот. Некоторых из них интересует вопрос: где находятся скриншоты на компьютере? Давайте узнаем ответ на него относительно операционной системы Виндовс 7.
Место хранения скрина экрана в Windows 7 определяет тот фактор, с помощью чего именно он был сделан: при помощи встроенного инструментария операционной системы или путем применения сторонних специализированных программ. Далее мы подробно разберемся с этим вопросом.
Стороннее ПО для создания скриншотов
Вначале разберемся, куда сохраняются скриншоты, если вы установили на своем ПК стороннюю программу, задачей которой является создание снимков экрана. Такое приложение выполняет процедуру либо после манипуляций через её интерфейс, либо перехватывая у системы задачу по формированию скриншота после того, как пользователь производит стандартные действия по созданию снимка (нажатие клавиши PrtScr или сочетания Alt+PrtScr ). Список наиболее популярного ПО данного типа:
- Ashampoo Snap;

Снимки экрана эти приложения сохраняют в ту директорию, которую укажет сам пользователь. Если же этого не было сделано, сохранение производится в папку по умолчанию. В зависимости от конкретной программы это может быть:
- Стандартная папка «Изображения» («Pictures» ) в директории пользовательского профиля;
- Отдельный каталог программы в папке «Изображения» ;
- Отдельный каталог на «Рабочем столе» .
Утилита «Ножницы»
В Виндовс 7 имеется встроенная утилита для создания скриншотов – «Ножницы» . В меню «Пуск» она располагается в папке «Стандартные» .

Скрин экрана, сделанный при помощи этого инструмента, отображается сразу же после создания внутри графического интерфейса.


Стандартные средства Windows
Но большинство пользователей все-таки используют стандартную схему для создания скриншотов без применения сторонних программ: PrtScr для снимка всего экрана и Alt+PrtScr для захвата активного окна. В отличие от более поздних версий Windows, у которых открывается окно редактирования изображения, в Виндовс 7 никаких видимых изменений при использовании данных комбинаций не происходит. Поэтому у юзеров возникают закономерные вопросы: а был ли вообще сделан скриншот, и если был, то где он сохранился.
По факту сделанный таким образом скрин хранится в буфере обмена, который является участком оперативной памяти ПК. При этом на жестком диске сохранения не происходит. Но в ОЗУ скриншот будет находиться только до наступления одного из двух событий:
- До выключения или перезагрузки ПК;
- До поступления в буфер обмена новой информации (при этом старая информация будет автоматически стерта).
То есть, если после того, как вы сделали скриншот, применив PrtScr или Alt+PrtScr , произведено, например, копирование текста из документа, то снимок экрана будет стерт в буфере обмена и заменен другой информацией. Чтобы не потерять изображение, его нужно как можно быстрее вставить в любой , например, в стандартную программу Windows – Paint. Алгоритм процедуры вставки зависит от конкретного ПО, которое будет обрабатывать изображение. Но в большинстве случаев подходит стандартное сочетание клавиш Ctrl+V .

После того как картинка вставлена в графический редактор, вы можете сохранить её в любом доступном расширении в собственноручно выбранной директории жесткого диска ПК.

Как видим, директория сохранения скриншотов зависит от того, с помощью чего именно вы их делаете. Если манипуляции были произведены с помощью сторонних программ, то снимок сразу можно сохранить в выбранное место жесткого диска. Если же вы используете стандартный метод Виндовс, то скрин сначала сохранится на участке оперативной памяти (буфер обмена) и только после ручной вставки в графический редактор вы сможете сохранить его на жестком диске.
Пошаговая инструкция по созданию и сохранению скриншотов стандартными средствами операционной системы.
Навигация
Клавиша «PrintScreen
» на клавиатуре позволяет сделать снимок экрана компьютера со всем его содержимым. Многие пользователи для удобства сохранения скриншотов используют разнообразные сторонние программы, так как попросту не знают, куда попадают снимки экрана после нажатия этой волшебной кнопки.
В нашей статье мы расскажем Вам про клавишу «PrintScreen
», про её предназначение и про то, как с её помощью сделать и сохранить скриншот.
Что такое скриншот, для чего он нужен и где находится кнопка PrintScreen?
- Скриншот – это своеобразная фотография экрана, позволяющая запечатлеть любые выполняемые на компьютере операции. Скриншот бывает очень полезен в тех случаях, когда Вам нужно удалённо описать человеку то, что происходит на вашем компьютере в данный момент. Сделать это с помощью изображения гораздо проще, чем передать на словах.
- Для создания скриншота стандартными средствами операционных систем Windows 7, 8, 10 на клавиатуре присутствует специальная кнопка «PrintScreen », нажатие на которую моментально запомнит отображающуюся на экране картинку.

- Данная клавиша расположилась в верхней части клавиатуры с правой стороны в одном ряду с кнопками F1-F12. На ноутбуках и нетбуках, в зависимости от настроек в BIOS, для её активация необходимо одновременно с ней зажимать клавишу Fn .
Куда сохраняется скриншот после нажатия клавиши «PrintScreen» на операционных системах Windows 7, 8, 10?
Люди, использующие сторонние приложения для создания скриншотов, привыкли, что после нажатия горячей кнопки фотография экрана будет автоматически сохранена в указанную ими папку. Однако у клавиши «PrintScreen » такой функции нет. Фотография экрана сохраняется не в папку, а попадает в буфер обмена (временное хранилище операционной системы). Так что сохранять скриншот Вам придётся вручную.
Для того, чтобы вытащить скриншот из временного хранилища файлов Вам понадобится стандартная программа обработки изображений «Paint ». Проделайте следующие шаги:
Шаг 1 .
- Откройте меню «Пуск », разверните раздел «Все программы », найдите и откройте папку «Стандартные ». В этой папке найдите и запустите приложение «Paint ».

Шаг 2 .
- После запуска программы для обработки изображений переключитесь на то окно или программу, которую Вы хотите запечатлеть, и нажмите клавишу «PrintScreen » на клавиатуре.
- Далее переключитесь обратно на окно редакторской программы и нажмите комбинацию клавиш «Ctrl+V ».

Шаг 3 .
- Как Вы можете видеть, в редакторской программе появилось изображение вашего экрана. Отредактируйте его по необходимости и для сохранения в левом верхнем углу вызовите контекстное меню, после чего нажмите «Сохранить как… ».
- Для того, чтобы изображение сохранилось без потери качества, сохраняйте его в формате «.png ».

Как сделать снимок определённой области экрана на операционных системах Windows 7, 8, 10?
Как Вы могли заметить, с помощью клавиши «PrintScreen » можно сделать скриншот экрана целиком. Однако в некоторых случаях может потребоваться запечатлеть только определённую область. Чтобы это сделать, проделайте следующие шаги:
Шаг 1 .
- Откройте меню «Пуск », разверните раздел «Все программы » и снова откройте папку «Стандартные ». В этой папке найдите приложение «Ножницы » и запустите его.

Шаг 2 .
- После запуска приложения Вам будет необходимо зажать левую кнопку мышки и выделить ту область экрана, которую Вы хотите запечатлеть.

Шаг 3 .
- После выделения области откроется небольшая редакционная программа, где Вы можете дорисовать что-нибудь на своём скриншоте или сохранить его таким, какой он есть, нажав на «Файл » и выбрав пункт «Сохранить как… »

ВАЖНО: Приложение «Ножницы » можно использовать только при работе с оконными программами. В полноэкранных приложениях и играх оно не работает.
ВИДЕО: Как сделать скриншот?
Очень часто бывает нужно показать снимок экрана своему собеседнику, другу или коллеге по работе. Обычно его называют скриншотом — это изображение (снимок ), снятое с экрана в определенный промежуток времени. В этой статье я продемонстрирую как делать скриншот на компьютере или ноутбуке с установленной системой Windows 7, 8 или другой. Действия на всех идентичны.
Обычно получить снимок экрана требуется когда:
Теперь о том, как его сделать.
Как делать скриншот на компьютере
Проще всего и быстрее его можно сделать с помощью специальной клавиши — Print Screen (перевод — снимок экрана ). Обычно она располагается в правой верхней части клавиатуры как на компьютере, так и на ноутбуке. Так же надпись может быть написана сокращённо — Prnt Scrn.

После нажатия данной клавиши не произойдёт никаких оповещений. Снимок экрана будет сохранён в буфере обмена (временной памяти компьютера ) до тех пор, пока не скопируете, что-то ещё или нажмёте клавишу повторно. Тогда снимок «перезапишется» новыми данными.
Проделав действия, указанные выше, откройте любую программу для работы с изображениями (paint ), установите курсор в ней и нажмите сочетание клавиш Ctrl+V (вставка ). Изображение появится в программе. Затем его надо сохранить, а потом уже пользоваться им.

Кстати, можно нажимать клавишу Print Screen и сразу загружать (Ctrl + V ) изображения в социальные сети (например, в контакте ), без необходимости использования редактора. Ниже представлена демонстрация как это происходит в социальной сети в контакте.

Скриншот отдельного окна Windows
Бывает ситуации когда необходимо запечатлеть не весь экран компьютера, а лишь отдельное окно. В таком случае не потребуются сторонние программы. Просто теперь нужно сделать немного по другому:
- Выделить (сделать его активным, на первом плане ) окно, которое нужно запечатлеть.
- Нажать сочетание клавиш Alt + Print Screen.
- Вставить получившееся изображение в графическом редакторе или куда-либо ещё.
Очень удобное и простое решение для создания скриншота нужного окна.
Системная утилита ножницы
Данная утилита созданная специально для создания скриншотов отдельных участков экрана. Она появилась с версией Windows 7 и присутствует в более новых. Зайдите в меню пуск и найдите её. Либо перейдите по пути Пуск >> Программы >> Стандартные.

После запуска необходимо выделить область на экране и сохранить получившийся результат.

Данный способ позволит избежать установки стороннего программного обеспечения.
Создание скриншотов сторонней программой
Бесплатная программа screencapture предоставляет более широкие возможности создания скриншотов. Её функционал:
- Загрузка снимков сразу в интернет-хранилище.
- Сохранение в любое место на компьютере.
- Встроенный редактор.
- Настройка клавиш для создания скриншота.
Скачайте её и установите. После запуска, справа появится окно настроек где можно:
- Выбрать качество изображения.
- Куда сохранять.
- Формат.
- Историю снимков.

И другие настройки. Отлично подойдёт тем, кому мало стандартных средств для создания скриншота в системе Windows.
Подобных программ достаточно много. Есть как платные, так и бесплатные. Мне больше всего приглянулась именно эта. Выбирать необходимо исходя из собственных задач. Дополнительно можно посмотреть видео-пример.
Надеюсь у вас не осталось вопросов по поводу создания снимка с экрана. Если, что — всегда готов ответить в комментариях.