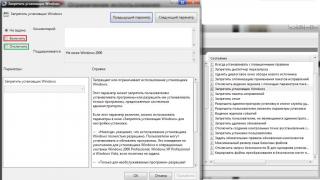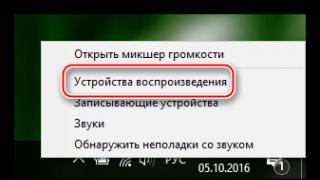Если стационарным компьютером или ноутбуком в силу необходимости пользуется не один, а несколько пользователей, совершенно естественно, что каждый из них может устанавливать в систему программы, которые ему нужны для повседневной работы или развлечений. Это может приводить к непредсказуемым последствиям, которые касаются возможного нарушения функциональности операционной системы.
Запретить установку программ в Windows XP и в системах рангом выше одному или нескольким юзерам на общем уровне можно довольно просто. Однако самое логичное решение, состоящее в исключении пользователей из администраторской группы или повышении уровня контроля UAC, в седьмой версии Windows и более поздних модификациях системы эффекта не дает, поскольку в них все равно можно использовать старт инсталлятора как раз от имени администратора. Несмотря на это, несколько вариантов установки запрета применить все же можно.
Для его нужен запрет на инсталляцию программного обеспечения?
Для начала давайте кратко остановимся на том, почему и для чего нужно вводить такие запреты со стороны администратора.
Тут проблема даже не в том, что пользователь может установить совершенно ненужное программное обеспечение, а скорее в том, что в процессе инсталляции некоторых приложений очень часто может устанавливаться и огромное количество так называемого партнерского ПО (что многими пользователями в силу своей невнимательности часто игнорируется). Кроме того, такие под такие апплеты весьма успешно маскируются и некоторые вирусы (например, рекламного характера).
И вообще, инсталляция ненужных программных продуктов приводит к захламлению жесткого диска и к снижению быстродействия компьютера в случае, когда инсталлированные программы прописывают собственные настройки в автозагрузке системы и в системном реестре. А без специальных знаний и навыков произвести максимально полное удаление установленных приложений бывает чрезвычайно трудно, и на средства Windows лучше всего не рассчитывать.
Как запретить установку программ на Windows 7 в параметрах групповых политик?
Поскольку речь далее пойдет именно о седьмой модификации системы, отталкиваться будем от ее основных настроек и параметров. Но приводимые решения аналогично можно будет применять и в более поздних версиях ОС. Итак, как запретить установку программ на Windows 7 для всех пользователей на общем уровне, включая возможную инсталляцию, инициируемую самими приложениями, например, при обновлении? Сделать это можно через групповые политики. Доступ к редактору осуществляется командой gpedit.msc, которая прописывается в меню «Выполнить» (на пункте запуска задачи с правами администратора обязательно нужно поставить галочку).

В редакторе следует использовать разделы административных шаблонов и компонентов Windows, после чего выбрать в списке пункта запрета установщика. После этого через двойной клик следует войти в редактирование данного параметра, выставить его на включенное состояние и применить изменения.
Действия с оснасткой
В Windows 7 доступ к установке запретов на любые действия, выполняемые потенциальным пользователем системы, можно получить и через так называемую консоль управления оснасткой (mmc).

Здесь сначала через файловое меню нужно выбрать добавление новой оснастки, затем в списке доступных инструментов выделить групповые политики и кнопкой добавления внести ее в список окошка справа. В новом открывшемся окне кнопкой обзора следует вызвать еще одно окно, перейти на вкладку «Пользователи» и отметить того юзера, для которого должен действовать устанавливаемый запрет.
Кода оснастка будет добавлена через меню «Файл», ее нужно сохранить, используя для этого стандартную методику с присвоением в качестве названия зарегистрированного имени админа. После этого нужно повторить вышеописанные действия в но в этом случае установка программ в Windows 7 будет запрещена только для выбранного пользователя.
Примечание: при необходимости можно создать несколько оснасток или выставить запреты для всех зарегистрированных юзеров.
Как запретить установку программ Windows 7 пользователю с помощью параметров родительского контроля?
Для выставления запретов можно воспользоваться еще одним методом, который, по свидетельству большинства специалистов, является наиболее простым и не требует особых знаний системного инструментария. Как запретить установку программ на Windows 7 и системах выше с помощью этого инструмента? Для этого в «Панели управления» нужно использовать раздел управления учетными записями с выбором пункта установки родительского контроля.

Далее просто отмечается пользователь, для которого будет выставлен запрет, и активируется соответствующий параметр ограничения запуска программ. Система автоматически создаст список приложений, которые можно заблокировать, но, если программа найдена не будет, через кнопку обзора путь к ней можно указать самостоятельно.
Но, судя по советам специалистов, нужно четко понимать, что недостаток этой методики состоит в том, что можно всего лишь ограничить старт установленных приложений, а не тех, которые пользователь собирается инсталлировать, хотя при желании можно добавить в список и установщики Windows.
Установка запрета в реестре
Говоря о том, как запретить установку программ на Windows 7 касательно ограничения запуска самих приложений или инсталлятора системы, можно применить и не менее действенный способ, состоящий в изменении специально отвечающего за это ключа в реестре (regedit).

Раздел имеет название DisallowRun и расположен по пути, показанному на изображении выше. Для установки запрета нужно всего лишь создать новый параметр и указать путь к исполняемому EXE-файлу, после чего произвести перезагрузку компьютерного устройства.
Примечание: для каждого приложения параметр создается отдельно, при необходимости можно устанавливать дополнительные значения ключа (2, 3, 4), но сам запрет будет касаться всех пользователей, не имеющих в системе администраторских привилегий.
Краткие итоги
Если подводить итоги всему вышесказанному, по всей видимости, многие уже поняли, что выставление ограничений на запуск установленных приложений является самым простым, но далеко не лучшим решением. Если по каким-либо причинам требуется установить запрет именно на инсталляцию программ, лучше всего воспользоваться групповыми политиками или консолью управления оснастками, что подтверждается большинством специалистов по компьютерной безопасности.
Но действия с этими редакторами в любом случае должны производиться исключительно при входе в администраторскую учетную запись или с использованием надлежащих прав на изменение системной конфигурации. В качестве стороннего средства можно применить утилиту App Locker, но действия с ней почти в точности повторяют управление политиками и оснастками (только параметры импортируются, а не устанавливаются вручную), поэтому она не рассматривалась.
Существует несколько способов запрета установки программ на Windows 7, которые сейчас будут рассмотрены. Зачем это надо? Например, если вы не один пользуетесь компьютером и посторонние люди постоянно устанавливают ненужный софт или игры. Также этот запрет сможет защитить Windows 7 от навязываемого программного обеспечения, который вам не нужен. Также имеется множество других причин.
Запрет на установку приложений с помощью редактора групповых политик
Для того чтобы сделать запрет установки приложений, требуется открыть редактор групповых настроек – gpedit.msc. Это можно сделать так: открыть меню Пуск – нажать на кнопку «выполнить…» — прописать там gpedit.msc. После этого откроется необходимое нам окно, в этом окне потребуется раздел «Административные шаблоны».

Кликаем по «Компоненты Windows», затем надо проскроллить вниз и найти папку «Установщик Windows». Когда она откроется, то под строкой «Состояние» будут команды, нам нужна «Запретить установщик Windows». Необходимо нажать на нее 2 раза, и, когда появится окошко, то выбрать функцию «Отключить», которая соответственно устанавливает запрет на установку программ. Функция «Включить» отменяет этот запрет.

Как запретить установку приложений конкретному пользователю на Windows 7
Запрет установки софта конкретному пользователю на Windows 7 требует создания соответствующий оснастки. Необходимо войти в консоль mmc (меню пуск – «Выполнить…»), затем в консоли нажать на вкладку «Файл» и кликнуть по «Добавить или удалить оснастку…»

Откроется соответствующая панель.

В этой панели выбираем оснастку «Групповые политики», а после нажимаем на стрелку. Появится окно, в нем надо клацнуть кнопку «Обзор» (Browse), выбрать вкладку «Пользователи» (Users), после этого выбрать нужного пользователя, которому вы хотите сделать запрет на установку программ Windows 7. Подтверждаем транзакцию, и, готово.


Затем нужно повторить все действия, которые описываются в выше (см. «Запрет на установку с помощью редактора политик», но запрет на установку софта в Windows 7 теперь будет влиять только на указанного выбранного пользователя.
Запрет на установку программ с помощью родительского контроля (Windows 7)
Этот способ намного проще, судя по количеству транзакций, и он применим в тех случаях, если человек, который сидит за ПК устанавливает слишком много мусора.
Чтобы запретить устанавливать программы с помощью родительского контроля, требуется следующее (работает только на Windows 7):
Зайти в панель управления Windows 7 через меню Пуск, и нажать на вкладку «Управление записи пользователей»

Тыкаем по кнопке «Родительский контроль»

Выбираем пользователя, которому мы хотим запретить установку программ.

Нам необходимо «Ограничения на запуск программ»

Просто нажимаем на вкладку, после чего перед нами открывается консоль, где ставим галочку:
Windows 7 автоматически находит программы, которые можно запретить. Если же нужное приложение будет не найдено (т.е. его не будет в списке), то можно найти их самостоятельно через кнопку «Обзор» и заблокировать.
Запретить установку программ с помощью реестра (Windows 7)
Здесь нам понадобится через меню Пуск нажать по вкладке «Выполнить…» и ввести следующую команду – regedit.exe. Перед нами откроется окно, в котором будет необходимо точно последовать по данному пути, чтобы добраться до цели:
HKEY_CURRENT_USER\Software\Microsoft\Windows\Current Version\Policies\Explorer\DisallowRun
Затем, в пункте «DisallowRun» создаем текстовый параметр под названием 1 и добавляем в него название исполнительного файла приложения, имеющего расширение.exe.
К примеру, если надо блокировать msiexec, то требуется всего-навсего создать текстовый параметр 1 и инициализировать его строкой «msiexec.exe» Если надо запретить больше приложений, то соответственно потребуется сделать дополнительные текстовые параметры с названиями 2, 3, 4 и так далее, а затем присвоить им названия EXE-файлов приложений и готово.
После этого вам понадобиться только перезагрузить компьютер.
Стоит упомянуть, что в зависимости от версии Windows: «максимальная», «базовая», «профессиональная», а также от ее сборки, некоторые названия имен могут быть изменены, а последовательно чуть-чуть другая – но не радикально. Но все команды будут функционировать на любой версии, также, как и сделанная работа.
Windows 10 очень гибкая операционная система и предоставляет пользователю с должными правами администратора очень много свобод и пространства для различных экспериментов, настроек и персонализации. Вместе с этим Windows умеет сильно ограничивать пользователя, если это надо администратору или владельцу компьютера. К примеру, в Windows 10 Creators Update появилась возможность ограничить установку приложений, которые скачаны не из магазина Windows Store.
Как запретить устанавливать и запускать приложения в Windows
На выбор пользователю предлагается три варианта:

Ограничивая запускаемые приложения подобным образом вам надо учитывать несколько моментов:
- Все приложения, которые были установлены с помощью исполняемых файлов (exe, msi и так далее) до того, как вы внесли ограничения, будут далее запускаться и работать без предупреждения. Это же касается скачанных установочных файлов. Даже после полной блокировки на них не будет распространяться новая политика установки приложений.
- Блокироваться будут только те файлы и приложения, которые были скачаны / установлены после активации ограничения.
- Если пользователь игнорирует предупреждение и дает системе указание выполнить файл или запустить программу, те помещаются в белый список и больше не блокируются. Это сделано с целью избавить владельца компьютера от постоянно появляющихся надоедливых сообщений и необходимости постоянно обходить ограничение.
- Пользователь, у которого учетная запись не обладает правами администратора, не может изменить эти параметры, поскольку внесенные изменения распространяются на все зарегистрированные профили в компьютере. При попытке что-то изменить система попросит ввести пароль администратора.
Зачем ограничивать
Windows сама отвечает на этот вопрос:
Устанавливая только приложения, предлагаемые в Магазине, вы сможете защитить свой компьютер и обеспечить его бесперебойную работу.
Такой механизм отлично подойдет для контроля за учетной записью ребенка, к примеру, чье любопытство может привести к появлению нежелательных или вредоносных приложений на компьютере. В любом случае, вы сами можете решить, для чего в вашем случае может пригодиться ограничение не установку приложений. Наше дело лишь в том, чтобы показать, как это делается и какие нюансы связаны с этим процессом.
Как разрешить установку любых программ в Windows 10
Очень просто. Сделайте все то же, что вы сделали в инструкции выше:
- Откройте Параметры - Приложения - Приложения и возможности .
- Выберите пункт Разрешить использовать приложения из любого места .
После этого ограничения будут сняты и вы сможете устанавливать приложения из любых источников.
Разработчики операционной системы Windows создали опцию, которая ограничивает возможности пользователей на компьютере. Данные ограничения устанавливает самостоятельно любой пользователь, который имеет доступ к учетной записи администратора на компьютере .
Инструкция
- Чтобы установить любой запрет на компьютере требуются права администратора. Чтобы управлять запретами, нужно открыть специальный раздел «Локальные параметры безопасности», для этого используйте сочетание клавиш Win+R и впишите secpol.msc, нажмите клавишу Enter.
- Откройте раздел «Политика ограниченного использования программ»
и в группе команд «Тип объекта» выберите команду «Назначенные типы файлов». В окне загрузится список форматов файлов, которые относятся к исполняемому коду.
- Для запрета использования программ нужно исключить из данного списка соответствующие типы. Например, для запрета использования программы Excel выберите в имеющимся списке соответствующий пункт и выполните команду «Удалить», также удалите ярлык программы, он имеет формат LNK. Сохраните изменения нажатием на кнопку ОК.

- Перейдите в раздел «Принудительный» и в раскрывающемся перечне «Применять политики ограниченного использования» отметьте команду «Для всех, кроме локальных администраторов».

Перейдите в директорию «Уровни безопасности» и выберите раздел «Неограниченный», выберите значение «По умолчанию» и сохраните настройки кнопкой ОК.
- Откройте категорию «Уровни безопасности» и выберите опцию «Неограниченный». Выберите параметр «По умолчанию» и нажмите ОК.
- После выполнения всех описанных действий все пользователи, кроме администраторов, смогут использовать только разрешенные приложения. Все программы устанавливаются в директории Program Files или SystemRoot. Если вы самостоятельно устанавливали программы в другие папки, то их нужно внести в разрешенный перечень.
- Откройте окно «Дополнительные правила» и щелкните в пустом месте раздела «Имя». Нажмите опцию «Создать правило для пути» и обозначьте путь к директории с программами.
- Для того, чтобы другие пользователи не добавили в указанные папки дополнительный софт, нужно установить дополнительное ограничение. Вызовите для нужной папки контекстное меню и нажмите «Общий доступ и безопасность», на странице «Безопасность» установите разрешение для нужных пользователей.
- Кликните «Дополнительно» и откройте вкладку «Разрешения». Укажите пользователей и щелкните «Изменить», в загруженном окне отметьте разрешенные действия для этих пользователей.
Видео: Как запретить установку программ в windows 7
Бесплатный софт бывает весьма полезным и функциональным, некоторые программы даже претендуют на то, чтобы заменить собой дорогие платные аналоги. Вместе с тем некоторые разработчики, для оправдания расходов, «зашивают» в свои дистрибутивы различное дополнительное ПО. Оно может быть вполне безобидным, а может оказаться и вредоносным. Каждый из нас попадал в такую ситуацию, когда вместе с программой на компьютер были установлены какие-нибудь ненужные браузеры, тулбары и прочая нечисть. Сегодня поговорим о том, как раз и навсегда запретить их установку к себе в систему.
В большинстве случаев при установке бесплатного софта создатели нас предупреждают о том, что будет установлено еще что-то и предлагают выбор, то есть снять галки возле пунктов со словами «Установить» . Но так бывает не всегда, и некоторые нерадивые разработчики «забывают» вставить такое предложение. С ними-то мы и будем бороться.
Все действия по запрету мы будем выполнять с помощью оснастки , которая присутствует только в редакциях операционных систем Pro и Enterprise ( и ) и в Ultimate (Максимальная). К сожалению, в Starter и Home данная консоль недоступна.
Импорт политики
В «Локальной политике безопасности» имеется раздел с названием «AppLocker» , в котором можно создавать различные правила поведения программ. До него нам и нужно добраться.

На этом этапе нам понадобится файл, в котором прописаны исполняемые правила. Ниже находится ссылка, перейдя по которой можно найти текстовый документ с кодом. Его требуется сохранить в формат XML, в обязательном порядке в редакторе . Для ленивых там же «лежит» готовый файл и описание к нему.

В этом документе прописаны правила для запрета установки программ издателей, которые были замечены в «подсовывании» своих продуктов пользователям. Также в нем указаны исключения, то есть те действия, которые можно выполнять разрешенным приложениям. Чуть позже мы разберемся, как добавлять свои правила (издателей).

Теперь для любых программ от этих издателей допуск к вашему компьютеру закрыт.
Добавление издателей
Список приведенных выше издателей можно самостоятельно дополнить вручную с помощью одной из функций «AppLocker» . Для этого необходимо раздобыть исполняемый файл или установщик той программы, которую разработчик «зашил» в дистрибутив. Иногда сделать это можно, лишь попав в такую ситуацию, когда приложение уже установлено. В других случаях просто ищем через поисковик. Рассмотрим процесс на примере .
- Кликаем ПКМ по разделу «Исполняемые правила»
и выбираем пункт «Создать новое правило»
.

- В следующем окне жмем кнопку «Далее»
.

- Ставим переключатель в положение «Запретить»
и снова «Далее»
.

- Здесь оставляем значение «Издатель»
. Нажимаем «Далее»
.

- Далее нам понадобится файл ссылок, который формируется при считывании данных с установщика. Нажимаем «Обзор»
.

- Находим нужный файл и нажимаем «Открыть»
.

- Двигая ползунок вверх, добиваемся того, чтобы информация осталась только в поле «Издатель»
. На этом настройка завершена, нажимаем кнопку «Создать»
.

- В списке появилось новое правило.

С помощью этого приема можно запретить установку любых приложений от любых издателей, а также, с помощью ползунка, конкретного продукта и даже его версии.
Удаление правил
Удаление исполняемых правил из списка производится следующим образом: нажимаем ПКМ по одному из них (ненужному) и выбираем пункт «Удалить» .

В «AppLocker» также существует функция полной очистки политики. Для этого кликаем ПКМ по разделу и выбираем «Очистить политику» . В появившемся диалоговом окне нажимаем «Да» .

Экспорт политики
Данная функция помогает перенести политики в виде XML файла на другой компьютер. При этом сохраняются все исполняемые правила и параметры.

С помощью данного документа можно импортировать правила в «AppLocker» на любом компьютере с установленной консолью «Локальная политика безопасности» .
Заключение
Сведения, полученные из этой статьи, помогут вам навсегда избавиться от необходимости удаления со своего компьютера разных ненужных программ и дополнений. Теперь можно спокойно пользоваться бесплатным софтом. Другое применение – запрет на установку программ другим пользователям вашего компьютера, не являющимся администраторами.