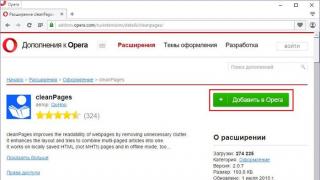Опытные пользователи ПК часто пользуются приемами маскировки для своих папок с важной информацией, дабы спрятать ее от посторонних глаз и тем самым избежать случайного удаления или нежелательного просмотра другими лицами. Мы расскажем об этих нехитрых способах, которые с легкостью освоят и новички в работе на компьютере.
Windows хранит в себе большое количество различных файлов, часть из которых мы не видим, благодаря функционалу. Такой момент позволяет сохранить важную системную информацию нетронутой и помочь в ситуации, когда нужно срочно спрятать необходимый элемент или полностью всю папку с данными.Выберем папочку и переименуем ее в «Важное». Щелкнем по ней правой мышкой и спустимся на команду «Свойства». В открывшемся окошке изменяем параметр атрибута путем активации скрытых элементов – «Важное» исчезнет. Если папка не спряталась, а приобрела некую прозрачность – в параметрах системы Windows активирована команда «Показывать скрытые файлы, папки…» и ее нужно убрать. Зайдите в панель управления, для просмотра выберите мелкие значки и откройте окошко «Параметры папок». Далее перейдите на вкладочку «Вид» и активируйте «Не показывать скрытые файлы…». Спрятанную папку найдете потом путем возврата к первоначальным настройкам. Далее приведем забавный способ по созданию папочки-невидимки прямо под носом – т.е. на рабочем столе. Откройте табличку символов Windows, она обычно прячется в служебных программках. Найдите в табличке пустое окошечко, выберете его и скопируйте. Перетащите свою секретную папочку в центр стола и переименуйте в заданный пустой символ командой «Вставить» – в результате появилась папка, не имеющая названия. Далее кликнете по ней, выбрав из списочка «Свойства» идите на вкладочку «Настройка» и кнопочку «Сменить значок». Прокрутите колесико и найдите между значками пространство. Жмите на него, далее «Применить» и «Оk». Папка исчезла, но если выделить пустую область, в том месте, где скрывается наша невидимка, то она проявится квадратиком. Также можно воспользоваться «Ctrl+A» при одновременном нажатии. Скрыть информацию посредствам Windows – это ненадежный способ, который используется как экстренный вариант краткосрочного назначения. Для надежности лучше упаковать «Важное» в архив и запаролить. Скачайте с официального сайта или через торрент программу-архиватор WinRAR – она является лучшей из существующего софта по работе с архивами, запустите установочный файл.


Если появилась иконка с тремя книжками, сложенными стопкой – архиватор установлен. Вернитесь к своей сверхсекретной папочке, кликнете мышкой и выберите из списка команду с иконкой WinRAR «Добавить в архив». Придумайте, если нужно, другое имя папочке, например: patch – данное название присутствует практически во всех приложениях. Далее выберите формат архива и установите пароль. При желании можете зашифровать имена файлов. Для хранения своего архивчика найдите укромное местечко где-нибудь в папке с файлами установленных программ на главном диске, тогда есть вероятность, что его не обнаружат и не удалят.
Нельзя не отметить – в интернете присутствует масса дополнительного софта для Windows. В том числе программы шифровальщики как для личных нужд, так и для рабочих моментов, однако без сильной надобности не стоит подвергать свой ПК вредоносному коду, который так и норовит просочиться в систему с сайтов данной тематики.
Всем привет!
Такая возможность бывает просто необходима, когда вашим компьютером пользуется кто-то еще.
Ведь этот «кто-то» может «случайно» подсмотреть вашу личную информацию.
Или же компьютером пользуются дети – их «деятельность» вообще может привести к уничтожению личных данных.
Расскажу вам, как спрятать файлы на компьютере, на примере самой популярной в настоящее время операционной системы для персональных компьютеров – Windows 7. Я пользуюсь ею и для работы, и для развлечений, думаю, большинство читателей тоже.
Штатные средства
Итак, сразу к делу. Первый метод основывается на использовании возможностей самой винды – тех средств, которые созданы, чтобы скрывать важные файлы операционной системы от пользователя во избежание причинения ей вреда. Метод позволяет сделать невидимыми произвольные файлы и директории. Важно то, что при этом исключены какие-либо конфликты с виндой, поскольку все делается ее же средствами.
Как это делается? Для экспериментов лучше создать новую папку:
- выбираем свободный участок на рабочем столе,
- щелкаем правой кнопкой мышки,
- нажимаем «Создать»,
- затем – «Папку».
Все, на десктопе появилась «Новая папка». Теперь открываем ее свойства (опять же через правую кнопку) и ставим галочку на атрибуте «Скрытый», нажимаем «Ок».
В результате новая папка должна либо исчезнуть, либо стать полупрозрачной. Во втором случае нужно проделать дополнительные манипуляции.
Обращаемся к «Панели управления» (через меню, открываемое кнопкой «Пуск»), где в разделе “Параметры папок” открываем вкладку “Вид” и ставим отметку напротив строки “Не показывать скрытые...” (в нижней части списка параметров). Нажмите «Ок» и все, новая папка на рабочем столе стала невидимой!

Чтобы «вернуть» ее (а также любые другие скрытые директории), то есть сделать видимой и доступной, нужно будет всего лишь настроить на «Показ скрытых файлов, папок и дисков».
Метод проверенный и надежный, не требующий дополнительных программ и каких-то особых знаний.
Минус только один – человек, хорошо разбирающийся в компьютерных тонкостях, при желании легко сможет найти ваши личные файлы, отключив скрывание в настройках. Но тот, кто не знает, как найти спрятанное, попробует «плясать» от поиска, однако, даже введя правильно название скрытого файла, он не получит от операционки никакой информации о нем – файла нет, и все тут!
Хитрый способ скрыть информацию
Если вы хотите сделать так, чтобы какой-то видеофайл в компьютере нельзя было посмотреть, тогда можно просто изменить его расширение (у видеофайла при этом изменится значок и его нельзя будет воспроизвести простым щелчком).
Для этого в меню правой кнопкой мышки выбираете «Переименовать», редактируете имя файла – заменяете (или убираете) все символы после точки, обычно их три. Хотя… лучше даже не изменять, а дописать еще одну точку, а после нее поставить три новых символа, которые заведомо не совпадут с каким-либо стандартным расширением.
Подойдут, например, такие: 00A, 11B, 5AB… (с цифрами). В дальнейшем, чтобы вернуть нормальное расширение, нужно будет просто убрать добавленное.
Работает этот способ с файлами любых типов (но не с папками): вордовскими документами, картинками, исполняемыми файлами...
Проблема может быть в том, что расширения не отображаются операционной системой. Тогда необходимо до переименования зайти в параметры (как описано в предыдущем пункте), выключить скрывание расширений, а после переименования снова включить.

Знающий человек, конечно, сумеет раскусить такое, но на это может уйти много времени.
Прятать можно в архив
Неплохим вариантом может оказаться использование . Надежно спрятать документы или фотографии поможет соответствующая программа, например, WinRAR или 7-Zip. Выбирать в настройках сильное сжатие, как правило, ни к чему, а вот назначить пароль к архиву – обязательно.
Переместив файлы и папки в запароленный архив, вы не оставите шансов кому бы то ни было воспользоваться ими. А пароль запишите, чтобы не забыть.
В сети полным-полно софта, решающего задачу если не скрытия файлов, то запрещения или ограничения доступа к ним. Как правило, это программы-шифровальщики. Настоятельно советую использовать такие проги аккуратно (и !), иначе ваши файлы могут стать недоступными и для вас.
Для тех же, кто желает разобраться в данной теме досконально, или просто стать более опытным пользователем ПК, существует обучающий курс «Гений компьютерщик ». Советую его пройти, в результате обучения можно узнать много полезного и интересного из мира компьютеров.
С уважением! Абдуллин Руслан
Иногда неполное или неправильное удаление программы приводит к тому, что физически программы в компьютере нет, а в списке окна "Установка и удаление программ" она отображается и удалятся не хочет. Ее можно удалить в ручную, используя реестр.
Удаление записи программы из списка в окне "Установка и удаление программ".
1. Нажмите кнопку "Пуск" и выберите команду "Выполнить ";
2. В поле "Открыть" введите команду regedit или regedt32 и нажмите кнопку "ОК";
3. В окне "Редактор реестра" в левой его части, поочередно открывайте подразделы реестра используя значок "+ ":
HKEY_LOCAL_MACHINE\ SOFTWARE\Microsoft\ Windows\CurrentVersion\ Uninstall
4. В левой части окна щелкните левой
кнопкой мыши на разделе "Uninstall
" и выберите в меню "Файл", команду "Экспорт...
";
5. В окне "Экспорт файла реестра" в поле "Папка
" выберите "Рабочий стол
";
6. В поле "Имя файла" введите repair_uninstall
и нажмите кнопку "Сохранить";
7. Чтобы определить, какой подраздел
отвечает за нашу программу, поочередно в левой части окна "Редактор реестра
",
щелкайте левой кнопкой мыши по названию подразделов;
8. В правой части окна будут отображаться параметры, найдите параметры:
- "DisplayName
" - это название, используемое для отображение
программы в списке окна "Установка и удаление программ";
- "UninstallString
" - это имя программы, которая удаляет
данную программу;
9. Убедившись, что выделенный
подраздел относится к наше программе, в левой части окна "Редактор реестра
"
щелкните правой кнопкой мыши на этом подразделе и выберите пункт меню "Удалить
";
10. На запрос подтверждения удаления нажмите кнопку "Да
";
11. Закройте окно "Редактор реестра";
Проверка.
1. Нажмите кнопку "Пуск";
2. Если неклассическое (широкое) меню, то выберите пункт "Панель управления
" и
откройте "";
Если классическое (узкое) меню, то выберите пункт
"Настройка
", затем пункт "Панель управления
" и откройте "Установка и удаление программ
";
3. Убедитесь, что нужная программа, удалена и больше не отображается в списке окна "Установка и удаление программ";
4. Если все правильно, то удалите файл repair_uninstall.reg
, который был ранее сохранен на рабочем столе.
06.05.2015 10847
В
о всех версиях Windows удаление программного обеспечения выполняется через стандартный апплет Панели управления «Программы и компоненты»
. Если программа устанавливалась в режиме «для всех пользователей»
, деинсталлировать её может каждый юзер. Но может такое статься, что нужно будет защитить программу от удаления. Самый простой способ защиты - скрыть её из списка установленных приложений.
Конечно, опытный пользователь сразу же поймёт, в чём тут дело, но «чайника» отсутствие программы в списке установленных приложений это наверняка озадачит. Для скрытия записи вполне будет достаточно небольшой правки реестра. Откройте редактор реестра и разверните следующую ветку:
HKEY_LOCAL_MACHINE/SOFTWARE/Microsoft/Windows/CurrentVersion/Uninstal
В каталоге Uninstal вы увидите много подразделов, каждому из которых будет соответствовать какой-то программный компонент. За некоторым исключением названия этих подразделов носят те же имена, что и прописавшиеся в апплете Панели управления программы. Допустим, вам нужно скрыть запись о Mozilla Firefox . Отыщите каталог Mozilla Firefox и создайте внутри него новый DWORD параметр с именем и значением 1 .


Есть и другой способ. Найдите в каталоге приложения строковый параметр DisplayName и переименуйте его в QuietDisplayName . Результат будет тот же. Не закрывая редактор реестра, нажатием клавиши F5 обновите список апплета «Программы и компоненты» и убедитесь, что приложение было скрыто.

Это касается тех случаев, когда программу вы устанавливали сами. Если же вам нужно скрыть запись приложения, установленного с правами простого пользователя, редактировать обозначенные параметры необходимо из этой ветки:
HKEY_CURRENT_USER/Software/Microsoft/Windows/CurrentVersion/Uninstall
Если вы юзаете 64-битную систему, а приложение, запись которого нужно скрыть, является 32-битным , то все манипуляции необходимо производить в этом разделе реестра:
HKEY_LOCAL_MACHINE/SOFTWARE/Wow6432Node/Microsoft/Windows/CurrentVersion/Uninstall

Инструкция
Воспользуйтесь опцией скрытия панели задач , чтобы автоматически скрывать программу в панели . Для этого щелкните по ней правой кнопкой мыши, выберите опцию «Свойства». Далее установите флажок возле команды «Автоматически скрывать панель задач ».
Установите настройки программы таким образом, чтобы автоматически скрыть приложение с панели задач после щелчка по кнопке «Закрыть». Многие программы поддерживают данную опцию. Для этого необходимо перейти в меню «Настройки» и выбрать пункт «Кнопка закрыть скрывает окно».
Скачайте и установите программу Easy Window & System Tray Icons Hider, для этого перейдите по ссылке http://www.softsoft.ru/download/39838.exe. Она позволит скрыть любое окно приложения, которое находится на панели задач или системном лотке с помощью настраиваемых горячих клавиш. Аналогично можно использовать программу OneClick Hide Window для авто-скрытия программы из панели задач .
Перейдите по ссылке http://www.softsoft.ru/download/26914.exe, чтобы загрузить и установить программу . Добавьте данное приложение в автозагрузку. В момент, когда вам нужно скрыть приложение с панели задач и системного трея, нажмите одновременно обе клавиши мыши. Чтобы восстановить окна, щелкните обе клавиши еще раз.
Скачайте и установите приложение HideIt, которое переносит свернутую программу в системный трей. Это позволит скрывать определенное приложение с панели задач . Перейдите по ссылке http://www.deviantart.com/download/206517834/hideit___hide_all_your_windows_by_vasanrulez-d3eye6i.rar.
После загрузки файла распакуйте архив, запустите исполняемый файл. Щелкните правой кнопкой мыши по ярлыку программы в трее, чтобы выбрать приложение для авто-скрытия с панели задач . Далее сверните окно нужной программы, для возвращения его на экран щелкните по его ярлыку в системном лотке.
Источники:
- Как можно скрыть программу с панели задач?
Панель задач служит для отображения самой нужной информации и быстрого доступа к необходимым ресурсам вашего персонального компьютера. С ее помощью можно открыть практически любую папку или службу компьютера. Поэтому панель задач - одно из наиболее часто используемых средств системы, которое всегда должно быть "под рукой".
Вам понадобится
- Начальные навыки обращения с персональным компьютером.
Инструкция
Видео по теме
Полезный совет
Панель задач при желании можно перенести на другую границу экрана. Для этого достаточно щелкнуть по ней левой кнопкой мыши и, удерживая кнопку мыши нажатой, переместить курсор к другой границе экрана монитора. Панель задач переместится к выбранной вами границе и будет отображаться в соответствии с выбранными ранее параметрами.
Иногда пользователь хочет скрыть панель задач , если она ему мешает по каким-либо причинам. Это может быть удобно, если, например, он читает длинный текст и хочет расширить площадь этого текста, доступную обзору, а также в некоторых других ситуациях.

Вам понадобится
- Свойства панели задач
Инструкция
Самый простой способ панель - навести мышкой на на ее верхний край и, когда стандартный курсор превратится в стрелочку с двумя концами, панель задач вниз, удерживая левую кнопку мыши. Тогда панель задач превратится в полоску по всей в самом низу.
Может быть так, что панель задач закреплена и ее нельзя свернуть. Чтобы это , необходимо нажать правой кнопкой мыши на панель задач . В появившемся списке напротив пункта «Закрепить панель задач » будет стоять галочка. Нужно нажать на этот пункт. После этого панель задач перестанет быть закрепленной и с ней можно проделать то же, что и в описанном выше шаге.
Панель задач
можно также автоматически. В этом случае панель
задач
будет скрыта, а раскрываться будет лишь в случае наведения курсора в самый низ экрана, где будет расположена полоса от панели задач
.
Чтобы такую опцию, нужно нажать правой кнопкой мышки на панель
задач
, выбрать в списке пункт «Свойства», в открывшемся окне поставить галочку напротив пункта «Автоматически скрывать панель
задач
» и затем нажать кнопку «Применить»
Можно сделать и так, чтобы панель задач не поверх остальных окон. Тогда в описанном выше окне со свойствами панели задач нужно убрать галочку с пункта «Отображать панель задач поверх остальных окон».
Панель задач по умолчанию расположена внизу экрана по всей его ширине. Если вам удобнее работать сней в месте, то можно перетащить ее из этой зоны в правый или левый кран экрана, а также экрана, удерживая левую кнопку мышки. Соответственно, уже в этих зонах можно сворачивать панель задач по вашему усмотрению.
Видео по теме
Источники:
- как убрать панель пуск
Панель, находящаяся в нижней части экрана, обеспечивает быстрый доступ к установленным на компьютере программам, позволяет быстро обратиться к постоянно используемым файлам. Изменить внешний вид панели, добавить визуальные эффекты, настроить отображение значков и часов или вовсе скрыть меню «Пуск » можно всего за несколько кликов мыши.

Инструкция
Войдите через меню «Пуск » в «Панель управления», кликнув по строке левой кнопкой мыши. При отображении панели в виде категорий выберите раздел «Оформление и темы», кликнув по значку левой кнопкой мыши. В открывшемся окне кликните левой кнопкой мыши по иконке «Панель задач и меню Пуск ». Если панель управления отображается в классическом виде, сразу выберите значок «Панель задач и меню Пуск ». В левом нижнем углу экрана откроется окно «Свойства панели задач и меню Пуск ».
Существует более окна «Свойства панели задач и меню Пуск ». Подведите курсор к панели задач и кликните по ней правой кнопкой мыши в любом свободном от значков программ месте. В выпадающем меню выберите последнюю строку «Свойства» и кликните по ней любой кнопкой мыши.
Перейдите в открывшемся окне свойств на вкладку «Панель задач». В разделе «Оформление панели задач» (он находится в верхней части окна свойств, сразу под полем для графического отображения текущих настроек) поставьте маркер в поле «Автоматически скрывать панель задач». Нажмите на кнопку «Применить», закройте окно, нажав на кнопку «ОК» в нижней части окна или на кнопку "Х" в правом верхнем углу окна. Панель будет скрыта.
Чтобы обратиться к панели задач и меню «Пуск » после изменения настроек, просто подведите курсор мыши к нижнему краю экрана – панель «всплывет». Пока курсор будет находиться в области панели задач, она будет видима; если вы переместите курсор в любое другое место, панель автоматически скроется.
Для того чтобы вернуть классическое отображение панели задач и меню «Пуск », повторите все шаги для вызова окна свойств панели задач и снимите маркер с поля «Автоматически скрывать панель задач», нажмите кнопку «Применить» и закройте окно свойств с помощью кнопки «ОК» или кнопки "Х" в правом верхнем углу окна.
Видео по теме
Системная , в которой располагаются значки программ, а также часы, называется треем. Быстродействие системы прямо пропорционально количеству значков в этой панели: чем их меньше, тем быстрее загружается операционная система при старте.

Вам понадобится
- Работа с системным треем.
Инструкция
Чтобы убрать значок из трея необходимо закрыть программу, с запуском которой он появляется. Например, аудиоплеер AIMP отображается не только на панели задач, но и в трее. Нажмите правой кнопкой на значке плеера и выберите пункт «Выход», буквально через несколько секунд значок вместе с программой будут автоматически закрыты.
В некоторых случаях требуется убрать значок из трея, но программа должна остаться открытой и полностью функционировать. Для этого перейдите к настройкам программы и активируйте соответствующую опцию. На примере того же плеера: откройте его и перейдите к его настройкам - нажмите сочетание клавиш Ctrl + P. В открывшемся окне перейдите к блоку «Плеер», выберите раздел «Трей», а в правой части окна поставьте отметку напротив пункта «Всегда показывать иконку в трее». Нажмите кнопки «Применить» и «Закрыть».
Также значок в трее можно спрятать при помощи стандартных средств операционной системы. Нажмите правой кнопкой мыши на кнопке меню «Пуск» и выберите пункт «Свойства». В открывшемся окне перейдите к вкладке «Панель задач». Здесь выберите программы, которые необходимо скрывать за кнопкой с изображением двойной стрелки, и поставьте отметку напротив пункта «Всегда скрывать». Нажмите кнопку «ОК», чтобы закрыть окно настройки. Посмотрите на системный трей, все значки, которые были выбраны вами, автоматически спрятались за стрелку.
Есть довольно радикальный способ деактивации значков на панели трея - при помощи утилиты «Диспетчер задач». Использовать данный способ не рекомендуется, но его стоит знать, т.к. иногда требуется