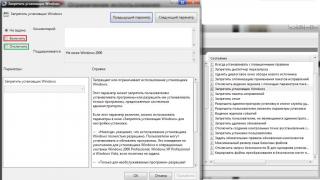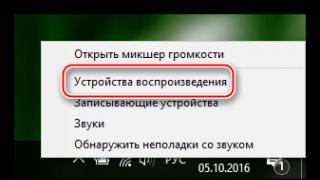18.03.2016
При установке или переустановке Windows вам потребуется заново устанавливать самые необходимые в работе программы. Если вы это делаете впервые, может возникнуть банальный вопрос, касательно того, какие программы нужны?
Единого списка для всех не бывает. Набор предпочтительных программ у разных людей разный. В представленной статье мы расскажем только о самых необходимых, включая те, которыми вы будете пользоваться с первых секунд работы с новенькой операционной системой. Так ?
Начните с драйверов
Заново установленная система Windows 7 на компьютер способна сразу открыть множество всевозможных форматов и типов файлов. Однако установив ту же систему на ноутбук, вы можете столкнуться с трудностями. В ней могут отсутствовать подходящие драйвера для различных устройств. Например, для видеокарты. И тут вы можете споткнуться об проблему выполнения некоторых привычных для вас операций. Полноценное общение с компьютером в таком случае станет невозможным.

Существует две возможности выхода из сложившейся ситуации. Первое – найти диск, который обычно идет в комплекте с любым компьютером или ноутбуком. Если в компьютере был произведен апгрейд, то такой диск может не подойти. Для ноутбука существует следующий вариант – скачайте драйвера с официального сайта производителя. Фирма, как вы понимаете, указана на корпусе и, скорее всего, написана довольно большими буквами, а модель, чаще всего, пишется на нижней части ноутбука после названия производителя с примечанием «Model ».
Если вышеописанный вариант вам по какой-либо причине не подошел, воспользуйтесь программой , которую вы можете скачать на официальном сайте . Эта программа автоматически подберет необходимый комплект драйверов для вашего компьютера.

Есть еще один, самый сложный и трудоемкий вариант – поиск каждого из драйверов в интернете в ручном режиме. Для такой работы рекомендуем вам запастись терпением и хорошим антивирусом.
CompDude предупреждает : Если вы ищите драйвера самостоятельно, подбирая каждый по отдельности, обязательно скачивайте их только с официального сайта производителя той или иной комплектующей или устройства.
Установите антивирус
Набросав список необходимых программ, не спешите скачивать их и устанавливать. Всему свое время! Для начала стоит убедиться в защищенности вашего компьютера, установив антивирус. До установки антивирусной программы не стоит пользоваться интернетом, посещать любые сайты, в которых вы не уверенны. Подхватив вирус в сети, вам может потребоваться вернуться в самое начало, а именно – к началу установки Windows 7. Используйте только проверенные сайты, посоветуйтесь с друзьями. Убедитесь в актуальности скачанной версии антивируса. Устаревший софт не сможет защитить компьютер от современных вирусов. При возможности – обновите базу данных антивируса.

Более подробно о том, какие антивирусы существуют, какой из них лучше выбрать для своего компьютера и ноутбука, а также о том, где скачать подходящее антивирусное ПО, вы можете узнать в .
Специалисты Microsoft с закономерной периодичностью выпускают обновления для Windows , в которые также включены всевозможные доработки, исправление ошибок и т.д. Установка таких обновлений повысит защищенность компьютера от угроз, постоянно норовящих подпортить вам жизнь. Однако это далеко не единственная причина, по которой вам просто необходимо заботиться об обновлении системы. Многим программам необходимы последние версии и доработки. Они могут тормозить, не работать или не устанавливаться вовсе. Версии со встроенными обновлениями и базовым программным обеспечением не редкость на просторах интернета. Установив одну из таких сборок, обновлять систему в ближайшее время возможно и не потребуется. Однако качественную сборку, которая сможет удовлетворить все ваши ожидания, найти крайне сложно.

Кодеки для аудио и видео
Операционная система Windows 7
включает в себя стандартный набор кодеков для воспроизведения видео и аудио воспроизведения. Однако эти кодеки поддерживают далеко не все форматы. Скорее всего, вы столкнетесь с трудностями воспроизведения некоторых видеофайлов или музыки. Для увеличения количества форматов, вам потребуется установить дополнительный пакет кодеков. Одна из самых полных подборок – , скачать который вы можете по этой ссылке
. В состав данной подборки включен довольно неплохой Media Player Classic
. Благодаря ему все популярные форматы файлов будут доступны вашему компьютеру.

Так всё же, какие программы нужны для компьютера windows 7 ?
Вы произвели минимальную подготовку системы: установили кодеки, драйверы и антивирус. Теперь разберемся с программами, необходимыми для открытия и работы со всеми файлами, которые могут понадобиться среднестатистическому пользователю ПК.
Браузер – это программа для поиска всевозможной информации на различных веб-сайтах. Благодаря ему вы можете скачать необходимую программу, найти любимый фильм или музыку, отправить письмо, общаться в социальных сетях и обмениваться мультимедийными файлами. При установке Windows 7 автоматически установится браузер Internet Explorer . Его функциональность подойдет не каждому пользователю. Однако благодаря ему вы сможете скачать из интернета любой удобный для вас.

На нашем сайте вы можете найти статью о том, какие существуют браузеры для компьютера и, ознакомившись с , выбрать тот, который вам больше всего подойдет.
- Microsoft Office .
Этот пакет программ создан для редактирования и создания текстовых документов, таблиц, презентаций и др. Большинство пользователей не представляет компьютер без программ Excel и Word , которые являются главными подпрограммами Microsoft Office , представленной на официальном сайте .

Не имея достаточно денег для покупки данной программы, воспользуйтесь её бесплатным аналогом OpenOffice.org , или другим ПО со схожим функционалом.
- Аудио и видеоплеер.
Это хоть и не обязательный, но все же желательный софт, так как мало кто довольствуется функционалом стандартного медиаплеера, интегрированного в ОС Windows.

Для просмотра видео вполне подойдет WinPlayer или VLC , поддерживающие все актуальные форматы видео. Возможности их воспроизведения ограничиваются лишь возможностью вашей видеокарты и производительностью ПК в целом.
А вот для воспроизведения аудио вполне достаточно будет старого-доброго, хорошо всем знакомого или как вариант, AIMP . Если же вы любите слушать музыку в lossless-форматах, рекомендуем воспользоваться простым и удобным Foobar 2000 , скачать который можно по этой ссылке .

Эта программа поможет вам просматривать изображения, которые хранятся на вашем компьютере. Внутренняя, похожая программа системы Windows 7 , конечно, сможет открыть все картинки и фотографии, однако, изобилие её возможностей крайне маленькое. Это заставляет пользователей искать дополнительные программы, такие как ACDSee Photo Software или другие аналогичные. Первая – профессиональная программа, позволяющая не только открывать и просматривать, но и редактировать изображения. Вторая, – бесплатная, однако, ей симпатизируют многие любители фотографий. Скачать ее вы можете на официальном сайте .

- Foxit Reader .
Программа разработана для просмотра файлов в pdf формате. Практически все современные компании выпускают свои каталоги, чертежи, документы, брошюры именно в данном формате. Программы от Windows , работающей с pdf на сегодняшний день не существует. Конкурентом современной и шустрой Foxit является известная многим программа Adobe Acrobat Reader , которую вы можете скачать по этой ссылке .

Скачать Foxit Reader вы можете на официальном сайте .
- Архиватор .
Зарекомендовавший себя архиватор, который создан для уменьшения объема файлов. Данная программа поможет в отправке файлов по электронной почте, объединив их. Вам не нужно отправлять и перетаскивать в письмо отдельные файлы, достаточно перекинуть созданный заранее архив. Конкурентами данной программы стали бесплатные 7- Zip , WinZip и другие.

Скачать пробную версию вы можете на сайте разработчика .
Благодаря этой программе вы сможете осуществить запись данных на CD и DVD носители. Данные носители теряют свою популярность с каждым годом. Этому способствует рост информации в сети интернет, жесткие диски и Flash носители. Стандартная программа Windows 7, такая как Windows Media может записать музыкальные диски, DVD и CD носители. Создать видеодиск формата DVD поможет DVD-студия Windows. На этом функциональность стандартных программ Windows заканчивается. Для желающих иметь немного больше возможностей, советуем установить Nero
Buring
ROM
или Ashampoo
Burning
Studio
. Это самые удобные и достаточно популярные программы в данной сфере. Однако обычному пользователю хватит и бесплатной , скачать которую можно отсюда
.
Программа, создающая виртуальную эмуляцию CD/DVD привода. Эта программа сможет открыть образы игровых дисков, программ, найденных вами в интернете. Образ диска – полная копия лазерного диска с записанной на него информацией. Такой диск следует вставить не в механический, а в виртуальный привод, работающий аналогично. — бесплатная, достаточно популярная программа. Аналогом данной программы является Alcohol 120% и производные.

Скачать DAEMON Tools Lite вы можете по этой ссылке (официальный сайт).
- Skype .
Программа для мгновенного обмена данными и сообщениями, а также видеосообщениями. Вы сможете совершать видеозвонки пользователям со всего мира, а также писать им текстовые сообщения, обмениваться мультимедийными файлами, устраивать конференции.

Более подробно о Skype, а также о том, где его скачать, вы можете прочесть у нас . Если по каким-то причинам данная программа вас не устраивает, рекомендуем ознакомиться с .
- Punto Switcher (опционально).
Уникальная программа для автоматического переключения языков на вашей клавиатуре. Самые популярные раскладки клавиатуры в нашей стране – русская и английская. При необходимости пользователь может сам менять раскладку, с помощью горячих клавиш или кнопки языка на рабочем столе. Однако стремительное параллельное общение в социальных сетях, Skype и ICQ может заставить вас совершить непроизвольную ошибку. Русский текст будет набран английской раскладкой. Получится что-то похожее на “dfjnkjdfldf”. Программа автоматически отследит язык написания и, при необходимости, самостоятельно поменяет раскладку. Скачать эту утилиту можно .

Рассмотренные нами программы – полезны, но не обязательны. Если установлены кодеки, драйверы, поставлен антивирус, обновлена система – все будет работать. Специфика работы и ваши предпочтения помогут вам понять, какие программы нужны для компьютера windows 7 ? Представленный нами список может сильно отличаться от необходимого вам перечня программ.
Работа на компьютере предполагает установку разнообразных программ. Некоторые из них используются постоянно, другие же устанавливаются для разового использования. Но не стоит забывать, что любая программа занимает определенное место в памяти компьютера, и устройство, заполненное множеством ненужных программ, работает медленнее. Поэтому важно периодически чистить компьютер от ненужных программ.
Какие программы необходимо удалить
Для начала необходимо определиться с тем, какие программы можно и нужно удалять:- Приложения, устанавливаемые автоматически с действительно полезными программами – браузерами, менеджерами файлов. Данные приложения зачастую не только занимают место на диске, но и настроены на автозапуск. Это значительно тормозит загрузку компьютера и его работу.
- Программы, у которых закончилась лицензия . Большинство специализированных программ имеет ограниченный срок лицензии или же имеют бесплатный пробный период. По истечении определенного срока, программа уже не будет работать, следовательно, нужно либо приобрести лицензию заново, либо же удалить программу. В случае если вы не собираетесь использовать ее в ближайшие несколько месяцев, второй вариант предпочтительнее.
- Неиспользуемые программы, загруженные ранее для выполнения одной или двух задач . Зачастую это конвертеры файлов, различные фоторедакторы, плееры . В некоторых случаях – учебные программы и приложения.
Старайтесь раз в 2-3 месяца проверять компьютер на наличие ненужных программ и удалять их.
Довольно легкий и быстрый способ чистки компьютера. Для удаления программ таким способом необходимо выполнить следующие шаги:
- Открыть меню «Пуск» с помощью специального значка в левом нижнем углу или же с помощью кнопки «Win» (иногда вместо надписи на кнопке изображают логотип Windows).
- Найти и запустить «Панель управления».
- Выбрать «Программы» – «Удаление программ» при просмотре в виде «Категории». При режиме просмотра «Крупные значки» или «Мелкие значки» – «Программы и компоненты».
- Выбрать из списка необходимую программу и нажать на кнопку «Удалить/Изменить», которая находится вверху таблицы.
- Далее вам будет предложено подтвердить удаление программы. В некоторых случаях для завершения процесса будет необходима перезагрузка. Вы можете подтвердить удаление или и отложить.
Удаление с помощью специальных ярлыков
Более сложный способ, который предусматривает открытие рабочей папки программы. Каждая программа размещает свои исполняющие файлы и прочую документацию в специальных папках на жестких дисках. Зачастую такая папка содержит исполняющий файл «Uninstall». Запустив его, вы сможете удалить ту или иную программу.Найти данный файл можно двумя способами:
- Открыть «Пуск» и отыскать папку требуемой программы. Открыть ее, найти и запустить файл «Uninstall». Подтвердить удаление и, при надобности, перезагрузить компьютер.
- Нажать на ярлык и вызвать контекстное меню с помощью правой кнопки. Выбрать в меню «Свойства». Затем перейти во вкладку «Ярлык» и посмотреть пункт «Рабочая папка». Откройте папку по указанному адресу, в которой находится файл «Uninstall».
Чистка при помощи деинсталляторов
На сегодняшний день существует масса бесплатных приложений, которые не только полностью удаляют программу, но и чистят реестр компьютера от внесенных ею изменений.CCleaner
Одной из наиболее популярных утилит считается CCleaner. С ее помощью можно не только удалять ненужные файлы и приложения, но и временные файлы, чистить кэш и реестр системы.Для работы необходимо запустить CCleaner и выбрать в меню слева «Сервис». Затем вам останется лишь просмотреть список установленных на компьютере программ и выбрать требуемую. В меню, расположенном справа, выбрать «Деинсталляция» и затем подтвердить удаление программы.

CCleaner – бесплатная программа, не занимающая много места на компьютере.
Revo Uninstaller
Еще одна бесплатная программа для удаления файлов – Revo Uninstaller. Ее особенность состоит в том, что она позволяет удалить даже трудноудаляемые программы, содержащие ошибки в коде или зараженные вирусами. Распространяется приложение бесплатно.
Работа с данным приложением предполагает следующие действия:
- Откройте программу Revo Uninstaller.
- В предложенном диалоговом окне найдите программу, которую собираетесь удалить, и щелкните по ней правой кнопкой мыши.
- Затем выберите пункт «Удалить».
- Программа начнет анализ программы, по окончанию которого запустит работу деинсталлятор приложения.
- В диалоге «Удаление программы» выберите необходимые действия с приложением. В случае если вам предложат перезагрузку компьютера, откажитесь от нее, нажав на кнопку «Перезагрузить позже». Зачем отклонять перезагрузку? Для того чтобы Revo Uninstaller смог провести проверку системы и найти оставшиеся после удаления программы файлы.
- После удаления выберите режим сканирования, желательно в режиме «Продвинутый».
- Дождитесь окончания сканирования. Оно может занять от 5 минут до получаса, в зависимости от объема памяти вашего компьютера.
- По окончании проверки посмотрите результаты, отображаемые в окне «Найдено оставшихся записей в реестре».
- Отметьте все записи и нажмите «Удалить».
- Отметьте и удалите записи в окне «Найденные оставшиеся файлы».
Другие популярные приложения
Удалять ненужные программы можно также с помощью следующих приложений:- IObit Uninstaller;
- Uninstall Tool;
- ZSoft Uninstaller;
- Absolute Uninstaller;
- Advanced Uninstaller PRO.
Как правильно удалять программы? (видео)
Узнайте, где находятся установленные на компьютере программы и как правильно удалять их с помощью «Панели управления», а также используя рабочие папки программ в следующем видео:
Здравствуйте. На страницах этого сайта я уже достаточно много внимания уделял очистке и оптимизации системы (и буду уделять ещё). Мы с Вами рассматривали облегчение реестра, дефрагментацию дисков , удаление лишних программ из автозагрузки и хвостов программ, искали и удаляли дубликаты файлов , отключали лишние службы и избавлялись от ненужных драйверов, шептали заговоры от тулбаров и замен поиска по-умолчанию в браузерах…
Это не про Вас и не про Ваш компьютер я сейчас говорил? У Вас всё под контролем, Вы продвинутый пользователь и следите за чистотой системы? Не устанавливаете лишних, бесполезных программ? Ваш антивирус «не кричит» , а различные чистилки и оптимизаторы настроены и отлично работают? Ну-ну, продолжайте верить в это — я тоже верил ещё пару дней назад.
Обратимся к первоисточнику. Нет, Карла Маркса оставим в покое, а процитируем википедию…
Эти определения полностью описывают поведение предустановленных, триальных (рекламных) версий различных компьютерных программ.
Откуда берутся предустановленные и триальные программы в Вашем компьютере
Спросите у любого счастливого хозяина новенького компьютера, что за куча ярлыков у него на рабочем столе или в меню «Пуск»… О, эти огромные глаза с вопросительным взглядом… Это что-то!
Это и есть предустановленный софт, которым 99% пользователей никогда не пользуются и не будут пользоваться. От него надо избавляться и чем раньше, тем лучше.
Идём дальше — купили Вы принтер, сканер или МФУ… да любой, дополнительный девайс. Для его работы надо установить драйвер в систему. Ой, а что это за диск в коробочке? Вставляем его в дисковод, нажимаем кнопочку — новенькое устройство заработало и запикало? Снова поздравляю — вместе с обычным, одним драйвером (которого вполне достаточно для правильной работы купленной техники) Вы выдали ордер на жительство в Вашем компьютере куче лишних программ.
Уже не новый компьютер у Вас? Ладненько — скачали с официального сайта и проверили антивирусом полезную и интересную программу? Установили её? А она Вам ничего лишнего не занесла в комп? Нет? А откуда такая уверенность? Сняли все галочки во время установки? Наивные Вы мои — программисты очень часто и не показывают Вам окон для отмены установки триальных (временных) платных версий своих программ, а включают алгоритм установки их параллельно бесплатной программе!
Продолжать могу долго, но перейдём к следующему вопросу…
Почему трудно самому найти предустановленные и триальные программы

А спрятавшись — «стучат» на Вас своим производителям в интернет. Отсылают различную статистику и т.д. , запускают свои службы, занимают место на диске , периодически «откладывают» логи…
Запугал я Вас? Расслабьтесь. Вот и подошли мы с Вами к самому главному — лёгкому и беззаботному поиску и удалению предустановленных программ одним кликом с помощью программы Pc-decrapifier. Надо всего-лишь её скачать и запустить. Она сама всё найдёт и удалит.
Итак, будем ускоряться, а то ещё чуть-чуть и роман «Война и мир» Толстого окажется коротеньким рассказиком по сравнению с сегодняшней моей статьёй.
Самое главное, если не доверяете мне и отличной, безопасной программе Pc-decrapifier — сделайте точку восстановления системы или воспользуйтесь «песочницей» из программы ToolWiz Care . Поехали!
Как пользоваться Pc-decrapifier

Устанавливать программу не придётся — она портабельная и запускается сразу после клика на скачанный файл. В первом появившемся окне не нужно тыкать на…


…спрашивают — новый ли у Вас компьютер? Отвечайте честно! Если вылезло…

…это «Создание точки восстановления». Далее жмите снова «Next»… и вот оно — самое главное окошко. Результат автоматического поиска. Я забыл сделать скриншот у себя на ноуте, поэтому пришлось его делать на компе жены. В ноутбуке нашла программа три какие-то бяки — галки не снимал, а удалил их все…
После покупки нового компьютера или ноутбука Вам обязательно нужны будут программы для решения разнообразных задач: создания текстовых документов, просмотра фильмов, общения с друзьями в чате и т.д. Впрочем, как и после . Ведь в таком случае локальный диск C будет отформатирован, и все файлы удалятся.
Первое, что необходимо сделать после настройки Windows и установки драйверов – защитить свой компьютер или ноутбук. То есть, установить антивирус. Без него не рекомендуется ставить другие программы, поскольку Вы можете словить какой-нибудь вирус. И, возможно, даже придется переустанавливать Windows. Снова.
Антивирусов сегодня более чем предостаточно. Из бесплатных можно отметить:
- Avast;
- Avira;
- Comodo Antivirus.
Также есть NOD32, Dr.Web, Антивирус Касперского.
Какой лучше выбрать? Это сугубо личное дело. Каждый выбирает то, что ему больше нравится. Лично у меня стоит Kaspersky Internet Security. Вирусов нет, компьютер работает нормально. В общем, не жалуюсь.
Браузер для комфортных посиделок в интернете
На любой версии Windows по умолчанию уже установлен Internet Explorer (IE). Но вот вопрос: кто ним пользуется? Не зря в интернете шутят, что Internet Explorer – это браузер для установки других браузеров. А может это вовсе и не шутка, ведь в большинстве случаев так оно и есть: IE запускается лишь один раз в жизни, чтобы поставить другой браузер – Google Chrome, Mozilla Firefox, Opera, Safari.
Какой лучше? И снова это дело вкуса. Поэтому выбирайте тот, который Вам больше нравится. В отличие от антивирусов разница между браузерами в основном чисто визуальная. Поэтому не столь важно, что именно Вы выберете, главное – чтобы было удобно ним пользоваться.
Офисный пакет Microsoft Office
Есть еще бесплатный конкурент OpenOffice, но ним пользуются гораздо реже. Возможно, по той причине, что многие пользователи даже не слышали о его существовании.

Какую версию лучше использовать? Если компьютер или ноутбук слишком слабый и предназначен для работы – то Microsoft Office 2003 года выпуска хватит с головой. А чтобы открывать файлы формата.docx и.xlsx (они создаются в программе новых версий от 2007 и выше), нужно лишь дополнительно поставить пакет совместимости от компании Microsoft.
Архиваторы
Обычно для передачи по сети папок с файлами они запаковываются в архив, после чего передаются получателю. Во-первых, так удобнее. Во-вторых, архиваторы сжимают файлы, уменьшая их размер. Но чтобы открыть такой архив, Вам нужно установить эту программу.
Популярные на сегодня архиваторы:
- WinRAR;
- WinZip;
 Каждый из них отличной справляется со своей задачей, поэтому выбирайте любой.
Каждый из них отличной справляется со своей задачей, поэтому выбирайте любой.
Аудио и видеокодеки
На домашнем компьютере или ноутбуке мы обычно смотрим фильмы и слушаем музыку. А чтобы все видео- и аудиоформаты открывались без ошибок, нужно установить пакет кодеков.

Например, популярным на сегодня является K-Lite Code Pack. Существует несколько версий этой программы, поэтому лучше всего установить полную («Full»).
Аудио и видеоплееры
В пакете K-Lite Code Pack также имеется встроенный видеоплеер – Media Player. В принципе, его хватит, чтобы просматривать фильмы любого формата (avi, mp4, mkv).
В качестве альтернативы можно установить KMPlayer. Это тоже популярный видеоплеер: простой, удобный и, пожалуй, самый громкий (некоторым пользователям это крайне важно).

Для прослушивания музыки есть 2 отличные программы – Winamp и Aimp. Они довольно схожи, поэтому установить можно любую. Если же Вы слушаете музыку онлайн (ВКонтакте или где-то еще), тогда аудиоплеер можно не ставить.
Программы для чтения файлов PDF
Чаще всего с файлами PDF сталкиваются во время учебы (книжки, рефераты, методички и т.д.). Иногда они проскальзывают на работе – в виде отчетов, документов и пр. Для открытия файлов PDF можно установить Foxit Reader или Acrobat Reader. Обе они бесплатные.

Этих 7 программ хватит для среднестатистического владельца домашнего компьютера или ноутбука.
Мессенджеры для общения
Общаться с друзьями можно не только через ВКонтакте. Одной из популярных программ на сегодня является Skype (кстати, ее можно установить и на смартфон). Она поддерживает текстовый чат, а также голосовую и видеосвязь. То есть, Вы можете звонить своим друзьям и видеть их через web-камеру.

Еще один популярный вариант – Аська. Она же ICQ. Тоже отличная программа для мгновенной передачи текстовых сообщений.
Вместо ICQ еще можно установить QIP. Она простая и удобная и занимает меньше места, чем Аська.
Софт для записи дисков
Диски сегодня записывают довольно редко, но все же. Популярной программой для записи DVD-дисков считается Nero. Если пользуетесь ею не часто, можете установить Nero Mini – она занимает меньше места.
Еще один вариант – CDBurnerXP. Программа является бесплатной и тоже занимает мало места.
Чтение образов ISO
Для любителей поиграть в компьютерные игры понадобится программа, которая умеет открывать файлы.iso или.mdf. Ведь иногда игры записываются именно в этих форматах. В данном случае подойдет Daemon Tools или Alcohol 120%.

Direct X
Также для возможности играть в игры понадобится Direct X последней версии. Где его найти? Как правило, вместе с любой игрой всегда идет в комплекте набор дополнительного софта, в том числе и Direct X. Поэтому, при установке игрушки просто поставьте галочку в пункте «Установить Direct X».

Необходимые программы для windows 10 - 7
Здравствуйте Читатели моего блога! В этой статье я расскажу вам о самых необходимых программах для windows 10 - 7. Как вы наверное помните, Windows после установки к работе еще не готов. В принципе не только Windows 7, а и любой 8 8.1 xp сразу после установки к работе еще не готов. Даже после установки драйверов и настроек безопасности на борту вашего компьютера практически нет полезных и нужных программ. В комплекте виндовса присутствуют всего несколько полезных для пользователя программ.
Это несколько игрушек, самый простенький текстовый редактор "Блокнот", продвинутый текстовый редактор "WordPad", калькулятор, интернет браузер (IE-Internet Explorer), медиаплеер, "Paint"-программа для обработки простенькой графики, программы для обслуживания ПК и ОС. Вот собственно и всё чем богата наша любимая ОС. С виндовсом 10 дела обстоят чуть лучше. Майкрософт продвинулась значительно дальше. И в его состав включила скайп и студенческий комплект офиса. К стати сказать, установленные IE и медиаплеер к работе тоже не готовы. IE неготов частично, так как может просматривать только текстовые страницы и картинки. А медиаплеер не готов вообще, так как для проигрывания музыки и видео ему нужны кодеки. Следовательно наступило время установить необходимые программы для windows. Программы которые мы рассмотрим в этой статье, я считаю должны быть установлены практически на каждом компьютере под управлением Windows 7 - 10. Итак начнем.
Самые необходимые программы для windows 10 - 7
Архиваторы

1. Самым первым, что мы должны установить - это АРХИВАТОРЫ. В интернете все программы сжаты или упакованы каким либо архиватором. Это позволяет меньше тратить дискового пространства для хранения информации на серверах и быстрее передавать пакеты по каналам интернета. На каждом ПК должен присутствовать как минимум один архиватор, а лучше два. Первый WinRar - он работает очень быстро и поддерживает возможность разархивирования большого количества самых разных популярных архивов. И самое важное это его собственный, весьма специфичный, сильно защищённый формат Rar. Пароли установленные этим архиватором не удалось расшифровать ещё ни кому.

Второй архиватор 7-zip . Пожалуй этот архиватор даже нужнее чем первый. Он вам понадобится для распаковывания архивов нового, быстро набирающего популярность, формата 7z. Архиватор очень быстрый, при этом обеспечивает высокий коэффициент сжатия. Большинство архивов в интернете, которые вам придется скачивать, как раз в формате zip, rar и 7z.
Если вы работаете с сайтом и вам необходимо создать архивы формата GZIP, то архиватор 7-zip обеспечит сжатие на 2-10% лучше, чем любой другой архиватор.
Два этих архиватора помогут вам решить практически любые задачи по архивированию/разархивированию программных пакетов, получаемых из интернета.
Кодеки

2. Вторым по важности пожалуй будет установка кодеков для воспроизведения аудио и видео файлов самых разных форматов, без которых не один ауди/видео плеер не работает. Из всего великого множества разных сборников пожалуй самым лучшим, самым стабильным и общепризнанным является K-Lite Codec Pack . Как утверждают разработчики, их детище поддерживает около 400 аудио/видео форматов. К тому же этот пакет абсолютно бесплатный и содержит в своём составе небольшой но очень качественный проигрыватель. Поэтому грех им не воспользоваться. Очень рекомендую. После установки этого пакета кодеков все ваши аудио/видео плееры будут воспроизводить практически все форматы медиа файлов.
Adobe Flash Player

3. Следующим важным шагом будет установка Adobe Flash Player . Эта программа необходима для воспроизведения медиа файлов в браузерах (интернет проводниках) таких как IE, Mozilla Firefox, Opera. В Google Chrome и Яндекс браузере он уже встроен.
Браузеры
4. Не мало важным будет установка целого набора браузеров. Я рекомендую установить все популярные, это Google Chrome, Mozilla Firefox, Opera, Yandex . Зачем так много? Может обойтись IE (Internet Explorer от майкрософт)? Нет не обойтись! Любой из предложенных браузеров намного лучше IE. Во первых они все более быстрые, более стабильные, позволяют легко управлять дополнениями. Почему обязательно устанавливать все? Дело в том, что они все разные и имеют разные полезные функции, которых нет у IE. Во вторых в случае неожиданного отказа одного браузера у вас под рукой всегда есть другой.
Google Chrome интегрирован с переводчиком Google. При загрузке иностранных страниц может автоматически переводить их на русский язык. Перевод часто бывает достаточным для понимания содержания страниц. Google Chrome может закачивать много файлов одновременно.
Mozilla Firefox просто не заменим для тех кто создает и отлаживает сайты. Имеет огромное количество разных полезных дополнений, которых нет у других браузеров.
Opera один из самых быстрых браузер в мире. Это особенно заметно на медленных каналах интернета, когда он использует много поточность закачки страниц и файлов, и дополнительное сжатие информации на своём сервере по специальным алгоритмам.
Яндекс Браузер разработка от Яндекса. Очень похож на Google Chrome и совместим с его дополнениями. Имеет некоторые ограничения. Последние версии этого браузера очень шустрые. В целом хороший браузер.
Для всех этих браузеров есть великолепное дополнение Neiron Search Tools - это расширение предоставляет возможность одновременного поиска информации в интернете через Google и Yandex, и совместный удобный вывод результатов поиска. Поиск с этим приложением становится намного эффективнее. Настоятельно рекомендую к использованию.
Менеджеры закачки файлов

5. Быстрое, удобное и надежное закачивание файлов любых размеров из интернета обеспечит менеджер закачки Download Master . Программа бесплатная, российская, практически ни чем не уступает платным зарубежным аналогам. Обеспечивает многоканальную, быструю закачку, умеет докачивать файлы после разрыва соединения или отключения электропитания.
SaveFrom.net приложение для всех популярных браузеров. Позволяет закачивать видео с более чем 20 интернет ресурсов. Очень полезное приложение.
Google Chrome создал много препятствий для работы этого приложения. Теперь SaveFrom.net плохо устанавливается на Google Chrome, но зато великолепно работает из интернета. Пользуйтесь на здоровье. На других браузерах проблем не выявлено.
Если вам для закачивания видео нужен только YouTube, то для такого дела существует программа UmmyVideoDownloader . UmmyVideoDownloader специально разработан для закачки видео с YouTube. Очень удобная и качественная вещь.
Программы для аудио / видео общения
6. Для общения в интернете нужна как минимум программа Skype. Программ для текстового, аудио, видео общения достаточно много, но скайпом пользуется большинство и у неё есть такие возможности, которых нет у других программ. Так что скайп устанавливаем обязательно. Наверняка она вам понадобится.
Текстовые редакторы и процессоры
7. Мало функциональный текстовый редактор из пакета виндовса заменяем на более функциональный AkelPad или на ещё более продвинутый Notepad++ (ОЧЕНЬ РЕКОМЕНДУЮ). Notepad++ позволяет работать с большим количеством документов одновременно. Запоминает обстановку при выключении и на следующее включение восстанавливает её автоматически. Позволяет переходить по ссылкам прямо из редактируемого текста. Для программистов просто не заменим, так-как распознаёт код более 20 языков программирования и помогает его проверять на наличие ошибок. Обнаруживает ошибки в словах и подчёркивает их. Наличие такого редактора на каждом ПК просто необходимо.
8. Для создания документов разных форматов и автоматизированных таблиц понадобится продвинутый текстовый и табличный процессор типа Win Word и Win Excel из пакета Майкрософт Офис. Пакет MS OFFICE содержит гораздо больше полезных программ. Например почтовый клиент, менеджер презентаций, слайд шоу... В интернете можно найти расширенные пакеты с многими дополнениями.
Файловые менеджеры

9. Удобство в работе с файлами вам обеспечит файловый менеджер Total Commander . Он имеет огромный функционал. Меню самого ТС, меню необходимых или часто используемых программ, два независимых окна. В каждом окне можно открыть неограниченное количество вкладок, есть свой FTP-менеджер, архиватор, просмотрщик файлов, медиаплеер.... В общем ВСЁ под рукой! Необычайно удобная и полезная программа. Очень рекомендую всем!
Программы для просмотра PDF файлов
10. Foxit Phantom необходим для чтения документов в формате PDF. Программа раз в 10 меньше аналога Adobe Acrobat, намного быстрее и вдобавок позволяет редактировать PDF документы. Рекомендую. Сама программа платная, но бесплатно её можно найти на образе диска Zver-DVD. Если вам не нужны функции редактирования и не хочется закачивать огромный образ, то можно воспользоваться бесплатным аналогом Foxit Reader или PDF Reader . Программ этого класса очень много, но я думаю этого будет достаточно.
Программы для удаления заблокированных файлов
11. Unlocker поможет разблокировать и удалить заблокированные файлы и папки, которые удалить другими способами не получается. Еще пара программ этого класса, поддерживающих русский язык: LockHunter , IObit Unlocker . Если при попытке удаления вам часто встречается сообщения «Удаление невозможно», «Отказано в доступе», «Используется другим приложением», «У вас недостаточно прав» и тому подобное, то эти программы определённо вам помогут.
Программы для закачки файлов с торрент серверов
12. UTorrent - надёжный, быстрый менеджер закачки файлов с торрент серверов. Очень удобная и надёжная программа для закачки музыки, фильмов, образов дисков.... Вторая программа MediaGet достаточно новая, но обладает примерно таким же функционалом. Обе программы бесплатные.
Просмотрщики изображений
13. FastStone Image Viewer - отличная, бесплатная, маленькая, быстрая, лёгкая программа для просмотра изображений, имеет возможности редактирования файла изображения, наложения надписей на рисунок, оптимизирует код изображения... Очень Рекомендую!
Быстрый поиск файлов на компьютере

14. Everything предназначена для поиска файлов на вашем компьютере. Невероятно быстрая. Выдаёт результаты поиска при нажатии каждой буквы, как подсказки при поиске в интернете. Подсвечивает найденное сочетание букв в названиях файлов и папок. Отображает пути расположения файлов. Очень быстрая и удобная программа. Бесплатная.
Необходимые программы для windows, описанные выше на мой взгляд являются самыми важными и необходимыми, и способны обеспечить запросы самых разных пользователей. Я считаю что эти программы, или в крайнем случае похожие, должны присутствовать на каждом компьютере.
Менее важные программы
Программы для захвата изображения и видео с экрана

15. FastStone Capture - делает скриншоты с экрана монитора и осуществляет захват видео. Может писать звук системный или с микрофона. Программа очень маленькая, быстрая. Имеет много полезных мелочей. Программ, способных качественно выполнять операцию захвата видео с экрана монитора, достаточно много: Bandicam, HyperCam, ScreenCamera, Techsmith Snagit, UVScreen Camera, VirtualDub . Все они обладают достаточно похожим функционалом.
Программы этого класса все платные. У некоторых из них имеются демонстрационные версии - условно бесплатные, сильно урезанные с бедным функционалом, иногда с надписями на экране, мешающими просматривать видео.
Самым главным лидером в этой области считается высоко профессиональная Camtasia Studio . Она позволяет не только осуществлять захват изображения с экрана, но еще и монтировать отснятые ролики с применением разных эффектов.
Программы для распознавания текста

16. Если у вас есть сканер или уже отсканированные документы, или изображения с текстом, то для перевода их в текстовый формат вам понадобится программа распознавания текста. Лучшая в своем роде ABBYY FineReader.
Автоматические переключатели клавиатуры
17. Тем кто пишет много текстов, используя латиницу и кириллицу отличным помощником будет Punto Switcher , которая автоматически переключает раскладку клавиатуры в зависимости от печатаемых слов и исправляет постоянные ошибки. Программа абсолютно бесплатная, разработана программистами лаборатории Яндекса.
Проигрыватели аудио и видео

18. Любителям музыки и видео пригодится проигрыватель Winamp , который имеет с своем пакете достаточно редкие кодеки и способен воспроизводить записи с видео регистраторов и камер наблюдения, а так же позволяет включать несколько копий программы одновременно, создавать плей листы, регулировать тембр звучания и много другое.... Бесплатная.
Проигрывателей великое множество: Daum PotPlayer, AIMP, BSPlayer, GOM Media Player, KMPlayer, iTunes, ComboPlayer, Ace Stream Media, VLC Media Player, 1by1, Media Player Classic Home Cinema, Light Alloy, TV Player Classic, QuickTime Alternative . Имеют они самый разный функционал. Любой пользователь сможет удовлетворить все свои потребности.
Очистители / ускорители / оптимизаторы Windows

19. Ccleaner пригодится для быстрой и лёгкой очистки системы от временных файлов, от лишних записей в реестре и т.д.... Программа обладает не самым большим функционалом, но необходимый минимум выполняет отлично. Бесплатная. Подобных и более мощных программ великое множество: Carambis Cleaner, AVG TuneUp, Wise Care 365, Advanced SystemCare, Glary Utilities, Auslogics BoostSpeed, Kerish Doctor, Advanced System Optimizer, System Mechanic, MAGIX PC Check & Tuning . Все они обладаю схожим, но всё же разным функционалом.
Если вы сильно озабочены чистотой и надёжностью своего Windows, то вам конечно же какого либо одного пакета будет мало. Так-как всегда в других пакетах найдутся функции, которых нет у вас. Даже только очистители реестра, все проверяют разные части реестра и иногда находят такоооое... В общем есть что выбрать.
Для очистки реестра, на ряду с другими программами, рекомендую использовать trashreg . Это очень маленькая и специфичная программа. Очищает реестр от брошенных ключей, которые оставляют в системе многие демонстрационные программы. После такой очистки можно снова устанавливать демонстрационные версии и пользоваться их возможностями.
Восстановление удалённых файлов

Необходимые программы для windows 10 - 7 - Power Data Recovery
20. Power Data Recovery - простой, но мощный инструмент для восстановления удаленных данных. Позволяет восстановить:
- удаленные файлы и папки;
- файлы из потерянного / удаленного / поврежденного раздела;
- данные с плохо читаемого CD / DVD;
- данные цифрового мультимедиа.
Я бы сказал программа очень важная, но так-как не всем она нужна, потому она во втором разделе. Вот ещё пару качественных, бесплатных представителей подобных программ: Recuva, Pandora Recovery . Надо сказать что есть продукты более высокого функционала, но они платные: Hetman Partition Recovery, R-Studio, Wondershare Data Recovery .
Графические редакторы
21. Adobe PhotoShop - непревзойденный редактор растровой графики. Просто необходимый инструмент для создания, изменения картинок и корректировки фотографий.

Необходимые программы для windows 10 - 7 - CorelDraw
22. CorelDraw - лучший обработчик векторной графики. Практически не заменим в этой области. Программа не является супер обязательной, но необходима для создания масштабируемых векторных изображений.
Программы для создания анимации
23. Easi Gif Animator понадобится при создании анимированных картинок или роликов. Имеет весь арсенал необходимых для этого функций. Бесплатная.
Программы для работы с образами дисков
24. Ultra ISO понадобится тем кто создает образы CD/DVD дисков. Работает со стандартным форматом образов дисков ISO. Позволяет создавать и редактировать простые и загрузочные образы дисков. Использует сторонние программы для записи дисков например такие как Burning Rom .
Программы для монтажа образов дисков на виртуальный привод

Необходимые программы для windows 10 - 7 - Daemon Tools
25. Daemon Tools Lite позволяет монтировать образ CD/DVD диска на виртуальный привод, что даёт возможность увидеть как будет работать образ на реальном приводе. Программа обладает достаточно широким функционалом: Эмуляция IDE-приводов, Эмуляция DT и SCSI-приводов, Монтирование образов дисков, Создание образов физических дисков, Конвертация и редактирование образов, Запись дисков с образами, данными и музыкой. Позволяет имитировать большое количество разных защит дисков от копирования. Позволяет запустить дисковые игрушки не с DVD, а с винчестера, что даёт возможность им работает намного быстрее. Очень полезная утилита для игроманов и тех кто не пишет образы на диски, а держит их на компьютере. Бесплатная.
Почтовые менеджеры или клиенты

Необходимые программы для windows 10 - 7 - The Bet
26. Почтовые клиенты возможно важнейшие приложения в современной компьютерной жизни человека. Большинство пользователей имеют по несколько аккаунтов в разных почтовых службах. Чтобы обеспечить удобное управление всеми почтовыми потоками созданы почтовые клиенты. Я приведу с десяток широко известных, а возможно и самых лучших из той массы почтовых клиентов которые имеются:
The Bet - великолепный помощник тем кто ведет активную Emai переписку. Позволяет скачивать почту с огромного количества ящиков и раскладывать её по папкам. Имеет конструктор фильтров и много другое.
Ms Outlook включена в пакет программ Microsoft Office. Программа очень навороченная. Я бы сказал даже через чур. Но возможно кому-то это всё и пригодится.
Mailbird программа легковесная, нетребовательная к ресурсам, простая в использовании и визуально привлекательная.
eM Client - этот почтовый клиент обладает всеми необходимыми базовыми функциями.
Inky имеет ознакомительную версию которая работает бесплатно 14 дней. Имеет достаточно обширные возможности.
Claws Mail достаточно сложное приложение предназначено для опытных пользователей, которые не бояться настраивать всё вручную.
Zimbra Desktop - бесплатный почтовый клиент с открытым исходным кодом. Zimbra представляет собой кроссплатформенное решение для Windows, Linux и Mac OS.
TouchMail - удобный почтовый клиент для владельцев планшетов или ноутбуков-трансформеров.
Thunderbird от Mozilla является уникальным приложением. Встроенная система расширений позволяет увеличить функциональность клиента с помощью многочисленных инструментов, созданных сообществом Thunderbird.
Программы для чтения DjVu файлов
Необходимые программы для windows 10 - 7 - DjVu
27. DjVu - это один из форматов отсканированных документов. Применяется как правило для хранения и распространения книг, рукописей, журналов в которых встречается много изображений, схем, чертежей, формул. А также для хранения сканов исторических документов, когда требуется точная передача оттенка и фактуры бумаги, максимально достоверного отображения всех дефектов, загибов страниц, пометок и исправлений, нанесенных вручную, отпечатков, чернильных помарок и т.д.
Просмотреть такие файлы можно с помощью следующих программ: WinDjView, ICE Book Reader Professional, Evince Document Viewer, DjvuReader .
Программы для записи и обработки звука
Необходимые программы для windows 10 -7 - Audacity
28. Таких программ тоже достаточно много, но пожалуй лучшей будет маленькая но мощная Audacity . Программа работает с микшером, встроенным в систему персонального компьютера, а также внешними источниками звука. Она предназначена для записи звуковых файлов неограниченного размера.
Позволяет уже записанные файлы:
- чистить от помех: шипение, статический шум, гул;
- менять громкость;
- резать на куски и монтировать как вздумается;
- а так же сжимать.
Программу применяют для записи и обработки цифровых файлов. А также оцифровки устаревших носителей звука: грампластинок и кассет. Помимо собственного формата AUP, поддерживает ряд популярных расширений. В добавок к профессиональным функциональным возможностям она ещё и бесплатная.
Все необходимые программы для windows 7 - 10, которые мы рассмотрели в этой статье вы упомянутый в статье " ". Однако есть одно примечание. Программы присутствующие на диске ZverDVD - более ранних версий способны устанавливаться на ОС любой разрядности. Многие программы расположенные на диске "Zver 2016.3 Windows 8.1 Pro x64" имеют только 64-разрядную версию. И соответственно на 32-разрядных ОС работать не будут.