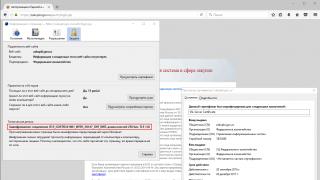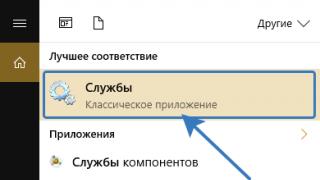Появление черного экрана при загрузке операционки может у пользователя, как минимум, вызвать недоумение. Что причина неисправности, когда появляется при включении компьютера черный экран? В данном случае запуск вроде бы есть, но само изображение не появляется (на мониторе ничего не показывается). В некоторых случаях отсутствует даже курсор, нет сигнала и требуется предпринимать меры для оперативного исправления ситуации.
Тогда как убрать черный экран на рабочем компьютере, когда при включении на нем не появляется изображение? В первую очередь требуется понять, в чем именно заключается причина неисправности. К причинам подобной поломки относят технически и программные, но в 50% случаев виноват сам пользователь из-за своей невнимательности, а иногда простого не знания.
Пример из жизни. Была куплена материнская плата со встроенной видеокартой. Для увеличения производительности в играх приобретена дополнительная внешняя видеокарта. При сборке ПК все было подключено правильно и отлично работало. Далее после уборки или переноса системного блока, провода были отключены и подключены заново не правильно. Провод от монитора вместо внешней видеокарты, оказался подключен к встроенной (VGA или DVI разъемы одинаковые на всех устройствах). Естественно, ПК был настроен на работу с внешней видеокартой и со встроенной он просто не запуститься. Невнимательность или незнание? Выводы делайте сами.
Техническими причинами, почему не включается монитор, не видно курсора и отсутствуют стандартные надписи при загрузке, являются следующие:
- ПК переведен в режим для работы с внешним монитором (в данном случае отсутствие сигнала актуально для ноутбуков).
- Неисправность шлейфа (также проблема, актуальная только для ноутов).
- Неисправность видеокарты.
- Подключение кабеля осуществлено не к тому разъему.
- Отходит кабель, который соединяет системный блок и монитор – опять же появляется черный экран после загрузки.
- Выключено питания у монитора, поэтому он не запускается, ничего на экране не появляется, даже курсор.
- Неисправность монитора.
К программным неисправностям, которые приводят к тому, что не включается при запуске компьютера монитора появляется черный экран, относят:
- Наличие вирусной вредоносной программы, которая мешает компьютеру осуществлять работы. Именно из-за нее демонстрируется черный экран на мониторе.
- Неподходящее разрешение экрана.
- На видеокарте компьютера неправильная частота обновлений.
- Некорректная работа загрузчика операционки или драйверов.
Решение проблем технического плана
Чтобы решить проблемы технического плана, как убрать черный экран, разумно будет использовать следующий план действий:
- Требуется убедиться, что персональный компьютер включен. Для этого проверяется наличие работающих световых сигналов, звука работающего кулера. При этом не появляется курсор.
- Проверяется, подключены ли кабели соединения с системным блоком, кабели питания с монитором, и включена ли на мониторе кнопка.
- Если возникает черный экран при включении компьютера, то делается проверка места подключения кабеля к гнезду. При необходимости можно кабеля переподключить.
- Если в компьютере используется встроенная и внешняя видеокарта, то нужно проверить, к какому из этих устройств подключен монитор. Возможно, потребуется переключить шнур в другой разъем.
В ноутбуках почти всегда предусматривается выход, чтобы подключить внешний монитор. Если при запуске ноутбука слышится звук работы кулеров, что сопровождается черным экраном на компьютере, то вполне вероятно, что специально или по случайности запущен режим работы с внешними мониторами. На клавиатуре следует найти функциональные клавиши управления работой внешнего монитора и попробовать включить внутренний дисплей.
С помощью клавиши F7 включается/выключается внутренний экран, а кнопка F8 управляет комбинацией вывода на внутренний/внешний монитор ноутбука. Их нужно нажимать одновременно с функциональной клавишей, которая обычно обозначается Fn.
Разные режимы работы переключаются последовательным нажатием следующей комбинации клавиш: Fn и F8. Рассматривая вопрос, как убрать черный экран, можно попробовать данный метод, если внутренний монитор ноутбука был случайно отключен.
Если Вы уверены, что черный экран с курсором вызван именно техническими неполадками, а вышеописанные действия не помогли вам решить вопрос, сигнала по-прежнему нет, то стоит обратиться в компанию по ремонту или в сервисный центр. В данном случае вам вряд ли удастся самостоятельно устранить неисправность.
Решение проблем программного сбоя
Если вы столкнулись с черным экраном после включения компьютера по причине вредоносной программы или программного сбоя, то рекомендуется выполнить такие шаги:
- Попробуйте загрузить операционку в безопасном режиме. Если вам удалось это, то нужно продолжить выполнять действия по пунктам ниже. Если нет, то единственным вариантом будет загрузка операционной системы с использованием внешнего носителя.
- Когда операционная система загружена в безопасном режиме, стоит проверить настройки частоты обновления и разрешения экрана. Если до этого не включался монитор компьютера,то их требуется заменить на верные.
- Затем обновляются драйверы видеокарты. Хотя используется и безопасный режим, но это следует делать с помощью диспетчера устройств.
- Если на компьютере монитор долго включался, то нужно сделать запуск антивирусной программы и тщательно просканировать ПК на возможность заражения вредоносным софтом. Безжалостно уничтожайте все файлы, которые предоставляют угрозу.
- После выполнения всех пунктов, компьютер следует перезагрузить.
Когда монитор включается, выключается сразу или возникает черный экран после перехода на новый монитор, нужно сделать следующее:
- Старый монитор подключается к компьютеру.
- Устанавливается минимальное разрешение экрана и частота обновления 60 Гц. Это делается в специальной утилите драйвера видеокарты или в свойствах экрана.
- Компьютер подключается к новому монитору. Теперь нужно отрегулировать разрешение экрана и частоту под новый дисплей.
Бывают случаи, когда при полной технической исправности компьютера вышеописанные действия не помогают решить вопрос, что делать если компьютер с черным экраном. В данном варианте можно обратиться к специалистам. Некоторые вредоносные программы выявляются только вручную, тогда как антивирусники будут бесполезными.
Необычные причины
Что делать, если черный экран вызван не техническими и не программными средствами? Черный экран может появиться из-за банальной невнимательности пользователей, которые иногда доходят до абсурда. Перед началом поиска сложных причин проблемы, стоит проверить свою внимательность:
- Могли ли вы специально или случайно до минимума понизить яркость монитора? Тогда не скажешь, что монитор включился на 2 секунды и гаснет, но само изображение отсутствует.
- Не «коротят» ли металлические части ПК? Статическое электричество может попасть на корпуса компьютера. Устройство начнет выключаться внезапно для пользователя, даже при загрузке. К данной проблеме часто приводит касание к корпусу элементов, проводящих ток, или большое скопление пыли внутри системника.
- Стоит прислушаться к звуку работы кулера. Работает ли вентилятор, имеются ли необычные звуки? Часто из-за неисправности системы охлаждения осуществляется внезапное выключение ПК. Для избежание подобной проблемы компьютер нужно содержать в чистоте. Его не следует прислонять кулером к шкафам, стенам и не располагать около батарей.
Проблема появления черного экрана при включении компьютера решается путем исправления конкретной ошибки. Если проверить корпус на прохождение статического напряжения, прибавить яркость или заменить кулер, проблема способна решиться.
В любом варианте появление черного экрана не должно приводить пользователя к панике. В порыве испуга или недоумения можно только усугубить ситуацию. Нельзя стучать по системному блоку и монитору, это проблему не решит, а может вообще вывести компьютер окончательно из строя. Еще не рекомендуется самостоятельно разбирать системник и переключать в нем провода, если у вас нет опыта в его починке, и вы не знаете принцип работы компьютера.
Сегодня речь у нас пойдет о том, как убрать при загрузке компьютера черный экран и что вообще он из себя представляет.
Давайте я опишу все причины, которые могут вызвать при загрузке компьютера черный экран, а ниже подробнее по очереди расскажу о них, а так же поясню как правильно бороться с черным экраном.
- Проблема с драйверами. (скорее всего с драйверами видеоадаптера)
- Не работает монитор или кабель (VGA, HDMI и прочее). Сюда же входят пользовательские ошибки. (Монитор не включен в розетку, к монитору не идет кабель от видеоадаптера. Если у вас 2 видяхи, то может быть вы вставили кабель не в тот слот)
- Операционная система уже изжила свое. Требуется переустановка. При этом обычно при загрузке компьютера черный экран будет не пустым, а с какой либо ошибкой.
- Требуется чистка ПК от пыли
- Серьезные аппаратные неполадки.
Так же я хотел бы разделить все черные экраны при загрузке на 2 категории и вы, я думаю со мной согласитесь.
- Проблема в аппаратной части ПК.
- Проблема в программной части ПК.
Узнать, к какой категории относится ваша проблема очень просто: Если при загрузке компьютера черный экран появляется сразу (то есть на мониторе не появляются никакие символы перед стартом Windows) – у вас аппаратная неполадка , а если ПК что то пишет (и даже система может начать загружаться) а потом потухает, то скорее всего у вас программная неполадка. (тоесть проблема в драйверах или системе) Исключение составляет разве что жесткий диск.

Когда возникают неполадки с жестким диском- система не загружается (или делает это очень долго) и обычно компьютер выдает ошибку, например такого формата:

В интернете полно инструкций о том, как проверить жесткий диск. Рекомендую программу Victoria 4.47. Она также умеет восстанавливать поврежденные сектора. (если конечно они повреждены программно)

Также, если при загрузке компьютера черный экран, на котором написана какая то ошибка- берите и смело вбивайте эту ошибку в поисковую строку. Вы не одни в этом мире с подобной проблемой. Я вам даю гарантию, что то, что случилось у вас сегодня, у других случилось гораздо раньше. Они описали свою проблему, и им помогли найти решение. Удачи вас в поисках! =)
Так, что то я очень сильно затянул с введением… давайте-ка перейдем к делу, а именно пройдемся по списку причин, из-за которых при загрузке компьютера возникает черный экран.
1.Проблема с драйверами.

Чаще всего черный экран при загрузке ПК появляется именно из за этого. И 90% случаев это из за драйвера видеоадаптера. Допустим вы купили новую видеокарту (или переустановили систему, или решили просто обновить старый драйвер) и после установки система пошла на перезагрузку, но так и не смогла до конца загрузиться, а вместо нее повис черный экран. (иногда с курсором) Есть множество причин, почему так происходит: ПК просто не тянет новую видеокарту, кривые драйвера, очень старая система, (не подходит под новые дрова и как следствие ) слишком (так скажем) «навороченные» дрова для и прочее.
Так ну с проблемой драйверов мы вроде разобрались. Давайте теперь перейдем к решению.
А решение очень простое. Нужно при включении компьютера нажимать клавишу F8. Появиться вот такое меню:

Здесь нужно выбрать «Безопасный режим» и после того как он загрузится- щелкнуть по значку «Компьютер» правой кнопкой мыши и выбрать «Управление». Далее зайти в «Диспетчер устройств», выбрать там вкладку видеоадаптеры, нажать на нее и удалить драйвер, который вы установили. Для того что бы удалить драйвер, нажмите на него правой кнопкой мыши и выберете удалить. Вот и все. После этого система должна загрузиться «как обычно». Вам также теперь нужно Подробнее о том, как правильно это сделать читайте в разделе Если система так и не смогла нормально загрузиться, то опять же заходим в безопасный режим. Нажимаем меню «Пуск» выбираем «Все программы» далее «Стандартные» далее «Служебные» и нажимаем «Восстановление системы» Подробнее о том, как сделать восстановление системы читайте
2.Не работает монитор или кабель


При загрузке компьютера черный экран может быть из- за того, что монитор просто не включен в розетку или немного отошли кабеля питания и передачи «картинки». Попробуйте подоткнуть все кабеля. Также черный экран при загрузке может появиться из за того что кабель вставлен не в ту видеокарту . (Есть такие компьютеры, у которых видеокарта встроена в материнскую плату и+ к этому на ней есть разъем под еще одну видеокарту(более мощную). В данном случае, вставлять кабель следует в ту видеокарту, которая вставлена в слот материнской платы) Вот вам пример:

Случается такое, что перестает работать кабель передачи картинки или еще хуже монитор. Проверить это очень просто. Достаточно подключить компьютер к телевизору этим же кабелем. Если на телевизоре все показывает без проблем- неисправен монитор, а если не показывает, то неисправен либо кабель либо компьютер. Читайте статью дальше и вы сможете сами продиагностировать и решить неполадку, ведь здесь я описываю абсолютно все причины из за которых при загрузке компьютера появляется черный экран.
3.Переустановка Windows.

При включении ПК вылезает черный экран? Тут все просто. Если система до «черного экрана» , выдавала и вообще жила своей жизнью, а теперь при загрузке компьютера появляется черный экран с ошибками, то имеет смысл проверить жесткий диск, а если с ним все в порядке, то переустановить систему.
4.Требуется чистка компьютера от пыли

Это еще одна причина, из за которой возможно появление черного экрана при загрузке ПК.
Любому компьютеру рано или поздно требуется , и Дело в том, что пыль очень хороший проводник и может очень сильно мешать работать ПК. Также из за перегрева компьютер может выключаться. На моей практике чаще всего требовалось прочистить компьютер от пыли. (нужно вытаскивать все комплектующие из своих слотов и продувать их.) Самая первая в случае сильной запыленности перестает работать оперативная память , и я всегда первым делом вытаскивал плашки оперативки, продувал их слоты, чистил сами плашки и вставлял обратно. После этого компьютер включался как обычно, но я все равно чистил его полностью (раз уж взялся.)
5.Серьезные аппаратные неполадки.
Если все вышеперечисленное вы попробовали и все равно при загрузке компьютера висит черный экран, то скорее всего вы столкнулись с серьезной проблемой. Чаще всего сгорает видеокарта.

Предшествие этому- различные полосы на экране и артефакты.

Сгорает видеокарта из-за того, что компьютер долгое время не чистился и скорее всего вентилятор видеокарты засорился и не мог больше нормально ее охлаждать.
Если у вас есть 2 видеокарты, (встроенная в материнскую плату и другая, которая вставлена в слот) то у вас есть возможность проверить видяху на работоспособность. Для этого вытащите видеокарту из своего слота, и подключите кабель передачи «картинки» к той видяхе, которая встроена в материнскую плату. Включите компьютер. Если все заработало- идите в магазин за новой видеокартой. Если же у вас одна видеокарта, сходите к другу и вытащите у него с компа видеокарту. Вставьте её в слот, подсоедините к ней кабель и включите компьютер. Если компьютер ожил- вперед в магазин за новой видяхой.
Более сложные аппаратные неполадки я описывать не буду (замена процессора, материнской платы), так как для простого пользователя это слишком сложно, а продвинутые пользователи решают такие проблемы самостоятельно.
Если после прочтения данной статьи и использования ВСЕХ методов, которые здесь описаны- проблема не решилась- рекомендую обратиться в сервисный центр для диагностики и устранения неисправности. Желаю вам удачи!
Всем доброго времени суток!
К сожалению, от ошибок и проблем никто не застрахован. Даже очень аккуратные пользователи, следящие за безопасностью своей Windows, иногда сталкиваются с отсутствием привычного изображения на экране (в простонародье говорят просто: "У меня появился черный экран...") .
Не хочется быть банальным, но данная проблема имеет свои нюансы. Всё дело в том, что каждый пользователь понимает совсем разные вещи под черным экраном. У одного - это когда его Windows загрузилась, и вместо обоев на рабочем столе - он видит просто заливку черным цветом, а у другого - когда на экране вообще ничего нет (ни единой надписи).
Чтобы как-то сгруппировать различные причины и решения, я выделил три наиболее характерных поведения компьютера (ноутбука) и ОС Windows (см. содержание справа). В этой статье постараюсь дать исчерпывающий ответ и решение для каждого возможного варианта. Думаю, что многие пользователи, воспользовавшись статьей, смогут самостоятельно решить проблему и сэкономить толику денег.
И так, начнем...
Почему мог появиться черный экран. Разбор причин и решение
На экране вообще ничего не показывается (даже логотипы)
Под этим вариантом я имею ввиду полное отсутствие какого-либо изображения на экране: т.е. нет никаких надписей, ошибок, ни сразу при включении, ни после - не появляется никаких логотипов (например, Acer, Lenovo и пр. производителей).

1) Проверьте, включается ли вообще компьютер и монитор, как ведут себя светодиоды?
Первое на что обратите внимание: горят ли светодиоды на корпусе системного блока и монитора. Нередко, когда случайно отходит сетевой кабель от розетки. Также не забудьте, что на системном блоке есть еще один переключатель питания (его случайно могли выключить, например, при уборке пыли или при переносе блока).

Для пользователей ноутбуков: проверьте, не села ли аккумуляторная батарея. Попробуйте подключить зарядник и через некоторое время включить устройство.
Не хочется обобщать, но вот на такие банальные причины приходится порядка половины проблем с отсутствием изображения на экране.
2) Проверьте, плотно ли вставлен кабель от видеокарты к монитору, не перебит ли он?
Также нередко бывает, что картинка отсутствует на экране из-за того, что не плотно вставлен штекер или вовсе перебит кабель, которым монитор соединяется с системным блоком. Отключите кабель от монитора и системного блока, внимательно просмотрите его и подключите заново. Если есть еще один подобный кабель - рекомендуется попробовать его.

Испорченный USB-кабель // Перебит при транспортировке устройства
Также, когда на монитор не подается сигнала (например, при проблемах с кабелем), на нем нередко появляется ошибка "Отсутствует сигнал" (No Signal, Check Signal Cable и пр. производные).

Не подключен кабель (Check Signal Cable)
3) Попробуйте посветить на экран фонариком (возможно вышла из строя подсветка)
На экранах иногда выходит из строя подсветка. Если это так - то на его поверхности вы ничего не увидите: изображение станет слишком тусклым. Попробуйте посветить обычным фонариком (настольной лампой) перпендикулярно на экран. Если проблема с экраном - должны увидеть часть изображения, куда падают лучи фонарика.

4) Проблема может быть связана со вторым (внешним) монитором
На некоторых ноутбуках есть спец. клавиши для выключения экрана. Необходимы они для вывода изображения на внешний монитор. Если вы до этого подключали внешний монитор, то вполне возможно, что ноутбук "запомнил" это и передает изображение на не подключенный монитор (в то время как свой выключен).

5) Вышла из строя видеокарта или монитор
Если вы слышите, как работает вентилятор, видите моргающие светодиоды после включения компьютера, а изображения на экране нет - очень может быть, что у вас сгорела видеокарта (либо пришел в негодность сам монитор).
Обратите внимание на звуки: согласно стандарту POST (т.е. система самотестирования BIOS) , если видеокарта сгорела и не отвечает на запросы мат. платы, должен прозвучать один длинный и два коротких сигнала (прим. : в системном блоке установлен спикер (динамик), который и будет "гудеть") .
Вообще, очень рекомендую в качестве тестирования подключить к вашему ПК другой монитор и посмотреть, будет ли на нем картинка. Если картинка будет - то проблема кроется в вашем мониторе, если не будет - вероятно проблема с видеокартой (либо мат. платой).
В качестве справки! Как подключить внешний монитор к ноутбуку:
Если на экране что-то показывается, а потом пропадает или вы видите какие-то надписи (ошибку) - скорее всего проблема кроется в том, что ноутбук (компьютер) не может найти загрузочные данные (например, на диске был поврежден загрузчик Windows, либо диск вообще отключен благодаря отошедшему шлейфу).
Ниже разберу основные причины такого поведения, и что лучше предпринять.

1) Проверьте, не вставлен ли у вас CD/DVD диск, не забыта ли флешка и пр. носители
По умолчанию, BIOS компьютера, сначала пытается найти загрузочные записи на флешках, дискетах, CD-дисках, и только потом на жестком диске.
Поэтому, если вы забудете вынуть, скажем, музыкальный CD-диск - то компьютер после выключения (перезагрузки) начнет искать на нем загрузочные записи (не найдет их, т.к. диск с музыкой) и выдаст вам "черный" экран с ошибкой в 1-2 предложения (например, "Press any key to boot from CD...").

Чтобы избежать такой простой, казалось бы, штуки, обязательно проверьте и выньте все диски, дискеты, флешки из ПК.
2) Посмотрите внимательно на ошибку (надписи), если они есть. Часто в них содержится причина проблемы.
Если у вас на экране отображается какая-то ошибка, даже небольшая надпись в углу экрана - обязательно сфотографируйте (запишите) ее. Часто в таком простом сообщении содержится решение...
Ошибка "reboot and select proper boot device or insert boot media in selected boot device and press a key" // ПРИВЕДЕНА В КАЧЕСТВЕ ПРИМЕРА
Например, ошибка "reboot and select proper boot..." (приведенная в качестве примера), лечится вот по этой инструкции:
3) Не поврежден ли загрузчик ОС Windows. Попытка восстановления
Загрузчик Windows может быть поврежден в следствии вирусного заражения ПК, из-за некорректной работы антивируса, не аккуратных действий пользователя, при обновлении ОС и т.д. Даже в случае аварийного завершения работы Windows (например, при отключении электричества) - может так стать, что после включения вы столкнетесь с подобной проблемой.
Чаще всего при повреждении загрузчика на экране должна показаться ошибка, вида: "No bootable device found...", "An operating system wasn’t found", "reboot and select proper..." и др. Но бывает и так, что просто ничего не показывается вообще.
4) Зайдите в BIOS/UEFI и проверьте, определяется ли жесткий диск, ОЗУ и пр. устройства. Попробуйте также сбросить настройки BIOS в оптимальные
При сбое в настройках BIOS - компьютер может перестать загружаться. Также, возможно, что жесткий диск перестал определяться (например, ввиду его поломки или отошедшего шлейфа). Чтобы узнать, видит ли компьютер сам диск, определяет ли его модель - необходимо зайти в BIOS и воочию убедиться.
В качестве помощи!
Инструкция о том, как войти в BIOS (UEFI) на компьютере, ноутбуке -
Как сбросить настройки БИОС // сброс пароля в БИОС на ноутбуке и ПК -

5) Если у вас 2 видеокарты (интегрированная и дискретная).
Если у вашего компьютера (ноутбука) две видеокарты (интегрированная и дискретная) - то попробуйте отключить одну из них (чаще всего это можно сделать с дискретной видеокартой. Кстати, с которой и бывает больше всего проблем с перегревом).
Отключить одну из видеокарт можно в настройках BIOS (отмечу, что сделать это можно не во всех версиях). Необходимо найти раздел Configuration : в нем должен быть параметр, называющийся что-то вроде "Graphic Device Settings".

6) Проблема с ОЗУ. Необходимо протестировать планки.
Вообще, при проблемах с планками памяти, нередко можно увидеть не "черный", а "синий" экран, компьютер часто перезагружается, выскакивают различные ошибки и т.д. Тем не менее, рекомендую "до кучи" проверить и ОЗУ тоже.
Кроме теста, рекомендуется вынуть планки из слотов, очистить их контакты обычным ластиком, смахнуть пыль и остатки ластика кисточкой. Делать это нужно аккуратно, на чистой, ровной и сухой поверхности. Не забудьте продуть от пыли и сами слоты на мат. плате.

Если у вас несколько плашек оперативной памяти - то на время поиска неисправности подключите только одну из них. Попробуйте запустить компьютер только с этой одной плашкой (затем выключите ПК, и подключите другую плашку, и запустите ПК с ней).

В этом случае, подавляющее число причин связано с ОС Windows: например, могли быть повреждены системные файлы ОС, может не запускаться проводник, вирусы и рекламное ПО и пр.
1) Проблема с активацией ОС (Windows не является подлинной)
Если у вас слетит активация ОС Windows (или вы ее не активировали вообще) - то на рабочем столе, вместо обоев и красивой картинки, вы будете наблюдать на черном фоне сообщение о том, что ваша копия Windows не является подлинной. Пример ниже.

Ваша копия Windows не является подлинной
Честно говоря, лично эту причину я бы не относил к проблеме "черного" экрана - все-таки ОС у вас загружена, можно пользоваться. В этом случае, порекомендую либо ввести ваш ключ, либо установить легальную копию Windows 10 (ее можно скачать официально и бесплатно с сайта самой ).
2) Может быть поврежден загрузчик Windows
О загрузчике уже писал чуть выше в статье. Здесь же приведу ссылку на инструкцию по его восстановлению (для ОС Windows 10):
3) Попробуйте загрузиться в безопасном режиме (возможен конфликт драйверов, например)
Нередко, при обновлении или установки драйверов (и некоторого другого софта), может так стать, что после перезагрузки ПК - Windows "откажется" загружаться. Подобное может происходить из-за конфликта драйверов (например).
В любом случае, рекомендую попробовать загрузить Windows в безопасном режиме (при этом режиме загружаются только самые важные процессы, необходимые для работы ОС. Таким образом, он стартует даже в самых безнадежных случаях...).
Чаще всего для входа в безопасный режим, сразу после включения ПК - нужно нажать несколько раз клавишу F8 . Далее должно появиться окно с выбором режима загрузки. Пример представлен ниже.
Инструкция по входу в безопасный режим (для Windows XP, 7, 8, 10):

Когда загрузитесь в безопасном режиме, удалите последние установленные приложения и драйвера, после которых у вас перестала загружаться ОС. Не лишним также будет провести антивирусную проверку системы.
В помощь! Как удалить вирусы с компьютера, если антивирус их не видит -
4) Возможно проблема связана с проводником (он может просто не запускаться)
Попробуйте зажать одновременно клавиши Ctrl+Alt+Del и открыть диспетчер задач. Если диспетчер задач запуститься - уже неплохо (значит Windows загрузилась, просто не стартовал проводник).
Для запуска проводника, в диспетчере задач нажмите "Файл/запустить новую задачу" . Затем введите в строку "открыть" команду explorer и нажмите Enter. После запуска проводника, должны увидеть привычный рабочий стол...

Проблемы с загрузкой ОС могут быть связаны из-за действия вирусов. Например, некоторые вирусы блокируют рабочий стол, показывают различные баннеры, не давая пользователю добраться до своих ярлыков (чтобы хотя бы узнать, как с этим бороться).
- воспользоваться безопасным режимом (как в него войти, рассказывал выше). В безопасном режиме также можно открыть какой-нибудь заранее загруженный антивирус - тот же Dr.Web Cureit и прогнать им полностью систему. Рекомендую для этого случая онлайн-антивирусы, не нуждающиеся в установке:
- загрузиться с LiveCD диска (или флешки). Эта "штука" не требует установки на жесткий диск и работает автономно: а загрузившись с него, можно легко прогнать все жесткие диски, подключенные к системе. О том, как записать такой диск и проверить им ПК, см. статью:
6) Восстановление и переустановка системы
Если восстановление не помогло, остается только последнее и верное решение - переустановить систему (хоть я и не сторонник этого - но при некоторых проблемах, проще переставить систему, чем "докопаться" до истины).
Дополнения приветствуются.
На этом у меня пока всё...
Всего доброго!
Что делать если при включении компьютера монитор не показывает изображение и нет никакой реакции?
Данные симптомы компьютера являются очень распространенными. Причиной такого поведения компьютера может быть что угодно, начиная с оперативной памяти и заканчивая монитором либо даже кабелем от монитора к системному блоку.
Подобная ситуация уже , когда при включении компьютера черный экран, а кулеры работают.
В данной статье мы рассмотрим последовательность действий, которые нужно выполнить для диагностики неисправности с черным экраном и отсутствием реакции пр включении компьютера и ее устранения.
Шаг 1 — проверяем оперативную память компьютера
Из многолетнего стажа ремонта компьютеров можем сказать что именно оперативная память зачастую является виновником черного экрана монитора при включении компьютера. Плюс ко всему проверить данный факт легко.

Одна из возможных причин черного экрана при включении — плохой контакт оперативной памяти
Нужно всего лишь достать модули памяти из их слотов на материнской плате и вставить обратно, желательно сменив при этом слот установки. К примеру если модуль ОЗУ стоял в первом слоте, то переставить его во второй и т.д.
Чтобы на 100 процентов исключить вариант с оперативной памятью идеально было бы взять у друзей/знакомых заведомо рабочую планку оперативной памяти и попробовать поставить ее в разные слоты на материнской плате.
Связано это с тем, что пусть редки, но все же имеют место быть случаи, когда модуль памяти выходит из строя на столько, что даже после переустановки материнская плата попросту не видит его.
Шаг 2 — осматриваем материнскую плату на предмет вздувшихся конденсаторов.
Если вашему компьютеру более 4-ех лет, то стоит уделить особое внимание хотя бы внешнему состоянию конденсаторов в левой верхней части материнской платы.

Вздувшиеся конденсаторы на материнской плате как причина когда монитор не показывает изображение, а компьютер работает
Очень часто в старых материнских платах причиной черного экрана при включении являются вздувшиеся конденсаторы.
Шаг 3 — проверяем монитор и кабель монитора
Еще одной важной причиной черного монитора при включении системного блока является неисправный монитор или кабель, идущий у нему от системного блока. При этом также вентиляторы будут работать, но естественно никакой реакции на мониторе происходить не будет.

Отключение кабеля монитора от системного блока
Поэтому чтобы проверить монитор совсем не обязательно брать на подмену другой, заведомо рабочий. Достаточно лишь вытащить кабель, идущий из монитора в системный блок из разъема видеокарты. При этом на мониторе должна появиться хоть какая-то надпись о том, что кабель отключен и монитор уходит в ждущий режим.

Сообщение рабочего монитора при отключенном кабеле
Если подобное сообщение на мониторе есть, значит он рабочий. Остается проверить кабель, но вероятность того, что он сломался небольшая. Поэтому если у вас есть где для проверки взять другой кабель от монитора к системному блоку, то проверить его стоит. Если же взять кабель негде, то переходим к следующему пункту.
Если же изображения нет, то попробуйте отключить монитор от розетки и попробуйте включить его снова. Если по прежнему он ничего не выдает при отключенном кабеле от системного блока, то в вашем случае причиной черного экрана и отсутствием реакции при включении компьютера является сломанный монитор.
Шаг 4 — проверяем 4-pin коннектор блока питания, идущий на питание процессора и сам блок питания
Следующей легко проверяемой причиной отсутствующего изображения на мониторе компьютера при включении является подгоревшая фишка питания процессора. Находится она, как правило в левой верхней части материнской платы возле процессора.

4 пиновый конектор питания процессора
Ее нужно просто вытащить и посмотреть не обуглены ли на ней контакты.
Также при возможности берем у друзей/знакомых заведомо рабочий блок питания и пробуем включать компьютер с ним.
Шаг 5 — проверяем видеокарту
Вот мы и дошли до пункта, который по мнению многих неопытных мастеров считает чуть ли ни самым очевидным в ситуации, когда монитор не показывает изображение, а компьютер при этом как бы работает. Под словом «работает» подразумевается скорее «гудит». Ведь вентиляторы крутятся!
На самом деле это не так. Вентиляторы крутятся потому что на них просто напросто от блока питания подается напряжение. Видеокарта же при этом довольно редко является виновницей. но проверить все таки стоит.

Установка/снятие видеокарты
Пробуем достать видеокарту, открутив болтик слева, которым она крепится к корпусу и надавив на специальный рычаг правее возле разъема в который она подключена.
Протираем контакты видеокарты тщательно мягкой тряпкой или ластиком и пробуем вставлять ее обратно. В идеале попробовать запустить ее на другом, заведомо рабочем компьютере. Если на вашей материнской плате есть , то попробуйте запуститься от нее. Если же ее все таки нет, то можете попробовать одолжить у друзей видеокарту для проверки.
Шаг 6 — Отключаем все от материнской платы, кроме процессора, блока питания, видеокарты и оперативной памяти
В случае, если на передних USB портах произошло короткое замыкание или перетерся кабель, идущий от к материнской плате, последняя может не стартовать и вы будете наблюдать известную , отсутствием изображения и реакции на нажатие кнопок.
Поэтому отключаем все от материнской платы: шлейфы привода оптических дисков и шлейфы всех жестких дисков, шлейфы передних USB и передней звуковой панели. Оставить только . Также отключить все дополнительные платы расширения, такие как модемы, сетевые и звуковые карты.
Вы включаете компьютер, наблюдаете, как не спеша стартует загрузка Windows 7, вот-вот должен показаться рабочий стол, но вместо него вашему взору открылся... "черный квадрат Малевича". Ни обоев, ни значков на рабочем столе - только курсор в виде белой стрелки, да и то не всегда. По какой причине возник в Windows 7 черный экран при загрузке? Как решить проблему?
Причины черных экранов смерти при загрузке Windows 7
- Сбой при установке обновлений системы, драйверов и программ - из-за подобного чаще страдают пиратские копии Windows.
- Вирусное заражение - скорее всего вредоносная программа пыталась подменить собой системные файлы, но по каким-либо причинам не смогла и вместо этого сломала загрузку.
- Повреждение критически важных для запуска файлов или ответственных за это разделов реестра.
- Неполадки видеоподсистемы, включая сбой видеодрайвера.
- Другие неисправности аппаратного характера (редко).
Повреждение или удаление файлов Windows может произойти из-за сбоев в системе электропитания компьютера (не вовремя отключили свет), действий пользователя (удалил руками), дефектов поверхности жесткого диска и даже таких экзотических причин, как лечение системы одним известным антивирусом.
Способы решения проблемы
В самых простых случаях, если причиной был незначительный сбой, поможет откат системы к последней удачной конфигурации. Последняя удачная конфигурация - это состояние Windows, зафиксированное на момент предыдущего успешного запуска. Чтобы выполнить возврат к этому состоянию, запустите меню дополнительных вариантов загрузки. Для этого перед началом старта системы несколько раз быстро понажимайте клавишу F8.
Перед вами раскроется такой список:
Выберите из него обозначенный пункт и нажмите Ввод (enter). Если компьютер нормально запустился - проблема решена.
Запуск проводника вручную
Бывает, что к неполадке приводит сбой графической оболочки, когда сам ответственный за это файл не поврежден, а нарушен только его запуск. Здесь решить проблему поможет диспетчер задач. Нажмите для его вызова Ctrl+Alt+Delete или Alt+Ctrl+Shift. Перейдите в окне диспетчера на вкладку "Приложения" и щелкните кнопку "Новая задача".
В окошко "Создать новую задачу" впишите "explorer" и нажмите ОК. Если вы увидите рабочий стол, проблема заключалась в том, в чем мы и предполагали.

Теперь нужно поправить в реестре ключ запуска Explorer.exe - оболочки Windows, которая и создает привычное нам пользовательское окружение - рабочий стол, папки и прочее.

Запустите редактор реестра - Regedit.exe. (он находится в папке C:\Windows). Откройте раздел . В правой половине окна найдите параметр "Shell" и посмотрите, какое у него значение. В норме должно быть "Explorer.exe", но у вас там, вероятно, что-то постороннее.

Щелкните по "Shell" правой кнопкой мыши и выберите "Изменить".
В окошке "Изменение строкового параметра" пропишите новое значение. Какое - вы уже знаете.
Следом откройте точно такой же раздел (Winlogon) в ветке HKEY_CURRENT_USER - здесь хранятся настройки для текущего пользователя. Если среди них есть параметр "Shell" и вы его не создавали - удалите его.

Теперь остается найти и удалить файл, который был прописан вместо Explorer, поскольку это явный зловред. Можете сделать это руками или с помощью антивирусных программ. Второй вариант предпочтительнее, так как это может быть не единственный вредоносный файл на вашей машине.
Восстановление системы из безопасного режима
Если не помог ни один, ни второй способ, скорее всего, произошел более серьезный сбой. Можно попытаться справиться с ним из безопасного режима. Чтобы его загрузить, также несколько раз нажмите F8 перед стартом Windows, но теперь выберите из меню "Безопасный режим".

Здесь у нас появилась возможность возвратить состояние Windows на дату, предшествующую неполадке. И поможет в этом приложение "Восстановление системы". Раскройте "Пуск" - "Программы" - "Стандартные" - "Служебные". Выберите "Восстановление системы".


Для подтверждения выбора щелкните "Готово" и дождитесь окончания процедуры восстановления.

Не будет лишним дополнительно проверить системные файлы на целостность с помощью консольной утилиты Windows - sfc.exe. Для этого откройте "Пуск", впишите в поисковую строку "cmd" и запустите командную строку от администратора.

В окно консоли впишите "sfc /scannow", нажмите Ввод и дождитесь окончания проверки. Иногда система просит для восстановления файлов диск с дистрибутивом, но чаще всё необходимое восстанавливается из хранилища на жестком диске.

Чтобы выяснить, не стала ли причиной сбоя видеокарта или видеодрайвер, запустите утилиту настройки системы msconfig (точно так же, как вы запускали cmd через поисковую строку в Пуске).


Перезагрузитесь в нормальный режим. Если Windows сможет запуститься - проблема в подсистеме видео. Для начала обновите драйвер видеокарты, проверьте, нет ли перегрева графического процессора и по возможности потестируйте работу компьютера с другой, заведомо рабочей видеокартой.
Использование среды восстановления
Если предыдущий вариант не помог или в безопасном режиме вы тоже наблюдаете черный экран, остается шанс устранить сбой через среду восстановления. В ней также есть возможность запустить откат системы и выполнить проверку файлов на целостность, но есть и специальные опции: восстановление загрузки и восстановление Windows из сохраненного образа.

Чтобы попасть в среду восстановления, выберите из меню F8 (клавиша, которую вы нажимали перед началом загрузки) "Устранение неполадок компьютера".
Следуя инструкциям, дойдите до окна параметров восстановления. Выберите верхний пункт - "Восстановление запуска". Программа автоматически проверит ответственные за это данные - загрузочные файлы и разделы реестра, и в случае нарушения восстановит.

Второй сверху пункт - это запуск приложения "Восстановление системы", с которым мы познакомились на этапе решения проблемы из безопасного режима. Оно бывает полезным в тех случаях, когда в безопасном режиме не удается найти ни одной контрольной точки. Бывает, что точки существуют и создаются, но система их не замечает. А здесь, в среде восстановления, никаких препятствий для этого нет.
Работает функция точно так же, как и в безопасном или нормальном режимах, поэтому рассматривать ее не будем.
Следующий пункт - восстановление Windows к работоспособному состоянию из архивной копии. Если вы сохраняли такие копии на внешние носители (диски), вставьте диск в привод и укажите к нему путь.

Большинство пользователей считает излишним тратить время на создание резервных образов, поэтому если такого диска у вас нет, идем дальше. У нас есть еще один инструмент - командная строка. С ее помощью мы сможем открыть проводник и вручную восстановить системный реестр.

Раз в 10 дней Windows 7 сохраняет копии файлов реестра в отдельной папке. Мы можем их взять и перенести туда, где лежит текущий, используемый реестр. Если сбой связан с его повреждением - проблема будет решена.
Откройте командную строку и запустите блокнот (кто не знает - это делается командой "notepad"). Нажмите "Файл", а затем "Открыть". Перейдите через проводник в папку "Компьютер". Обратите внимание: здесь, в среде восстановления, буквы дисков могут быть другими.

Откройте директорию \\Windows\System32\congfig\regback. Чтобы было видно содержимое папок, в поле "Тип файлов" укажите "Все файлы". Скопируйте по одному все 5 файлов, которые там находятся, и поместите их в папку \\Windows\System32\congfig. Это и есть реестр.
Одноименные файлы в \\Windows\System32\congfig нужно предварительно переименовать. Например, добавить им расширение.OLD.

Закройте проводник. На этом всё. Перезапустите компьютер и попытайтесь загрузить Windows 7 в нормальном режиме. Будем надеяться, это у вас получится.