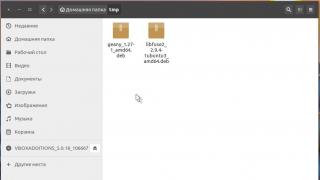Монтирование ISO образа для эмуляции диска
Достаточно часто, как таковой, необходимости в физической записи на CD или DVD диск просто нет. Сегодня, практически любой файл ISO можно смонтировать для эмуляции диска, и для этого вам не понадобятся какие-либо физические носители.
Конечно, некоторые программы будут распознавать и использовать только реальный внешний диск. И в случае обычного монтирования, попросту не запустятся или выведут ошибку. Однако, существуют бесплатные программы для эмуляции образов ISO, которые могут имитировать реальный диск. Так что, такие ограничения можно обойти. Например, DAEMON Tools Lite позволяет монтировать образы с различными параметрами. Кроме того, все необходимые программы вы так же можете найти в обзоре бесплатных приложений для эмуляции CD и DVD дисков .
Примечание : Речь идет об обходе ограничений ввиду наличия программных недоработок или ошибок, а не об обходе механизмов защиты.
Чтение содержимого ISO файла без распаковки
Некоторые приложения могут читать содержимое ISO файла так же, как если бы вы использовали диск. Например, можно установить операционную систему Windows на виртуальную машину прямо из ISO образа без его распаковки. Так же можно посмотреть и отредактировать содержимое ISO-файла, при помощи практически любого архиватора . В данном случае, это будет похоже на то, как если бы вы открыли архиватором обычный ZIP-архив.
Распаковка ISO файла напрямую на жесткий диск или usb флешку
Кроме того, можно использовать архиваторы, как, например, 7-Zip, чтобы распаковать все каталоги и файлы из ISO образа напрямую на жесткий диск или usb флешку. Просто используйте архиватор так же, как вы действуете с обычными архивами. Существуют так же и специальные программы, такие как IsoBuster.
Теперь вы знаете что представляют собой ISO файлы, а так же как и чем открывать и использовать их.

- Восстановление windows 7 с установочного диска
Технические советы
Распаковать ISO файл на компьютере можно с помощью обычных архиваторов WinRAR или 7-Zip, которые также легко справятся с этой задачей, как и специальные программы, открывающие файлы формата ISO. Один из этих архиваторов как правило уже установлен на компьютере, и далее будут подробно рассмотрены варианты распаковки ISO файла каждым из них.
Распаковать образ диска ISO можно множеством способов и даже без дополнительных программ, подробнее об этом можно узнать в статье по ссылке http://chajnikam.ru/computer/39-kak-otkryt-fayl-iso.html . Архиваторы позволяют работать с образом диска ISO, как с обычным архивом, и вся задача будет сводится только к выбору файла образа через проводник и поиску пункта меню «Извлечь».
Как распаковать файл ISO с помощью WinRAR?
WinRAR – это один из самых популярных платных архиваторов данных, способный распаковать множество форматов архивов. Несмотря на требующуюся для работы лицензию, он отлично работает и бесплатно без каких-либо ограничений в функциональности, периодически выдавая сообщение о необходимости приобрести продукт.
Его меню интегрируется в оболочку Windows, что позволяет работать с архивами прямо в проводнике без предварительного запуска самого приложения архиватора. Самый быстрый способ распаковать ISO на жесткий диск с помощью WinRAR, это нажать на файл в проводнике правой кнопкой мыши и выбрать в контекстном меню подходящий пункт извлечения данных.
При открытии ISO файла непосредственно через программу WinRAR, можно сразу посмотреть содержимое этого образа диска и извлечь как любой отдельный файл, так и все файлы через стандартное меню программы.
Как распаковать файл ISO с помощью 7-Zip?
7-Zip – это бесплатно распространяемый архиватор с открытым исходным кодом, обладающий большой степенью сжатия, поддержкой множества форматов архивов и имеющий собственный формат сжатия файлов.
Этот архиватор также интегрируется в оболочку Windows, и позволяет распаковать архив через контекстное меню операционной системы, не заходя в саму программу. В отличии от WinRAR, 7-Zip не предлагает при установке варианты интеграции в оболочку Windows и имеет вложенную структуру меню. Чтобы распаковать образ диска ISO с помощью 7-Zip, нужно нажать на этот файл правой кнопкой мыши в проводнике, выбрать пункт «7-Zip» и затем выбрать необходимый пункт в появившемся списке меню.

Вчера нужно было срочно вытянуть из iso образа несколько файлов, однако ставить какие либо программы не было времени, вот я и задался вопросом – как открыть ISO файл быстро и без лишних движений.
В виде ISO образов распространяется огромное количество софта и операционных систем, поэтому вам просто необходимо знать как работать с этим форматом.
Есть несколько способов открытия iso файла, однако не все знали что его можно открыть даже такой программой которая установлена у каждого на компьютере. Что это за программа и какие есть альтернативные способы, читаем в этой статье.
Что такое ISO образ?
И так, что же такое ISO файл и с чем его едят? Если простыми словами, то ISO образ – это электронная версия оптического диска, которая представляет из себя файл со своей файловой системой и собственно, содержимым диска.
Имея образ диска, в операционной системе его можно подключить как обычный оптический диск. Вариантов для применения образов дисков – уйма! Начиная от установки игр и программ, заканчивая работой специальных программ, которые работают исключительно из оптического диска. Также в формате образов выкладываются бета версии операционных систем, например в ISO образе вы можете
Как открыть ISO файл с помощью UltraISO
Первый, и когда то, самый удобный для меня способ открытия ISO файлов, с помощью программы UltraISO. Не буду давать ссылку на программу, на официальном сайте можно купить платную версию, а в открытых источниках есть версии за которые платить не нужно;).
Для открытия ISO файла, нужно запустить программу UltraISO, выбрать пункт “Открыть ”

и указать путь к вашему ISO образу. После чего в окне программы вы увидите содержимое образа диска

Для того чтобы вытянуть файл из образа, нажмите на нужном файле правой кнопкой мышки и выберите пункт меню “Извлечь в… ”

Как открыть ISO файл с помощью DAEMON Tools
Очень крутая программа для монтирования образов оптических дисков. Не самый удобный способ если вам нужно просто извлечь файл из образа диска, но как вариант все же опишу.
Для нас вполне достаточно версии программы DAEMON Tools Lite . Скачать её можно с официального сайта абсолютно бесплатно
После скачивания программы, установите её и запустите. Откроется окно каталога образов, добавим свой образ

Теперь вам нужно только выбрать добавленный образ и нажать кнопку “Монтировать “,

после чего у вас в системе появится привод (в моем случае диск D)

Работа с примонтированным диском ничем не отличается от работы с обычными оптическими дисками вставленными в DVD привод.
Как открыть ISO файл с помощью 7-Zip
Мой самый любимый и в принципе, самый удобный способ открывания ISO образов диска. Узнал я о нем сравнительно недавно, чем был приятно удивлен. Ведь сегодня практически на каждом компьютере установлен 7-Zip архиватор. Он бесплатен и прост в использовании.
Скачать его можно с официального сайта по прямой ссылке:
После установки, открываем 7-Zip File Manager, он представляет из себя обычный проводник с инструментами архиватора

Для открытия ISO образа, вам нужно просто перейти в папку в которой он лежит и два раза кликнуть на нем. Он откроется как обычная папка

Извлечь файл из образа ISO можно выбрав его и нажав на кнопку “Извлечь “.
Большинство из нас пользуется компьютером, и почти каждый новичок задаётся вопросом: как открыть ISO файл?
Стандартно в Windows нет программ, способных открыть расширение.iso.
Для этого создано множество программ, в том числе и бесплатных. Остановимся на них подробнее.
Что такое образ файла ISO?
ISO-файл – это цифровой образ оптического диска. Это, можно сказать, архив, в котором содержатся файлы и информация диска. В образах, в основном, хранят игры, а также дистрибутивы операционных систем.
Чем открыть ISO-файл?
Вообще, существует очень 2 способа, чтобы посмотреть содержимое ISO-файлов:
- с помощью архиваторов;
- создание образа диска с использование специальных программ.
Использование архиваторов
Существует множество программ-архиваторов, самыми популярными из которых являются – WinRar и 7Zip. Скачать их можно с официальных сайтов:
- Winrar ;
- 7Zip .
После установки, нажимаем правой кнопкой мыши (пкм) на ISO-файл, который мы хотим открыть. Выбираем «Открыть с помощью/Winrar/7Zip».
Специальные программы
В сети интернет для открытия есть множество разных программ. Например:
- MagicISO.
- Ultra ISO.
- Alcohol 120%.
- IsoBuster.
- Daemon Tools
и другие.
Тогда возникает вопрос: «Какая из них самая лучшая?» Большинство пользователей используют Ultra ISO и Daemon Tools. Рассмотрим, как ими пользоваться.
Ultra ISO
Скачать программу можно на официальном сайте Ultra ISO :
Установка простая. На ней не будем подробно останавливаться.
При установке программы не снимайте галочку с пункта «Установить ISO эмулятор».
Затем запускаем Ultra ISO, нажимаем «Пробный период».
Перед нами откроется такое окно:

Нажимаем «Файл/Открыть».
Указываем путь до образа и в окошке программы видим открытый ISO-файл.
Для создания образа диска, в верхней части окна нажимаем:
«Инструменты/ Монтировать в виртуальный привод…» (или просто нажимаем F6) .

В появившемся окошке кликаем «Монтировать».
Всё! Теперь диск успешно смонтирован.
Для использования файлов на нём открываем «Мой компьютер» и видим смонтированный нами диск.
Читайте также:
Daemon Tools
На официальном сайте скачиваем утилиту.
Установив утилиту, в правом нижнем углу рядом с временем и датой, появится значок программы (кружок с молнией).

Нажимаем на него пкм, выбираем пункт «Виртуальные приводы/ Добавить виртуальный SCSI-привод».
В скором времени появится новый виртуальный привод.
После этого снова кликаем на значок и нажимаем: «Виртуальные приводы / Привод 0 / Монтирование образа».
Указываем путь к файлу ISO. Всё готово.
Несомненно, для запуска файлов с расширением ISO советую использовать Winrar и Daemon Tools Lite, так как эти утилиты удобные и бесплатные.
Смотрим полезное видео для дополнения информации:
Бродя по просторам Интернета, вы наверняка сталкивались с любопытными файлами, которые не знали, как открыть и что собственно с ними делать. Это файлы, имеющие окончание (расширение) ISO. Попросту это точная копия реального диска. Для чтобы начать ею пользоваться, нужно просто этот образ создать с помощью специальной программы.
В этой статье мы рассмотрим самый простой способ открыть или извлечь содержимое из самого популярного формата образов диска – ISO.
Обычно в этот формат сохраняют игры. Диск или несколько дисков с игрой поочерёдно вставляются в привод, копируются и упаковываются по принципу архива в формат ISO. Теперь давайте рассмотрим простейший способ извлечения данных из образа диска в формате ISO.
Для начала закачаем к себе на компьютер необходимую программу для работы с данными типами файлов. Откройте ваш Интернет браузер и введите в строку адреса ссылку на сайт http://www.daemon-tools.cc . После этого выберите сверху в меню пункт «Загрузки».

После того, как страница полностью загрузится, найдите на ней программу под названием «DAEMON Tools Lite » . Внизу, после описания программы нажмите левой кнопкой мыши на зелёную кнопку с надписью «Загрузить».

После этого в вашем интернет-обозревателе автоматически откроется страница, на которой вы можете найти ссылку для загрузки самой программы Daemon Tools Lite. На этой странице вы увидите таблицу на английском языке с количеством загрузок, именем файла, датой размещения программы на сайте, списком поддерживаемых операционных систем и ключом MD5, при помощи которого вы сможете проконтролировать при надобности целостность файла программы. После таблицы справа вы найдёте ссылку на загрузку программы с надписью « Download ».

Выберите директорию, в который вы желаете сохранить файл установки, и нажмите кнопку «Скачать».
После завершения процесса загрузки, откройте ту папку, в которой вы сохранили файл установки и нажмите на него два раза левой кнопкой мыши.
Перед вами появится диалоговое окно программы установки.

Нажмите кнопку «Далее», после этого нажмите кнопку «Согласиться» для того, чтобы подтвердить своё согласие с правилами использования этого программного обеспечения, выберите пункт «Бесплатная лицензия» при условии, что вы будете использовать эту программу в некоммерческих целях, и снова нажмите кнопку «Далее». После этого перед вами появится окно с выбором начальных параметров программы Daemon Tools Lite. Если вы не хотите устанавливать себе Яндекс.Бар и делать Яндекс сайтом по умолчанию в вашем браузере, то снимите галочки с пунктов «Установить Яндекс.Бар», «Сделать Яндекс домашней страницей» и «Установить Яндекс поиском по умолчанию».

Остальные же настройки лучше оставьте такими, какие вам предложила программа установки. Нажмите кнопку «Далее». Выберите путь установки программы и нажмите кнопку «Установить». После завершения процесса установки и создания виртуальных приводов для эмуляции образов дисков нажмите кнопку «Готово», оставляя при этом галочки «Запустить Daemon Tools Lite » и «Отправлять анонимную статистику использования».

После установки вы должны будете открыть программу Daemon Tools , ярлык которой вы сможете найти на рабочем столе. Ваш компьютер должен был определить новый подключённый CD-Rom, который является виртуальным для запуска образов в формате ISO. Именно в этом каталоге будет отображаться вся информация, которая храниться в образе диска после того, как вы его смонтируете. После запуска в трее в правом нижнем углу экрана появится маленькая иконка в виде маленькой синей молнии в белом кружке.

Для того, чтобы запустить виртуальный образ диска в формате ISO вы должны нажать на эту иконку правой клавишей мыши, навести курсор на пункт «Виртуальные приводы», далее наведите курсор на тот привод, который создала программа в вашей системе, далее следует выбрать пункт «Монтировать образ…».

После этого перед вами появится диалоговое окно, в котором вы должны будете выбрать ISO файл, содержимое которого вы хотите просмотреть. На нашем примере – это образ диска с Правилами Дорожного Движения. Выберите файл и нажмите кнопку «Открыть».

После того, как с экрана исчезнет надпись «Монтирование диска…» вы сможете просмотреть содержимое вашего ISO образа в том дисководе в системе , который назначила программа. На нашем примере – это диск F:\

Для того, чтобы размонтировать образ диска, то есть убрать содержимое из виртуального привода, вы должны нажать на иконку программы Daemon Tools правой кнопкой мыши , в контекстом меню выбрать пункт «Виртуальные приводы», далее наведите курсор на тот дисковод, который создала в системе программа, и выберите пункт «Извлечь». Данная операция аналогична нажатию кнопки извлечения диска на настоящем устройстве чтения лазерных дисков.

Вот и все. Удачи.
Кстати, а вот как создается в !