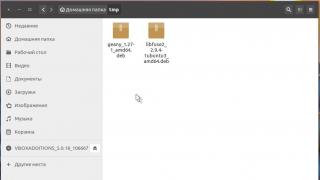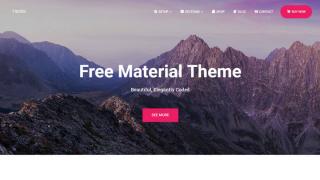Можно устанавливать стороннее программное обеспечение. Для этого используются файлы с расширением.DEB. Их открывают через Центр приложений, терминал или утилиты. Легче всего это сделать при помощи графического интерфейса. Но пользователи, которые раньше не работали в такой ОС, вряд ли смогут разобраться без инструкции. В Ubuntu установка DEB-пакета немного отличается от запуска EXE-файлов в Windows.
Чтобы утилита работала без ошибок, её лучше загружать из Центра приложений Линукс (ЦП). Так вы точно получите официальное ПО. Оно будет самостоятельно обновляться. Можно поискать файлы на сайте разработчика нужной вам программы. Обращайтесь к неофициальным источникам в крайнем случае: например, когда на компьютере нет доступа в интернет . Также ручная установка DEB актуальна, если вы не нашли утилиту в ЦП.
Если на компьютере отключена сеть, это единственный способ поставить на него драйвера. Лучше искать их на сайте launchpad.net. Введите в строку поиска «Linux-Firmware». Далее выбирайте дистрибутив и архитектуру.
Для работы пакета нужны библиотеки, от которых он зависит. Такие объекты есть и в других ОС. Например, в Windows это DLL-файлы . При инсталляции ПО из Центра недостающие дополнения будут устанавливаться автоматически. А со сторонними утилитами всё не так просто. Если библиотек нет, и ЦП их не подгрузил, значит, их надо качать вручную.
Графический интерфейс
Самое простое - инсталляция DEB-пакета через графический интерфейс. Он напоминает проводник Win. Но отличия всё же есть.

Так вы запускаете файлы через Центр приложений. Он часто тормозит и «неправильно» открывает утилиты. Поэтому лучше использовать консоль.
Терминал
Вот как установить DEB-пакет на Ubuntu, используя консольные команды:

Другие утилиты
Существуют и другие утилиты для загрузки установщиков.
Gdebi
Если её у вас нет, скачайте через терминал. Введите команду «sudo apt install gdebi». Служба появится в контекстном меню файлов. Использовать её просто:

Можно и через консоль «sudo gdebi [Путь_к_директории]/[Имя_пакета].deb». Программа сама загрузит связанные библиотеки, если компьютер подключен к интернету, и они есть в репозитории.
Apt
Вот как выглядит установка DEB в Ubuntu через программу Advanced Packaging Tool. Она подходит для локальных пакетов:
- Запустите «Терминал».
- Перейдите в папку с нужным файлом «cd ~/[Имя_каталога]». В команде можно указать полный путь.
- И введите «sudo apt install ./[Имя_файла].deb». Точка с косой чертой («слешем») означает, что вы обращаетесь к текущей директории.
- Зависимости загрузятся автоматически, если они доступны.
Теперь вы знаете, как установить DEB-пакет на Linux Ubuntu. Способов много. Можно загружать программы с помощью интуитивно-понятного интерфейса или терминала. Дополнительные библиотеки, от которых зависит утилита, тоже надо качать. В результате вы поставите не один пакет, а несколько.
Приемы работы в Ubuntu.
Глава 6: Управление пакетами
Оригинал: "Ubuntu Hacks: Chapter 6 - Package Management"
Авторы: Кайл Ранкин, Джонатан Оксер, Билл Чайлдерс (Kyle Rankin, Jonathan Oxer, Bill Childers)
Дата публикации: June 2006
Перевод: Н.Ромоданов
Дата перевода: сентябрь 2010 г.
Используйте возможности командной строки для установки отдельных файлов.deb в тех случаях, когда нельзя использовать другие автоматизированные инструментальные средства.
Управления пакетами в дистрибутивах, основанных на Debian, является очень мощным механизмом и экономит массу усилий, которые можно впустую потратить на поиск последних пакетов и отслеживания зависимостей. Возможностей автоматизированных средств, таких как apt-get , Synaptic и Adept, практически всегда хватает большинству пользователей, и вы должны, по мере возможности, пользоваться ими. Однако иногда возникают обстоятельства, когда вам может потребоваться непосредственно установить пакет .deb .
Предостережение. В Ubuntu используются автоматизированные средства установки пакетов по веской причине. С их помощью реализованы специальные средства защиты, обеспечивающих совместимость пакетов и наличие библиотек, если они необходимы пакетам. Если устанавливаете отдельно взятые файлы .deb (особенно те, которые не упакованы для конкретной версии Ubuntu), вы не только теряете всю массу этих преимуществ, вы также можете из-за несовместимости библиотек вывести из строя отдельные части системы, перезаписать файлы, от которых зависят другие программы Ubuntu, или добавить уникальные версии, которые усложнят обновление вашей системы в процессе ее эксплуатации. Перед тем, как устанавливать отдельный пакет .deb , особенно если вы новичок в Ubuntu, пожалуйста, изучите все другие возможности установки, в том числе использование репозитариев universe и multiverse [Совет # 60 ]. Вы создали свое собственное ядро "в стиле Ubuntu" Если вы с помощью утилиты make-kpkg откомпилировали из исходного кода свое собственное ядро, вы в итоге должны получить пакет .deb , в котором будет находиться двоичный код ядра, и файлы .deb для любого дополнительного модуля, которые вы, возможно, соберете (конкретные шаги этой процедуры описаны в разделе "Сборка ядер в стиле Ubuntu" [Совет # 78 ]). Вы откомпилировали свой собственный пакет из исходных кодов Ubuntu Как и при компиляции ядра, вы компилировали исходный код Ubuntu при помощи утилиты dpkg , и, в конечном счете, вы получили отдельный файл .deb , который вам нужно установить вручную. Вы хотите вернуться к старой версии программы Такая ситуация может возникнуть, в частности, в случае, если вы используете релиз Ubuntu, предназначенный для разработчиков. Иногда последних версиях релизов, предназначенных для разработчиков, имеются ошибки. В этим случае вам может потребоваться вернуться к предыдущей версии пакета. Один из самых простых способов сделать это состоит в нахождении более старой версии пакета .deb (возможно, в вашем локальном кэше пакетов в /var/cache/apt/archives/ ) и установке его вручную. Программа, которую вы хотите установить, имеет расширение.deb, но ее нет в репозитариях Ubuntu Могут возникнуть обстоятельства, при которых в репозитариях Ubuntu отсутствует пакет .deb , который вы хотите установить, поскольку это более новый пакет, чем тот, что предлагает Ubuntu, поскольку вы нашли более универсальный вариант файла .deb , или третья сторона предоставила файл .deb для Ubuntu, но еще не создала свой собственный репозитарий пакетов (например, как веб браузер Opera Web в его текущем варианте пакета).Подсказка
Если вы нашли программу, упакованную в формате.deb, то в девяти случаях из десяти есть большая вероятность, что эта программа уже есть в одном из репозитариев Ubuntu. Подробности о дополнительных репозитариях, которые предоставляются Ubuntu и третьими сторонами, смотрите в разделе "Изменение списка репозитариев пакетов" [Совет # 60 ].
Программа, которую вы устанавливали или обновляли, была установлена не полностью из-за того, что есть другой установленный пакет, в котором имеются такие же файлы В сравнительно редких случаях мы сталкивались с ситуациями, когда в двух пакетах используются одинаковые файлы и когда один из них обновляется, выдается сообщение об ошибке, свидетельствующее о том, что делается попытка переписать файлы из другого пакета. В этих случаях вам необходимо с помощью утилиты dpkg вручную установить этот пакет, используя параметр --force .Установка файла.deb
Всякий раз, когда вам, независимо от причины, требуется установить файл .de b, нужно обратиться к утилите dpkg . Утилита dpkg является инструментом, который в дистрибутивах, базирующихся на Debian, используется для установки файлов .deb . (Даже когда вы пользуетесь автоматическими средствами управления пакетами, на самом деле за кулисами в системе для установки пакетов используется dpkg ). Если вы знакомы с инструментальным средством rpm , используемых в дистрибутивах, базирующихся на пакетах RPM, то обнаружите, что у dpkg похожий синтаксис. Чтобы установить из командной строки обычный файл .deb , наберите следующее:
Whiprush@ubuntu:~$ sudo dpkg -i packagename.deb
Замените packagename.deb на имя файла .deb , который вы хотите установить. Если у вас есть несколько файлов, которые вы хотите одновременно установить, вы можете в командной строке перечислить их один за другим
Whiprush@ubuntu:~$ sudo dpkg -i package1.deb package2.deb package3.deb
или используйте универсальный символ [Совет # 13 ], чтобы установить все файлы.deb, которые есть в текущем каталоге:
Whiprush@ubuntu:~$ sudo dpkg -i *.deb
Утилита dpkg также имеет параметр, задающий рекурсивное исполнение (-R). Если у вас есть директорий, заполненный файлами deb, вы можете установить их следующим образом:
Whiprush@ubuntu:~$ sudo dpkg -i -R /path/to/directory
и утилита dpkg будет рекурсивно искать и устанавливать все файлы .deb , которые находятся в этом директории и во всех его поддиректориях.
Иногда, когда вы устанавливаете пакет с помощью утилиты dpkg , установка может прерваться из-за того, пакет помечен как hold , поскольку он конфликтует с другим пакетом, или он зависит от других пакетов, которые не установлены, или при установке пакета делается попытка переписать файлы, относящиеся к другому пакету, или по ряду других причин. В dpkg есть ряд параметров --force , которые вы можете использовать для того, чтобы игнорировать эти проблемы и продолжить установку пакета.
Предостережение
Параметры --force предназначены только для экспертов, которые хорошо знакомы с системой пакетов .deb и с зависимостями, имеющимися внутри системы. Как правило, установка пакетов прекращается по серьезным причинам и, если вы новичок и вы заставляете устанавливать пакет в любом случае, установка, скорее всего, закончится для вас вышедшей из строя системой. Поэтому пользуйтесь этими параметрами с осторожностью.
Чтобы посмотреть полный список параметров --force , наберите следующее:
Whiprush@ubuntu:~$ dpkg --force-help
К числу наиболее полезных параметров относятся следующие:
Установка пакета, даже если он отмечен как hold .
Force-overwrite
Установка пакета, даже если он может переписать файлы из другого пакета.
Выдать список ошибок об отсутствующих зависимостях и в любом случае продолжить установку.
Force-conflicts
Даже если пакет конфликтует с другим пакетом, в любом случае продолжить установку.
Так что если у вас есть файл .deb , который необходимо установить и который переписывает файлы из другого пакета, и вы все проверили и решили, что все будет в порядке, то для того, чтобы продолжить, введите:
Whiprush@ubuntu:~$ sudo dpkg -i --force-overwrite packagename.deb
Удаление пакета
Иногда вам может потребоваться удалить отдельный пакет вручную. В dpkg есть параметры -r и -P , предназначенные для удаления пакета и удаления пакета с очисткой конфигурационных файлов, соответственно. Чтобы удалить пакет, введите:
Whiprush@ubuntu:~$ sudo dpkg -r packagename
Обратите внимание, что вы не указываете расширение .deb в имени файла, который вы, возможно, перед этим устанавливали, - только имя самого пакета. Когда указывается параметр -r , dpkg будет искать и удалять все файлы этого пакета, кроме конфигурационных файлов, которые будут оставлены на случай, если программа будет устанавливаться еще раз. Если вы хотите очистить систему от всех файлов, включая конфигурационные файлы, используйте параметр -P:
Whiprush@ubuntu:~$ sudo dpkg -P packagename
В таблице ниже предоставляет полезную информацию о расширение файла.deb. Он отвечает на вопросы такие, как:
- Что такое файл.deb ?
- Какое программное обеспечение мне нужно открыть файл.deb ?
- Как файл.deb быть открыты, отредактированы или напечатано?
- Как конвертировать.deb файлов в другой формат?
Мы надеемся, что вы найдете на этой странице полезный и ценный ресурс!
1 расширений и 0 псевдонимы, найденных в базе данных
✅ Debian Package
Описание (на английском языке):
Deb
ian packages are standard Unix archives that include two gzipped tar archives: one that holds the control information and another that contains the data.
MIME-тип: application/x-debian-package
Другие типы файлов могут также использовать расширение файла .deb .
🚫 Расширение файла.deb часто дается неправильно!
По данным Поиск на нашем сайте эти опечатки были наиболее распространенными в прошлом году:
eb , db , seb , feb , edb , dwb , drb , dev , deh , de , web , dbe , reb , eeb , dsb
Это возможно, что расширение имени файла указано неправильно?
Мы нашли следующие аналогичные расширений файлов в нашей базе данных:
🔴 Не удается открыть файл.deb?
Если дважды щелкнуть файл, чтобы открыть его, Windows проверяет расширение имени файла. Если Windows распознает расширение имени файла, файл открывается в программе, которая связана с этим расширением имени файла. Когда Windows не распознает расширение имени файла, появляется следующее сообщение:
Windows не удается открыть этот файл:
Пример.deb
Чтобы открыть этот файл, Windows необходимо знать, какую программу вы хотите использовать для его открытия...
Если вы не знаете как настроить сопоставления файлов .deb , проверьте .
🔴 Можно ли изменить расширение файлов?
Изменение имени файла расширение файла не является хорошей идеей. Когда вы меняете расширение файла, вы изменить способ программы на вашем компьютере чтения файла. Проблема заключается в том, что изменение расширения файла не изменяет формат файла.
Если у вас есть полезная информация о расширение файла .deb , !
🔴 Оцените нашу страницу DEB
Пожалуйста, помогите нам, оценив нашу страницу DEB в 5-звездочной рейтинговой системе ниже. (1 звезда плохая, 5 звезд отличная)
Если появилась ситуация, в которой Вы не можете открыть файл DEB на своем компьютере - причин может быть несколько. Первой и одновременно самой важной (встречается чаще всего) является отсутствие соответствующей аппликации обслуживающей DEB среди установленных на Вашем компьютере.
Самым простым способом решения этой проблемы является нахождение и скачивание соответствующей аппликации. Первая часть задания, уже выполнена, - программы для обслуживания файла DEB Вы найдете ниже. Теперь достаточно скачать и установить соответствующую аппликацию.
В дальнейшей части этой страницы Вы найдете другие возможные причины, вызывающие проблемы с файлами DEB.
Возможные проблемы с файлами в формате DEB
Отсутствие возможности открытия и работы с файлом DEB, совсем не должен значить, что мы не имеем установленного на своем компьютере соответствующего программного обеспечения. Могут выступать другие проблемы, которые также блокируют нам возможность работы с файлом Debian Linux Package Format. Ниже находится список возможных проблем.
- Повреждение открываемого файла DEB.
- Ошибочные связи файла DEB в записях реестра.
- Случайное удаление описания расширения DEB из реестра Windows
- Некомплектная установка аппликации, обслуживающей формат DEB
- Открываемый файл DEB инфицирован нежелательным, вредным программным обеспечением.
- На компьютере слишком мало места, чтобы открыть файл DEB.
- Драйверы оборудования, используемого компьютером для открытия файла DEB неактуальные.
Если Вы уверены, что все перечисленные поводы отсутствуют в Вашем случае (или были уже исключены), файл DEB должен сотрудничать с Вашими программами без каких либо проблем. Если проблема с файлом DEB все-таки не решена, это может значить, что в этом случае появилась другая, редкая проблема с файлом DEB. В таком случае остается только помощь специалиста.
deb - расширение имён файлов «бинарных» пакетов для распространения и установки программного обеспечения в ОС проекта Debian, и других, использующих систему управления пакетами dpkg. И сегодня мы посмотрим три инструмента командной строки, чтобы помочь вам установить локальный Debian пакет.
Если вы спрашиваете себя: “Как я могу установить Deb пакет в Ubuntu или Debian?”, То вы пришли в нужное место.
Вы можете щелкнуть правой кнопкой мыши на загруженном DEB пакете и выбрать установку из контекстного меню, но с помощью графического инсталлятора это будет очень медленно по сравнению с терминальными командами. Вот 3 различных инструмента командной строки, чтобы помочь вам установить Deb-пакеты. Они же Dpkg, Gdebi и APT.
Dpkg
dpkg - это программное обеспечение, являющееся основой системы управления пакетами в Debian и ряде других операционных систем, основанных на Debian, например Ubuntu. dpkg используется для установки, удаления, и получения информации о.deb пакетах.
Используйте dpkg для установки локального Debian пакета, как показано ниже.
Sudo dpkg -i версия_пакета.deb
Dpkg сам по себе не может решить проблему зависимостей, потому что он не понимает репозиториев. Но вы можете использовать следующую команду, чтобы решить эту проблему.
Sudo apt install -f
Установочный пакет Gdebi
Gdebi - программа для установки.deb пакетов, разработанная корпорацией Canonical специально для Ubuntu.
Gdebi не устанавливается по умолчанию в Ubuntu, так что вам нужно ее в первую очередь установить, для этого открываем терминал и пишем следующую строку.
Sudo apt install gdebi
Для установки локального deb-пакета используйте
Sudo gdebi версия_пакета.deb
Если есть проблема зависимостей, Gdebi автоматически установит их для вас, если конечно эти пакеты зависимостей доступны из репозитория программного обеспечения.
Apt
apt (advanced packaging tool ) - программа для установки, обновления и удаления программных пакетов в операционных системах Debian и основанных на них (Ubuntu, Linux Mint и т. п.), иногда также используется в дистрибутивах, основанных на Mandrake, например Mandriva, ALTLinux и PCLinuxOS. Способна автоматически устанавливать и настраивать программы для UNIX-подобных операционных систем как из предварительно откомпилированных пакетов, так и из исходных кодов.
Обычно вы будете использовать APT для установки пакетов из интернет-хранилищ программного обеспечения, как в этом примере:
Sudo apt install Firefox
Знаете ли вы, что он также может быть использован для установки локальных Deb пакетов? Это еще одна причина, почему вы должны использовать apt вместо apt-get, который не имеет такой возможности. Вам нужно просто перейти в каталог, где хранится deb-пакет и установите его, как показано на примере ниже.
Cd/путь/к/файлу/deb-пакеты/ sudo apt install ./версия_пакета.deb
Например, чтобы установить TeamViewer 12 в Ubuntu 16.04/16.10, сначала загрузите пакет TeamViewer.deb в текущий каталог
Wget https://downloadus1.teamviewer.com/download/version_12x/teamviewer_12.0.69753_i386.deb
Затем установите его с помощью:
Sudo apt install ./teamviewer_12.0.69753_i386.deb
Он автоматически устанавливает зависимости, если эти зависимости доступны из репозитория программного обеспечения.

Используя apt для установки локальных deb пакетов, вам просто нужно добавить./, который представляет текущий рабочий каталог, перед именем пакета, так чтобы apt смог спокойно найти deb пакет.
Вот и все!
Я надеюсь, что этот пост помог вам установить локальные Debian пакеты из командной строки. Если вы нашли этот пост полезным, то пожалуйста поделитесь им в социальных сетях, а также можете подписаться на новые новости в правой части сайта.