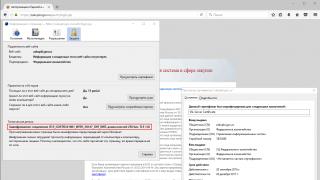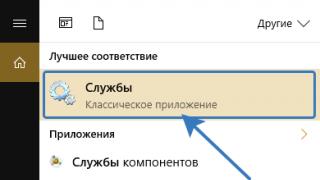Еще до недавнего времени при покупке нового компьютера и выборе устанавливаемого накопителя, у пользователя был единственный выбор - жесткий диск HDD. И тогда нас интересовало всего два параметра: скорость вращения шпинделя (5400 или 7200 RPM), емкость диска и объема кэша.
Давайте разберемся в плюсах и минусах обоих типов накопителей и проведем наглядное сравнение HDD и SSD.
Принцип работы
Традиционный накопитель или как его принято называть ПЗУ (постоянное запоминающее устройство) необходим для хранения данных даже после полного отключения питания. В отличие от ОЗУ (оперативного запоминающего устройства) или RAM, хранящиеся в памяти данные не стираются после выключения компьютера.
Классический жесткий диск состоит из нескольких металлических «блинов» с магнитным покрытием, а считывание и запись данных происходит с помощью специальной головки, которая перемещается над поверхностью вращающегося на высокой скорости диска.

У твердотельных накопителей совершенно иной принцип работы. В SSD напрочь отсутствуют какие-либо движимые компоненты, а его «внутренности» выглядят как набор микросхем флэш-памяти, размещенных на одной плате.

Такие чипы могут устанавливаться как на материнскую плату системы (для особо компактных моделей ноутбуков и ультрабуков), на карту PCI Express для стационарных компьютеров или специальный слот ноутбука. Используемые в SSD-чипы отличаются от тех, что мы видим во флешке. Они значительно надежнее, быстрее и долговечнее.
История дисков
Жесткие магнитные диски имеют весьма продолжительную (разумеется, по меркам развития компьютерных технологий) историю. В 1956 году компания IBM выпустила малоизвестный компьютер IBM 350 RAMAC , который был оснащен огромным по тем меркам накопителем информации в 3,75 МБ.

В этих шкафах можно было хранить целых 7,5 МБ данных
Для построения такого жесткого диска пришлось установить 50 круглых металлических пластин. Диаметр каждой составлял 61 сантиметр. И вся эта исполинская конструкция могла хранить… всего одну MP3-композицию с низким битрейтом в 128 Кб/с.
Вплоть до 1969 года этот компьютер использовался правительством и научно-исследовательскими институтами. Еще каких-то 50 лет назад жесткий диск такого объема вполне устраивал человечество. Но стандарты кардинально изменились в начале 80-х.
На рынке появились дискеты формата 5,25-дюймов (13,3 сантиметра), а чуть позднее и 3,5- и 2,5-дюймовые (ноутбучные) варианты. Хранить такие дискеты могли до 1,44 МБ-данных, а ряд компьютеров и того времени поставлялись без встроенного жесткого диска. Т.е. для запуска операционной системы или программной оболочки нужно было вставить дискету, после чего ввести несколько команд и только потом приступать к работе.

За всю историю развития винчестеров было сменено несколько протоколов: IDE (ATA, PATA), SCSI, который позднее трансформировался в ныне известный SATA, но все они выполняли единственную функцию «соединительного моста» между материнской платой и винчестером.
От 2,5 и 3,5-дюймовых флоппи-дисков емкостью в полторы тысячи килобайт, компьютерная индустрия перешла на жесткие диски такого же размера, но в тысячи раз большим объемом памяти. Сегодня объем топовых 3.5-дюймовых HDD-накопителей достигает 10 ТБ (10 240 ГБ); 2.5-дюймовых - до 4 ТБ.
История твердотельных SSD-накопителей значительно короче. О выпуске устройства для хранения памяти, которое было бы лишено движущихся элементов, инженеры задумались еще в начале 80-х. Появление в эту эпоху так называемой пузырьковой памяти было встречено весьма враждебно и идея, предложенная французским физиком Пьером Вейссом еще в 1907 году в компьютерной индустрии не прижилась.

Суть пузырьковой памяти заключалась в разбиении намагниченного пермаллоя на макроскопические области, которые бы обладали спонтанной намагниченностью. Единицей измерения такого накопителя являлись пузырьки. Но самое главное - в таком накопителе не было аппаратно движущихся элементов.
О пузырьковой памяти очень быстро забыли, а вспомнили лишь во время разработки накопителей нового класса - SSD.
В ноутбуках SSD появились только в конце 2000-х. В 2007 году на рынок вышел бюджетный ноутбук OLPC XO–1, оснащенный 256 МБ оперативной памяти, процессором AMD Geode LX–700 с частотой в 433 МГц и главной изюминкой - NAND флеш-памятью на 1 ГБ.

OLPC XO–1 стал первым ноутбук, который использовал твердотельный накопитель. А вскоре к нему присоединилась и легендарная линейка нетбуков от Asus EEE PC с моделью 700, куда производитель установил 2-гигабайтный SSD-диск.

В обоих ноутбуках память устанавливалась прямо на материнскую плату. Но вскоре производители пересмотрели принцип организации накопителей и утвердили 2,5-дюймовый формат, подключаемый по протоколу SATA.
Емкость современных SSD-накопителей может достигать 16 ТБ. Совсем недавно компания Samsung представила именно такой SSD, правда, в серверном исполнении и с космической для обычного обывателя ценой.
Плюсы и минусы SSD и HDD
Задачи накопителей каждого класса сводятся к одному: обеспечить пользователя работающей операционной системой и позволить хранить ему персональные данные. Но и у SSD, и у HDD есть свои характерные особенности.
Цена

SSD намного дороже традиционных HDD. Для определения разницы используется простая формула: цена накопителя делится на его емкость. В результате, получается стоимость 1 ГБ емкости в валюте.
Итак, стандартный HDD на 1 ТБ в среднем обходится в $50 (3300 руб). Стоимость одного гигабайта составляет $50/1024 ГБ = $0,05, т.е. 5 центов (3,2 рубля). В мире SSD все намного дороже. SSD емкостью в 1 ТБ в среднем обойдется в $220, а цена за 1 ГБ по нашей несложной формуле составит 22 цента (14,5 рублей), что в 4.4 раза дороже HDD.
Радует то, что стоимость SSD стремительно снижается: производители находят более дешевые решения для производства накопителей и ценовой разрыв между HDD и SSD сокращается.
Средняя и максимальная емкость SSD и HDD

Всего несколько лет назад между максимальной емкостью HDD и SSD стояла не только числовая, но и технологическая пропасть. Найти SSD, который бы по количеству хранимой информации мог соперничать с HDD было невозможно, но сегодня рынок готов предоставить пользователю и такое решение. Правда, за внушительные деньги.
Максимальная емкость SSD, которые предлагаются для потребительского рынка, составляет 4 ТБ. Подобный вариант в начале июля 2016 года . И за 4 ТБ пространства придется выложить $1499.

Базовый объем HDD-памяти для ноутбуков и компьютеров, выпускаемых во второй половине 2016 года составляет от 500 ГБ до 1 ТБ. Аналогичные по мощности и характеристикам модели, но с установленным SSD-накопителем, довольствуются лишь 128 ГБ.
Скорость SSD и HDD
Да, именно за этот показатель переплачивает пользователь, когда отдает предпочтение SSD-хранилищу. Его скорость многократно превосходят показатели, которыми может похвастать HDD. Система способна загружаться всего за несколько секунд, на запуск тяжеловесных приложений и игр уходит значительно меньше времени, а копирование больших объемов данных из многочасового процесса превращается в 5–10 минутный.
Единственное «но» - данные с SSD накопителя удаляются настолько же быстро, насколько копируются. Поэтому при работе с SSD вы можете просто не успеть нажать кнопку отмена, если однажды внезапно удалите важные файлы.
Фрагментация

Любимое «лакомство» любого HDD-винчестера - большие файлы: фильмы в формате MKV, большие архивы и образы BlueRay-дисков. Но стоит вам загрузить винчестер сотней-другой мелких файлов, фотографий или MP3-композиций, как считывающая головка и металлические блины приходят в замешательство, в результате чего значительно падает скорость записи.
После заполнения HDD, многократного удаления/копирования файлов, жесткий диск начинает работать медленнее. Это связано с тем, что по всей поверхности магнитного диска разбросаны части файла и когда вы дважды щелкаете мышкой по какому-либо файлу, считывающая головка вынуждена искать эти фрагменты из разных секторов. Так тратится время. Это явление и называется фрагментацией , а в качестве профилактических мер, позволяющих ускорить HDD, предусмотрен программно-аппаратный процесс дефрагментации или упорядочивания таких блоков/частей файлов в единую цепочку.
Принцип работы SSD кардинально отличается от HDD, а любые данные могут записываться в любой сектор памяти с дальнейшим моментальным считыванием. Именно поэтому для накопителей SSD дефрагментация не нужна.
Надежность и срок службы

Помните главное преимущество SSD-накопителей? Верно, отсутствие движущихся элементов. Именно поэтому вы можете использовать ноутбук с SSD в транспорте, по бездорожью или условиях, неизбежно связанных с внешними вибрациями. На стабильности работы системы и самого накопителя это не скажется. Хранящиеся на SSD данные не пострадают даже в случае падения ноутбука.
У HDD все с точностью наоборот. Считывающая головка располагается всего в нескольких микрометрах от намагниченных болванок, и поэтому любая вибрация может привести к появлению «битых секторов» - областей, которые становятся непригодными для работы. Регулярные толчки и неосторожное обращение с компьютером, который работает на базе HDD, приведет к тому, что рано или поздно такой винчестер попросту, говоря на компьютерном жаргоне, «посыпется» или перестанет работать.
Несмотря на все преимущества SSD, у них есть тоже весьма существенный недостаток - ограниченный цикл использования. Он напрямую зависит от количество циклов перезаписи блоков памяти. Другими словами, если вы ежедневно будете копировать/удалять/вновь копировать гигабайты информации, то очень скоро вызовите клиническую смерть своего SSD.
Современные SSD-накопители оснащены специальным контроллером, который заботится о равномерном распределении данных по всем блокам SSD. Так удалось значительно повысить максимальное время работы до 3000 – 5000 циклов.
Насколько долговечен SSD? Просто взгляните на эту картинку:

А потом сравните с гарантийным сроком эксплуатации, который обещает производитель конкретно вашего SSD. 8 – 13 лет для хранения, поверьте, не так и плохо. Да и не стоит забывать о том прогрессе, который приводит к постоянному увеличению емкости SSD при неизменно снижающейся их стоимости. Думаю, через несколько лет ваш SSD на 128 ГБ можно будет отнести к музейному экспонату.
Форм-фактор

Битва размеров накопителей всегда была вызвана типом устройств, в которых они устанавливаются. Так, для стационарного компьютера абсолютно некритична установка как 3.5-дюймового, так и 2.5-дюймового диска, а вот для портативных устройств, вроде ноутбуков, плееров и планшетов нужен более компактный вариант.
Самым миниатюрным серийным вариантом HDD считался 1.8-дюймовый формат. Именно такой диск использовался в уже снятом с производства плеере iPod Classic.
И как не старались инженеры, построить миниатюрный HDD-винчестер емкостью более 320 ГБ им так и не удалось. Нарушить законы физики невозможно.
В мире SSD все намного перспективнее. Общепринятый формат в 2,5-дюйма стал таковым не из-за каких-либо физических ограничений с которыми сталкиваются технологии, а лишь в силу совместимости. В новом поколении ультрабуков от формата 2.5‘’ постепенно отказываются, делая накопители все более компактными, а корпуса самих устройств более тонкими.
Шум

Вращение дисков даже в самом продвинутом HDD-винчестере нераздельно связано с возникновение шума. Считывание и запись данных приводят в движение головку диска, которая с безумной скоростью мечется по всей поверхности устройства, что также вызывает характерное потрескивание.
SSD-накопители абсолютно бесшумны, а все происходящие внутри чипов процессы проходят без какого-либо сопутствующего звука.
Итог

Подводя итог сравнения HDD и SSD, хочется четко определить основные преимущества каждого типа накопителей.
Достоинства HDD: емкие, недорогие, доступные.
Недостатки HDD: медленные, боятся механических воздействий, шумные.
Достоинства SSD: абсолютно бесшумные, износоустойчивые, очень быстрые, не имеют фрагментации.
Недостатки SSD: дорогие, теоретически имеют ограниченный ресурс эксплуатации.
Без преувеличения можно сказать, что одним из самых эффективных методов апгрейда старенького ноутбука или компьютера остается установка SSD-накопителя вместо HDD. Даже при самой свежей версии SATA можно добиться троекратного прироста производительности.
Отвечая на вопрос, кому нужен тот или иной накопитель, приведу несколько аргументов в пользу каждого типа.
Жесткий диск (HDD) - является одной из важнейших комплектущих деталей компьютера! И именно жесткий диск, чаще всего выходит из строя. В результате - потеря иногда, важнейшей информации. Поэтому, к выбору HDD нужно отнестись с максимальной серьезностью! В данной статье, мы разберем - какие бывают жесткие диски, как выбрать жесткий диск (HDD) для Вашего компьютера, как избежать проблем с потерей информации и с помощью каких программ можно ее восстановить.

Размер жесткого диска.
Размер жесткого диска (его ширина, подходящая под стандартные крепления в стационарных компьютерах и ноутбуках ) исчисляется в дюймах.
Обычно для домашних (стационарных) системных блоков используются жесткие диски 3,5 дюйма (3,5" ).

Для ноутбуков - 2,5 дюймовые, соответственно - 2,5" .

Тип Разъема.
Интерфейс разьема HDD бывает двух типов - IDE и SATA .
IDE - все еще попадается в старых компьютерах и различается количеством прожилок на шлейфе (40 и 80 жил, они взаимозаменяемы, отличаются скоростью пропускной способности ).
IDE - разьем


SATA - более новый, современный интерфейс. Разумеется, более высокая пропускная способность в сравнении с IDE .
SATA бывает трех видов. SATA(до 1,5 Гбит\сек ), SATA2 (до 3 Гбит\сек ) и SATA3 (до 6 Гбит\сек ) . Различаются скоростью передачи данных.
SATA , SATA 2 , SATA 3 - взаимозаменяемы. Но, прежде чем купить более дорогой жесткий диск с SATA 3 , убедитесь что Ваша материнская плата имеет поддержку SATA 3, иначе Вы получите нецелесообразный расход средств, т. к. SATA3 HDD подключенный к интерфейсу SATA на старой материнской плате, будет работать на ограниченной скорости до 1,5 Гбит\сек , не используя всех своих возможностей.
SATA - разьем

Обьем Жесткого диска.
Довольно часто пользователи компьютера путают понятия - память и обьем .:) Запомните, пожалуйста, у жесткого диска есть только кеш-память (о ней поговорим ниже...).
Обьем-же, это - вместимость! А именно - количество цифровой информации, которое способен вместить тот или иной HDD. Сейчас обьем жесткого диска исчисляется в Гигабайтах (GB) и Терабайтах (TB) .
Для справки: 1 TB = 1024 GB
1 GB = 1024 MB
Скорость вращения дисков.
Довольно частый показатель скорости работы HDD - скорость вращения дисков (об\в мин.). Разумеется, чем выше скорость вращения - тем сильнее будет шуметь жесткий диск и возрастет его энергопотребление (это влияет на срок службы). Если Вы собираетесь приобрести HDD, просто для хранения информации (дополнительный диск), в этом случае - не стоит гнаться за скоростью. Советую выбирать более скоростной жесткий диск - в случае установки на него Операционной Системы. На данный момент, 7200 об\в мин - самый оптимальный вариант.

Размер Кеш-памяти.
Кеш-память (буферная) - это промежуточная память. Она предназначена для увеличения скорости работы жесткого диска во время обращения к его данным. В "кэше" хранятся отклики на наиболее частые запросы системы и приложений. И разумеется, пропадает необходимость, считывать постоянно информацию с самого диска. это увеличивает коффициэнт полезного действия HDD и системы в целом. Размер "кэша" в современных жестких дисках обычно варьируется от 8 до 64 Мб.
Фирма-производитель.
На данный момент, основными производителями жестких дисков являются - Western Digital
,
Hitachi
,
Samsung
,
Seagate Technology
, Toshiba. Можно до ус.ачки:)
спорить, какая фирма лучше... Но обратимся к фактам
. Наберем в интеллектуальном поисковике Nigma.ru
"проблема с жестким диском....."
(вместо точек - пишем фирму
):
проблема с жестким диском Hitachi - запросов 5 400 000.
проблема с жестким диском Seagate - запросов 5 500 000.
проблема с жестким диском Western Digital - запросов 7 400 000 .
проблема с жестким диском
Samsung -
запросов 17 000 000.
Как видите, первое место по надежности у Hitachi , второе у Seagate. Хотя я-бы, исходя из собственного опыта, поставил на второе место Western Digital (WD).
WD
бывают с наклейками разных цветов - Black
(черный), Blue
(синий), Green
(зеленый). Самым надежным считается Black
, на втором месте Blue
и на последнем Green
.
Итак, при выборе жесткого диска:
1. Важно! Вам нужно выяснить -какой разьем у Вашего старого жесткого диска. Если IDE , то советую посмотреть разьемы на материнской плате. При наличии SATA -подключения , лучше купить SATA-жесткий диск. При отсутствии SATA, покупаете IDE .


2. Важно! Выяснить, потянет ли Ваш старый блок питания - новый (возможно, более обьемный и скоростной ) жесткий диск.
Как это сделать, Вы можете узнать, посмотрев видеоурок Как правильно выбрать Блок Питания!
3. Определиться с Обьемом (кол-во GB), Скоростью (об\в мин.) и "Кешем" (8-64MB) жесткого диска.
4. Выбрать фирму-производитель.
Как избежать проблем с потерей информации.
1. Храните резервную копию данных на сьемном носителе.
Если при работе с ПК или ноутбуком возникли проблемы, компьютер не видит HDD, слышен посторонний шум, файлы в некоторых папках не открываются или техника вовсе не запускается, зависая на загрузочном экране, то HDD этого устройства не исправен. При этом на проблемном оборудовании теряется доступ к массе информации: Word, Excel, базы 1С, фото, видео и другого.
В таких случаях если необходимо восстановление информации с жесткого диска приглашаем в наш Сервисный Центр. Наши инженеры работают с проблемами винчестеров с 2000 года, поэтому тип, интерфейс, проблема или производитель не важны – поможем в любом случае.
- неисправность контроллера
- неисправность блока магнитных головок
- клин шпинделя
- повреждение служебной информации
- диск не определяется, не раскручивается
- залипание головок на поверхности
- нечитаемые сектора (bad blocks)
- прочие
- после форматирования
- удаленные файлы
- потерялся раздел
- переставили windows
- вирус
- хакеры
- потерялись файлы
Как мы будем проводить восстановление вашего жесткого диска
Чистая комната класса 100
Перестановка пластин
Паяльные станции
- Как производится восстановление данных с жесткого диска?
Почему теряются данные?
Как правило, проблема заключается в физической неисправности диска. Для этого может не быть никаких внешних причин. Это сложное устройство, которое дало сбой: двигатель, блок головок, микропрограмма или плата электроники вышли из строя. Диск начал сыпаться или перестал работать одномоментно, появились посторонние звуки или носитель наоборот замолчал. При этом ПК не работает или тормозит, а при открытии файлов выдает ошибку. Во всех перечисленных случаях есть возможность произвести восстановление данных с диска.
Следующая по популярности причина потери информации – внешнее воздействие или человеческий фактор, который заключается в неаккуратном использовании оборудования или программ:
- Удалили файлы или отформатировали диск;
- Переустановили Windows, перепрошили, обновили или сбросили к заводским настройкам устройство;
- Не установили или вовремя не обновили антивирус, что повлекло за собой повреждение файлов вирусами;
- Внешний HDD, корпус компьютера или ноутбук уронили на пол, выронили из машины на ходу, ударили, наступили;
- Пожар, наводнение, скачок напряжения или короткое замыкание в сети.
Как мы работаем

Доставка
курьером бесплатно

Диагностика
быстро и бесплатно

восстановление
на профессиональном оборудовании

проверка
качества и полноты восстановления

только при успешном результате
Как производится восстановление данных c жесткого диска?
Восстановление цифровых данных с винчестера возможно в девяти случаях из десяти. Даже если диск сильно поврежден, то не спешите отчаиваться и смиряться с потерей фотоархива, результатов выполненной работы, коллекции редкой музыки или фильмов. Наши инженеры восстановят информацию.
Восстановление с поврежденного диска сводится к устранению неисправности и чтению данных на специальном программно-аппаратном комплексе. Иногда проблема устраняется – диск работает как раньше, а данные доступны. Но такой ремонт возможен крайне редко. Как правило, диск временно приводится в состояние, пригодное для считывания информации на другой исправный носитель. Для этого в зависимости от проблемы потребуется:
- замена неисправных магнитных головок или перестановка пластин в аналогичный рабочий корпус диска;
- исправление ошибок в микропрограмме;
- замена платы с перепайкой или перепрограммированием ПЗУ;
- устранение залипания магнитных головок на поверхности пластин;
- преодоление последствий непрофессионального вмешательства в устройство и так далее.
Также при помощи специальных средств восстановления решаем проблемы дисков с нечитаемыми секторами. Такие неисправности приводят к зависанию программ, а при попытке открытия или копирования файлов возникает ошибка. Попытки восстановления стандартными средствами в таких случаях приводят к ухудшению ситуации и усложнению дальнейшей работы. Опыт наших инженеров и корректное использование профессиональных средств дают максимум результата, не создавая дополнительных рисков для неисправного устройства.






При проблемах на исправных носителях используем специальные программы, предназначенные для восстановления жестких дисков после форматирования, удаления, действия вирусов или логических ошибок. Метод основывается на поиске информации, доступной из файловых записей, находимых в ходе сканирования носителя. В результате воссоздается точная структура каталогов, имена сохраняются, файлы на прежних местах.
Если в результате логического сбоя файловая таблица перезаписана и описанный выше способ не дает положительного результата, ищутся заголовки каждого отдельного файла на жестком диске. Это позволит получить содержимое файлов, но с потерей имен и структуры папок, что однозначно лучше полной потери информации.
Как правило, проблемы жестких дисков носят комплексный характер. Нечитаемые сектора приводят к логическим разрушениям, сбой в питании повреждает и внешнюю, и внутреннюю электронику диска, сбой микропрограммы и повреждение дефект-листа вызывает массовое появление нечитаемых секторов или областей на диске, неисправные головки повреждают поверхность пластин и так далее.
Залог результативного восстановления данных на диске – работа опытных профессионалов в лаборатории, оснащенной необходимым специализированным оборудованием и программными средствами. Поэтому в случае возникновения проблем на жестком диске не играйте в русскую рулетку – не вмешивайтесь в устройство и не обращайтесь за помощью к исполнителям без опыта работы с неисправными дисками.HDD.
Сколько стоит восстановить диск?
| описание проблемы | стоимость |
| Копирование данных с исправного носителя (без работ по восстановлению данных) | 2000 р. |
| Создание посекторной копии исправного носителя | 2000 р. |
| «Логика» (удаление, форматирование, ошибки partition magic/acronis/ghost, переустановка windows, пропали файлы/папки, вирусы, просит отформатировать/пропал раздел, файловая система RAW и т.п. |
При обсуждении компьютеров не редко используются такие термины как жесткий диск, винчестер или HDD. Эти термины обозначают один из основных компонентов современного компьютера, который используется для хранения всех данных пользователя. В данной статье вы узнаете, что такое жесткий диск, почему его называют винчестером, а также как правильно выбрать этот компонент.
Как выглядит жесткий диск без крышки.
Жесткий диск – это устройство для хранения данных, которое работает на основе магнитной записи. В этом устройстве данные записываются на слой ферромагнитного материала, нанесенного на поверхность алюминиевого или стеклянного диска.
В жестком диске используется один или несколько таких дисков, которые зафиксированы на общей оси. В процессе работы устройства эти диски вращаются с большой скоростью (5400 оборотов в минуту или больше), при этом над диском находится магнитная головка, которая считывает и записывает информацию на диск.
Жесткий диск – достаточно чувствительное устройство. В случае возникновения большой перегрузки, например, из-за удара, он может легко выйти из строя. Эта уязвимость особенно актуальна во время работы устройства. Это связано с тем, что при производстве жесткого диска используются минимальные допуски. Например, расстояние между считывающей магнитной головкой и поверхностью диска, который вращается во время работы, составляет всего 10 нанометров.
Сейчас жесткие диски понемногу вытесняются . В отличие от жестких дисков твердотельные накопители не имеют движущихся частей и благодаря этому значительно надежней, они не так сильно боятся ударов и перегрузок. Кроме этого, твердотельные накопители работают . Это позволяет быстрее включать компьютер и запускать программы.
С другой стороны, стоимость хранения 1 гигабайта данных на SSD-накопителе намного выше. Так, жесткий диск на 1 терабайт сейчас стоит около 50 долларов, в то время как 1 терабайт на SSD стоит не меньше 200 долларов. Поэтому жесткие диски все еще являются основным устройством для долговременного хранения данных, производители настольных компьютеров и ноутбуков продолжают встраивать их в свои устройства.
Но, со временем, стоимость твердотельных накопителей будет снижаться и в какой-то момент они полностью заменят жесткие диски. Сейчас же SSD чаще всего используют в паре с жестким диском. На SSD-накопитель записывают операционную систему и программы, а на жесткий диск пользовательские файлы.
Что такое винчестер

Как выглядит жесткий диск.
У жесткого диска есть несколько альтернативных названий. Например, не редко для его обозначения используется аббревиатура HDD, которая расшифровывается как hard disk drive, что можно перевести как накопитель с жестким диском. Еще одно возможное название – винчестер. Это неофициальное сленговое название, появившееся еще в 70-е годы.
Согласно одной из версий, жесткий диск начали называть винчестером из-за сотрудников компании IBM, которые разрабатывали жесткий диск модели 3340. При создании данного устройства инженеры использовали краткое обозначение «30-30». Данное обозначение указывало на то, что жесткий диск состоял из двух модулей по 30 мегабайт. При этом, оно совпало с названием винтовочного патрона.30-30 Winchester для популярной винтовки Winchester Model 1894. Из-за этого совпадения жесткий диск и начали называть винчестером.
Такое название хорошо прижилось и широко использовалось до конца 90-х годов. Позже, оно начало выходить из употребления. Сейчас в США и Европе жесткий диск больше не называют винчестером, но в странах СНГ это называние все еще используется.
Выбор жесткого диска
Для того чтобы не ошибиться с важно четко понимать, для чего этот диск будет использоваться. Во-первых, нужно определиться с типом жесткого диска. Сейчас существуют внешние и внутренние жесткие диски. обычно имеют защитный корпус и USB интерфейс, который позволяет подключать этот диск к компьютеру как обычную флешку. Такой тип дисков обычно используют для переноса или резервного копирования данных. Внутренние жесткие диски обычно оснащаются интерфейсом SATA и предназначаются для установки внутрь компьютера.
А во-вторых, нужно выбрать форм-фактор. Современные диски выпускаются в двух вариантах: 2.5 и 3.5 дюйма. 2.5 дюймовые версии устанавливаются в ноутбуки, а 3.5 дюймовые в настольные компьютеры. Внешние жесткие диски также могут быть как на 2.5, так и 3.5 дюйма. Внешние диски на 2.5 дюйма более компактные и не требуют дополнительного питания, в то время как внешние диски на 3.5 дюйма предлагают больший объем за ту же цену.
После того как вы определились с типом и форм-фактором жесткого диска, можно смотреть на объем и другие характеристики. Например, очень важны такие характеристики как скорость вращения шпинделя и объем кэша. Чем они выше, тем быстрее будет работать накопитель. Также важен производитель жестких дисков, сейчас самые качественные модели выпускают компании Western Digital и Seagate.
Во время запуска компьютера, набор микропрограмм, записанных в микросхеме BIOS, производит проверку оборудования. Если все в порядке, он передает управление загрузчику операционной системы. Дальше ОС загружается и вы начинаете пользоваться компьютером. При этом — где до включения компьютера хранилась операционная система? Каким образом ваш реферат, который вы писали всю ночь, остался цел после отключения питания ПК? Снова же — где он хранится?
Ладно, вероятно я слишком загнул и вы все прекрасно знаете, что данные компьютера хранятся на жестком диске. Тем не менее что он из себя представляет и как работает не все знают, и поскольку вы здесь, делаем вывод, что хотели бы узнать. Что же, давайте разбираться!
По традиции, давайте подсмотрим определение жесткого диска в Википедии:
Жесткий диск (винт, винчестер, накопитель на жестких магнитных дисках, НЖМД, HDD, HMDD) — запоминающее устройство произвольного доступа, основанное на принципе магнитной записи.
Используются в подавляющем большинстве компьютеров, а также как отдельно подключаемые устройства для хранения резервных копий данных, в качестве файлового хранилища и т.п.
Чуть-чуть разберемся. Мне нравится термин «накопитель на жестких магнитных дисках «. Эти пять слов передают всю суть. HDD — устройство, предназначение которого длительное время хранить записанные на него данные. Основой HDD являются жесткие (алюминиевые) диски со специальным покрытием, на которое при помощи специальных головок записывается информация.
Не буду рассматривать в деталях сам процесс записи — по сути это физика последних классов школы, и вникать в это, уверен, у вас желания нет, да и статья совсем не о том.
Также обратим внимание на фразу: «произвольного доступа » что, грубо говоря, означает, что мы (компьютер) можем в любое время считать информацию с любого участка ЖД.
Важным является тот факт, что память HDD не энергозависима, то есть не важно подключено питание или нет, записанная на устройство информация никуда не исчезнет. Это важное отличие постоянной памяти компьютера, от временной ().
Взглянув на жесткий диск компьютера в жизни, вы не увидите ни дисков, ни головок, так как все это скрыто в герметичном корпусе (гермозона). Внешне винчестер выглядит так:

Для чего компьютеру нужен жесткий диск
Рассмотрим что такое HDD в компьютере, то есть какую роль он играет в ПК. Понятно, что он хранит данные но, как и какие. Здесь выделим такие функции НЖМД:
- Хранение ОС, пользовательского ПО и их настроек;
- Хранение файлов пользователя: музыка, видео, изображения, документы и т.д;
- Использование части объема жесткого диска, для хранения данных не помещающихся в ОЗУ (файл подкачки) или хранение содержимого оперативной памяти во время использования режима сна;
Как видим, жесткий диск компьютера не просто свалка из фотографий, музыки и видео. На нем хранится вся операционная система, и помимо этого ЖД помогает справляться с загруженностью ОЗУ, беря на себя часть ее функций.
Из чего состоит жесткий диск
Мы частично упоминали о составных жесткого диска, сейчас разберемся с этим детальнее. Итак, основные составляющие HDD:
- Корпус — защищает механизмы жесткого диска от пыли и влаги. Как правило, является герметичным, дабы внутрь та самая влага и пыль не попадали;
- Диски (блины) — пластины из определенного сплава металлов, с нанесенным с обеих сторон покрытием, на которое и записываются данные. Количество пластин может быть разным — от одной (в бюджетных вариантах), до нескольких;
- Двигатель — на шпинделе которого закреплены блины;
- Блок головок — конструкция из соединенных между собой рычагов (коромысел), и головок. Часть ЖД, которая считывает и записывает на него информацию. Для одного блина используется пара головок, поскольку и верхняя, и нижняя часть у него рабочая;
- Устройство позиционирования (актуатор ) — механизм приводящий в действие блок головок. Состоит из пары постоянных неодимовых магнитов и катушки, находящейся на конце блока головок;
- Контроллер — электронная микросхема управляющая работой HDD;
- Парковочная зона — место внутри винчестера рядом с дисками либо на их внутренней части, куда опускаются (паркуются) головки во время простоя, чтобы не повредить рабочую поверхность блинов.

Такое вот незамысловатое устройство жесткого диска. Сформировалось оно много лет назад, и никаких принципиальных изменений в него уже давно не вносились. А мы идем дальше.
Как работает жесткий диск
После того, как на HDD подается питание двигатель, на шпинделе которого закреплены блины, начинает раскручиваться. Набрав скорость, при которой у поверхности дисков образовывается постоянный поток воздуха, начинают двигаться головки.
Данная последовательность (сначала раскручиваться диски, а затем начинают работать головки) необходима для того, чтобы за счет образовавшегося потока воздуха, головки парили над пластинами. Да, они никогда не касаются поверхности дисков, иначе последние были бы моментально повреждены. Тем не менее, расстояние от поверхности магнитных пластин до головок настолько маленькое (~10 нм), что вы не увидите его невооруженным глазом.
После запуска, в первую очередь происходит считывание служебной информации о состоянии жесткого диска и других необходимых сведениях о нем, находящихся на так называемой нулевой дорожке. Только затем начинается работа с данными.
Информация на жестком диске компьютера записывается на дорожки которые, в свою очередь, разбиты на сектора (такая себе разрезанная на кусочки пицца). Для записи файлов несколько секторов объединяют в кластер, он и является наименьшим местом, куда может быть записан файл.
Кроме такого «горизонтального» разбиения диска, есть еще условное «вертикальное». Поскольку все головки объединены, они всегда позиционируются над одной и той же по номеру дорожкой, каждая над своим диском. Таким образом, во время работы HDD головки как бы рисуют цилиндр:

Пока HDD работает, по сути он выполняет две команды: чтение и запись. Когда необходимо выполнить команду записи, происходит вычисление области на диске куда она будет производится, затем позиционируются головки и, собственно, выполняется команда. Затем результат проверяется. Кроме записи данных прямо на диск, информация также попадает в его кеш.
Если контроллеру поступает команда на чтение, в первую очередь происходит проверка наличия требуемой информации в кеше. Если ее там нет, снова происходит вычисление координат для позиционирования головок, дальше, головки позиционируется и считывают данные.
После завершения работы, когда питание винчестера исчезает, происходит автоматическая парковка головок в парковочных зоне.
Вот так в общих чертах и работает жесткий диск компьютера. В действительности же все намного сложнее, но обычному пользователю, скорее всего, такие подробности не нужны, поэтому закончим с этим разделом и пойдем дальше.
Виды жестких дисков и их производители
На сегодняшний день, на рынке существует фактически три основных производителя жестких дисков: Western Digital (WD), Toshiba, Seagate. Они полностью покрывают спрос на устройства всех видов и требований. Остальные компании либо разорились, либо были поглощены кем-то из основной тройки, или перепрофилировались.
Если говорить о видах HDD, их можно разделить таким образом:
- Для ноутбуков — основной параметр — размер устройства в 2,5 дюйма. Это позволяет им компактно размещаться в корпусе лептопа;
- Для ПК — в этом случае также возможно использование 2,5″ жестких дисков, но как правило, используются 3,5 дюйма;
- Внешние жесткие диски — устройства, отдельно подключаемые к ПК/ноутбуку, чаще всего выполняющие роль файлового хранилища.
Также выделяют особый тип жестких дисков — для серверов. Они идентичны обычным ПКшным, но могут отличаются интерфейсами для подключения, и большей производительностью.
Все остальные разделения HDD на виды происходят от их характеристик, поэтому рассмотрим их.
Характеристики жестких дисков
Итак, основные характеристики жесткого диска компьютера:
- Объем — показатель максимально возможного количества данных, которые можно будет вместить на диске. Первое на что обычно смотрят при выборе HDD. Данный показатель может достигать 10 Тб, хотя для домашнего ПК чаще выбирают 500 Гб — 1 Тб;
- Форм-фактор — размер жестокого диска. Самые распространенные — 3,5 и 2,5 дюйма. Как говорилось выше, 2,5″ в большинстве случаев, устанавливаются в ноутбуки. Также их используют во внешних HDD. В ПК и на сервера устанавливают 3,5″. Форм фактор влияет и на объем, так как на больший диск может поместиться больше данных;
- Скорость вращения шпинделя — с какой скоростью вращаются блины. Наиболее распространены 4200, 5400, 7200 и 10000 об/мин. Эта характеристика напрямую влияет на производительность, а так же и цену устройства. Чем выше скорость — тем больше оба значения;
- Интерфейс — способ (тип разъема) подключения HDD к компьютеру. Самым популярным интерфейсом для внутренних ЖД сегодня является SATA (в старых компьютерах использовался IDE). Внешние жесткие диски подключаются, как правило, по USB или FireWire. Кроме перечисленных, существуют еще такие интерфейсы как SCSI, SAS;
- Объем буфера (кеш-память) — тип быстрой памяти (по типу ОЗУ) установленный на контроллере ЖД, предназначенный для временного хранения данных, к которым чаще всего обращаются. Объем буфера может составлять 16, 32 или 64 Мб;
- Время произвольного доступа — то время, за которое HDD гарантированно выполнить запись или чтение с любого участка диска. Колеблется от 3 до 15 мс;
Кроме приведенных характеристик также можно встретить такие показатели как.