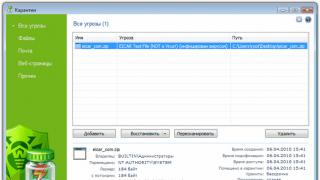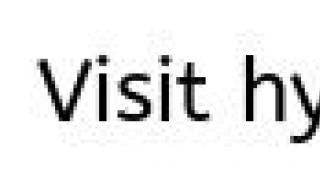Тачпад это устройство призванное заменить компьютерную мышку на ноутбуке. Конечно, использовать тачпад не так удобно как обычную компьютерную мышь, но все же это лучше чем работать за ноутбуком используя только клавиатуру.
Учитывая важность такого устройства как тачпад, не удивительно, что пользователи так часто задают вопросы о нем. Например, недавно в комментариях спрашивали, почему не работает тачпад на ноутбуке ASUS. В данном материале мы попытаемся ответить на этот вопрос, разобрав самые распространенные причины возникновения такой проблемы.
Причина № 1. Тачпад не работает потому, что отключен при помощи кнопки.
Если на вашем ноутбуке не работает тачпад, то первое, что нужно проверить, это не отключен ли он. можно несколькими способами. Самый простой способ отключения тачпада это отключение при помощи кнопки. Как правило, рядом с тачпадом размещается специальная аппаратная кнопка для включения/отключения. Нажмите на эту кнопку и проверьте работоспособность тачпада.
Если аппаратной кнопки нет, то возможно ваш тачпад можно отключить при помощи сенсорной кнопки. Обычно такая сенсорная кнопка находится на самом тачпаде и обозначается точкой. Для того чтобы при помощи такой сенсорной кнопки на нее нужно нажать два раза (сделать двойной клик).

Причина № 2. Тачпад отключен при помощи комбинации клавиш.
Если ни аппаратной, ни сенсорной кнопки на ноутбуке нет, то вам нужно попробовать включить тачпад при помощи комбинации клавиш. В зависимости от модели ноутбука комбинация клавиш для включения тачпада может отличаться.

Вы можете узнать нужную комбинацию клавиш в инструкции от ноутбука или попробовать использовать комбинации клавиш из нашего списка:
- Для ноутбуков ASUS: Fn + F9 или F7
- Для ноутбуков Toshiba: Fn + F5;
- Для ноутбуков DELL: Fn + F5
- Для ноутбуков Samsung: Fn + F5 или F6;
- Для ноутбуков ACER: Fn+ F7;
- Для ноутбуков Lenovo: Fn + F8 или F5
- Для ноутбуков Sony Vaio: Fn + F1;
Причина № 3. Тачпад отключен в Панели инструментов.
Также тачпад может быть отключен в настройках мышки в Панели инструментов. Для того чтобы проверить данный вариант откройте Панель управления и перейдите в раздел «Оборудование и звук – »


После этого закройте окно нажатием на кнопку «OK» и проверьте работает тачпад или нет.
Причина № 4. Тачпад отключен в BIOS.
Если вы проверили все предыдущие причины, но тачпад все еще не работает, то вам стоит проверить настройки в BIOS. и проверьте, включена ли функция «Internal Pointing Device», которая отвечает за работу тачпада. Обычно данная функция доступна в разделе настроек «Advanced».

Причина № 5. Не установлены драйверы.
Обычно тачпад работает даже без установки . Но, ситуации бывают разные, поэтому если ничего не помогает, то скачайте драйверы для тачпада с официального сайта производителя ноутбука и установите их.
Причина № 6. Тачпад неисправен.
Если тачпад не работает и исправить проблему никак нельзя, то возможно причина в банальной поломке тачпада. В этом случае выход только один – ноутбук нужно нести в сервисный центр.
TouchPad - сенсорная панель. Вы перемещаете по панели свой палец, вместе с которым соответственно перемещается курсор мыши. Отключение или включение тачпада - несложный процесс, с которым справится любой пользователь.
Существуют специальные сочетания клавиш на клавиатуре ноутбука или нетбука. Различными производителями компьютеров на процесс отключения и включения тачпада программируются разные клавиши. Пробуйте сочетание «Fn» + «F5 – 12». Перебирайте клавиши от F5 до F12. Если у вас ноутбук фирмы Dell - Fn + F5, Asus и Toshiba - Fn + F9, Acer - Fn + F7, Lenovo - Fn + F8. В мануале к вашему компьютеру должны быть прописаны данные сочетания клавиш.
Иногда кнопка включения TouchPad расположена около самого тачпада. Часто бывают случаи, когда тачпад не включается при включённой USB мыши. Попробуйте отключить мышь.
Включение тачпада можно произвести через панель управления вашим ПК. Нужно зайти в «панель управления» - «мышь» - «параметры устройства» затем включить или отключить touchpad.
Если предыдущее операции не помогли, возможно, тачпад выключен в настройках BIOS.
Для того чтобы зайти в BIOS при загрузке ноутбука нажимаем и удерживаем клавишу Del или F2. В BIOS выбираем пункт Internal Pointing Device. Меняем значение с Disabled на Enabled и сохраняем изменение.
Если вы поставили новую операционную систему, то тачпад может не работать из-за отсутствия драйверов. Проверьте что отображается тачпад в диспетчере устройств. Если тачпада нет в разделе «мыши или указывающие устройства», то драйвер для него не установлен. Устанавливается драйвер вместе с комплектом драйверов для вашего ПК.
В случае подозрения на поломку тачпада, необходимо отнести компьютер на диагностику.
Главная «фишка» работы с ноутбуком заключается в том, что к нему необязательно подключать мышку – управлять курсором в ноутбуках можно с помощью сенсорной панели, которую еще называют тачпад. Но бывают ситуации, когда сенсорная панель выходит из строя, и нормально работать с ноутбуком уже не получится.
Тачпад – это сенсорная панель, которая реагирует на движение пальцев пользователя и перемещает курсор. Сначала это устройство кажется неудобным, но к нему быстро привыкаешь, и кажется, что оно даже лучше компьютерной мыши. Но в этом и состоит главная проблема – пользователь привыкает к сенсорной панели, и мышкой уже не пользуется. И тут вдруг тачпад перестает работать. А мыши под рукой нет. И что же делать в данном случае?
Ищем причину поломки сенсорной панели
Чаще всего сенсорная панель перестает реагировать на прикосновения из-за загрязнения. Чистка тачпада осуществляется при помощи намыленного тампона, после этого его необходимо протереть влажной салфеткой и дать ему высохнуть. Не стоит забывать, что панель не реагирует на жирные или влажные руки.
Также проблема с панелью может возникнуть тогда, когда в ее настройках выставлена слишком высокая чувствительность. Изменить эти настройки можно в пункте «Мышь» через панель управления.
Если не работает не вся панель, а отдельные ее функции – прокрутка или передвижение курсора – надо проверить наличие драйверов для сенсорной панели. Для этого, нужно зайти в свойства ярлыка «Мой компьютер» и выбрать «Диспетчер устройств». Если тачпад там не отображается – возможно, драйвер на него не установился. Найти драйвера можно на диске, который идет в комплекте с ноутбуком или на сайте производителя. Очень важно, чтобы версия драйверов была выше, чем 1.0. Довольно часто стандартные драйверы устанавливаются некорректно.
Если же сенсорная панель не работает в целом, то для начала нужно проверить самые простые вещи. Например, тачпад может быть просто отключен. Включить панель можно несколькими способами:
Использовать комбинацию Fn+ одна из клавиш с F1 по F12;
Использовать кнопку включения/выключения тачпада (если есть);
Включить сенсорную панель при помощи утилиты, которая скрыта в трее;
Отключить мышь, что автоматом включит тачпад.
И наконец, последний вариант – это то, что сенсорная панель . Со временем всё выходит из строя.
Итак, чтобы выявить причину неисправности сенсорной панели нужно исключить сначала самые простые причины, и если ничего не помогло – тогда уже нужно обращаться в сервисный центр.
Сенсором называется прибор, заменяющий кнопку, который срабатывает не от нажатия, а от прикосновения. Он может быть электрическим или оптическим. Способ его включения зависит от выбранного физического принципа действия.
Инструкция
Сенсоры, реагирующие на наводки, работают только в помещениях, где имеется сеть переменного тока. Когда в таком помещении находится человек, его тело подобно антенне воспринимает излучение проводки. При прикосновении к сенсору наведенное на его теле напряжение детектируется и вызывает открывание транзистора. Чтобы заставить такой , изготовьте диодный детектор с удвоением напряжения. Вход его подключите к сенсору, а выход - к базе транзистора, работающего в ключевом режиме и включенного по схеме с общим эмиттером. Нагрузку используйте высокоомную, иначе транзистор не будет насыщаться. При прикосновении к сенсору на выходе детектора появится постоянное напряжение, между базой и эмиттером транзистора пойдет ток, и он откроется. Напряжение между его коллектором и общим проводом упадет до нуля.
Сенсоры, состоящие не из одной, а из двух пластин, срабатывают при замыкании пальцем одной из них на другую. Между пластинами подключите стабилитрон в полярности, обратной полярности питания. Напряжение стабилизации стабилитрона должно быть около 20 В. Одну пластину присоедините к общему проводу, вторую - через резистор на 10 кОм к входу логического элемента микросхемы К561ЛН2. Также подключите тот же вход к шине питания КМОП-логики через резистор на 10 МОм. Теперь, если не касаться пластин, на выходе будет логический нуль, а при замыкании пластин - логическая единица. Такой сенсор будет работать и в помещении, где нет электропроводки.
В прошлом ограниченное применение находили сенсорные приборы, реагирующие на срыв колебаний генератора при прикосновении к пластине. При желании построить такой прибор можно и сейчас. За основу возьмите схему любого емкостного реле. Вместо антенны подключите к нему сенсор, но не напрямую, а через резистор на 1 МОм. Подберите его номинал таким образом, чтобы срабатывание происходило только при прикосновении к пластине, но не при приближении к ней.
Оптический сенсор представляет собой оптопару с открытым оптическим каналом. Излучающий диод такой оптопары подключите к источнику питания через резистор, подобранный таким образом, чтобы ток в цепи был равен номинальному для диода. Эмиттер фототранзистора оптопары присоедините к общему проводу, коллектор - через резистор на 1 кОм к шине питания КМОП-логики. Помимо этого, присоедините коллектор к входу логического элемента микросхемы К561ЛН2. Логическая единица на выходе этого элемента будет сменяться нулем при прерывании светового потока пальцем. Чтобы сделать логику работы прибора обратной, воспользуйтесь еще одним логическим элементом той же микросхемы.
Обратите внимание
Используйте сенсоры только в приборах с трансформаторным либо батарейным питанием. Не касайтесь одновременно сенсоров и заземленных предметов.
TouchPad (англ. касаться подушечкой), зарегистрированная торговая марка Synaptics, - указательное устройство, с помощью которого управляется курсор, и отдаются разные команды переносному персональному компьютеру, ноутбуку, и его разновидностям, ультрабуку и субноутбуку.
Изобретение сенсорной панели, ее разновидности, принадлежит Джорджу Герфайду. Это было 28 лет назад, но оценено было устройство по достоинству только спустя 7 лет. Тогда корпорация Apple лицензировала сенсорную панель и установила на PowerBook.
Наша статья для тех, кто столкнулся с проблемой некорректной работы тачпадов на любых переносных ПК - ноутбуке, субноутбуке, ультрабуке. Мы попробуем каждый случай рассмотреть отдельно и предложить способ решения проблемы.
Многие пользователи, приобретшие ноутбук, сразу покупают и мышь, поскольку с этим устройством работать привычнее. Сенсорная панель, которая встроена в компьютер, не удобна, если пользователь много времен проводит в интернете или набирает большие объемы текста. Переключаться по вкладкам, копировать текст, сохранять графические элементы и многое другое проще и быстрее делать при помощи компьютерной мыши. А когда вы работаете с документами или набираете большой текст, всегда есть вероятность неосторожным прикосновением к сенсорной панели стереть свой труд.
Есть модели ноутбуков, где сенсорная панель отключается на автомате, но включить ее можно только руками.
Компьютерная мышь - это хорошо, но хоть раз в жизни бывает так, что ее под рукой нет или она неисправна. В этом случае приходится пользоваться тачпадом. Вы проводите пальцем по сенсорной панели, а она не работает. Что могло случиться и как это исправить?
Включение/выключение тачпада на клавиатуре
Не работает сенсорная панель? Включите ее! Это элементарная и самая распространенная проблема. Включается тачпад на ноутбуках сочетанием клавиш. Первой идет клавиша-модификатор Fn и к ней добавляется одна из функциональных - F1-F12. Вот эти функциональные клавиши и различаются в разных марках ноутбуков. Внизу вы увидите несколько скриншотов: найдите свою марку ноутбука, к которой идет уникальное сочетание клавиш.Асеr: Fn + F7

Аsus: Fn + F9

Dеll: Fn + F6

Fujіtsu: Fn + F4

Gіgаbytе: Fn + F1

Lеnоvо: Fn + F6

Hewlett-Packard (HP)
Хьюлетт-Паккард (HP) и другие торговые марки не пользуются стандартной раскладкой из клавиши-модификатора и функциональной, а позволяют включить тачпад на сенсорной панели. Вы ее заметите в верхнем углу слева. Если тачпад отключен, индикатор не светится, и наоборот.
Кликните по кнопке два раза для отключения/включения сенсорной панели (тачпада).



Чистка тачпада
Тачпад не включается? Проверьте, не попала ли на него влага и не загрязнен ли он. Ведь панель сенсорная, а значит, любое загрязнение может повлиять на корректную работу.
Очищать тачпад желательно специальной влажной салфеткой. А после очистки вытрите мягкой тряпкой насухо.
Включение/выключение тачпада в BIOS
Сенсорная панель может отключиться в . Эта проблема хоть и не так распространена, но тоже имеет место быть.БИОС настройки позволят решить проблему. До загрузки портативного компьютера жмите определенную клавишу, чтобы вызвать «базовую систему ввода-вывода». Эти клавиши отличаются у каждого производителя БИОС. Это может быть Del или одна из функциональных клавиш F1-F12.
Удерживайте определенную клавишу, когда появится надпись с ее названием. Чтобы , надо точно уловить момент, когда необходимо нажать эту клавишу.

На вкладке Advanced (Оптимизация) есть «Встроенные указательные устройства». Именно там мы и включим нашу сенсорную панель. Посмотрите, включено ли указательное устройство. Переключитесь с «Disabled» на «Enabled».

Важная информация! Если вы произвели необходимые настройки, не выходите из БИОС, пока не сохранитесь. А иначе вы проблему не решите, и сенсорная панель так и будет отключена. Все, что вы делаете в «базовой системе ввода-вывода» должно быть обдуманным и выверенным. Чтобы не случилось так, что тачпад вы подключите, а другую проблему своими неумелыми действиями создадите.
Переустановка драйверов
Если нет драйверов к сенсорной панели или они устарели, она заработает некорректно или вообще не включится. Проблема с драйверами может возникнуть после обновления программного обеспечения ноутбука.
Проблема легко решается установкой необходимых драйверов. Посмотрите в коробке, в которой был ПК, диск или загрузите нужный драйвер с официальной странички производителя.
Аппаратная поломка сенсорной панели
Если программные способы не помогли оживить сенсорную панель, проблема именно в ней. Например, тачпад может быть поврежден или плохо подключен к материнке (отходит шлейф).Опытным пользователям не составит труда разобрать компьютер и проверить догадки. Может, все дело в разъеме? В таком случае все очень легко исправить, если вы разбираетесь в этом.
А неопытным пользователям, никогда не имевшим дело с разборкой/сборкой компьютеров, рекомендуем обратиться в сервисную мастерскую или вызвать профессионала на дом. В противном случае, если вы напортачите, простым ремонтом уже не обойтись.
Практически все ноутбуки оснащены тачпадом и большинство людей пользуется им, не подключая дополнительных периферийных устройств. Поэтому если перестал работать тачпад на устройстве, это может стать действительно проблемой. Ниже рассмотрим, в чём могут заключаться причины такой неисправности и как с ними бороться.
Основные причины отказа тачпада
Засорённость тачпада
Чаще всего причина отказа работы тачпада кроется в программной части, но самое первое, что необходимо сделать — прочистить тачпад влажной салфеткой и дать аппарату высохнуть. Дело в том, что тачпад плохо реагирует на влажные и жирные пальцы и со временем может покрыться тонким жировым слоем, вследствие чего и перестаёт работать.
Кнопка включения
Некоторые ноутбуки оснащены отдельной кнопкой включения/отключения тачпада. Проверьте, на зажата ли она. Если этой кнопки в ноутбуке не предусмотрено, то следует проверить комбинацию Fn+F1…F12 (в зависимости от модели аппарата клавиша различается, но она всегда обозначена специальным значком).
Программные причины
Если вышеописанные способы не помогли в решении проблемы, переходим к программной части. Тут вариативность причин того, что перестал работать touchpad может быть сразу несколько.
Для поиска и решения проблемы всё-таки потребуется подключить отдельную мышь либо через специальные возможности системы включить управление указателем с помощью стрелок NumPad.
Программное включение тачпада
Зачастую на ноутбуках устанавливается дополнительное программное обеспечения для функционирования устройств, в том числе и тачпада. Поэтому для начала следует проверить, включён ли тачпад в данных утилитах. Найти приложение можно в панели задач (находится рядом с часами в левом нижнем углу) либо же через панель управления.
Драйверы
Часто причиной сбоя работы тачпада становится сбой работы драйвера. Чтобы проверить это, необходимо зайти в диспетчер устройств через панель управления и найти соответствующее устройство. В различных моделях ноутбуков оно именуется по-разному, но обычно это «модель ноутбука_Touchpad» либо «Мышь и другие указывающие устройства».
Если искомого устройства нет в списке, значит драйвер не установлен и его потребуется инсталлировать с диска, идущего в комплекте с компьютером либо скачать в интернете.
Если драйвер есть, щёлкните ПКМ и откройте «Свойства». В окне просмотрите пункт «Состояние устройства», если в нём указаны неполадки, потребуется перестановка драйвера.
Если в данном меню всё нормально, переходим во вкладку «Драйвер» и открываем «Сведения». Версия программы должна быть выше 1.0.
Причиной того, перестал работать тачпад на устройстве, может являться то, что в системе автоматически установлен драйвер от Windows, если у вас версия системы 8.1 и выше. Тогда необходимо заново установить оригинальный драйвер от производителя.
BIOS
Иногда тачпад может быть отключен в BIOS . Для исправления захотим в него (обычно, это клавиша F2 при включении компьютера, но на разных моделях может быть иная комбинация). Во вкладке «Advanced» находим графу «Internal Pointing Device». Тут должно быть установлено значение «Enabled», если оно иное, меняем на требуемое и сохраняем изменения.
Частичная неисправность тачпада
Бывает, что тачпад перестаёт работать частично, то есть движение указателя осуществляется, но не функционируют различные жесты вроде скроллинга. В этом случае проблема кроется в драйвере, переустановка которых должна решить проблему.
Механические поломки и прочие проблемы
Если вышеописанные методы не помогли починить неисправность, либо же проблема кроется явно в механической поломке (например, тачпад был залит чаем или кофе), то ноутбук следует отнести в сервисный центр, поскольку устройство встроено в материнскую плату и разобрать его для починки без специальных приспособлений невозможно.