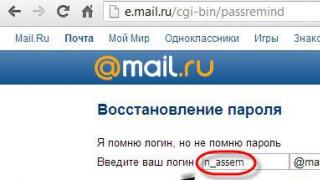В инструкции описано несколько способов убрать пароль при входе в Windows 10 при включении компьютера, а также отдельно при выходе из режима сна. Сделать это можно не только с помощью настроек учетных записей в панели управления, но и используя редактор реестра, настройки электропитания (для того, чтобы отключить запрос пароля при выходе из сна), или бесплатные программы для включения автоматического входа, а можно и просто удалить пароль пользователя - все эти варианты подробно изложены ниже.
Для того, чтобы выполнить описанные ниже действия и включить автоматических вход в Windows 10, ваша учетная запись должна иметь права администратора (обычно, это так и есть по умолчанию на домашних компьютерах). В конце статьи имеется также видео инструкция, в которой наглядно показан первый из описанных способов. См. также: , (если вы его забыли).
Есть еще один способ проделать вышеописанное - использовать для этого редактор реестра, однако при этом следует учитывать, что в данном случае ваш пароль будет храниться в открытом виде в качестве одного из значений реестра Windows, соответственно любой может его просмотреть. Примечание: далее будет также рассмотрен аналогичный способ, но с шифрованием пароля (с помощью Sysinternals Autologon).
Для начала, запустите редактор реестра Windows 10, для этого нажмите клавиши Windows + R, введите regedit и нажмите Enter.
Перейдите к разделу реестра
HKEY_LOCAL_MACHINE\Software\Microsoft\Windows NT\CurrentVersion\Winlogon

Для включения автоматического входа в систему для домена, учетной записи Microsoft или локальной учетной записи Windows 10, выполните следующие шаги:
- Измените значение AutoAdminLogon (дважды кликните по этому значению справа) на 1.
- Измените значение DefaultDomainName на имя домена или имя локального компьютера (можно посмотреть в свойствах «Этот компьютер»). Если этого значения нет, его можно создать (Правая кнопка мыши - Создать - Строковый параметр).
- При необходимости, измените DefaultUserName на другой логин, либо оставьте текущего пользователя.
- Создайте строковый параметр DefaultPassword и в качестве значения укажите пароль учетной записи.
После этого можно закрыть редактор реестра и перезагрузить компьютер - вход в систему под выбранным пользователем должен произойти без запроса логина и пароля.
Как отключить пароль при выходе из режима сна
Также может потребоваться убрать запрос пароля Windows 10 при выходе компьютера или ноутбука из сна. Для этого в системе предусмотрена отдельная настройка, которая находится в (клик по значку уведомлений) Все параметры - Учетные записи - Параметры входа. Эту же опцию можно изменить с помощью редактора реестра или редактора локальной групповой политики, что будет показано далее.
В разделе «Требуется вход» (на некоторых компьютерах или ноутбуках такой раздел может отсутствовать) установите «Никогда» и после этого, выйдя из сна компьютер не будет снова запрашивать ваш пароль.

Есть и еще один способ отключить запрос пароля при данном сценарии - использовать пункт «Электропитание» в Панели управления. Для этого, напротив используемой в настоящий момент схемы, нажмите «Настройка схемы электропитания», а в следующем окне - «Изменить дополнительные параметры питания».

В окне дополнительных параметров кликните по «Изменить параметры, которые сейчас недоступны», после чего измените значение «Требовать введение пароля при пробуждении» на «Нет». Примените сделанные настройки. Не на всех системах в параметрах электропитания вы найдете такой пункт, если он отсутствует - пропускаем этот шаг.
Как отключить запрос пароля при выходе из сна в редакторе реестра или редакторе локальной групповой политики
Помимо параметров Windows 10, отключить запрос пароля при выходе системы из режима сна или гибернации можно, изменив соответствующие системные параметры в реестре. Сделать это можно двумя способами.
Для Windows 10 Pro и Enterprise самым простым способом будет использование редактора локальной групповой политики:

После применения настроек пароль при выходе из спящего режима больше запрашиваться не будет.
В Windows 10 Домашняя редактор локальной групповой политики отсутствует, но сделать то же самое можно с помощью редактора реестра:

Готово, пароль после выхода Windows 10 из сна спрашиваться не будет.
Как включить автоматический вход в Windows 10 с помощью Autologon for Windows
Еще один простой способ отключить ввод пароля при входе в Windows 10, а осуществлять его автоматически - бесплатная программа Autologon for Windows, которая ранее была доступна на официальном сайте Microsoft Sysinternals, а теперь только на сторонних сайтах (но найти утилиту в Интернете легко).
Если по какой-то причине способы отключить пароль при входе, описанные выше, вам не подошли, можете смело попробовать этот вариант, во всяком случае чего-то вредоносного в нём точно не окажется и вероятнее всего он сработает. Всё что потребуется после запуска программы - согласиться с условиями использования, а затем ввести текущий логин и пароль (и домен, если вы работаете в домене, для домашнего пользователя обычно не нужно, программа может автоматически подставить имя компьютера) и нажать кнопку Enable.

Вы увидите информацию о том, что автоматический вход в систему включен, а также сообщение, что данные для входа зашифрованы в реестре (т.е. по сути это второй способ данного руководства, но более безопасный). Готово - при следующей перезагрузке или включении компьютера или ноутбука вводить пароль не понадобится.

В дальнейшем, если будет нужно снова включить запрос пароля Windows 10 - снова запустите Autologon и нажмите кнопку «Disable» для отключения автоматического входа.
Как полностью убрать пароль пользователя Windows 10 (удалить пароль)
Если вы используете локальную учетную запись на компьютере (см. ), то вы можете полностью убрать (удалить) пароль для вашего пользователя, тогда его не придется вводить, даже если вы заблокируете компьютер клавишами Win+L. Чтобы сделать это, выполните следующие шаги.
Есть несколько способов сделать это, один из них и, вероятно, самый простой - с помощью командной строки:

После выполнения последней команды, у пользователя будет удален пароль, и вводить его для входа в Windows 10 не будет необходимости.
Видео инструкция
Дополнительная информация
Судя по комментариям, многие пользователи Windows 10 сталкиваются с тем, что даже после отключения запроса пароля всеми способами, он иногда запрашивается после того, как компьютер или ноутбук не используется некоторое время. И чаще всего причиной этого оказывалась включенная заставка с параметром «Начинать с экрана входа в систему».
Чтобы отключить этот пункт, нажмите клавиши Win+R и введите (скопируйте) следующее в окно «Выполнить»:
Control desk.cpl,@screensaver
Нажмите Enter. В открывшемся окне параметров заставки снимите отметку «Начинать с экрана входа в систему» или вовсе отключите заставку (если активная заставка - «Пустой экран», то это тоже включенная заставка, пункт для отключения выглядит как «Нет»).

И еще один момент: в Windows 10 последних верий появилась функция «Динамическая блокировка», настройки которой находятся в Параметры - Учетные записи - Параметры входа.

Если функция включена, то Windows 10 может блокироваться паролем, когда вы, к примеру, отходите от компьютера с сопряженным с ним смартфоном (или отключаете Bluetooth на нем).
И последний нюанс: у некоторых пользователей после использования первого метода отключения пароля для входа в систему, на экране входа в систему появляется два одинаковых пользователя и требуется пароль. Обычно такое происходит при использовании учетной записи Майкрософт, возможное решение описано в инструкции .
В случаях, когда кроме вас компьютером пользуется кто-то еще, например, члены семьи или коллеги, рекомендуется устанавливать пароль входа в учетную запись, принадлежащую вам. Таким образом, вы ограничите доступ к важным данным, которые хранятся на ПК, а значит, риск потери информации будет значительно ниже.
Если пользователь является единственным человеком, который работает за компьютером, то, возможно, он захочет убрать пароль. В Windows 8 по умолчанию система требует указывать его, чтобы войти в учетную запись. Это не совсем удобно, ведь юзеру приходится тратить время, чтобы ввести набор символов. Если пароль сложный, то его вообще можно забыть.
Именно поэтому многие пользователи ищут ответ на вопрос: «Как убрать запрос пароля Windows 8?». Прочитав данную статью, вы сможете выполнить эту операцию без помощи специалиста.
Сброс пароля с помощью инструмента «Выполнить»
Итак, вы решили, что регулярный ввод пароля для входа в свою «учетку» пользователя вам не нужен, поэтому решили отключить его. Как это сделать? На самом деле все очень просто. Для проведения этой процедуры вы можете воспользоваться одной из команд.
Начальный этап, позволяющий убрать пароль входа Windows 8, - запуск инструмента «Выполнить». Обратитесь к меню «Пуск» и справа найдите данную опцию. Кроме того, вызвать ее можно с помощью кнопок «R» и «Win». Когда у вас появится окошко этой программки, в него необходимо будет вписать одну из команд: netplwiz или control userpasswords2.

После того как вы кликнете на «Enter» или «OK», откроется окно, где вы можете просмотреть все «учетки» пользователей, зарегистрированные на компьютере. Выберите ту из них, в которой желаете убрать пароль в Windows 8, а затем снимите чекбокс, установленный возле опции «Требовать ввод пароля и имя пользователя».
Последний шаг - кнопка «Применить» и перезагрузка ПК.
Как сменить пароль или отключить его через панель Charms Bar
Теперь, когда вы научились отключать ввод пароля с помощью инструмента «Выполнить», рекомендуется ознакомиться с алгоритмом действий, требуемых для выполнения этой же операции через панель Charms Bar.
Итак, чтобы сменить пароль входа в «Виндовс» 8 или отключить его, подведите в правую область экрана. Появится панель, о которой идет речь. Здесь вас интересует раздел «Параметры». Перейдя в него, кликните «Изменение параметров компьютера».
Откроется страница, на которой вам понадобится обратиться к пункту «Пользователи». Переключитесь на локальную учетную запись, кликнув соответствующую кнопку. Теперь нажмите «Изменить пароль» и впишите действующий пароль.

На следующем этапе вы можете указать новую комбинацию символов или оставить поля пустыми, чтобы избавиться от необходимости ввода пароля при входе в учетную запись.
Вот и все! Как видите, с этой процедурой сможет справиться даже начинающий пользователь.
Как сбросить пароль «Администратора» в «Виндовс» 8
Если вам необходимо убрать пароль «Администратора» Windows 8, то приготовьте установочный диск. После того как вы вставите его в ПК, понадобится перейти в БИОС и указать загрузку именно с диска.

Когда появится окно, в котором вас попросят выбрать язык и формат времени, нажмите кнопки «F10» и «Shift», чтобы вызвать «Командную строку».
Теперь нужно узнать, на каком диске установлена ОС, и скопировать в его корень файл «sethc.exe», а затем заменить его на «cmd.exe». То есть если у вас «операционка» установлена, например, на диске «С», то команды будут выглядеть следующим образом:
copy c: \windows\system32\setch.exe c: \
copy /y c: \windows\system32\cmd.exe c: \windows\system32\setch.exe
Следующий этап - закрытие «Командной строки» и перезагрузка «Виндовс». Установочный диск можно вытащить из ПК.
Когда загрузится ОС и появится запрос пароля, кликните пять раз «Shift», чтобы снова вызвать «Командную строку». Теперь укажите новый пароль и имя пользователя, применив команду «net user». Например, сделайте вот так: «net user Vasiliy MoiPassWorD».
Последний шаг - подмена файла «setch.exe» на реальный. Для этого в КС вставьте команду:
copy /y c:\setch.exe c:\windows\system32\setch.exe
Сброс пароля учетной записи Microsoft
В новой ОС «Виндовс» 8 существует два вида учетных записей - Microsoft LiveID, а также локальная. Если для входа в «учетку» вы пользуетесь первым вариантом, то для того, чтобы сменить пароль, понадобится выполнить несколько другие действия.
Прежде всего, найдите компьютер с доступом к интернету и перейдите на официальную страничку «Майкрософт». Затем обратитесь к разделу «Поддержка». Под кнопкой «Вход» нужна ссылка «Не удается получить доступ к своей учетной записи». Перейдите по ней. Установите чекбокс возле варианта «Я не помню свой пароль». Теперь впишите электронный адрес, который вы указывали при создании «учетки» «Майкрософт».

На следующем этапе выберите, каким способом желаете получить ссылку для сброса пароля - на мобильный телефон или электронный ящик. Перейдите по отправленной ссылке и укажите новый пароль, вписав его в соответствующую графу.
Теперь можете запустить свой ПК и для входа в учетную запись воспользоваться только что созданным паролем.
Прежде чем принимать решение относительно вопроса о том, убрать пароль в Windows 8 или оставить его, рекомендуется прислушаться к нескольким советам продвинутых пользователей:
- Если кроме вас устройством пользуется кто-либо еще, то лучше оставить пароль, так как ситуации бывают совершенно разные. Например, ребенок случайно зашел под вашей учетной записью и удалил документ, над которым вы работали несколько дней или месяцев. В результате придется восстанавливать файл, и хорошо, если это получится сделать.
- Отключать пароль можно в тех случаях, когда вы являетесь единственным пользователем или если полностью уверены, что никто из членов вашей семьи не будет вносить изменения в системные файлы, службы, проекты, над которыми вы трудитесь.
- Не находитесь постоянно под учетной записью «Администратора». Внесли какие-то нужные изменения в ОС - переходите на свою «учетку».
Кстати, для быстрого переключения между пользователями вы можете воспользоваться кнопками «Alt», «Delete» и «Ctrl».
Заключение
Итак, теперь, если возникнет необходимость, вы сумеете убрать пароль в Windows 8 или установить новый. Как уже было сказано ранее, делать это не рекомендуется на общем компьютере.
Конечно, если вы уверены в своих коллегах, то можете отключить ввод пароля, чтобы иметь возможность быстро приступить к работе. Однако лучше его оставить, но сделать простым. Например, используйте в качестве пароля кличку вашей собаки.
Хотите убрать окно входа для ввода логина и пароля? Если вы уверены что безопасности вашего компьютера ничего не угрожает, можно отключить окно ввода пароля и настроить Windows 10 на загрузку в автоматическом режиме рабочего стола или стартового экрана. Единственное преимущество от отсутствия ввода пароля от вашего логина — это загрузка на несколько секунд быстрее и отсутствие необходимости запоминать пароль от учетной записи. Итак, вот несколько вариантов как убрать пароль при входе windows 10.
Если на вашем компьютере используется несколько аккаунтов, лучше не включать в windows 10 вход без пароля. Оставьте ввод пароля как установлено по умолчанию.
Способ отключить пароль при загрузке windows 10 через учетные записи пользователей
Этот будет наверное самым простым способом отключения пароля при входе в windows 10.
Шаг 1 : Нажмите сочетание клавиш Win+R чтобы запустить окно строки выполнения команд. В строке ввода введите команду Netplwiz и нажмите «Ок».
Запускаем окно запуска программ «Выполнить»
Шаг 2 : После запуска Netplwiz откроется окно «Учетные записи пользователей». Во вкладке «Пользователи» можно настроить свойства пользователей, добавить нового или удалить пользователя. Чтобы отключить требование ввода ввода имени пользователя и пароля, необходимо убрать галочку (2). Эта опция включит вход в windows 10 без ввода пароля для всех пользователей. Нажмите кнопку «Применить».

Шаг 3 : В окне «Автоматический вход в систему» необходимо подтвердить отключение введя ваш пароль от четной записи дважды и кнопку «Ок».

Шаг 4: Проверяем что галочка отсутствует, значит пароль введен правильно и функция отключена. Дополнительно проверить можно перегрузив систему и убедившись что загрузился рабочий стол.
Вариант как настроить вход в виндовс 10 без пароля через реестр
Попробуйте использовать этот способ только если вышеупомянутый по какой то причине не сработал или если вы хотите пользоваться продвинутыми методами управления системой.
Шаг 1: Первым делом запускаем редактор реестра. Для этого нажмите сочетание клавиш Win+R и в окне «Выполнить» в строке введите regedit.

Шаг 2: Если у вас включен контроль учетных записей пользователей, система попросит подтвердить запуск программы редактора реестра. Подтверждаем и видим запущенный редактор реестра. В редакторе реестра перейдите в раздел HKEY_LOCAL_MACHINE\SOFTWARE\Microsoft\Windows NT\CurrentVersion\Winlogon и найдите в окне справа имя DefaultUserName , значение которого должно совпадать с вашим логином. В этом же разделе должнабыть переменная DefaultPassword . Если имя переменной отсутствует, необходимо ее создать. Правой кнопкой мыши на свободном поле нажимаем «Создать -> Строковый параметр». Вводим название переменной и вводите ваш пароль.

Шаг 3: Теперь мы можем создать переменную, которая позволит отключить запрос пароля windows 10. Точно так же как и в предыдущем шаге находим переменную AutoAdminLogon , два раза кликаем левой кнопкой и в поле значение меняем параметр с 0 на 1.

Перегружаемся и убеждаемся в том, что вы теперь свободно можете загружаться без необходимости ввода пароля.
Доброго времени суток, дорогие читатели и снова Тришкин Денис на связи.
В последних версиях операционных систем от компании Microsoft в целях безопасности предусмотрена возможность установки пароля для осуществления входа в рабочую область. Если этот инструмент больше не актуален, его можно отключить. Я расскажу, как убрать пароль в Windows 7 несколькими способами. Ведь постоянно вводить секретные символы рано или поздно надоедает. Особенно это неактуально, когда за компьютером работает только один человек.
Многие пользователи хранят на компьютере информацию, доступ к которой должен быть только у них. Если устройством пользуется только один человек – это не проблема. Но в случае, когда к нему может подойти другой – могут появиться определенные сложности.
В Windows предусмотрен специальный инструмент, который ограничивает доступ к данным, путем установки персонального ключа. Так, например, часто этим инструментом пользуются родители, чтобы их чада не могли увидеть не полагающийся им контент. Кроме того, таким образом можно обезопасить себя от изменения личных настроек.
Отключение пароля ( )
Выключить введение ключа на вход можно несколькими способами. Каждый из них подразумевает, что вы и являетесь владельцем учетной записи, которую нужно обновить. Первые значат, что пароль известен и пользователь обладает правами администратора.
Он позволяет быстро справиться с этой проблемой:
Вот и все. Теперь при запуске системы, не будет появляться запрос ввода секретного ключа.
Важно! При этом, в случае смены учетной записи или выхода на экран блокировки, вводить пароль все равно будет нужно.
Убрать надоедливую функцию можно с помощью стандартного меню «Учетных записей пользователей ». Правда таким образом произойдет не отключение, а полноценное удаление. Несмотря на это Password не будет спрашиваться ни при каких обстоятельствах, даже после выхода из спящего режима.
Для выключения инструмента защиты нужно выполнить следующее:

Все, теперь система не будет задавать «глупых вопросов», касающихся безопасности из этой области.
Здесь же можно и создать секретную комбинацию символов.
Интересно знать! Специалисты рекомендуют при установке ключа вводить большие и маленькие буквы на разных языках и при этом также добавлять цифры. При этом длина должна быть не менее шести знаков. Только в этом варианте можно гарантировать хоть какую-то безопасность.
Сброс сетевого ключа ( )
Наверное, все пользователи компьютера знают, что такое сеть. Она представляет собой связь между двумя и более устройствами, что позволяет обмениваться информацией. Младшее поколение знакомо с этим понятием, так как через этот метод можно совместно проходить игры.
Но что делать, если после подсоединения машин, появляется окно ввода сетевого пароля? При этом если его не существует, подтверждение пустой строки не приведет к желаемому результату.
Дело в том, что в Windows 7 предусмотрены новые инструменты безопасности, а потому необходимо соблюсти сразу несколько условий для входа:
Использование классической настройки на всех аппаратах.
Если все это выполняется, то вводить секретные символы не нужно будет.
Сброс пароля администратора ( )
Иногда случаются ситуации, когда при каких-то обстоятельствах вы просто забыли пароль, с помощью которого можно попасть на рабочий стол, да и вообще получить доступ к личным данным. Это нередко бывает, когда пользователь работает постоянно за несколькими устройствами. И если пароли на них нигде не записывать, то вполне возможно их перепутать.
Есть несколько решений. Первое, что можно сделать – потратить какое-то время на подбор. Кроме того, просто удалить систему с компьютера и установить новую. Но в этом случае будут утеряны данные, которые находились на системном диске. И не факт, что их можно будет восстановить, хоть и существуют методы.
Но есть и более безопасный способ – обход, о котором я и хочу рассказать. Для этого понадобится установочный диск или флешка с Windows. Важно отметить, что операционная система должна быть точно такая же. Например, если установлена версия Ultimate, то и на переносном устройстве тоже самое.
Итак, если все найдено и подготовлено, можно приступать:
Вставляем флешку или диск в компьютер и перезагружаемся, чтобы запуститься с них. Для этого в БИОСе нужно выставить соответствующие настройки.




Внизу находим «Восстановление системы ».


Появится окно, в котором нам нужна «Командная строка ».


увеличить
В ней мы прописываем «regedit » и подтверждаем действия.
Появляется окно реестра. Нам нужна ветка «HKEY_LOCAL_MACHINE ».




Заходим на системный диск (чаще всего это C:\). Далее отправляемся в каталог «Windows\system32\config\ » и выбираем файл «system ».
Появляется небольшое меню, в котором нужно ввести имя нового раздела. Оно может быть любым. Пускай это будет 3333.
В правой части открываем параметр «CmdLine », где вводим «cmd.exe» и подтверждаем.
После этого выбираем «Setup Type », где вводим «2 ».
Теперь выделяем только что созданный раздел «3333 ».
Заходим в «Файл » и «Выгрузить куст ».


Достаем переносное устройство, закрываем все окна и перезагружаемся посредством восстановления системы.
После проделанной работы во время загрузки ОС появится командная строка. Здесь мы и сможем поменять пароль. Для этого вводим в строку «net user пользователь пароль ». Подтверждаем действие. Пример команды: «net user admin 1111 ».
Этим способом мы поменяли пароль для пользователя «admin » на «1111 ». Теперь в предлагающемся окне вводим наши заветные цифры и ждем загрузки.
Сброс пароля через файл SAM ( )
Существует много способов, позволяющих обойти систему защиты для входа в систему. Несмотря на это все они только меняют информацию, которая хранится в файле SAM. Именно в нем указаны все необходимые данные, которые касаются связок User-Password.
Стоит отметить, что этот файл не имеет специального расширения. Дело в том, что он является компонентом реестра. Его можно найти в папке «Windows\system32\config », которая расположена на системном диске.
Также важно отметить, что этот способ считается одним из самых сложных. Тем не менее я считаю необходимым рассказать его вам. Для работы нам понадобится специальная программа. При этом каждый шаг нужно выполнять с особой осторожностью, ведь это может кардинально изменить весь процесс.
Мы будем использовать Active password changer. Кроме того, нам понадобится чистая флешка.
Итак, чтобы убрать запрос пароля, нужно:

Если все проходит, как нужно – никаких проблем в будущем возникнуть не должно, так как в системной области меняются только нужные нам компоненты.
Единственным недостатком является то, что некоторые относительно старые материнские платы могут не поддерживать старт с переносной памяти. В этом случае можно воспользоваться пластиковым диском.
Что ж, как видите, существует несколько различных способов, позволяющих убрать или изменить пароль учетной записи. При этом они абсолютно просты, даже нет необходимости смотреть видео. Выполняя четко все по инструкции, каждый сможет открыть доступ к нужной информации.
Надеюсь, здесь все найдут для себя вариант, который поможет справиться с проблемой. Подписывайтесь и рассказывайте обо мне друзьям!
По умолчанию операционная система Windows 10 настроена таким образом, что при каждом включении, перезагрузке или входе в систему пользователю приходится вводить пароль или пин-код. Многих людей раздражает не столько сама необходимость это делать, сколько торможение загрузки компьютера до тех пор, пока пароль не будет введён. Хочется эту опцию удалить, отключить, убрать - назовите это как угодно - лишь бы после нажатия кнопки питания ПК сразу же самостоятельно стартовал до рабочего состояния с рабочим столом на экране.
Отключение пароля при включении и перезагрузке
Для начала рассмотрим, как убрать пароль, запрашиваемый Windows 10 после включения или перезагрузки системы . Маниакально опасаясь, что неискушённые пользователи могут подвергнуть себя серьёзной опасности, выключив ввод пароля, корпорация Microsoft запрятала эту настройку так далеко, что без посторонней помощи обычный человек никогда её не найдёт. Ниже подробно, с картинками и простым языком опишем пошагово алгоритм действий для выключения ввода пароля . Так, чтобы он был понятен даже совсем малоопытному пользователю.
- В поисковой строке (она открывается нажатием на значок лупы слева внизу экрана) набираем команду netplwiz .
- Запускаем найденную утилиту с подписью «Выполнить команду».
- В открывшемся окне «Учётные записи пользователей» убираем галочку напротив пункта «Требовать ввод имени пользователя и пароль».
- Нажимаем ОК.
- Во вновь открывшемся окошке для подтверждения действия дважды вводим свой пароль от учётной записи.
- Затем опять же кликаем на ОК.
Убираем ввод пароля при входе в Windows 10
Помимо операций включения и перезагрузки ввод пароля операционная система Windows 10 по умолчанию запрашивает при входе в систему . Это происходит при выходе из режима сна, и данный параметр нужно менять отдельно. Отключить ввод пароля при входе в Windows 10 можно через стандартное приложение Параметры.
- Запускаем Параметры (кликом на значок шестерёнки в меню Пуск или в Центре уведомлений).
- Кликаем на пункт Учётные записи.
- Выбираем Параметры входа.
- Под заголовком «Требуется вход» вместо «Время выхода компьютера из режима сна» выбираем «Никогда». Сохранять ничего не нужно - это происходит автоматически.

Теперь Windows 10 никогда не запросит у вас пароль при включении, перезагрузке или входе в систему. Тем не менее, забывать его всё же не стоит. Пароль вновь придётся ввести после установки очередного крупного пакета обновлений или для подтверждения критически важных изменений в системе.