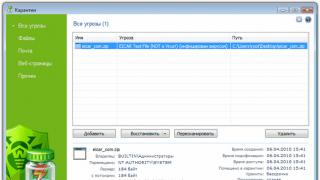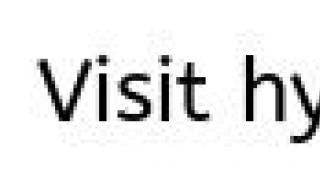Загрузочный USB Flash или HDD накопитель удобен тем, что можно отказаться от использования CD/DVD для установки ОС и использования диагностических программ типа Memtest, MHDD, Acronis TI.
«Мультизагрузочная» флешка или HDD хороши тем, что можно не форматировать весь диск для каждой программы, а один раз установить туда все необходимые программы и при загрузке с него выбирать нужную через красивое меню. В случае с HDD удобно создать для этого отдельный небольшой раздел.
Существует множество решений для флешек (например, http://eee-pc.ru/wiki/софт:usb_multiboot), но, как правило, они не работают с USB HDD. На хабре я нашел только об установке Win7 с USB HDD, но год назад попытки воспроизвести это не увенчались успехом. Для установки Windows 7 с флешки существует MS Win7 DVD Tool , но он опять же не работает с HDD. Поэтому давайте создадим свой мультизагрузочный USB HDD с помощью GRUB4DOS.
Нам понадобится:
- USB HDD (все описанное должно работать и для флешек).
- ОС Windows (естественно можно аналогично сделать это и из ОС на базе Linux, но у меня сейчас нет возможности проверить работоспособность и наличие «подводных камней»).
- Материнская плата (BIOS) с поддержкой загрузки с USB накопителей. Если загрузка с USB не поддерживается, можно использовать Plop, об этом ниже.
Начнем
- Скачиваем HP USBFW и форматируем наш накопитель. Обычно все, в том числе и я, пропускают этот шаг. Возможно, будет работать и без него, но лично я перепробовал все стандартные варианты форматирования из Windows 7, однако загрузка с моей 320ГБ Тошибы не работала (зависала сразу после выбора в Boot menu) до использования этой утилиты.
- Если воспользовались HP USBFW из прошлого пункта, то можно удалить созданный им на весь диск раздел и создать свой, поменьше (желательно FAT32, иначе могут возникнуть проблемы с некоторыми программами и ОС), а оставшееся место оставить для «файлопомойки».
- Устанавливаем загрузчик GRUB4DOS в MBR. Рекомендуется использовать первый вариант, чтобы не ошибиться с выбором диска или раздела.
- Можно воспользоваться GUI: для этого скачиваем grubinst-1.1-bin-w32-2008-01-01 , запускаем grubinst_gui.exe , выбираем диск, жмем Refresh в Part list и выбираем нужный раздел. Остальные настройки можно не трогать.
- Либо в консоли командой: grubinst.exe hd(номер диска, номер раздела) Номер диска можно узнать в «Управлении дисками» (diskmgmt.msc).
- Копируем файлы grldr и Menu.lst из архива grub4dos-0.4.4.zip в корень раздела.
Для проверки работоспособности многих программ необязательно каждый раз ребутать компьютер. Можно использовать виртуальные машины: MobaLiveCD или VirtualBox. Для VB выполняем в консоли: "C:\Program Files\Oracle\VirtualBox\VBoxManage" internalcommands createrawvmdk -filename "C:\USBHDD.VDI" -rawdisk \\.\PhysicalDrive1 где число в PhysicalDrive - номер нашего загрузочного диска, и указываем полученный файл (C:\USBHDD.VDI) в качестве жесткого диска при создании машины. Однако некоторые ОС (например, Windows 7) могут не работать таким способом.
Примеры установки некоторых ОС и программ
Memters86+
Скачиваем ISO образ с офф. сайта memtest.org/download/4.20/memtest86+-4.20.iso.zip и кидаем его на наш загрузочный HDD (не забываем распаковать.zip архив).Открываем Menu.lst текстовым редактором, добавляем туда следующее:
title Memtest
find --set-root /mt420.iso
map /mt420.iso (hd32)
map --hook
root (hd32)
chainloader ()
И попробуем разобраться, что эти команды означают.
title
Memtest - название пункта (Memtest), которое будет отображаться в меню.
map
/mt420.iso (hd32) - загрузка ISO образа, находящегося в корне загрузочного диска (эмуляция CD-ROM).
root
(hd32)- делает виртуальный CD-ROM корневым.
chainloader
() - передает управление другому загрузчику (если в скобках ничего не указано, то используется корневой, в данном случае hd32).
Ubuntu 10.4
Также кидаем ISO образ с ubuntu.com на HDD и прописываем в Menu.lst (образ переименован в ubuntu1.iso):
Title Ubuntu map /ubuntu1.iso (hd32) map --hook root (hd32) kernel /casper/vmlinuz iso-scan/filename=/ubuntu1.iso boot=casper quiet splash -- locale=ru_RU initrd /casper/initrd.lz
Windows 7
А вот с Win 7 немного сложнее.
Способ 1:
Копируем все файлы с диска (образа) Windows 7 и добавляем в Menu.lst:
title Install Windows 7
find --set-root /bootmgr
chainloader /bootmgr
В некоторых случаях работает, но могут возникнуть различные ошибки во время установки. К тому же таким способом будет работать только если на hdd находится одна Windows 7, иначе (например, если хотим поместить туда х86 и х64) запустится установка первой найденной.
Способ 2:
UPD : автоматизация этого способа: rghost.ru/20467691 либо greenflash.su/_fr/7/7487664.7z . Файлы из архива (кроме menu.lst и seven.iso) необходимо скопировать в корень раздела (либо соответственно изменить пути в Menu.lst).
Возможные проблемы и ошибки
Error 60: File for drive emulation must be in one contiguous disk area
Решение : нужно дефрагментировать образ. Например, с помощью программы Contig от Марка Руссиновича. Использование: contig.exe g:\ubuntu1.iso в консоли.
BIOS не поддерживает загрузку с USB, зависает, долго грузится и другие проблемы, связанные с загрузкой с USB HDD
Для того чтобы загрузить Plop Boot Manager, следуйте простым инструкциям.
- Чтобы загрузка установочного файла началась, нажмите на синюю кнопку «Скачать с сервера» расположенную чуть выше.
- После чего, сервер подготовит и проверит установочный файл на наличие вирусов.
- Если файл не заражен и с ним все в порядке, появиться серая кнопка «Скачать».
- Нажав на кнопку «Скачать» начнется загрузка файла на Ваш компьютер.
Мы не просим Вас проходить нудный процесс регистрации или отправлять какие либо СМС для подтверждения. Просто скачивайте и пользуйтесь на здоровье =)
Как установить Plop Boot Manager для Windows XP
Для установки программы следуйте простым инструкциям которые применимы к большинству программ.
- Запустите загруженный файл, кликнув по нему двойным нажатием.Все установочные файлы взяты с официальных сайтов разработчиков. Последняя дата обновления файла Plop Boot Manager версии 5.0.14 было 10 январь 2017 в 9:00.
- В появившемся окне примите лицензионное соглашение.Также ознакомиться с лицензионным соглашением можно и на официальном сайте разработчика программы.
- Выберите нужные компоненты которые желаете установить.Уберите галочки которые могут стоять для установки дополнительных программ.
- Выберете папку на компьютере куда желаете установить программу. В большинстве случаях программа автоматически выбирает папку, например в Windows это C:\Program Files\
- В завершение менеджер установки программы может предложить создать «Ярлык на рабочем столе» или «Папку в меню пуска».
- После чего начнется процесс установки.После завершения менеджер установки может попросить перезагрузить компьютер для более корректной работы программы.
Модификация прошивки BIOS ноута ASUS A2500H/L, а именно - добавляем в прошивку BOOT загрузчик “Plop Boot Manager”.
Связано это с тем, что родная прошивка ASUS A2500H/L не особо хорошо “умеет” грузиться с USB, точнее (на мое мнение) вообще не умеет, потому, как все мои усилия закончились ничем. (в разделе Boot есть возможность включить boot c USB_ZIP устройства)и флешку ему подавай до 1Gb, не более. CD привод отдал душу богу уже давно.

Но ОС надо как-то устанавливать, поэтому было принято решение интегрировать (подшить) в Bios загрузчик Plop Boot Manаger-“маленький загрузчик, который грузит что угодно с чего угодно”. Ссылка на сайт автора - https://www.plop.at/en/home.html .
Не буду останавливаться на возможностях данного загрузчика, в сети предостаточно информации по нему.
Прежде чем начать хочу выразить Огромнейшую благодарность Роману (ник apple_rom) за оказанную помощь, техническую и моральную поддержку. Без участия Романа не родилась бы данная тема и не появился бы загрузчик в прошивке Bios Asus A2H/L.
Первым и самым важным моментом есть то, что необходимо запастись второй микросхемой BIOS c прошитой микропрограммой, которая используется в компе сейчас. Если микросхема запаяна в плату, необходимо выпаять ее и установить панельку(кроватку),в которую без труда можно будет вставлять резервную копию Bios, в случае не рестарта компа после прошивки.
Поскольку прошивка оказалась Asus-Award – утилит,(типа CBROM ,MODBIN)после долгих поисков, проб и неудач под него не нашлось, их просто не существует, а даже если и существуют, то мне не попадались. И поэтому прошивку править будем “ручками”. Первым делом понадобилось освободить место под новый модуль загрузчика, потому как в прошивке не оказалось свободных 30 Kb. Для этого запускаем утилиту >Bit14.exe a2h0213a.bin и в файле report1.dat(созданном Bit14.exe) смотрим состав модулей в нашей прошивке.
─────────────────────────────────────────────────────────────────
8 LOGO1 ROM A000h (40K) 612Eh (24,29K) PXE_M18.ROM
9 OEM1 CODE C000h (48K) 728Dh (28,64K) 650lv2.08q
10 LOGO BitMap 1888Ah (98,13K) 4725h (17,79K) POSTA7N4.OSB
11 Other(8013:0000) 124BAh (73,18K) 1C09h (7,01K) ASUSLOGO.BIN
──────────────────────────────────────────────────────────────────
Было решено выбросить модули всевозможных логотипов, в данном случае файлы №8 ;10 ;11
Для этого открываем a2h0213a.bin в hex редакторе(я использую Winhex) поиском по заголовкам –lh5- находим наши (PXE_M18.ROM,POSTA7N4.OSB,ASUSLOGO.BIN) модули и удаляем их из прошивки. Для тех, кто не вкурсе поясню про Lha архивы. Прошивка Bios состоит именно из модулей, упакованных с пом. Lha и, собранных в последовательность,без пробелов. Поэтому для поиска начала модуля находим заголовок –lh5- ,отступаем на 2 байта влево (пример %.-lh5-)-это и есть начало Lha архива. Конец такого архива всегда “00”и после него следует байт CRC(FG 2D 15 55 00 DE)Байт CRC в конце каждого модуля, это фишка ASUS -
CRC_original.bin
FF FF FF FF FF FF FF FF FF FF FF FF FF FF FF
Award Decompresion Bios
FF FF FF FF FF FF FF FF FF FF FF FF FF FF FF
Таким образом, находим начало и конец ненужных модулей, выделяем и удаляем.
После, если потребуется, поджимаем модули, чтоб следовали один за другим без пробелов.
Должно получиться что-то вроде такого:
■ Award Decompression BIOS structure:
──────────────────────────────────────────────────────────────────
No. Item-Name Original-Size Compressed-Size Original-File-Name
──────────────────────────────────────────────────────────────────
0 System BIOS 20000h (128K) 114C5h (69,19K) stn.bin
1 IA-32 Microcode 502Ah (20,04K) 389Eh (14,15K) cpucode.exe
2 Other(6000:0000) 86D0h (33,7K) 43DEh (16,97K) AWARDEXT.ROM
3 Other(A800:0000) 6C81h (27,13K) 44B1h (17,17K) FILE1.ROM
4 Other(A000:0000) 1830h (6,05K) B58h (2,84K) AWARDEYT.ROM
5 ACPI table 3D38h (15,3K) 19DAh (6,46K) ACPITBL.BIN
6 Other(1002:0000) 1260h (4,59K) 7EFh (1,98K) crisis.bin
7 Other(8000:0000) 1525h (5,29K) 106Eh (4,11K) ADJ_A2H.ROM
8 9 OEM1 CODE C000h (48K) 728Dh (28,64K) 650lv2.08q
(Silicon Integr. Sys. (SiS) SiS650/1/GL/GX,740 GUI 2D/3D Accelerator BIOS)
Теперь прошиваем Bios мат.платы и перезагружаемся. Если все ок. переходим к подготовке файла загрузчика. Методику нашел на просторах интернет на forum.ixbt.com.
Понадобятся:
- plpbtrom.exe и plpbtrom.bin из пакета Plop Boot Manager
- bromcfg.exe
Порядок действий:
- Создаем загрузчик "plpbtrom.exe -forceINT -INT18 -compress plpbtrom.bin plpbt.rom"
- Конвертируем plpbt.rom с помощью bromcfg.exe в pci rom "bromcfg.exe plpbt.rom"
Нам нужно заменить загрузку с Lan на загрузку Plop
- Change configuration (Y/N)?y
- Vendor ID? 1039,(для других плат можно посмотреть на втором экране загрузки или в диспетчере устройств, в свойствах сетевой карты.)
- Device ID? 0900,(для других плат можно посмотреть на втором экране загрузки или в диспетчере устройств, в свойствах сетевой карты.)
- PCI device type? (e.g. 020000 for Ethernet):020000
Полученный файл назовем plpbt_PCI.rom. Теперь нужно полученный файл добавить в прошивку Bios.Для этого, берем подобный- Award-овский Bios с которым нормально работает Cbrom.Я брал прошивку от Foxconn 461XP219.BIN.
С помощью
>cbrom198 461XP219.BIN /other 4011:0 plpbt_PCI.rom
добавляем загрузчик в прошивку от Foxconn, предварительно освободив под него место таким же образом, как я писал ранее. Теперь наш загрузчик добавлен с нужными заголовками в прошивку. Осталось его перенести из Foxconn в Asus прошивку. Для этого в HEX редакторе, в файле 461XP219.BIN находим модуль plpbt_PCI.rom, выделяем от начала(-lh5- минус 2 байта), до конца и копируем его в отдельный файл. В HEX редакторе oткрываем Asus Bios a2h0213a.bin,находим сразу за последним модулем (650lv2.08q) пустое место (FF FF FF FF FF FF FF FF FF FF FF FF FF FF FF) и сразу, без пробела, за байтом CRC вставляем наш,вытащенный из Foxconn прошивки, файл plpbt_PCI.rom. Сохраняем всю прошивку и открываем в BIT14.exe.
■ Award Decompression BIOS structure:
No. Item-Name Original-Size Compressed-Size Original-File-Name
───────────────────────────────────────────────────────────────────────
0 System BIOS 20000h (128K) 114C5h (69,19K) stn.bin
1 IA-32 Microcode 502Ah (20,04K) 389Eh (14,15K) cpucode.exe
2 Other(6000:0000) 86D0h (33,7K) 43E1h (16,97K) awardext.rom
3 Other(A800:0000) 6C81h (27,13K) 44B1h (17,17K) FILE1.ROM
4 Other(A000:0000) 1830h (6,05K) B58h (2,84K) AWARDEYT.ROM
5 ACPI table 3D38h (15,3K) 19DAh (6,46K) ACPITBL.BIN
6 Other(8000:0000) 1525h (5,29K) 106Eh (4,11K) ADJ_A2H.ROM
7 OEM1 CODE C000h (48K) 728Dh (28,64K) 650lv2.08q
(Silicon Integr. Sys. (SiS) SiS650/1/GL/GX,740 GUI 2D/3D Accelerator BIOS)
8 LOGO1 ROM 7400h (29K) 72DBh (28,71K) plpbt_PCI.rom
(Silicon Integr. Sys. (SiS) SiS900 10/100 Ethernet Adapter BIOS)
───────────────────────────────────────────────────────────────────────
■ Award Decompression BIOS Main CheckSums Status:
───────────────────────────────────────────────────────────────────────
No. Item-Name CheckSum Calculated-CheckSum Address Status
───────────────────────────────────────────────────────────────────────
0 System BIOS 80h 80h 114C5h Correct
1 IA-32 Microcode 0Bh 0Bh 14D64h Correct
2 Other(6000:0000) 25h 25h 19146h Correct
3 Other(A800:0000) 1Dh 1Dh 1D5F8h Correct
4 Other(A000:0000) F2h F2h 1E151h Correct
5 ACPI table 46h 46h 1FB2Ch Correct
6 Other(8000:0000) A5h A5h 20B9Bh Correct
7 OEM1 CODE 68h 68h 27E29h Correct
8 LOGO1 ROM ─── 8Bh ────── Absent
───────────────────────────────────────────────────────────────────────
В структуре файла видим добавленный модуль №8 как LOGO1 ROM – это из-за ID4011:0,нам это не мешает. Далее находим прочерки в графе checksum и addres,а между прочерков рассчитанный CRC модуля №8.Нужно “8B” записать в прошивку после модуля plpbt_PCI.rom сразу за нулевым байтом и сохранить прошивку. Контрольно,еще раз открыть прошивку с пом. BIT14.exe и проверить модуль №8,должно быть так:
8 LOGO1 ROM 8Ch 8Ch 27E2Bh Correct
Прошиваем a2h0213a.bin во флеш, перезагружаемся и заходим в Bios Setup.

В разделе Boot в графе “Onboard Lan Boot ROM” - ставим Enable .В списке boot устройств, включаем “INT18 Dewice (Network)” и поднимаем его на самый верх, чтобы под №1 списка стоял INT18 Dewice. Перезагружаем и, если все сделано правильно,видим меню Plop загрузчика.

Можно пользоваться. При желании, для красоты, можно поменять надписи в Bios Setup скажем к примеру “Onboard Lan Boot ROM” заменить на “Plop Boot Manager Rom”.

Дополнение :
С моей точки зрения, иметь модифицированный bios и не видеть этого в bios setup – это, мягко выражаясь, не эстетично. Поэтому решено было заменить надпись “INT18 Device (Network)”и”On Board Lan Boot ROM” на что-то более правдоподобное, связанное с добавленным модулем загрузчика. Хотя все проделанное ранее уже является полностью работоспособным и можно вполне оставить как есть, решать каждому индивидуально. Я за эстетичность и выбор мой очевиден.
Открываем файл BIOS в HEX редакторе и находим модуль AWARDEXT.ROM .Далее, уже по знакомому сценарию: выделяем, копируем и распаковываем его. В распакованном виде вновь открываем его в HEX редакторе. Поиском находим текст “INT18 Device (Network)” и прописываем вместо него свою надпись латиницей “**Plop Boot Manager** ”,тут я не менял количество символов, не знаю наверняка, что произойдет, если добавить или убрать пару букв, вероятнее всего это не имеет значения, но экспериментировать не стал. Аналогично поступаем с другим заголовком, определяющим Boot по сети,(менеджер Plop добавлен, как сетевое устройство).
После, опять-же, знакомые процедуры-добавляем отредактированный модуль в “левую” прошивку от Award 6.0 c помощью, уже знакомого, CB-рома который нормально работает с этим “левым”Award-ом.(>cbrom198 461XP219.BIN /other 6000:0 AWARDEXT.ROM).И снова в HEX редактор, как и с модулем загрузчика, выделяем AWARDEXT.ROM от начала(-lh5- минус 2 байта), до конца и копируем его в отдельный файл. В HEX редакторе oткрываем Asus Bios a2h0213a.bin и меняем модуль AWARDEXT.ROM отредактированным. Тут внимание!!! Новый (редактированный AWARDEXT) может отличаться по размеру от оригинала. Необходимо проконтролировать:
1.Чтобы модуль (+байт CRC) был добавлен без пробелов и остатков старых модулей, если он (модуль) вышел короче по размеру;
2.Чтобы модуль своим “фостом” не затер следующий за ним модуль, если он длиннее …
3.Чтобы общий размер прошивки остался прежним (262144);
4.Чтобы модуль декомпрессора и бутблока остались на прежних местах в адресном пространстве.
И если все нормально, продолжаем.
GNU GRUB - многозагрузочный загрузчик. Он был получен от GRUB, унифицированного загрузчика GRand, который был первоначально разработан и реализован Эрихом Стефаном Болейном.
Бесплатная Открытый код Mac Windows Linux BSD Solaris OpenSolaris
EasyBCD
EasyBCD - это неопровержимый ответ NeoSmart Technologies на то, чтобы настроить загрузчик Windows. С EasyBCD почти все возможно, например. для загрузки образа Win7-VHD. Настройка и настройка загрузочных записей Windows проста, и нет более простого способа быстро загрузиться прямо в Linux, Mac OS X или BSD прямо из загрузчика Windows Vista - на лету
Бесплатная (для личного использования) Windows
GRUB for DOS
GRUB для DOS - универсальный загрузчик, основанный на GNU GRUB. Он может загружать различные ОС (некоторые из них, некоторые из которых используют стандартные диспетчеры загрузки) на разных носителях (жесткий диск, CD / DVD, внешние USB-устройства и т. Д.).
Бесплатная Открытый код Mac Windows Linux
rEFInd
rEFInd - это вилка диспетчера загрузки rEFIt для компьютеров на основе интерфейса Extensible Firmware Interface (EFI) и Unified EFI (UEFI). Как и rEFIt, rEFInd является менеджером загрузки, а это означает, что он представляет меню параметров пользователю, когда компьютер сначала запускается, как показано ниже. rEFInd не является загрузчиком, который представляет собой программу, которая загружает ядро ОС и отключает управление
Бесплатная Mac Windows Linux
VMLite VBoot
VBoot позволяет загружать физический компьютер из одного файла виртуального диска в формате VHD / VMDK / VDI / Raw. Каждый файл содержит одну операционную систему. Он поддерживает Windows 2000, Windows XP, Vista, Windows 7, 2003 Server, 2008 Server и Linux 2.6, 32- и 64-разрядные. VBoot делает несколько ботинок предельно простым. Вы просто копируете один файл на физический компьютер и можете загрузиться в ОС, содержащиеся внутри этого файла
Платная Windows Linux
Visual BCD Editor
Visual BCD Editor - расширенная версия утилиты bcdedit для графического интерфейса пользователя. Создание автоматического загрузчика - Windows 7 | Vista | XP | VHD. Исправьте диспетчер загрузки и проблемы с двойной загрузкой.
Бесплатная Windows
coreboot
Coreboot (ранее известный как LinuxBIOS) - это проект бесплатного программного обеспечения, предназначенный для замены проприетарной прошивки BIOS, найденной на большинстве компьютеров, с облегченной системой, предназначенной для выполнения только минимальных задач, необходимых для загрузки и запуска современных 32-разрядных или 64-битных операционных система
Бесплатная Открытый код Linux
Super GRUB2 Disk
Основная задача Super GRUB2 Disk - помочь вам загрузиться в ОС, чей загрузчик поврежден. Во-вторых, и почти так же важно, чтобы быть инструментом, чтобы узнать больше о GRUB2 и процессе загрузки.
Бесплатная Открытый код Windows Linux
Много было написано об установке Windows 8 c флэш-накопителя USB. Есть немало рабочих руководств и приложений,доступных на различных веб-сайтах для или установить с USB flash drive.Лучший способ установить Windows 8 с USB флэш-накопителя является и затем использовать загрузочный USB-диск в качестве носителя для установки,чтобы завершить установку.Но проблема со всеми этими USB руководствами заключается в том,что BIOS компьютера должен поддерживать загрузку с USB диска.
Другими словами, вы не можете использовать USB флэш-диск в качестве носителя для установки в случае, если ваш ПК не поддерживает эту функцию.У многих из вас, возможно, есть ноутбук или нетбук, который не поддерживает USB boot. Итак, есть ли способ установить Windows 8 с USB на ПК, который не поддерживает USB-boot? Ответ - » да».
Способ 1:
ПРИМЕЧАНИЕ: В данном руководстве мы предполагаем, что вы пытаетесь установить Windows 8 на ПК под управлением Windows 7.
Шаг 1: Начинать процедуру нужно с загрузки и установки популярного программного обеспечения EasyBCD на ваш компьютер,который не поддерживает USB boot. EasyBCD-это бесплатное программное обеспечение и совместимо с x86 и x64 версиями Windows.
Шаг 2: Следующий шаг-это запуск программного обеспечения EasyBCD. Запустите EasyBCD,слева нажмите кнопку Добавить Новую Запись . На правой стороне под Портативные Внешние Носители переключитесь на вкладку BIOS Extender . BIOS extender может быть использована для загрузки с сети,CD или USB на компьютере,который не поддерживает загрузку с USB.
Шаг 3: на вкладке под BIOS Extender , нажмите кнопку Установить PloP .
Шаг 4: Вы только что сделали свой Windows компьютер для загрузки с USB-накопителя.
Шаг 5: Теперь, когда вы установили PloP , и EasyBCD BIOS Extender, пришло время проверить ваш загрузочный диск Windows 8 на портах USB на вашем компьютере. Вставьте ваш загрузочный USB-диск и перезагрузите компьютер.
Шаг 6: Вы увидите новую запись в меню загрузки по имени EasyBCD BIOS extender. Выберите вариант BIOS extender и нажмите клавишу » Enter», чтобы увидеть следующий экран. На следующем экране вы увидите список опций.
Шаг 7: Выберите USB вариант, чтобы запустить загрузку с USB flash drive. Здесь и далее следуйте выводимым на экран инструкциям для завершения установки Windows 8 процесса. Удачи!
Способ 2: Используйте этот метод, если ваш компьютер не является загрузочным или у вас нет никаких ОС на вашем ПК. Обратите внимание,для использования этого метода,ваш компьютер должен быть с рабочим приводом CD-ROM.
Шаг 1: Скачать PLoP Boot Manager и записать ISO файл на компакт-диск или DVD-диск (необходимо извлечь zip-файл, чтобы получить файл ISO). Если вы на Windows 7, используйте собственный ISO burner для этой работы.
Шаг 2: Включите компьютер, вставьте PloP CD или DVD в оптический привод. Используйте соответствующую клавишу для входа в BIOS и измените приоритет загрузки на CD/DVD-дисков, так что бы вы могли загрузиться с CD/DVD.
Шаг 3: Подключите ваш загрузочный USB flash drive 8 (подробнее о том, как сделать загрузочный диск Windows 8 USB) к компьютеру и перезагрузите ваш компьютер. Ваш компьютер будет загружаться с PLoP boot from CD/DVD и через несколько секунд вы попадете на этот экран:
Выберите вариант » USB » и нажмите клавишу ввод для загрузки с уже подключенного загрузочного USB flash drive. Следуйте инструкциям на экране для завершения установки Windows 8 на вашем компьютере. Удачи!