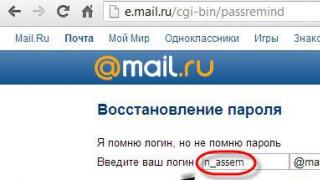Вероятно, еще некоторое время назад таким устройством, как дисководы внешние, можно было бы немало озадачить компьютерщика. Ведь зачастую факт самого наличия CD-дисковода внутри корпуса ПК автоматически делало данное устройство «элитным»: далеко не каждый мог себе это позволить.
Однако время не стояло на месте. Довольно скоро дисководы для лазерных дисков стали обыденностью. А затем появились на сцене и дисководы внешние.
Дисковод внешний - что это такое
Наверное, и безо всяких определений многим понятно, что внешний дисковод - это компактное устройство, предназначенное для работы (чтения и записи) со всякого рода дисками, которое подключается к компьютеру через один из его портов.

Внешним устройство называется именно потому, что находится не внутри системного блока, а снаружи. То есть внешний дисковод можно просто взять и отсоединить в любое время, подключить к другому компьютеру или дисководу, забрать с собой в дорогу или куда-нибудь еще.
Когда может понадобиться внешний привод
Существует масса ситуаций, когда такой дисковод может понадобиться, а то и вовсе - без него не обойтись.
Например, для нетбука. В угоду компактности производители нетбуков не стали помещать привод для лазерных дисков в корпус. Так что пользователь лишился возможности работать с такими дисками. И дело было бы совсем плохо, если бы не внешний CD-дисковод. Он просто подключается к устройству через USB-порт - и можно начинать работать с лазерными дисками. Поэтому чаще всего внешние дисководы приобретаются в паре с нетбуком.

Внешний привод может понадобиться также и в том случае, если основной дисковод на устройстве вышел из строя. Или если требуется быстро переписать информацию с одного лазерного диска на другой без предварительного переноса данных на жесткий диск (многие при этом наверняка вспомнят распространенные некогда двухкассетники).
Словом, всевозможных ситуаций, когда может понадобиться внешний дисковод для компьютера, просто не перечесть.
Какие бывают внешние дисководы
Внешние дисководы можно классифицировать по-разному: в зависимости от порта подключения, от возможности или невозможности делать запись, по способу питания, по видам читаемых дисков и по другим признакам.
Однако чаще всего дисководы внешние делят на:
- CD-приводы - те, которые могут читать и записывать только CD-болванки (в настоящее время они практически не встречаются);
- DVD-приводы - наиболее распространенный тип дисководов, который «видит» как CD, так и DVD;
- Blu-Ray - соответственно, кроме CD и DVD, такие устройства могут работать и с Blu-Ray-дисками;
- пишущие и не пишущие - те, которые могут не только читать, но и записывать информацию на диск, или только читать (последние также практически не используются сегодня);
- подпитываемые через USB и через внешний блок питания.

Существуют ли модели только для ноутбуков или только для настольных ПК? Нет, не существует таких. Внешние дисководы универсальны, они одинаково успешно работают и на нетбуках, и на ноутбуках, и в паре со
Плюсы внешних дисководов
Конечно, внешний дисковод имеет ряд преимуществ как и самостоятельное устройство, так и перед своим встроенным «коллегой».
- Внешние устройства для работы с дисками можно в любое время просто отключить от компьютера и, например, отдать товарищу. Для того чтобы проделать такой трюк со встроенным дисководом, потребуется разбирать системный блок или корпус ноутбука.
- Внешний дисковод выручит, если сломался основной привод на устройстве.
- Он поможет работать с дисками даже на тех устройствах, где такие приводы просто конструктивно не предусмотрены. Например, в последнее время появились дисководы внешние для планшетов.
- Внешние дисководы компактны и просты в подключении, их легко заменить.
Минусы внешних дисководов
Но, как всегда, не обошлось и без минусов:
- Скорость - главное слабое место любого внешнего дисковода. Как ни крути, а порт USB все-таки медленнее внутренних системных портов.
- Часто внешний дисковод для ноутбука требует отдельного электропитания. Причем оно может осуществляться как через USB, так и через обычную розетку. Некачественные блоки питания быстро горят, отыскать же другой точно такой же практически не представляется возможным - легче просто купить другой дисковод.
- Внешний привод дороже своего встроенного собрата.
Как подключить внешний привод
К счастью, нет ничего сложного в том, как подключить внешний дисковод. Обычно все, что требуется, так это вставить шнур USB в соответствующий разъем на компьютере, а вилку блока питания - в розетку.

При необходимости, можно еще установить дополнительное ПО и драйверы. Но часто можно этого и не делать - система просто распознает устройство как новый привод и вполне корректно с ним работает при помощи штатных средств.
Как выбрать съемный дисковод
Выбирая внешний дисковод, нужно принять во внимание следующие моменты:
- Если компьютер имеет порт USB 2.0, то приобретать нужно именно такой дисковод. Процесс чтения и записи пойдет гораздо бодрее.
- Если есть возможность, то нужно предпочесть модель с питанием как от USB, так и от розетки. В случае если блок питания сгорит, устройство можно будет подпитывать прямо с компьютера. К тому же такие дисководы внешние позволят работать и в автономном режиме. Например, в дороге с нетбуком.
- По возможности, дисковод должен читать большинство распространенных форматов дисков и записывать их. В угоду универсальности можно пренебречь прочими второстепенными функциями, которыми чаще всего пользуются лишь пару раз за все время и то только из любопытства.
- Внешний вид дисковода также имеет определенную роль. Красивое устройство стильно смотрится на столе и будет привлекать немало любопытствующих взглядов.
- Что касается скорости, то здесь нет нужды приобретать самые высокоскоростные. Стандартных 52 скоростей хватит «за глаза» на все случаи жизни. Тем более что запись на высоких скоростях чаще происходит некорректно. Да и сам мотор привода может быстро выйти из строя, если злоупотреблять слишком часто работой на повышенных оборотах.

Относительно производителя - здесь однозначных рекомендаций нет. В принципе, все компании сегодня производят неплохие по качеству внешние дисководы. У каждой компании есть как удачные, так и не слишком модели. Но откровенно плохих сегодня уже не встретишь.
Дискета – вещь замечательная и порой даже необходимая. Я хорошо помню, как спасительная загрузочная дискетка иногда помогала мне при проверке компьютера или настройке программного обеспечения (например, я постоянно для теста оперативной памяти использовал программку Memtest, которая была записана именно на дискете). А в стародавние времена этот старый формат являлся основным источником для хранения и переноса данных. Жаль, но те времена уже ушли… Сейчас все люди используют флешки для этих целей, а про дискеты уже мало кто вспоминает. Но, учитывая текущий момент времени, я решил подробно рассказать про одну важную проблему, которая является весьма актуальной.
Обычная дискета емкостью 1.44 МБ когда-то занимала важное место в компьютерной истории
У многих владельцев современных компьютеров существует такая проблема: бывает такая ситуация, когда требуется скопировать некоторую информацию с дискеты или требуется что-то записать. Сегодня таким делом мало кто будет заниматься, но все же… Конечно, достать дисковод для 3.5-дюймовых дискет сейчас нетрудно, благо стоит он дешево (можно даже и за бесплатно получить), однако пользователь может столкнуться с тем, что на его материнской плате отсутствует разъем для его подключения. И о чтении/записи информации можно забыть. Я сам столкнулся с такой проблемой: мне надо было создать загрузочную дискету, а возможности такой не было. Мой компьютер оказался слишком современен, чтобы подключать старые устройства, а старый был неработоспособен. Я задался вопросом: «Так как можно получить возможность подключить дисковод? Как же быть?» И в результате нашел несколько решений данной проблемы.
Внешний дисковод
Самый очевидный способ получить возможность работы с дискетами – это покупка внешнего дисковода. Многие знают, что есть в продаже USB-FDD дисководы. Конечно, они очень легко решают проблему с чтением/записью столь старого носителя на современных устройствах, особенно на ноутбуках, где вообще никаким другим способом, кроме как через USB, нельзя подключить флоппи-дисковод. Если USB-мост подключается к дисководу через стандартный интерфейс, как на 34-контактных разъемах, то теоретически возможно подключение даже 5.25-дюймового дисковода.

Внешний USB-FDD дисковод может решить проблему чтения с дискеты, но качество таких устройств может быть разным
Но тут есть один нюанс. Дело в том, что найти нормальный USB-FDD сегодня довольно проблематично, по крайней мере, в продаже можно встретить только дисководы китайского производства. Не спорю, что это устройство способно нормально функционировать и не сможет испортить старые носители, но вы сами понимаете, что вероятность подделки или брака велика. Я считаю, что классические старые флоппи-дисководы (не современный ширпотреб) будут гораздо лучше работать. Можно, конечно, попробовать разработать переходник под внешний интерфейс самому, но это сопряжено с большими трудностями и требованием большого опыта и знаний в разработке такого рода устройств.
Есть еще такой девайс, как KryoFlux . Он позволяет подключить любой стандартный дисковод (5.25 и 3.5) к компьютеру через USB. Его цена довольно высока, но если вам необходимо постоянно копировать информацию с дискет – то это лучший вариант.
Контроллер
Другой вариант решения проблемы – это использовать специальный контроллер. Хорошо, если на материнской плате найдется место для ISA-контроллера (коих полным полно), и тогда все будет нормально. Но где вы видели современную плату с ISA-шиной? Как ни странно, такие платы тоже есть (iBASE MB970 тому пример), но они крайне редки и предназначены для специфического использования (промышленные компьютеры и т.п.), а цена таких плат будет далеко не низкой. Других вариантов контроллеров FDD, например, для шины PCI я не встречал (хотя в Интернете я вроде видел фото этих плат, но уже не припомню где), а уж найти для PCI-E - вообще невероятно. Да и по какой цене будет продаваться такая вещь? Поэтому находку такого редкого контроллера можно считать большим везением. Повторюсь, можно попробовать его разработать самому.

IDE и FDD контроллер для шины ISA. Для современного компьютера он не подойдет: ISA устарела еще в прошлом веке
SuperDisk
Есть несколько экзотический, но весьма эффективный способ. Он подойдет для практически любой, даже самой современной системы. Конечно, для этого варианта необходимо найти кое-какое редкое оборудование, но, тем не менее, этот способ имеет право на жизнь. Главные условия для реализации способа – это наличие IDE-разъема (при отсутствии такового либо используем PCI-IDE контроллер, либо, при наличии SATA-разъемов - дешевый переходник IDE-SATA), и наличие дисковода LS-120. Расскажу кратко, что это за дисковод. LS-120, или SuperDisk – один из планировавшихся "убийц" дискеты. Стандарт был разработан фирмой Iomega в 1995 году. Эта технология позволяла записывать и хранить данные на специальных носителях емкостью 120 МБ (позже – и 240 МБ) и планировался как замена устаревших флоппи-дисководов и дискет. Иногда его называли флоптическим диском, т.к. комбинировались технологии магнитной и оптической записи. Подключался к компьютеру через интерфейс IDE. После распространения более дешевых носителей, таких как CD и DVD, этот стандарт не смог прижиться и устарел крайне быстро.

Дисковод LS-120. Поддерживает как свои нестандартные дискеты, так и обычные на 720 КБ и 1.4 МБ. Однако его трудно найти

Дисковод LS-120 спереди. С первого взгляда практически не отличается от обычного дисковода
Однако в чем же была фишка SuperDisk? А фишка состояла в том, что такой дисковод мог читать и записывать не только свои нестандартные носители, но и классические дискеты на 720 КБ и 1.4 МБ, что позволяло использовать его как стандартный флоппи-дисковод. Именно сочетание возможности чтения/записи дискет и подключения через IDE-интерфейс позволяет работать с устаревшими носителями даже с самым современным аппаратным обеспечением. Я, кстати, проверил это на своем компьютере с материнской платой Gigabyte GA-H77-DS3H rev.1.1 с процессором Intel Pentium G2030 и установленной операционной системой Windows 7. Подключив LS-120 к компьютеру через переходник к SATA-разъему, система сразу начала производить установку драйверов, и после этого я сразу мог начать работу с древним носителем информации. Читать с носителя, которому уже стукнуло лет 30, на современной технике – это удивительное ощущение. Единственная вещь: для правильной работы рекомендую установить джампер на дисководе в положение MASTER. Ах да, SuperDisk также существовал в варианте для SCSI, LPT и USB интерфейсов.

Дискета форматируется на современном компьютере с помощью LS-120

Использовать SCSI? Это тоже вариант. Если говорить конкретнее – можно найти флоппи-дисковод, который будет подключаться к SCSI напрямую или через плату-переходник. Но вот где найти такой редкий девайс? Однако если же найдете такой вместе с контроллером, то в качестве бонуса вы также получите поддержку подключения большого количества дополнительных устройств за счет SCSI-интерфейса.

SCSI-контроллер. Поддерживает различные устройства: жесткие диски, стримеры, CD-ROM, сканеры и… флоппики!
Второй системный блок (ноутбук)
Ну и наконец, последний вариант, самый простой. Ничего редкого и дорогого искать не нужно. Найдите себе еще один, старый системный блок, на котором уже будет нормальная поддержка дисковода. Это самый эффективный вариант для работы с дискетами. Перенос данных с одного компьютера на другой можно реализовать различными способами: через локальную сеть, через нуль-модемный кабель (при отсутствии сетевого оборудования или при крайне древнем железе), через флешку (при наличии USB) или CD, DVD болванки. Единственный критичный недостаток такого способа для некоторых пользователей – это необходимость свободного места под второй системный блок (хотя у многих их может стоять и несколько). Для тех, кто не может по каким-либо причинам иметь у себя два компьютера, придется использовать только предыдущие варианты. Хотя нет, есть еще надежда использовать старый ноутбук со встроенным FDD:)

Старый системный блок. Он идеален для работы со старыми носителями
А как же 5.25-дюймовые дискеты?
Если необходимо считывание информации не с обыкновенной 3.5-дюймовой дискеты, а с более старой и редкой 5.25-дюймовки, то тут уже будет посложнее. Тут LS-120, конечно, уже не поможет, не подходит он по размерам:) Однако подойдут все остальные варианты, хотя наиболее оптимальный из них – использовать второй системный блок специально для таких целей. А если кто-то захочет и с 8-дюймового «монстра» что-то прочитать, то тут мне в голову приходит только один вариант: сборка специального переходника и организация питания для огромного флоппи-дисковода (если память мне не изменяет, моторы питались как минимум от 127 вольт!). Но на самом деле это не так уж и нереально, было бы желание... и дискета, с которой надо скинуть ценную информацию.

5.25-дюймовый дисковод. Особых проблем при подключении нет…

…ну а это «чудище» без переделки не подключишь
Заключение
Ну что же, на этом статью хочется завершить, но скажу еще несколько слов. Конечно, любой из этих вариантов поможет любому человеку сделать копию данных со старых дискет или продолжить работу с ними при наличии устаревшего оборудования, где, кроме как дискетами, никакими другими средствами не получится передать информацию. Вообще я рекомендую воспользоваться старым компьютером. Это позволяет не только полноценно работать с дискетами, но и позволяет при этом в некоторой мере сохранить компьютерную историю, так как мы тем самым находим применение старому оборудованию и спасаем его от забвения. На старом компьютере можно не только делать копии дискет, а еще много чего интересного...
Дополнительные ссылки:
Англоязычная про чтение данных с дискет в наше время;
Сайт разработчика платы-переходника для подключения 5.25-дюймового дисковода через USB, где его можно заказать из США.
Спасибо за внимание!
Текст, фотографии - Александр Антюшеня
Железные призраки прошлого - 2015 г.
Дополнения или поправки на
Покупая внешний дисковод для ноутбука, пользователь получает возможность чтения и записи информации с внешних носителей типа CD, DVD и даже Blu-Ray.
И хотя пользоваться для этих же целей и даже флеш-картами не только удобнее и проще, но иногда и быстрее, покупка такого гаджета может стать необходимостью.
Содержание:Необходимость в покупке внешнего привода
Несколько лет назад большинство пользователей стационарных и мобильных ПК даже не задумывались о необходимости отдельной покупки внешнего дисковода.
Устройства уже были встроены в конструкции компьютера – причём, чаще всего записывающие и работающие на максимальной скорости.
Однако со временем необходимость в дисководах постепенно уменьшалась, и производители перестали включать их в стандартные комплектации своей продукции.
Apple SuperDrive MD564ZM/A
Устройство 64ZM/A представляет собой оригинальный на вид внешний дисковод, дизайн которого подходит к любому компьютеру от Apple.
Более того, компактный и небольшой по весу гаджет специально адаптирован для работы с моделями MacBook Pro, Mac Mini и MacBook Air, к которым легко подключается с помощью .
Технические параметры:
- скорость чтения и записи для DVD: 8х и 6х для DVD-RW, 8х и 8х для перезаписываемых DVD;
- скорость чтения и записи для CD: 24х и 24х;
- стоимость: от 6000 руб.

Рис. 2. Модель 64ZM/A с классическим яблоком на корпусе.
ASUS SDRW-08D2S-U Lite USB 2.0
Элегантный дизайн внешнего привода ASUS SDRW-08D2S-U Lite позволяет ему неплохо смотреться и на домашнем, и на офисном столе.
При этом гаджет может и защищать записываемые данные с помощью пароля, и создавать на диске скрытые каталоги.
Для того чтобы упростить его настройку при первом подключении стоит воспользоваться прилагающимся диском с программным обеспечением и инструкцией.
Параметры устройства:
- работа с DVD: чтение 8х, запись от 6х до 8х;
- работа с CD: 24х как для чтения, так и для записи;
- цены: от 2400 руб.

Рис. 3. Внешний дисковод SDRW-08D2S-U от Asus.
ASUS SDRW-08U5S-U Ultra Drive
Среди его плюсов – минимальная толщина (13 мм) и встроенная в корпус опора.
Последняя даёт возможность установки дисковода в вертикальном положении – так он занимает меньше места и смотрится ещё более стильно.
Дисковод защищает записываемую на диски информацию с помощью функции шифрования, потребляет минимум электроэнергии и автоматически переходит в «спящий» режим.
Параметры прибора:
- скорость чтения с диска: CD – 24х, DVD – 8х;
- скорость записи на диск: CD – 24х, DVD – 8х;
- цены: от 2200 руб.

Рис. 4. Ещё одна модель Asus, но уже с возможностью вертикальной установки.
Transcend DVD±RW TS8XDVDS-W USB 2.0 External Ultra Slim
Модель TS8XDVDS-W USB 2.0 отличается небольшой толщиной и комплектацией специальным программным обеспечением Media Suite 10, повышающим удобство записи файлов мультимедиа.
К другим преимуществам внешнего дисковода стоит отнести возможность записи двухслойных дисков, защиту информации и резиновые ножки, предотвращающие его скольжение по поверхности.
А среди недостатков можно отметить только один – белый корпус быстро загрязняется даже простой пылью. Хотя и так же легко отмывается.
Технические характеристики:
- максимальная скорость чтения или записи CD: 24х;
- чтение и запись DVD: 8-я скорость;
- цены: от 1800 руб.

Рис. 5. Портативный бюджетный гаджет от Transcend.
LG GP70NS50
Портативное устройство от бренда LG занимает минимум пространства и на столе, и в сумке, где его переносят.
А ещё поддерживает работу с технологией M-DISC, повышающей качество записи информации.
Гаджет подключается не только к ноутбукам, но и к телевизорам, стационарным ПК и даже к фоторамкам, работая от входа USB.
Кроме того, GP70NS50 комплектуется технологией Jamless Play, предотвращающей остановку воспроизведения видео даже при наличии на диске царапин и других повреждений.
А скорость чтения диска контролируется специальной функцией Silent Play. С её помощью шум от работы дисковода тоже минимальный.
Параметры прибора:
- цены: от 2700 руб.;
- чтение: CD – 24х, DVD-R – 8х;
- запись: CD – 24-я скорость, DVD – 8-я скорость;
- перезапись: CD – 16х, DVD – 6х.

Рис. 6. Модель LG GP70NS50 – высокая функциональность и стильный дизайн.
Дисководы для чтения и записи Blu-Ray
Если для работы большинству пользователей бывает достаточно внешних дисководов CD/DVD, то для просмотра современных фильмов с высоким разрешением подходят только модели, рассчитанные на чтение дисков Blu-Ray.
Их стоимость выше, хотя и ненамного. А, при желании, можно выбрать варианты без записи носителей – только для чтения файлов мультимедиа.
ASUS SBC-06D2X-U
Внешний вид модели ASUS SBC-06D2X-U дополняется отличной возможностью сэкономить пространство, установив дисковод вертикально.
Глянцевая поверхность корпуса легко очищается от загрязнений.
А цена вполне доступна для устройства, способного воспроизводить не только диски CD и DVD, но и Blu-Ray.
Недостатком дисковода можно назвать отсутствие возможности записывать диски в новом формате.
Хотя для тех пользователей, которые собираются пользоваться Blu-Ray только для просмотра фильмов, этот вариант вполне подойдёт.
Основные характеристики модели:
- скорость работы с дисками CD: 24х для записи и чтения;
- работа с DVD: 6–8х на запись, 8х на чтение;
- скорость чтения Blu-Ray: 6х;
- стоимость: от 6000 руб.

Рис. 7. Устройство для чтения дисков Blu-Ray – неплохой вариант для киноманов.
Verbatim External Slimline USB 3.0 Blu-ray Write
Дизайн модели External Slimline USB 3.0 Blu-ray Write от бренда Verbatim напоминает поверхность деревянного стола.
Хотя на самом деле устройство сделано из алюминия и является достаточно устойчивым к внешним воздействиям.
При этом оно ещё и может записывать диски Blu-Ray, занимает минимум места и работает только от , не требуя дополнительного питания.
Устройство комплектуется специальным программным обеспечением от компании Nero, предназначенным для повышения эффективности записи носителей, и совместимо с дисками объёмом до 100 ГБ (BDXL).
Технические параметры:
- скорость записи и чтения CD: 24х;
- скорость записи и чтения DVD: 5–8х и 8х;
- скорость записи и чтения Blu-Ray: 6х;
- стоимость: от 7500 руб.

Рис. 8. Дисковод Slimline USB 3.0 Blu-Ray Write с корпусом, напоминающим древесную фактуру.
Asus Blu-ray USB 3.0
Большие габариты модели BW-12D1S-U/BLK/G/AS полностью компенсируются её возможностями. Среди них:
- Высокая скорость чтения и записи данных с помощью интерфейса USB 3.0. В отличие от большинства других моделей, эта способна записывать диски Blu-Ray со скоростью 12х, DVD-диски – на 16х, а CD – на 40х;
- Возможность вертикальной установки;
- Комплектация специальным лицензионным ПО Cyberlink PowerDVD 10 для конвертирования 2D-роликов в 3D-изображение.
Основные характеристики:
- работа с DVD: запись от 5х (для DVD-RAM) до 8х, чтение – 8х;
- работа с CD: чтение и запись на скорости 24х;
- запись дисков Blu-Ray: от 2-й до 12-й скорости;
- чтение дисков Blu-Ray: 8х;
- стоимость: 9000 руб.

Рис. 9. Модель BW-12D1S-U/BLK/G/AS – эффектный внешний вид, высокая скорость.
LG BP50NB40
Среди преимуществ модели LG BP50NB40 – сравнительно невысокая стоимость, сравнимая с параметрами некоторых моделей, способных только читать формат Blu-Ray.
Между тем, устройство может и вести запись этих дисков, хотя и с меньшей по сравнению с другими дисководами скоростью.
Второе преимущество – размеры гаджета, ненамного превышающие габариты самих дисков.
Параметры устройства:
- скоростная формула для CD: 24/24;
- формула для DVD-дисков: 5/8;
- формула для формата Blu-Ray: 2/6;
- цены: от 6000 руб.

Рис. 10. LG BP50NB40, один из самых компактных дисководов для чтения дисков Blu-Ray.
3Q 3QODD-T101BR-WB02
Устройство ASUS BW-12D1S-U предназначено для чтения и . Однако при работе с более современным форматом Blu-Ray возможно только воспроизведение.
Впрочем, для модели с такой ценой это не является недостатком.
Технические данные устройства:
- чтение и запись дисков CD: до 24х;
- чтение и запись DVD: до 8х;
- чтение формата Blu-Ray: до 8х;
- цена дисковода: от 3700 руб.

Выводы
Наличие внешнего дисковода – оптимальный вариант для владельца ноутбука, желающего посмотреть с оригинального носителя фильм или запустить приложение (чаще всего, игровое), работающее только с диска.
Для выполнения большинства других задач лучше всего использовать более скоростные, компактные и .
Тем более что их цена значительно ниже по сравнению с внешними оптическими дисководами, а объём переносимых данных сравним с показателями накопителей Blu-Ray.
Обзор внешнего DVD привода Transcend
Внешний дисковод для ноутбука: особенности, популярные модели
Начнем, пожалуй, с главного. То есть – основного: нужен ли сейчас флоппи диск (дисковод), по идее, являющийся «устаревшим», и действительно не всегда актуальным дивайсом.
Вопрос:
можно ли установить Windows на raid без использования «физически существующего» дисковода гибких дискет?
Ответ:
Когда установка ОС требует «подставить» особый драйвер (SCSI или RAID), нужен физический дисковод и дискета. Другое дело, что можно модифицировать базу драйверов дистрибутива, скачав нужный драйвер из Интернет… Но как правило, Windows ставится с лицензионного диска (хотя в данных целях «модифицировать» – не значит нарушить лицензию).

То есть, проще все же использование «физического» дисковода. Либо он будет подключен к контроллеру материнской платы, либо (за неимением его у современных плат) – можно использовать USB-дисковод. Оба варианта будут рассмотрены. Но сначала – немного истории.
Гибкие диски и дисководы
Первый флоппи дисковод, используемый в компьютерах IBM-PC, был 5-ти дюймовым. Использовалась только одна сторона 5-дюймовой дискеты, на которую «влазило» ни много ни мало -180 Килобайт.
Позже появилось возможность использовать обе стороны (Double Side), затем удвоили плотность записи. Появились дискеты DS/DD (DD-двойная плотность записи). Емкость которых, была больше (получается, даже не в 2, а в 4 раза): 720 килобайт!
И этого, в общем, было достаточно. Операционная система DOS, а позже и Windows 2.0, использовала гораздо меньшее пространство на диске. Компьютер вообще мог быть только с дисководом (и – без винчестера). 5-дюймовые дисководы на 720 КБ использовались в компьютерах очень долгое время. Причем, стандарт подключения (разъем и сигналы) – был один для всех дисководов… В СССР выпускались 720-килобайтные дисководы. Ну а дискеты были: на 360 Килобайт (с одинарной плотностью записи), и на 720.
Затем, ближе уже к 90-му году, стало понятно, что емкость дискет можно добавить. В том же «физическом» формате, сделали дисковод и дискеты, содержащие не 720, а 1200 КБ. В режиме «усиленной» плотности, их можно было форматировать еще большим объемом: 1,44 Мегабайта. Позже появились и 3,5-дюймовые дискеты: сначала на 720, затем – на 1440 Килобайт (в «усиленном» режиме – 1,6 Мегабайт).
Примечание: гибкие диски 1,44МБ формата3,5 дюймаимеют 2 стороны чтения/записи. Фирма Тошиба выпустила дисководы 3,5-дюймов, адресующие 2,88 МБ (но они так и не стали «стандартом»).
Сейчас, говоря «дисковод», имеют в виду типичный дисковод 3,5-дюймов для дискет на 1,44 Мб:

Дисководы, устанавливаемые внутрь компьютера, ничем не отличаются (ну, разве что, качеством). Во времена 5-дюймовых дисководов (на 1,2 Мегабайта), хорошими считались – от фирмы EPSON (ну а «очень крутыми» – Teak).
До неимения компакт-дисков, единственным способом установить ОС на винчестер был как раз «дисковод».
Дискета (и 5, и 3,5-дюймовая) – имеет «защиту от записи», схожую с «кассетами»:

Дисководы для внутренней установки
Итак, ваша системная (материнская) плата – поддерживает работу с внутренним дисководом FDD (флоппи диск). Это значит, на ней есть разъем для подключения:

Сам дисковод гибких дисков (FDD-дисковод), соединяется с платой при помощи кабеля (шлейфа):

Именно этот разъем, который идет рядом с «перехлестом» (то есть, с краю шлейфа, не средний) – вы подсоединяете к дисководу. Противоположный разъем – для системной платы.
Красная метка кабеля – это «первый» шнур в кабеле. На плате, нанесена цифра «1» (ну а на дисководе – она возле питания):

Само питание для дисковода – тоже, понятно, включается с блока питания (4-пиновый разъем, меньше чем Molex). Сделав эти соединения, мы получим наличие дисковода 1,44 Мб, имеющего метку «А».
Примечание: каждый шлейф позволяет включение двух дисководов FDD. Один будет иметь метку «А», другой «В» (это – разъем посередине шлейфа). Быть же «загрузочным», может только «А»-дисковод.
Возможно, понадобится дополнительно включить флоппи дисковод в BIOS-е (по умолчанию – выключен). Загрузите ОС, посмотрите («Панель управления», «Система», и «Оборудование», «Диспетчер устройств»), что именно включено:

Смотрите в начале списка. Чаще всего, отключен и дисковод FDD, и контроллер. Если – так, идем в BIOS.
Внутри БИОС-а

Обычно, раздел называется Integrated Peripherals. Идем в него, и смотрим строку Onboard FDD Controller: надо сделать «Enabled».
Но и это – не все. Включен контроллер, но не найден сам дисковод. Идем в Standard CMOS Features (первый пункт BIOS), там есть Drive A: – None (значит, вместо «None» выберите 3,5 1,44 Мб). Теперь, дисковод в системе появится.
В «новых» БИОСах – идем на вторую (по счету слева) вкладку:

- Там есть пункт, называемый «Devices Configuration» (у других – «I/O Devices Configuration»). Идя в него, находим строку с включением контроллера FDD (FDC).
- Ну а сам дисковод, включается в первой вкладке (следите, чтобы он был 3,5 1,44 Мб и в первой строке, то есть, «А»).
После загрузки, флоппи дисковод появится в «Мой Компьютер» среди других накопителей (по умолчанию – он должен быть с буквой «А»).
Включение «внешнего» FDD-дисковода
Во-первых, в BIOS – есть параметр, который позволяет включать и выключать функцию FDD-диска (подключаемого по интерфейсу USB). Точнее:
Установка параметра BIOS-а «USB-FDD Legacy support», то есть его «включение» (Enabled), позволит использовать USB-дисковод с гибкими дисками, даже если операционная система видит только «стандартный» дисковод.
Этот пункт, может называться несколько по-другому. Главное, чтобы там было слово «Legacy» и «USB»:

У некоторых, может быть Auto/Enabled/Disabled. Рекомендуем включить «Enabled». Наконец, может быть так: Keyb-Mise-FDD/Disabled. Догадываетесь, что нужно выбирать в этом случае (да?).
В общем, «система» такая. На материнских платах в ноутбуках, нетбуках, а так же новых ПК, конечно, «контроллера» внутреннего дисковода – не наблюдается. Но если – так, должен поддерживаться внешний флоппи дисковод (то есть, можно сказать, системных плат, к которым не подключается FDD хотя бы одним из вышеозначенных методов – не существует).
Собственно, на этом «настройка» компьютера – заканчивается. Подключайте USB-дисковод. Только, конечно, все контроллеры USB должны быть «Enabled», а режим USB – установлен «2.0» (или «HiSpeed», что – то же самое). Выходя из BIOS, сохраняйте настройки.
Примечание: зачем нужно USB переводить в режим не ниже «2.0»? Просто, внешний дисковод не только передает данные, но и берет питание тоже по USB. Нагрузочная способность именно в «современном» режиме «2.0» – будет выше (хотя, на многих платах это – не важно).
По фирмам, производящим внешние USB-устройства, способные работать с дискетой3,5 дюйма, можно сказать – делают как бы ни все, кому не лень… Даже Gembird (с ценой порядка 10 у.е.) здесь присутствует. Есть также Samsung. Только вот, для «наших целей» – не рекомендуют NEC… Одно время, любой такой дисковод «не мог» стоить менее 20 у.е., и выпускали их 1-2 фирмы.

Не отличаются эти устройства ничем (подключаются к одному из портов USB, внешнего питания – не имеется). В общем, пользователь сам сделает выбор.
Выполнив все вышесказанное, при установке ОС на запрос «Нажмите F6 для выбора особого драйвера» – смело жмите «F6» и устанавливайте дискету 3,5 (идущую в комплекте с платой).
Эмуляция с использованием USB-flash
Конечно, эта функция используется «не у всех». Но если в компьютере (то есть, в BIOS), есть следующее:

То есть, имеется пункт «Emulation Type» (внутри меню «USB Mass storage…») – вам повезло, и вы можете выбрать Forced FDD, для полной эмуляции 1,44 МБ – дисковода.
Внешний флоппи дисковод USB – уже не понадобится (его заменяет флешка). Только вот, заливать сразу файлы на флешь (допустим, с драйвером raid) – бесполезно, форматируя ее даже в FAT 16.
Дело в том, что и саму USB-флешку придется должным образом «подготовить»… из Windows, конечно. Все данные с флешки – будут утеряны (то есть, она форматируется особым образом, а пишется на нее – только информация из «образа» гибкого диска).
Скачиваем программу flash boot 2.х (http://www.panvasoft.com/rus/21626/). Устанавливаем ее (в Windows, в режиме администратора, с отключенным антивирусом), запускаем:

Демо-версия имеет ряд ограничений (создает не более 4-х устройств из образа). Жмем «Next».

Здесь мы жмем Floppy – USB.

Выбираем образ дискеты (вы уже скачали его с официального сайта производителя платы, не так ли?). Жмем Next. Будет следующее окно. Выбрать там нужно «wrap» (жмем «Next
 Выберите, на какую из флешек «записывать» образ дискеты. А в следующем окне – обязательно FAT-12!
Выберите, на какую из флешек «записывать» образ дискеты. А в следующем окне – обязательно FAT-12!

То есть, нажав «Next», и затем – «Format Now», мы получим «копию» дискеты на USB.
Если такую флешку установить до начала загрузки в USB-порт – по идее, Windows при установке будет думать, что в системе есть настоящий флоппи дисковод… При условии правильной настройки BIOS, это должно «прокатывать» (скорее всего).
Примечание: если дискет необходимо несколько, придется использовать столько же носителей USB.
Взять образы дискет с драйвером – лучше с официального сайта. Каждый такой файл имеет расширение.img, и «содержит» одну дискету на 1,44 МБ.
«Сделать» же образ дискеты (то есть, IMG-файл) из «обычных» дискет – поможет программа Floppyimage. То есть, понадобится реальный дисковод (возможно, на компьютере ваших знакомых), а файл IMG вы запишете на какой-то носитель.

Программка очень маленькая (1 МБ), но – тоже требует установки (можно сохранять «образы» в нескольких форматах, IMG – один из них). Таким образом, «образ» дискеты вы можете сделать и сами.
Как видим, «мороки» со всей этой «эмуляцией» – много. Поэтому, кто не хочет получить лишние сложности, обычно берет и покупает USB-дисковод. С таким вариантом – проблем нет (ну, только фирмы Nec брать не нужно).
С другой стороны, внешний дисковод – большее время будет «пылиться» без дела. То есть, ждать своего пользователя… до следующей установки «Винды».
Примечание: в Windows 2008 Сервер (и выше), а также в «домашних» версиях (кроме XP), может использоваться: как дисковод гибких дисков, так и обычный USB-накопитель (драйверы raid – «видятся» даже на флешке, при установке ОС). Сделайте выводы.
Выбор (что ему лучше) – делает пользователь.
Похожая по функционалу программка:

Называется RawWrite, установки не требует. Сначала, выберите вкладку «Read» (мы же «читаем» дискету)… Сохраняются образы Fdd – только как файлы с IMG-расширением. Скачать можно тут: http://www.chrysocome.net/rawwrite
Эмуляция дисковода для программ Windows
Некоторые прикладные программы, почему-то «не могут жить», если нет CD-привода с дистрибутивом, другие – если нет дисковода с гибкими дисками. Они могут сохранять на дискету различные данные (ключи, и т.п.), то есть, нужна возможность не только «объявить» о наличии дисковода, но и как-то его эмулировать (уже – в самой Windows).
Принцип такой эмуляции – не будет ничем отличаться от способа работы программ Alcohol 120% и т.п. (эмулирующих CD-rom).
Идем вот сюда: http://www.ltr-data.se/opencode.html/#ImDisk, скачиваем программку ImDisk.
Почему именно она? Понравилось, что используется только один exe-файл для установки. Также, поддерживаются разные версии ОС (включая самое «сложное» – 64 бит!).
Программа не создает иконок (поэтому, идем в «Панель управления»).

Где мы – элементарным образом запустим основное окно программы (нажав название). Понадобится какой-нибудь образ диска 1,44 МБ (скачанный в Интернет).


После нажатия «ОК», в «Мой компьютер» появляется диск «А», с которым можно работать дальше (форматировать, и т.д.). В самой же программе, можно будет:

- Сохранить «образ» на любой из носителей (Save Image);
- Выполнить форматирование;
- Удалить накопитель (Unmount).
Только, все кнопки «откроются», если в этой программе нажать изображение дискетки. Помните, что «стартует» окно из «Панели управления».
Скачать образ дискеты – можно тут (hdd-911.com/index.php?option=com_docman&task=docclick&Itemid=31&bid=55&limitstart=0&limit=15).
Перед использованием, сначала всегда форматируйте дискету (система FAT), хоть она и виртуальная. Пожалуй, здесь – все, что можно сказать о программе ImDisk. Надеемся, ваши программы будут отлично работать теперь, с использованием виртуального диска.
Примечание: при сохранении «образа» (Save Image), выбирайте «опцию», как на рисунке.

«Образ» дискеты, в этой программе сохраняется с расширением IMG.
В заключение – скажем, что подобных программок для эмуляции Fdd – существует большое количество. Некоторые, позволяют «держать» образ не в компьютерной памяти (ОЗУ), а в сетевой папке (работая по FTP), и так далее. Надеемся, информация будет полезна.