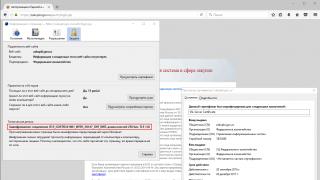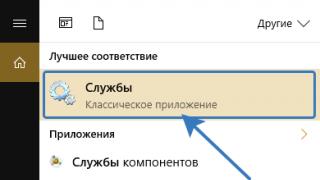В процессе установки какой-либо из современных версий ОС Windows на свой компьютер, пользователь может столкнуться с системным сообщением «Невозможно установить Windows в разделе 1 диска 0». Обычно такая ситуация наблюдается в случае, когда на компьютере уже имеется установленная ОС (работающая на модерной таблице разделов GPT под UEFI жёсткого диска), при этом пользователь пробуют установить на данный диск ещё одну ОС под MBR. В этом материале я расскажу, что означает сообщение «Невозможно установить Windows в разделе 1 диска 0 », каковы причины его появления, и как избавиться от сообщения «Невозможно установить Виндовс в разделе 1 диска 0» на вашем ПК.
Прежде чем начать пользоваться жёстким диском, его необходимо разбить на разделы. Информация о таблице разделов жёсткого дисках хранится в «главной загрузочной записи» MBR (англ. Master Boot Record), где кроме таблицы разделов расположена часть исполняемого кода и специальная сигнатура. Сама MBR обычно находится в первых секторах жёсткого диска, и без считывания кода MBR дальнейший запуск операционной системы, по сути, невозможен.
При этом загрузочная запись MBR способна поддерживать диски объёмом не более 2 Терабайт (2,2 Тб), и не более чем четыре основных раздела.
Но, как известно, ничего не стоит на месте, и на смену устаревшему БИОС пришёл новый интерфейс UEFI, включающий усовершенствованный стандарт GPT (англ. Guid Partition Table – Таблица разделов GUID). Теперь каждому разделу на вашем диске присваивается уникальный идентификатор GUID, а сама система размещения файлов на таком диске будет лишена многих ограничений MBR (в том числе упомянутых границ размера диска в 2,2 Терабайта). Количество возможных разделов также не ограничено, при этом GPT работает намного быстрее, позволяет восстанавливать повреждённую ранее информацию и многое другое.

Причины сообщения «Невозможно установить Windows в разделе 1 диска 0»
Соответственно, если уже имеется диск с GPT под UEFI, и на нём уже установлена операционная система, то, при попытке установить новую версию Виндовс с диска или флешки под MBR-диск, система отреагирует уже упомянутым сообщением «Невозможно установить Windows на диск 0 раздела 1».
При этом имеются и примеры обратного, когда на диск под MBR пробуют установить ОС под GPT. Тогда система укажет, что установка новой ОС на диск невозможна, так как на нём уже имеется таблица MBR-разделов.
Соответственно, конфликт установки ОС под MBR — GBT и будет причина ошибки с невозможностью установить ОС Windows в разделе 1 диска 0.

Как исправить проблему «Невозможно установить Windows в разделе 1 диска 0»
Итак, как же исправить ошибку «Невозможно установить Windows в разделе 1 диска 0». Есть два основных способа:
- Удаляем все разделы на диске, а затем создаём их заново под MBR . При таком способе данные на удаляемых дисках будут потеряны, при этом будет создан диск с таблицей разделов MBR.
Чтобы выполнить описанное кликните на «Настройка диска» при установке Виндовс, удалите разделы жёсткого диска, а затем создайте их заново (они будут создаваться уже под MBR).

При этом стоит учесть, что если у вас диск объёмом более 2,2 Тб, то система может вновь создать на диске таблицу GPT.
- Альтернативным, но более сложным, вариантом является использование утилиты для работы с дисками diskpart . Для реализации этого варианта загрузитесь с установочной флешки (или диска), выберите язык, нажмите на кнопку «Далее». Потом выберите «Установить», затем «Я принимаю условия соглашения» — «Далее» — «Полная установка».
Потом нажмите Shift + F10 (для ноутбуков Fn + Shift + F10), что позволит запустить командную строку. В ней последовательно наберите следующие команды, не забывая нажимать ввод после каждой команды:
diskpart
list disk (выводит список дисков)
select disk 0 (вместо «0» может быть другая цифра нужного диска, если диск один, то он 0);
clean (очищает диск от других разделов)
convert mbr (трансформирует GPT диск в MBR)

После выполнения данных команд обычно можно продолжить установку ОС уже на диске с имеющейся таблицей MBR.
Заключение
В вопросе о том, как избавиться от сообщения «Невозможно установить Windows в разделе 1 диска 0» необходимо исходить от понимания конфликта MBR-GBT, и устанавливать новую ОС сразу под GBT, или очистить имеющиеся разделы диска, создать MBR, а уже потом установить под MBR новую ОС. Это поможет избегнуть появления рассматриваемого мной сообщения, и без проблем установить новую операционную систему на ваш ПК.
Вконтакте
Друг принес мне свой ноутбук Lenovo
, и попросил, чтобы я установил на него Windows 10
вместо Windows 8
. Кстати, “восьмерка” стояла на нем еще с момента покупки в магазине. Данный ноутбук имеет Биос UEFI
. Я уже рассказывал когда-то, ноутбуки с таким Биосом.
Итак, вставил я в этот ноутбук свою загрузочную флешку с Windows. Затем выставил в Биосе , чтобы загрузка с флешки прошла успешно. Приступаю к установке.
Поначалу всё идет как обычно:
Выбираю самый большой по объему раздел на жестком диске, куда буду устанавливать систему. И тут обнаруживаю, что кнопка “Далее” не активна. Внизу вижу предупреждение: “”. Нажимаю здесь “Показать подробности
”:
Появляется окно с ошибкой: “”:
Сейчас я объясню, что означает эта ошибка. И как же все-таки установить Windows в такой ситуации:
GPT (GUID Partition Table) – это новый стандарт размещения таблиц разделов на жестком диске. В большинстве современных ноутбуков, продающихся с предустановленной Windows 8 или Windows 10, используется именно этот стандарт.
Чтобы установить Windows 10 на GPT-диск ноутбука с Биосом UEFI с загрузочной флешки , необходимо чтобы выполнялось одно из условий:
1) либо это была UEFI-флешка (создается специальным образом. Например, с помощью программы Rufus )
2) либо, если флешка не UEFI, то необходимо преобразовать жесткий диск из стандарта GPT в устаревший стандарт MBR
У меня была обычная загрузочная флешка с операционной системой (не UEFI), и переделывать ее мне совсем не хотелось. Поэтому я решил воспользоваться вторым вариантом – преобразовать жесткий диск ноутбука . Делается это в момент установки ОС с помощью командной строки .
Важно: в процессе преобразования все данные с жесткого диска будут удалены! Даже если у вас диск разделен на несколько разделов (например, “Локальный диск С” и “Локальный диск D”) – то удалятся все эти разделы! Поэтому, если у вас, например на диске D, находятся какие-то важные личные файлы, то лучше отмените установку, затем скиньте эти файлы куда-нибудь на флешку или внешний жесткий диск, и только потом продолжите.
В моем случае, на ноутбуке Lenovo еще был скрытый раздел с программой отката до “магазинного состояния”. После преобразования жесткого диска из GPT в MBR он также станет неработоспособным. Когда я предупредил об этом хозяина ноутбука, он заявил, что и не собирался возвращаться на Windows 8 – попросил поставить ему либо “семерку”, либо “десятку”.
Приведенная в статье инструкция по установке Windows на ноутбук актуальна как для Windows 10 , так и для Windows 7 .
Итак, я рассказал вам о причине возникновения ошибки: “Установка Windows на данный диск невозможна. Выбранный диск имеет стиль разделов GPT ”. А также предупредил о последствиях конвертации жесткого диска из GPT в MBR. Теперь продолжим нашу установку:
После возникновения ошибки про стиль разделов GPT – вызываем командную строку
, нажав на клавиатуре сочетание клавиш Shift+F10
(на моем ноутбуке пришлось нажать Fn+Shift+F10
):
В открывшемся черном окне набираем команду diskpart
и жмем клавишу Enter
на клавиатуре:
Теперь нужно выбрать жесткий диск, который будем конвертировать. Сначала узнаем его номер
. Для этого вводим команду list disk
и жмем клавишу Enter
:
В моем случае система обнаружила два диска. Но по объему видно, что Диск 0 – это жесткий диск компьютера, а Диск 1 – это моя личная флешка, с которой я устанавливаю в данный момент Windows.
Естественно мы будем работать с Диском 0
. Поэтому в командной строке пишем следующую команду: sel dis 0
и жмем клавишу Enter:
Затем вводим команду clean
и жмем клавишу Enter. Жесткий диск будет полностью очищен, включая все файлы и разделы:
Теперь вводим команду и жмем клавишу Enter. Тем самым мы преобразовали диск в стандарт MBR:
После этого еще раз вводим exit
и опять же жмем Enter:
Возвращаемся к нашему окну с разделами и нажимаем здесь “Обновить
”. Затем жмем кнопку “Далее
”:
Видим следующее окно:
Можем сразу нажать “Далее” и начнется процесс установки Windows. А можем сначала создать нужное нам количество разделов
на жестком диске, нажав кнопку “Создать
”:
В любом случае, дальше процесс установки Windows на ноутбук должен пойти без проблем:
С сообщением «Установка Windows на данный диск невозможна» на этапе выбора раздела установки операционной системы можно столкнуться, если не поддерживается загрузка с выбранного носителя данных. О причине, обусловившей такое препятствие, говорится в сообщении установщика.
Причин такой проблемы может быть несколько:
- изношенный или повреждённый SATA-кабель;
- отключённый контроллер жёсткого диска в BIOS;
- неисправности самого носителя данных;
- отсутствие в составе дистрибутива Windows драйвера AHCI;
- не соответствующий формату BIOS — UEFI или Legacy — стиль разделов диска – соответственно, GPT и MBR.
О двух последних проблемах поговорим подробнее.
Проблема с AHCI
Появление в своё время режима подключения SATA-контроллера носителей данных AHCI, пришедшего на смену старому IDE, повлекло за собой дополнительное требование к составу дистрибутива Виндовс – присутствие соответствующего драйвера . Поддержка драйвера AHCI заявлена в версиях ОС, начиная с Vista.
Но не всегда Windows 7 хочет устанавливаться на компьютер с активным режимом
SATA-контроллера AHCI. Выхода здесь два – смена дистрибутива
(драйверы AHCI могут быть вырезаны упаковщиками пиратских сборок) и переключение AHCI
на старый режим IDE. В последнем случае необходимо войти в BIOS, отыскать раздел настройки параметров SATA-контроллера (разделы могут называться «Integrated Peripherals», «Storage Configuration» и т.п.) и сменить предустановленный AHCI на IDE.
Преобразование MBR в GPT
Windows не устанавливается, если диск имеет не тот стиль разделов:
- GPT , тогда как интерфейс UEFI в BIOS отключён;
- MBR , тогда как режим UEFI активен и установка Виндовс проводится с загрузочного UEFI-носителя.
Последний случай самый распространённый: с ним сталкиваются все, кто, либо заменил материнскую плату на новую с поддержкой BIOS UEFI, либо подключил к сборке ПК диски HDD или SSD с MBR-разметкой. Здесь может быть также два варианта выхода из ситуации:
- отказаться от преимуществ UEFI, отключить этот интерфейс в BIOS (переключить на Legacy) и продолжить установку Виндовс на MBR-диск;
- преобразовать его в GPT.
Если на жёстком диске нет важных данных, преобразование
из MBR в GPT будет осуществлено автоматически
установщиком Виндовс. Для этого на этапе выбора места установки ОС нужно удалить все имеющие разделы.
И в качестве места установки указать
цельное незанятое пространство.
Нужно завершить процесс переустановки Windows, вернуться в старую систему и установить эту программу. Или загрузиться с LiveDisk с AOMEI Partition Assistant в составе, если доступ к старой Виндовс уже невозможен . Разработчик программы – компания AOMEI — предусматривает возможность создания аварийного загрузочного носителя со своими продуктами на борту. Для создания такого носителя нужно использовать другой продукт компании — AOMEI PE Builder. Также AOMEI Partition Assistant в числе прочего софта для системщиков входит в состав LiveDisk AdminPE.
Чтобы преобразовать диск из MBR в GPT, выполняем шаги, как на скриншотах ниже.



После преобразования стиля разделов заново запускаем установку Windows.
Преобразование GPT в MBR
Если стоит вопрос обратный — например, материнская плата не поддерживает BIOS UEFI, но в состав сборки комплектующих вошёл HDD или SSD с GPT-разметкой, ничего не останется иного, как преобразовать его в MBR. Сделать это можно теми же способами, что описаны выше для обратного процесса:
- путём удаления всех разделов с помощью установщика Виндовс, если в хранящихся на диске данных нет надобности;
- с помощью программы AOMEI Partition Assistant.
Чтобы преобразовать диск из GPT в MBR, проделываем такие же шаги, как в предыдущем разделе
статьи, с той лишь разницей, что на этот раз запускаем, соответственно, обратную операцию.
Привет друзья! Сегодня на ноутбуке клиента я столкнулся с одной занимательной задачкой. Что интересно, точно такая же проблема была описана на нашем сайте одним постоянным читателем около месяца назад и тогда мы с Владимиром пришли к выводу, что скорее всего неисправен жёсткий диск. В двух словах напомню вам о той истории. Наш читатель Антон пытался установить Windows 10 на новый жёсткий диск, но в последнем окне установщика, где нужно было выбрать раздел для установки операционной системы и нажать «Далее», сделать это не получалось из-за того, что незанятое пространство на диске было всего 0.0 Мб! Короче винда в это незанятое пространство естественно не устанавливалась с ошибкой «» и дальше - «Слишком маленький раздел. Увеличьте размер раздела...».
И вот сегодня с утра я тоже столкнулся с подобной оказией. Рассказываю подробности.
Невозможно установить Windows на этот диск
Один мой приятель купил новый ноутбук с жёстким диском объёмом 500 Гб, но без операционной системы и попытался на него установить Windows. После нескольких неудачных попыток он обратился ко мне за помощью.
Недолго думая, я загрузил ноутбук с загрузочной флешки с Win 10 и в программе установки системы дошёл до последнего окна, в котором была такая картина. Незанятое пространство на Диске 0 всего 0.0 Мб (Общий размер - 0 мб. Свободно- 0 мб), при этом кнопка « Далее » была неактивна и в нижней части окна выводилось предупреждение «Невозможно установить Windows на этот диск »,
а затем «Слишком маленький раздел. Увеличьте размер раздела...»

Создать раздел тоже не получилось,

выходили ошибки « Максимальный требуемый размер - 0 Мб» или « Нам не удалось создать новый раздел. Ошибка: 0x80042925 »

Я нашёл это очень занятным! Ведь на жёстком диске объёмом 500 Гб не может быть 0 Мб.
Видимо это ошибка, подумал я, и решил, что если установщик Windows видит диск, то это уже хорошо и стоит попробовать очистить диск при помощи diskpart.
Клавишами shift+f10 я открыл командную строку и ввёл команды:
diskpart
lis dis (единственный накопитель информации на ноутбуке, это Диск 0)
sel dis 0 (выбираем Диск 0)
clean (производим очистку диска и надеемся, что это приведёт к исправлению ошибок на HDD)
Если команда clean не поможет, попробуйте , данная команда принудительно запишет во все сектора жёсткого диска нули. Это полностью удалит все данные на HDD и избавит его от ошибок

После этого закрываем командную строку и в окне установщика OS жмём на кнопку «Обновить».

Но к сожалению это не помогает и всё остаётся на прежних местах, что говорит о неисправности жёсткого диска.
Вы можете увидеть это сообщение, когда устанавливаете одну из новых версий Windows. Чаще всего причиной является другая версия этой операционной системы, которая была установлена раньше.
На первый взгляд проблема несовместимости выглядит сложной, но попытаться ее решить можно и без помощи профессионалов. Существуют два способа ее устранения – переформатирование диска или ввод определенных команд. В статье представлены оба способа с подробным объяснением.
Причины
Причины несовместимости операционных систем одного и того же разработчика лежат в разных способах организации данных на жестком диске в устаревающем интерфейсе BIOS и более продвинутом UEFI.
В BIOS жесткий диск (ЖД) размечается до начала использования. В первых его разделах располагается Master Boot Record (MBR) – «главная загрузочная запись». Среди прочего в ней имеется таблица разделов ЖД. Запуск системы не состоится до прочтения кода MBR. «Главная загрузочная запись» рассчитана на поддержку винчестеров с объемом меньше 2,2 Тетрабайт (Тб), в которых содержится как правило 4 основных раздела или меньше.
Более продвинутый улучшенный интерфейс UEFI снимает ограничения по максимальному объему в 2,2 Тб и по количеству разделов, которым назначаются собственные идентификаторы GUID. Они хранятся в GUID Partition Table – GPT, в переводе с английского «таблице разделов GUID». Копии GPT размещаются в разных местах диска, что делает GPT менее уязвимым по сравнению с MBR, где данные разметки хранятся в одном месте.
Если на компьютер установлен Windows под стандарт GPT, а вы пытаетесь установить версию Windows, привязанную к стандарту MBR, появляется то самое «Невозможно установить Windows в разделе 1 на диск 0».
Исправление

Устранить препятствие и продолжить установку нужной версии ОС можно путем переформатирования или введением последовательности инструкций.
Переформатирование
Разделы с диска удаляются, и создаются новые под структуру MBR.
Все данные, которые имеются на компьютере, будут уничтожены, поэтому ценную информацию целесообразно предварительно скопировать на флешку.
Выполнить переформатирование достаточно просто. Выберите «Настройка диска» при установке Windows, удалите разделы GPT, а потом создайте новые под стандарт MBR.
Использование утилиты diskpart
Этот способ сложнее. Нужно будет вписать коды в определенной последовательности, после чего можно будет устанавливать Windows под таблицу MBR.
Вам следует действовать следующим образом:
- запустите загрузочный диск или флешку;
- определите язык;
- выберите последовательно «Установить», примите условия пользовательского договора, и перейдите к пункту «Полная установка».
Затем вам нужно будет нажать кнопки Shift+F10. Если вы устанавливаете ОС на ноутбук, то сочетание клавиш будет – Fn+Shift+F10. Вы увидите строку для ввода.
Вводите слова на английском последовательно <в скобках даны пояснения>:
- diskpart – <управление разделами>;
- list disk — <вывод списка дисков, в случае единственного диска, выводится с номером 0>;
- select disk 0 — <обозначается раздел для последующих операций, если в компьютере больше одного диска, укажите нужный номер>;
- clean — <очистка>;
- convert mbr — <перевод из стандарта GPT в стандарт MBR>
- exit — <выйти>.
Затем работа по установке Windows продолжается в обычном режиме с готовой таблицей MBR .
Узнать тип разметки на диске

Поскольку проблема возникает из-за различий между MBR и GBT, перед установкой Windows можно заранее узнать, какой стандарт уже установлен. Тогда можно будет устанавливать нужную версию Windows сразу под GBT, либо очистить винчестер, подготовить MBR, а затем ставить новую систему.
Для определения стандарта можно воспользоваться следующими командами.
После нажатия комбинации Win+x и выберите «Командная строка», «Командная строка (администратор)».
В результатах можно будет увидеть столбик GPT, и если он отмечен *, то это он и есть, в противном случае у вас MBR.
Таким образом, проблема несовместимости версий Windows будет решена заранее, и установка при определенной доле везения пройдет гладко.
Видео по теме