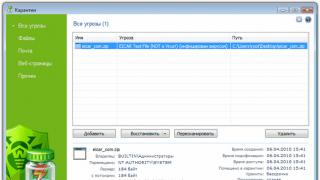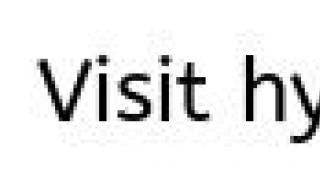Доброго времени суток, дорогие читатели! Сегодня мы поговорим о двух проблемах: файлообменники и обход системы регистрации на сайтах, где требуется проверка E-mail.
Я думаю, многие, если не все, из Вас сталкивались с такой проблемой, как скачивание с файлообменников (depositfiles, hotfiles, letitbit, turbobit, rapidshare, и тд). При этом нужно было ждать *дцать секунд независимо от того, весил ли файл 5кб или 5 мб или же приходилось ждать / смотреть рекламу / делать прочие плохие вещи, чтобы скачать этот важный для Вас файлик. В свое время я рассказывал Вам о мощном плагине для Firefox - Как убрать время ожидания ссылки на файлхостингах - способном устранить данную проблему.
И все бы ничего, но некоторые сайты вдобавок требуют регистрации с указанием действующего адреса E-mail , а указывать его ну никак не хочется, ибо потом ящик будет насмерть завален спамом и подобной ересью.. А файлик то очень хочется скачать. Сталкивались? Вот и я тоже.
Так вот, сегодня речь пойдет о еще одном решении, которое более универсально и подойдет пользователям любых браузеров, а так же решит проблему с файл-хостингами требующими регистрации. Поехали.
Как скачать с файлообменников без ожидания
Программа носит название и, как всегда, полностью бесплатная. Правда, к сожалению, пока перевода на русский язык не состоялось, но в общем-то управление в меру простое, тем более, что Вы все делаете по подробной инструкции;)
Что так же удобно, данное чудо программистской мысли совсем не требует установки. Правда, возможно, потребуется установить последнюю версию Java . Ее можно скачать .
Появится окно программы, которое попросит Вас спасти мир пожертвовать денежку на развитие. Пока что . Далее запустится поиск обновлений, проверит не вышло ли новой версии или плагинов. В случае, если обновлялка найдет, скажем, плагины, появится вот такое окно:

Здесь нам нужно будет нажать кнопочку Update Now , и нажать в кнопочку ОК и Close , когда появится соответствующее окно.
Теперь остается только скопировать ссылку на нужный Вам файлик (например https://depositfiles.com/ru/files/pxleu352 - ссылка нерабочая, просто в качестве примера) и в программе (если она запущена) автоматически появится такое окошко:

В поле Save To Вы указываете, собственно, куда этот файлик сохранить. Потом нажимаете кнопку Start или Add Paused (означает она "Добавить, но не запускать", если файл Вы собрались качать не сейчас) в зависимости от того, что Вам нужно. И все. Дальше Вам остается просто ждать, пока этот файлик скачается.
Настройки программы для наших целей
Теперь поговорим немного о конфигурации программы.
В окне программы нажмите "Options -- Preferences" .
На вкладке "General " нас интересует несколько параметров:
"Language
"- можно сменить язык, но русского там пока-что нету.
"Start -Up
" - добавить программу в автозагрузку (т.е. чтобы она запускалась при старте Windows)

Во вкладке "UI Settings " можно поменять оформление, коего там очень много (у меня стоит оформление HiFi, но Вы конечно же можете выбрать то, что Вам по вкусу). Там же внизу Вы можете поставить галочку напротив "Close to tray ", чтобы при нажатии на крестик, программа не закрывалась, а сворачивалась в трей (иконка внизу справа) и подхватывала сама ссылки при их копировании.
На вкладке "Plugins" Вы можете настроить премиум аккаунты (если они у Вас есть). Для этого в колонке "Plugin_ID " Вы выбираете нужный Вам сервис с припиской _premium , ставите галочку напротив "Plugin is active " и жмете на "Options ", где Вы вводите логин и пароль для своего премиум аккаунта

Пожалуй. С этой программой мы разобрались:)
Используем временный почтовый ящик
Теперь перейдем ко второй части статьи. Как уже говорилось в начале статьи, наверное, многие сталкивались с такой проблемой, что Вы нашли интересующий Вас файлик, но чтобы его скачать, нужно зарегистрироваться на сайте. И тогда у Вас отпадало всякое желание его скачивать, ибо неизвестно скрывает ли администрация сайта персональные данные, не получите ли Вы тонны спама на почтовый ящик и тому подобное. Есть довольно простое решение этой проблемы, а именно временный почтовый ящик .
Где его взять? Его можно зарегистрировать на этом сайте.
Несмотря на то, что сайт на английском, нас интересует всего одна кнопка - Create New Temporary Email (Создать новый временный ящик). Нажимаете и - вуаля - Ваш электронный ящик создан. В чем преимущество данного сервиса перед остальными похожими:
- Стабильность - за все время пользования у меня ни разу не было проблем с этим сервисом.
- Быстрая доставка почты - задержка на получение писем составляет порядка нескольких минут.
- Простота - не нужно вводить никакие регистрационные данные. Вообще никакие.
- Невысокая популярность - риск, что эта система внесена в черный список интересующего Вас сайта, минимален.
Собственно как это работает:
- Вы создаете новый ящик на этом сервисе, но не закрываете страницу с ним ! Потому что читать почту Вы будете на этой же странице. Далее Вы заходите на интересующий Вас сайт. Жмете на кнопку "Регистрация ". Вводите туда что угодно. В поле Email Вы копируете адрес своего временного ящика, как тут:

- Регистрируетесь на сайте и ждете получения письма. Я взял в качестве примера наш форум под, надеюсь, известным Вам названием " ".

- Раз, два и вуаля:
- А вот что пришло на наш временный почтовый ящичек (то самое уведомление о регистрации и приветствие от Нас для Вас):

- Таким образом на регистрацию ушло порядка трех минут (из которых аж минуту ожидалось получения письма).
Такие вот пироги.
Послесловие
Думаю, что Вам пригодится и понравится (на нашем форуме не надо регистрироваться под левыми ящиками, спасибо;)), а так же поможет сэкономить ваше драгоценное время, конфедициальную информацию, нервы и все такое прочее:)
Как и всегда, если есть какие-то вопросы или есть что сказать, то спрашивайте и говорите в комментариях.
Мы уже говорили, что некоторые файлообменные серверы накладывают некоторые ограничения на бесплатное скачивание файлов. Чаще всего ограничение накладывается на скорость скачивания и на количество загрузок за определенный промежуток времени.
Смена IP-адреса компьютера
Каждый компьютер, подключенный к сети или к Интернету, имеет IP-адрес для идентификации в сети. При скачивании с файлообменного сервера последний запоминает IP-адрес вашего компьютера и использует эту информацию при дальнейших загрузках. Допустим, политика файлообменного сервера позволяет бесплатно скачать не более трех файлов за один час. Если вы скачали три файла в течение получаса, то при попытке скачивания еще одного файла в окне браузера появится сообщение о том, что лимит скачивания исчерпан. Вам будет предложено повторить попытку скачивания через полчаса. Конечно, в ряде случаев можно и подождать, но бывают ситуации, когда необходимо срочно получить файл, а лимит загрузок исчерпан. Что делать?
Данный вид ограничения можно легко обойти, сменив внешний IP-адрес компьютера. Сменив IP-адрес, вы снова можете зайти на страницу скачивания файла, при этом файлообменник будет считать, что за файлом обратился другой компьютер, у которого лимит скачивания еще не исчерпан. Существует несколько способов замены IP-адреса.
Перезагрузка ADSL-модема
Самый простой способ могут использовать пользователи, компьютеры которых подключаются к Интернету через ADSL-модемы. В большинстве случаев для компьютеров с такими подключениями генерируется динамический IP-адрес, который автоматически меняется при каждом включении модема. Чтобы сменить IP-адрес, достаточно просто перезагрузить модем (выключить и включить). Конечно, этого не следует делать, если в данный момент ваш компьютер что-то скачивает из Интернета (связь просто оборвется). Следует учитывать, что перезагрузка модема (восстановление связи после включения) происходит через 1-2 минуты.
После перезагрузки модема вы снова можете зайти на страницу скачивания файла. Файлообменник будет считать, что за файлом обратился другой компьютер, который еще не скачивал файлы, и счетчик подключений будет сброшен. Если вы качаете много файлов с одного и того же файлообменного сервера, процедуру перезагрузки модема придется выполнять всякий раз, когда на странице будет появляться сообщение о том, что лимит подключений исчерпан.
Смена IP-адреса с помощью программы Easy-Hide-IP
Условно-бесплатная программа Easy-Hide-IP позволяет быстро изменить IP-адрес компьютера без отключения от сети. Бесплатный период использования программы составляет всего три дня. Но этого достаточно, чтобы опробовать программу и принять решение о ее приобретении.
При запуске программы Easy-Hide-IP появляется окно со списком доступных прокси-серверов, через которые можно подключаться к различным сайтам. При этом вы можете подключаться, используя иностранные серверы, что позволит скачивать файлы с файлообменников, запрещающих доступ для пользователей, находящихся в определенных странах, например в России (такие бывают).
В верхнем левом углу окна программы Easy-Hide-IP отображается ваш текущий IP-адрес и ваше географическое положение. Подключимся к какому-нибудь прокси-серверу, например, в Канаде, и посмотрим, что произойдет.
- Щелкните мышью по значку «плюс» в строке СА 001 в списке прокси-серверов. Строка будет раскрыта, и вы увидите список прокси-серверов, доступных в указанной группе.
- Щелкните мышью по строке любого прокси-сервера в раскрывшейся группе, чтобы выделить его.
- Нажмите кнопку Connect (Подключить) в строке выделенного прокси-сервера. Буквально через пару секунд будет выполнено подключение к указанному прокси-серверу, и вы увидите новый IP-адрес в левом верхнем углу окна программы.

Теперь на любой сайт вы будете заходить под указанным в левом верхнем углу IP-адресом. Мало того, все сервисы, на которые вы заходите, будут считать, что вы находитесь в Канаде.
В любой момент вы можете выбрать другой прокси-сервер и подключиться к нему. IP-адрес тут же будет заменен.
Если вы хотите вернуться к своему реальному IP-адресу (подключение через прокси-серверы часто имеет побочный эффект - более медленную скорость загрузки страниц и файлов), достаточно нажать кнопку Disconnect (Отключить) в верхней части окна программы.
В программе предусмотрена автоматическая смена IP-адреса через заданный промежуток времени. При этом прокси-сервер будет случайным образом выбираться из списка.
- В раскрывающемся списке Connect to (Подключить к) выберите страну, прокси-серверы которой хотите использовать.
- В раскрывающемся списке Change every (Менять каждые) выберите периодичность смены IP-адреса (от 1 минуты до 12 часов).
- Нажмите кнопку Connect (Подключить) в верхней части окна. Будет осуществлено подключение к одному из прокси-серверов указанной страны с подменой IP-адреса. Далее через указанные интервалы времени программа будет автоматически переподключать ваш компьютер к другим прокси-серверам.



Скачать программу вы можете на официальном сайте www.easy-hide-ip.com
Смена IP-адреса с помощью программы Hide My IP
Также для замены реального IP-адреса можно использовать программу Hide My IP. Это условно-бесплатная программа, бесплатный период ее использования составляет 14 дней. Программа очень проста в обращении и позволяет менять IP-адрес одним щелчком мыши.
При запуске программы Hide My IP на экране появляется следующее окно.

В верхней части окна указан ваш реальный IP-адрес. Чтобы его изменить, достаточно просто нажать кнопку Hide My IP (Спрятать мой IP). В течение пары секунд ваш компьютер будет подключен к произвольно выбранному прокси-серверу, и вы увидите новый IP-адрес в верхней части окна программы.

Чтобы включить режим автоматической смены IP-адреса через заданные промежутки времени, следует установить флажок Change IP Every (Менять IP каждые) и в поле, расположенном справа, указать периодичность смены IP-адреса.
Если вы хотите отключиться от анонимных прокси-серверов, то есть вернуть себе реальный IP-адрес, нужно нажать кнопку Stop Hidding IP (Показать мой IP).
Скачать программу вы можете на официальном сайте www.hide-my-ip.com
Использование программы Proxy Switcher
Программа Proxy Switcher позволяет подключаться к различным сайтам в Интернете через анонимные прокси-серверы, которых в Интернете бесчисленное множество. При этом прокси-сервер подменяет ваш IP-адрес, что позволяет выполнять скачивание с файлообменных сайтов в случаях, когда лимит загрузок исчерпан. Вы просто подключаетесь к файлообменнику через другой прокси-сервер, и файлообменник считает, что подключение было выполнено с другого компьютера.
Подключение через прокси-серверы позволяет обойти многие ограничения. Например, некоторые сайты позволяют скачивание файлов только для пользователей, находящихся в определенных странах. Вы можете подключиться через сервер, расположенный в «разрешенной» стране, и сайт будет считать, что вы подключились к нему, находясь именно в этой стране (хотя фактически можете находиться на другом конце света). Также подключение через прокси-серверы позволяет заново регистрироваться на различных форумах, где ваш IP-адрес заблокировали, например, за нарушения правил.

Мы рассмотрим программу Proxy Switcher очень поверхностно, поскольку в контексте данной статьи нас интересует только смена IP-адреса для обхода ограничений на количество загрузок файлов с файлообменных серверов.
При первом запуске программы Proxy Switcher автоматически запускается поиск доступных прокси-серверов в Интернете. Это достаточно длительная процедура, которая может занять несколько десятков минут. Длительность процесса обусловлена еще и тем, что все прокси-серверы тестируются (многие из них могут просто не работать).
После окончания сканирования вы можете сразу подключаться к любым найденным прокси-серверам. В окне программы отображается список найденных прокси-серверов с указанием статусов и стран их размещения. Сразу обращайте внимание на статус сервера. Статус Dead говорит о том, что прокси-сервер не работает, и нет смысла к нему подключаться.
Подключение к прокси-серверу (и, соответственно, смена IP-адреса) выполняется достаточно просто.
- Найдите в списке прокси-сервер, к которому хотите подключиться.
- Дважды щелкните по строке этого прокси-сервера. Значок Switch to Selected Proxy Server в строке прокси-сервера будет заменен значком Switch to Direct Connection, что говорит о том, что подключение было выполнено. В заголовке окна программы при этом отобразится ваш новый IP-адрес.
Чтобы отключиться от прокси-сервера и вернуть себе реальный IP-адрес, нажмите кнопку Switch to Direct Connection на панели инструментов в окне программы.
Мы рассмотрели три программы, позволяющие быстро, не отключаясь от сети, подменять внешний IP-адрес компьютера. К сожалению, все эти программы являются коммерческими, стоимость каждой составляет около $30.
Бесплатная программа, дающая дополнительную свободу при скачивании с файлообменников файлов, добавленных другими пользователями.
В современном Интернете можно найти и скачать бесплатно практически любую информационную продукцию. В немалой степени такому положению дел поспособствовало появления десятков разнообразных файлообменников.
MiPony позволяет собрать файл из его частей без использования стороннего софта. Все, что Вам нужно - это указать все части файла, выбрать папку для сохранения результата и нажать кнопку «Начать».
![]()
Достоинства и недостатки MiPony
- встроенный браузер;
- захват ссылок из буфера обмена;
- поддержка большого количества файлообменников;
- докачка файлов;
- ускорение загрузки.
- не очень быстрый браузер;
- не всегда есть возможность ускорить загрузку;
- иногда нет возможности скачать какие-либо файлы, хотя ссылка рабочая.
Выводы
MiPony - это такая своеобразная «рабочая лошадка» для тех, кто много скачивает с файлообменников.
Если Вы устали постоянно ждать в очереди на загрузку или Вас не устраивают ограничения скорости и необходимость ссылку на каждый файл получать в новой вкладке, то эта программа - Ваш выбор! ;)
Качайте на здоровье, однако сильно не увлекайтесь и помните о соблюдении авторских прав… Хотя бы иногда:)
P.S. Разрешается свободно копировать и цитировать данную статью при условии указания открытой активной ссылки на источник и сохранения авторства Руслана Тертышного.