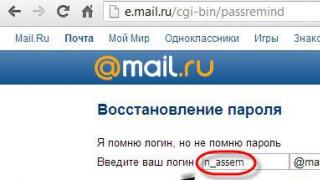В 2016 году гигант софт индустрии «Майкрософт» впервые благосклонно отнесся к желанию некоторых пользователей использовать его продукт бесплатно. Так у обладателей компьютеров с официальными версиями Виндовс 7 и 8 появилась исключительная возможность произвести «на халяву» апгрейд своих систем до Windows 10. Но разработчики из Компании «Microsoft» изначально скрыли один важный нюанс.
Дело в том, что оказалось при инсталляции «Десятки» в ПК с «чистого листа» ключ, приобретенный пользователями для своих «Семерок» и «Восьмерок», не срабатывает при активации новинки.
В итоге, лишь пользователи, перешедшие на Виндовс 10 через обновление своей старой системы приобрели официальную версию ОС с индексом «10», причем она стала привязанной только к конкретному оборудованию. Но и указанные сложности лишь вершина айсберга, скрывающая под собой значительное количество проблем новинки, из-за которых нередко Windows 10 не устанавливается. Ниже представлены основные проблемы, по причине которых Windows 10 не запускается у владельцев компьютеров после установки ОС либо не ставится совсем. А также доступные рекомендации, что необходимо при этом предпринять.
Главные причины, не позволяющие инсталляцию Виндовс 10 «с чистого листа»
Существует следующий перечень основных причин, по которым может не устанавливаться «Десятка»:
- Не подходят по своим характеристикам комплектующие компьютера. На официальном ресурсе «Майкрософт» выложены следующие требования к ПК:
- тактовая частота процессора д. б. более 1 GHz;
- объем ОЗУ более 1 GB при 32-bit системе и более 2 GB при 64-bit;
- объем незанятого дискового пространства памяти ПК д. б. более 16 GB (но практика уже доказала, что этот параметр д. б. не меньше 50 GB);
- Обязательна поддержка видеоускорителем DirectX 9 (WDDM).
При несоответствии компьютера даже хотя бы одному пункту из вышеуказанных условий часто при установке Windows с индексом «10» возникает ошибка, и система не сможет установиться или не будет после инсталляции запускаться.
- Инсталляция системы скаченной с неофициальных ресурсов. Нелицензионные версии «Десятки» обладают значительным числом недоработок, вызывающих ошибки во время эксплуатации ОС, но они также и нередко провоцируют сбои при инсталляции продукта. В связи с этим, рекомендуется обзавестись образом ОС с официального ресурса «Microsoft» и при этапе ввода личных данных просто перенести срок активации на другое время (радует факт неопределенности этого периода, поэтому почему бы им не воспользоваться);
- В случае наличия современного ПК с материнской платой, поддерживающей UEFI, часто проблемы скрываются в некорректных настройках BIOS. При этом требуется не только грамотно выставить загрузку в программном обеспечении, но предварительно записать правильный установочный диск или флешку;
- Часто ошибка возникает во время прохождения шага инсталляции системы при указании разделов на жестком диске ПК. В этом случае рекомендуется произвести диагностирование винчестера на предмет повреждений и потом с применением специального ПО устранить неполадки.
- Неполадки с оперативной памятью ПК. В случае отображения экрана «смерти», наиболее вероятный вывод можно сделать о недостатке ОЗУ либо ее повреждении. Необходимо осуществить ее тест с применением специального приложения, например, «Memtest»;
После этого уже можно будет предпринять конкретные действия, т. е. поменять ОЗУ либо установить дополнительную планку.
- Дефекты дисковода. Нередко проблемы возникают из-за некорректного сохранения образа с дистрибутивом системы на DVD либо существуют дефекты у самого дисковода. Рекомендуется обязательно предварительно проанализировать работу привода путем опробования на нем ДВД-дисков с другим ПО и проконтролировать скорость считывания информации.
Почему не срабатывает метод обновления через резервирование Виндовс 10?
В этом методе Windows 10 должна установиться автоматически, но часто этого не происходит из-за следующих причин:
- Нет необходимого пакета обновления. Необходимо обзавестись пакетом обновлений KB3035583 и произвести его установку. Установленный пакет позволит отобразиться долгожданную иконку «Получить Windows 10», а также сохранение дистрибутива в специальный каталог.
Для этого необходимо выполнить следующие шаги:

 Эти манипуляции позволят выполнить полную установку обновления. После процедуры необходимо перезапустить компьютер и кликнуть в трее «Получить Windows 10».
Эти манипуляции позволят выполнить полную установку обновления. После процедуры необходимо перезапустить компьютер и кликнуть в трее «Получить Windows 10».
- Нередко владельцы компьютеров, намучившись с медлительностью штатного браузера «IE», его удаляют, а пользуются более быстрым и удобным от стороннего разработчика. Однако без «IE» «Десятую ось» в автоматическом режиме инсталлировать нельзя. Требуется просто вновь установить этот браузер.
- Иногда иконка новинки присутствует, и пользователь нормально , а время идет, и система не устанавливается. В этом случае, вероятно, что дистрибутив уже скачен в специальный каталог на ПК и просто надо в этом удостовериться. С этой целью надо произвести следующие шаги:

Статья расскажет, почему не устанавливаются обновления Windows 10 и как избавится от возникшей в процессе обновления операционной системы проблемы.
Особенности Windows 10 по части апдейтов
Microsoft заявили, что в ближайшее время не предусматривается выпуск Windows 11. Вместо этого, в «десятку» будут вноситься изменения, выпускаемые в виде обновлений. В итоге операционная система за несколько лет развития будет сильно отличаться от выпущенной летом 2015 года Windows 10 по всем показателям: быстродействие, функционал, внешний вид, возможности.
Причем отказаться от получения нововведений в системе пользователь не сможет. В его силах только недолговременная отсрочка загрузки апдейтов, которые не касаются безопасности ОС. Да и доступна опция только в профессиональной и корпоративной версии, владельцы домашней редакции «десятки» не смогут даже отложить загрузку обновлений.
Полностью отказаться от инсталляции апдейтов в «десятке» поможет только редактор реестра, инструмент для редактирования групповых политик или сторонние утилиты, выполняющие соответствующие манипуляции с записями реестра в один клик.
Решение проблемы
Приступим непосредственно к теме разговора.
На форуме программного гиганта размещена краткая инструкция по решению проблемы: закрываем Центр обновлений, ожидаем не менее 15 минут, опять вызываем инструмент для апдейта Windows 10.

Проверяем присутствие новых обновлений.

После выхода из центра попробуйте перезагрузить компьютер, также иногда помогает.
Во избежание ручных проверок апдейтов перейдите в «Дополнительные параметры».

Установите метод получения апдейтов как «Автоматически (рекомендуется)».

2. Активируем сервис, отвечающий за обновления
Продвинутые пользователи или люди, использующие пиратские сборки «десятки», сталкиваются с проблемами при обновлении ОС ввиду того, что служба обновления Windows 10 неактивна. Делается это во избежание проблем с активацией и для отключения постоянных скачиваний и установки непонятных апдейтов операционной системы.
1. Для включения сервиса вызываем командный интерпретатор при помощи комбинации Win+R, вводим services.msc в текстовую форму и выполняем команду клавишей «Ввод» или кнопкой «OK».

2. В окне со списком служб находим сервис «Центр обновления Windows» или «Windows Update» в некоторых сборках «десятки».

3. Посредством контекстного меню заходим в «Свойства» службы.

4. В разделе «Тип запуска» выставляем значение «Автоматический» или «Вручную», если хотите выполнить обновление единожды.
5. Жмем по кнопке «Запустить» и закрываем окна, сохранив внесенные коррективы.

3. Используем возможности инструмента диагностики и исправления системных неполадок
1. Через «Панель управления» или поисковую строку запускаем средство «Устранение неполадок с Центром обновления Windows 10».

3. Даем приложению администраторские привилегии.

По окончании сканирования появится окно с результатом работы средства по устранению неполадок.

4. Закрываем окно.
После этого желательно перезапустить компьютер.
4. Воспользуемся инструментом для поиска проблем, загруженным с ресурса Майкрософт
- Ищем средство для обнаружения и устранения неполадок в работе «десятки» на сайте Microsoft и загружаем его.
- Запускаем утилиту и жмём «Далее», выбрав проблему.

В результате работы приложения будут исправлены обнаруженные неполадки.
5. Прочие проблемы
Среди остальных факторов, вызывающих неполадки с апдейтами «десятки», отличаются:
- отсутствие свободного пространства на системном разделе;
- занятый загруженными с ошибками файлами обновлений кэш;
- блокирование доступа в интернет, межсетевым экраном.
Всем привет, уважаемые друзья! Каждый пользователь, который застал Windows XP, скажет вам, что новые версии операционной системы от Microsoft сможет поставить даже начинающий юзер. Процесс действительно был облегчен, поэтому теперь вам нужно знать только специфику выставления приоритета в BIOS.
Если вы столкнулись с проблемой при установке, значит, с приоритетом вы уже справились. В этом материале я подробно расскажу о внештатных ситуациях, с которыми можно столкнуться во время процесса инсталляции. Я опишу ошибки вкратце, но при этом постараюсь затронуть и решение неисправности. Как показывает практика, ошибок может быть масса, ниже мы рассмотрим самые «популярные» из них.
Технические характеристики персонального компьютера или ноутбука
Операционная система Windows 10 достаточно требовательная, поэтому если ваше «железо» не соответствует минимальным требованием, то на определенном этапе установки выскочит ошибка. Если вы покупали компьютер в последние 5 лет, то он точно соответствует минимальным требованиям. Но если речь идет о ПК или ноутбуке с частотой процессора менее 1 Ггц, оперативной памятью менее 1 Гб и жестким диском, который не может вместить 50-60 Гб информации, то лучше не пытаться ставить последние версии операционной системы.

Возможно, Windows 10 и установится на слабый ПК, но работать система будет ужасно. Скорее всего, вы даже не сможете запустить программу. Если речь идет о современном, но при этом бюджетном варианте, которые на старых системах не работает, то лучше сделать выбор в сторону десятой версии. Уже известно, что Windows 10 демонстрирует более высокую производительность, чем Windows 7 и 8. Да и драйверов в «десятке» больше, поэтому вы сможете сэкономить время на поиске программного обеспечения. Также Windows 10 обладает режимом планшета, что заметно облегчает работу с нетбуками, у которых диагональ экрана достаточно маленькая.
1. Попытка установить пиратскую версию
Не секрет, что в странах СНГ пользователи редко выбирают лицензионное ПО. Иногда неудачная сборка «десятки», которую вы скачали на первом попавшемся торрент-трекере, может попросту не установиться на ваш компьютер. Некоторые юзеры выбирают пиратские сборки за модифицированный внешний вид, да и отсутствие необходимости платить за ОС тоже играет не последнюю роль. Но взломанная версия редко демонстрирует такую же безопасность и стабильность, как лицензионная копия.

Сегодня найти чистую «пиратскую» версию крайне сложно. По каким-то причинам сборщики вносят множество изменений в операционную систему: удаляется часть софта, визуальные эффекты заменяются на альтернативные. Если вы все-таки решили рискнуть и установить пиратскую систему, то внимательно изучите описание к ней – оно присутствует на всех трекерах. Но не забывайте, что на Windows 10 можно перейти совершенно бесплатно.
2. Неисправные приводы
Речь идет о CD/DVD приводах и USB-входах. В современных компьютерах приводов для дисков уже нет, остались только входы для USB. Но если вы являетесь владельцем ПК или ноутбука, где CD/DVD еще остались, то стоит проверить правильность записи загрузочного диска. Также компьютер не будет читать информацию с поврежденного или некачественного диска. На сегодняшний день лучше всего выбирать USB-носитель для установки операционной системы.

На скриншоте выше показан инструмент для записи операционной системы на флешку – Media Creation Tool. Вы сможете загрузить приложение на официальном сайте – вот ссылка http://www.microsoft.com/ru-ru/software-download/windows10 Это официальная утилита от Microsoft, которая позволят за несколько кликов перенести операционную систему на USB-накопитель.
3. Круговой процесс установки
Первая часть установки операционной системы производится с носителя, чаще всего – с флешки. После перезагрузки компьютера процесс продолжается уже с жесткого диска. После первой перезагрузки необходим о извлечь флешку, что ПК или ноутбук загрузился с жесткого диска. Перед началом установки необходимо выставить следующий приоритет: на первом месте флешка, на втором – жесткий диск. Вот так это выглядит на практике:

Если система устанавливается «по кругу», то нужно вручную выставить приоритет с диска. При использовании DVD-диска проще избежать круговой установки, так как для продолжения инсталляции требуется подтверждение определенной клавишей на клавиатуре. Чаще всего это надпись «Press any key to boot from CD» – система просит вас нажать любую клавишу, чтобы подтвердить загрузку с диска. После первой перезагрузки вам не нужно ничего нажимать – тогда инсталляция автоматически продолжится с системного диска.
Часто встречающиеся ошибки и их объяснение
Ниже приведен небольшой список самых распространенных ошибок, которые появляются во время установки операционной системы:
— 0x8007025d и 0×80070003 – эти ошибки говорят о том, что в работе загрузочного сектора присутствуют неисправности. В этом случае стоит отформатировать жесткий диск, возможно, проблема исчезнет.
— С1900107 – обычно это сообщение выскакивает при попытке установить систему прямо с рабочего стола. Если у пользователя нет прав администратора, то обновление или установка будут отменены.
— c1900101-2000c – одна из самых распространенных ошибок, которая появляется при попытке обновить Windows 7 или 8 до десятой версии. Чтобы долго не разбираться с образом и антивирусом, рекомендуется установить операционную систему с нуля.
— 0xc190010 и 0×20017 – появляются при обновлении из-за конфликта новой системы с антивирусом или другими приложения, отвечающими за безопасность компьютера. Отключите или удалите такие программы, а затем попробуйте повторно обновиться.
Подводя итог сегодняшней статьи: как видите, ошибок достаточно много. Иногда проблему можно решить самостоятельно, в других случаях требуется поход в сервисный центр, так как появление ошибки при установке может говорить о неисправности в «железе» вашего персонального компьютера или ноутбука.
Часто, начинающие пользователи, для экономии времени и денег, делают . Пользователь, который делает установку в первый раз, может столкнуться с проблемами и может задавать вопрос, почему не устанавливается Windows?. Операционные системы семейства Windows, очень популярны и сейчас необходимо знать, по каким причинам они могут не устанавливаться.Неправильная настройка BIOS.
Любая чистая установка Windows начинается с подготовки компьютера. На этом этапе при попытке установки Windows с диска или флешки появляются проблемы и ничего не устанавливается. Чтобы все заработало, нужно выставить на загрузку то устройство, которое будет считывать носитель с Windows. Например, если установка будет выполняться с DVD/CD диска, то первым устройством на загрузку должен быть дисковод DVD/CD с оптическим накопителем (диском)Если нужна , то первым устройством на загрузку должна быть сама флешка, а точнее USB HDD, USB Flash, USB Drive также в БИОСе может быть подпись по названию вашей флешки или что-то подобное, зависит от версии прошивки БИОСа и модели материнской платы компьютера. Перед тем как сохранить выбранные настройки, нужно убедиться, что отключен флоппи дисковод. Необходимо зайти в раздел «Standard CMOS Features», где нужно отключить «Floppy - 1.44 или Drive A». Дальше нужно сохранить настройки, нажимаем F10 и YES. Компьютер перегрузится и система начнет установку Windows с диска или флешки.
Еще при установке с флешки могут возникать проблемы с типом использования жесткого диска. На современных компьютерах винчестер может работать в режимах IDE AHCI и RAID. Если у вас нет рейд массива дисков, то разберем остальные настройки. В разделе IDE configuration можно найти эти настройки. Рекомендую использовать режим AHCI но при установке Windows со старых флешек может появится надпись о отсутствии драйвера. Если у вас появляется такая проблема, приключитесь в режим IDE и тогда установка пойдет без ошибок. Более подробно о настройках биоса.
Битый образ системы или поврежденный носитель.
Еще одной постоянной проблемой является неправильная запись образа с Windows. Плохая болванка (чистый диск), поврежденный DVD/CD дисковод, через который записывали Windows. Это же может быть и с флешкой – битая память или неисправные USB-порты на материке. Так же бывает так что оборудование исправно и работает правильно, а сам образ поврежден изначально еще до момента записи, например недокачан или вообще при заливке на сайт был поврежден. В этом случае необходимо иметь под рукой несколько образов Windows, на разных накопителях. Можно попробовать установить операционку с помощью другого дисковода, например, внешнего. Используйте разные методы установки Windows и устройства, чтобы методом исключения добиться своей цели – установить Windows.Повреждена аппаратная часть компьютера.
Еще одной проблемой является отказ аппаратной части компьютера. Это может быть поврежденная материнская плата, видеокарта, жесткий диск, оперативную память, блок питания и процессор.Необходимо провести . Выявить поврежденную деталь и заменить или отремонтировать ее. Для этого есть много тестов, для которых не нужна ОС. Проверить материнскую плату, процессор и видеокарту можно утилитой PC Test. Винчестер можно проверить программой HDD Regenerator. Оперативную память утилитой MemTest. Блок питания можно проверить через БИОС или просто физически.
Устаревшая аппаратная часть ПК
Здесь думаю все понятно, если аппаратная часть компьютера не соответствует минимальным системным требованиям для установки Windows, то вы не сможете ее установить. Например для установки Windows 10 у вас на компьютере должно быть не менее 1Гб оперативной памяти, места на жестком диске не менее 16Гб, частота процессора должна быть не менее 1 GHz. Видеокарта должна поддерживать DirectX 9.0c. Понятно, что подобный компьютер не сможет обеспечить комфортную работу. Поэтому для нормальной работы необходим многоядерный процессор частотой более 1,6ГГц и 2Гб оперативки. Иногда все параметры могут подходить кроме видео или звуковой карты. Например, у многих еще стоят видеокарты ATI Radeon x700 на 256 или 512Мб памяти. Вроде бы не сильно старые видеокарты. Но у них нет поддержки DirectX 9.0c. Они поддерживают DirectX 9.0b но уже не могут работать на Windows 8, 8.1 и 10. Внимательно изучите все характеристики вашего компьютера перед установкой Windows на соответствие системным требованиям. И если они подходят, только тогда начинайте установку.Из-за чего еще может не устанавливаться Windows?
Старый BIOS материнской платы или видеокарты. Обновите их.Отключенный шлейф или питание, проверьте подключение всех шлейфов и кабелей.
Конфликтующие детали – сетевые карты, звуковые карты, тв тюнеры и подобные.
Сборки Windows, многие качают сборки операционных систем и пытаются их установить. Такие операционки, часто, просто не могут быть установлены, на определенные компьютеры. Используйте чистые оригинальные образы Windows для установки и тогда у вас не должно возникнуть никаких проблем.
Некоторые пользователи сообщили, что обновление загружаться - снова и снова, после того, как оно достигает определённой пороговой точки. Журнал обновлений в некоторых случаях сообщает код ошибки 0x80240034, в котором указано, что попытка установки обновления не выполнена.
Если Центр обновления Windows не работает должным образом, хорошая мысль запустить Средство устранения неполадок обновлений Windows. Эта проблема не является новой, и подобные вещи продолжают происходить во время обновления Windows. Если вы столкнулись с проблемами при загрузке или установке обновлений, вот как вы можете это исправить.
ИСПРАВЛЕНИЕ: Windows 10 не удалось установить (0x80240034).
Когда обновление устанавливается многократно и не удается завершить установку, каждый раз, наиболее вероятной причиной этой проблемы является поврежденная база данных обновлений. Поврежденные компоненты Windows Update также могут способствовать возникновению подобной ситуации. В зависимости от истории обновлений вашей системы, для обоих элементов может потребоваться устранить неполадки перед загрузкой.
Чтобы исправить оба этих компонента, запустите средство устранения неполадок для Центра обновления Windows. Утилита автоматически исправит поврежденные элементы, а также устранит любые другие проблемы с Центром обновления Windows (например, проблемы с службами Windows Update).
«Центр обновления Windows» Устраните проблемы, мешающие обновлению Windows.
Нажмите сочетание клавиш Win + I чтобы перейти в приложение «Параметры» .
Перейдите в раздел «Обновление и безопасность» → «Устранение неполадок» .
На странице Устранение неполадок кликните мышкой «Центр обновления Windows» и нажмите кнопку «Запустить средство устранения неполадок» .

После того как средство закончит работу, необходимо перезагрузить компьютер и попытаться установить обновление заново.

Теперь обновление пройдет как и должно.
В случае, если устранение неполадок не может исправить базу данных обновлений, вы можете вручную исправить ее, как указано ниже:
Использование командной строки
Откройте «Командную строку » или «PowerShell» и введите следующие команды поочередно, нажимая клавишу Enter .
Net stop wuauserv net stop cryptSvc net stop bits net stop msiserver Ren C:\Windows\SoftwareDistribution SoftwareDistribution.old Ren C:\Windows\System32\catroot2 Catroot2.old net start wuauserv net start cryptSvc net start bits net start msiserver

Закройте окно командной строки и перезагрузите компьютер.
После перезагрузки повторите попытку установки доступных вам обновлений Windows, теперь они должны работать нормально.
Если у вас все еще есть проблемы с получением обновлений в Центре обновления Windows, вы можете обновить систему с помощью файла ISO.