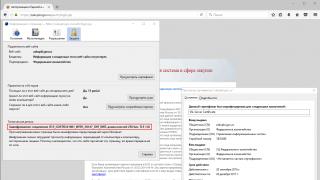На сегодняшний день китайский производитель Xiaomi уже выпустил несколько смартфонов со встроенным считывающим защитным устройством для проверки отпечатков пальцев. Наибольшая проблема пользователей данных устройств – это, как настроить отпечаток пальца на Xiaomi, поскольку сложности возникают на всех этапах: от регистрации данных до эксплуатации сенсора.
Рассмотрим, как производится настройка встроенного сканера отпечатков, а примером послужит Xiaomi Redmi Note 3 Pro. Будем считать, что куплен телефон с глобальной прошивкой, а значит с качественной русской локализацией.
На чистом устройстве (из коробки) сканы добавляются следующим образом:

При желании можно удалить неудавшийся снимок (если он не срабатывает). Опять стоит открыть меню, через которое производилось добавление данных. Затем следует кликнуть на нужное название: по стандарту «отпечаток 1, 2, 3, …». Открывшееся окно будет содержать окошко, где можно будет сменить название конкретного скана пальца, а ниже будет расположена кнопка «Удалить».

Возможные проблемы
Покупая Xiaomi Redmi 3s узнать, как настроить отпечаток пальца, недостаточно, поскольку присутствует ряд недоработок. Существует два основных варианта: функция сканера глючит, либо он вовсе не работает.
В первую очередь, проверить догадки о некорректности можно следующими способами:
- заблокировать и разблокировать экран посредством альтернативного кода/пароля/ключа;
- перезагрузить устройство;
- перезаписать сканы (если на любое прикосновение устройство вибрирует, сообщая о незнакомом отпечатке);
- на крайний случай можно выполнить сброс или перепрошивку смартфона, но инструкция данной процедуры требует отдельного обзора.
Если проблема осталась и не работает сканер по причине своей технической неработоспособности, то помощь окажут лишь сотрудники сервисного центра.
Нюансы работы
Как показала практика работы на Xiaomi Redmi Note 3 Pro, сканер отпечатков периодически может некорректно функционировать по ряду причин:
- палец вымазан, намочен или поврежден;
- на поверхности сканера находится пыль, твердые частицы, либо другие объекты частично или полностью перекрывающие контакт пальца с устройством.
Иногда удалить записанные данные не удается, если не поменять предварительно язык на английский. Только после смены языка получается очистить записи отключением блокировки и, вернувшись на русский, выполнить запись новых отпечатков.
Наконец, некоторые пользователи боятся записывать отпечатки, поскольку недостаточно осведомлены о том, где именно хранится столь важная часть биометрических данных их организма. Стоит заверить каждого, что информация о «пальцах» владельца смартфона содержится на чипе процессора и нигде более. Потому можно не опасаться, что при синхронизации с облачными хранилищами и при подключении интернета столь важные данные попадут к чужакам.
Итог
Описанный сенсор является интересным и полезным новшеством. Встраивая такой функционал, любой производитель делает эксплуатацию своих устройств более упрощенной, а также повышает надежность защиты личных данных пользователя.
Забота о безопасности пользовательских данных заставляет производителей искать новые способы защиты смартфона. Одной из таких новинок, которая уже достаточно прочно вошла в жизнь, является использование отпечатка пальцев в Android или аналогичная функция, применяемая на устройствах от Apple – Touch ID. Дактилоскопический сканер давно перестал быть приметой флагманов и устанавливается даже на недорогие китайские модели телефонов.
История возникновения
Обратите внимание
Изначально функция сканера отпечатка пальца в Android была реализована, начиная с версии 4.4. Но не каждое устройство и производитель применял данную технологию правильно, поскольку не существовало универсального API, устанавливающего единые принципы применения дактилоскопической аутентификации.
Первые формальные требования по использованию отпечатка пальцев в Android были установлены с выходом системы Marshmallow или Андроида 6.0. После обновления ОС до свежей версии был обновлен также Compatibility Definition Document, сборник инструкций, обязательных для исполнения разработчиками, чтобы получить сертификацию со стороны Google для установки сервисов и правильной работы дактилоскопической аутентификации.

С каждым годом функция улучшалась. По прогнозам экспертов в области мобильных технологии, уже к 2019 году более половины смартфонов на Android получат сканер отпечатка пальцев.
Если на заре своего появления защита посредством отпечатка пальцев в Android была реализована на «зачаточном» уровне, то с появлением единой документации и универсального API степень безопасности, предлагаемая Гугл, может считаться максимально соответствующей уровню развития современных технологий.
Будет полезным
Хранение отпечатков (и прочей важной информации) осуществляется внутри безопасной среды исполнения TEE. При сканировании подушечки считываемая информация помещается в зашифрованном виде внутрь хранилища. Для обеспечения безопасности применяется трехуровневая система шифрования. После того, как пользователь активирует дактилоскопический сканер в Android, происходит обращение к TEE, во время которого следует сравнение полученных данных профиля с уже находящимися в хранилище. При совпадении (получении достаточного количества ответов «да») со стороны TEE положительный ответ отправляет ядру, которое посредством API реализует нужное действие.
Как настроить отпечаток пальцев на Android?
Изначально функция использования дактилоскопического сканера отключена. Для ее активации совершается ряд действий, которые аналогичны для большинства моделей современных телефонов:
- Зайти в настройки.
- Выбрать меню «Экран блокировки».
- Далее перейти во вкладку «Отпечаток пальца».
- Открыть «Управление отпечатками пальцев».
- Предварительно перед тем, как дать возможность добавить новый «слепок», система попросит пользователя ввести ПИН-код, что требуется для обеспечения дополнительной защиты и предотвращает замену ключа безопасности злоумышленниками.
- Далее потребуется выбрать пункт «Добавить отпечаток пальца».
- На экране появится схематичное отображение дактилоскопического рисунка и пояснение, что пользователю потребуется прикладывать палец несколько раз до появления вибрации. Желательно прикладывать подушечку разными частями, чтобы получился полный рисунок.
- После завершения процедуры добавления отпечатка пальца в Android на экране высветится кружок с зеленой галочкой.

Важно знать
После внесения «слепка» можно использовать метод дактилоскопической аутентификации для разблокировки смартфона.
После занесения отпечатка пальца в Android система предлагает возможности различного его применения. Одной из них является разблокировка любого приложения, которое защищается посредством сканера от несанкционированного доступа. Чтобы активировать этот режим, требуется:
- Зайти в настройки.
- Перейти в меню «Управление отпечатками пальцев».
- Активировать функцию «Защита приложений».
- Включить опцию «Замок приложений» для смартфонов китайских брендов или настроить систему Samsung Pass у смартфонов корейского гиганта.
- После выбора возможности разблокировки приложений по отпечатку пользователю будет предложено определить программы, для которых требуется применение данного метода аутентификации. По умолчанию к конфиденциальным относятся Контакты, Галерея, Сообщения и почтовый клиент.
- На экране появятся иконки программ. Наличие активной галочки будет свидетельствовать, что эти приложения можно открыть только при помощи биометрической системы идентификации или иного способа блокировки.
- В аппаратах от Samsung при необходимости ввода пароля от сайта или программы пользователю будет предложено использовать для разблокировки систему Samsung Pass.

Еще одним удобным способом применения дактилоскопического сканера является настройка разблокировки оплаты в Гугл Плэй. Подобная функция получила свою реализацию с версии сервиса 5.9.
Начиная с нее, каждый пользователь может оплатить приобретение приложения или игры посредством дактилоскопического сканера.
Для активации данной возможности требуется:
- Зарегистрировать минимум один отпечаток.
- Зайти в настройки.
- Выбрать пункт «Аутентификация по отпечатку пальца», поставив напротив галочку.
- Установить обязательную процедуру верификации для всех приобретений.

Теперь при совершении покупки для подтверждения действия система будет запрашивать отпечаток пальца.
Дополнительные преимущества дактилоскопического сканера
Возможность применения сканера отпечатка пальцев в Android не ограничивается исключительно безопасностью. Некоторые производители смартфонов «навешивают» на эту деталь дополнительные опции, повышающие удобство пользования телефоном.
Кнопка камеры
По умолчанию на всех смартфонах, имеющих дактилоскопический сенсор, предусмотрена возможность активировать функцию съемки при прикосновении. Это удобно при необходимости сделать селфи, особенно если сканер вынесен на заднюю панель. В некоторых смартфонах (например, Samsung) функция съемки по пальцу настраивается в меню камеры.
Будильник
Посредством дактилоскопического сенсора можно отключить будильник. Достаточно просто приложить палец на несколько секунд, чтобы его выключить. При использовании стороннего приложения функция отключается или активируется в настройках.
Производители смартфонов в наши дни устраивают сканер отпечатков пальцев, практически, на все новые смартфоны. Конечно, данная функция нравится и пользователям, так как она делает устройство более безопасным и не только. Как раз сегодня мы решили посвятить данную статью настройке сканера отпечатков пальцев, так как для у некоторых пользователей возникают трудности с этим. Также Вы узнаете на что нужно обратить внимание во время добавление скана отпечатка пальца в память устройства.
Настройка сканера отпечатков пальцев
Друзья, на некоторых смартфонах, возможно, отличаются настройки, но основания остаются неизменными. Что ж, давайте попробуем настроить сканер отпечатков пальцев на смартфоне. Для начала перейдите в настройки девайса, а далее постепенно выполняем ниже изложенные шаги:
заходим в настройки сканера отпечатков пальцев – для этого заходим в настройки системы (стягиваем шторку уведомлений вниз и жмем Настройки), далее ищем Экран блокировки и отпечаток пальца. В появившемся окне тяпаем Управление отпечатками пальцев;

смартфон предложит Вам сначала настроить альтернативный способ разблокировки, у меня это графический ключ. Выберите и настройте альтернативный способ разблокировки;

если все сделано правильно, откроется новое окно, именно здесь мы будем настраивать сканер отпечатков пальцев. Тяпаем Добавить отпечаток пальца (подтверждаем ключ или пароль альтернативной разблокировки) и сканируем свой палец (только один палец) под разными углами (различные зоны пучки пальца);
во время сканирования отпечатка пальца, на дисплее своего устройства Вы увидите какая зона отсканирована зона пучки пальца;


Поздравляем Вы только что успешно настроили сканер отпечатков пальцев на своем смартфоне. Как Вы увидели здесь нет ничего сложного, но для новичков настройка сканера отпечатков пальцев может показаться сложной задачей. Таким же способом Вы можете отсканировать/добавить отпечаток пальца для другой руки, или даже пальца жены, ребенка (конечно если у Вас нет никаких секретов от них).
Если у Вас возникнут вопросы во время настройки сканера отпечатков пальцев пишите нам в комментариях ниже. Оставайтесь с нами, впереди еще много интересного.
Смартфоны со сканерами отпечатков пальцев все еще довольно редки на рынке, тем не менее, этот способ защиты данных доступен любому устройству - главное, чтобы у него была фотокамера. Приложение Finger Print App Unlock в действительно умеет делать то, чем раньше пользователей Android лишь разыгрывали разработчики - оно делает фотографию отпечатка пальца и устанавливает биометрическую защиту на запуск любого приложения.
Как работать с Finger Print App Unlock:
1. Установите приложение из Google Play, запустите его и разрешите ему доступ к системным функциям смартфона.
2. Нажмите на ячейку с надписью Finger Roll, прокрутите обучающие слайды, выберите палец, с которого будет снят отпечаток, и позвольте приложению сделать несколько снимков. Держите палец примерно в 10 сантиметрах от камеры ровно там, где указано на экране, и не шевелите им

3. Теперь можно приступать к защите приложений. Нажмите на ячейку Lock Apps и выберите приложения, вход в которые будет осуществляться только после сканирования пальца.
4. Попробуйте запустить любое из защищенных приложений. Если перед тем, как оно откроется, запускается камера, которая требует отсканировать палец, защита была установлена.

Finger Print App Unlock также позволяет защищать доступ к любым приложениям и играм более традиционными способами - вводом PIN-кода или графического ключа. Настройки приложения, через которые можно сбросить отпечатки пальца, тоже защищены паролем.
Конечно, вряд ли Finger Print App Unlock по уровню защиты может соперничать с полноценными дактилоскопическими сканерами (которые тоже ). Наверняка приложение можно обмануть, просто подсунув под камеру фотографию нужного пальца, но «злоумышленнику» предстоит угадать, какого именно. Использовать это приложение для повседневной защиты смартфона вряд ли целесообразно, хотя в некоторых случаях оно все же может оказаться полезным - например, чтобы закрыть доступ к какому-нибудь ценному приложению, которое вы очень редко запускаете.
В современном мире обезопасить свою личную информацию ничуть не менее важно, чем себя самого. И это неудивительно, ведь попади она не в те руки, и вся жизнь может перевернуться с ног на голову . Собственно по этой причине, одним из пунктов при создании любой мало-мальски сложной электроники, разработчики отдельное внимание уделяют защите пользовательских данных, которые могут в ней храниться . Аналогичная ситуация со смартфонами, которые на данный момент оснащены таким обилием всевозможных вариантов защиты , что диву даешься. Однако, не смотря на активное внедрение новых технологий, одной из самых популярных остается сканер отпечатков пальцев , о настройке которого мы сегодня и поговорим.
Что такое сканер отпечатков пальцев?
Благодаря говорящему названию данной технологии, понять что она из себя представляет довольно просто . Ее единственное предназначение - это считывание отпечатков пальцев , что необходимо для дальнейшего предоставления прав на управление устройством лишь его владельцу . Другими словами, сначала смартфон, при помощи сканера отпечатков пальцев, запоминает данные пользователя, а уже потом, при повторном считывании, сравнивает их с имеющимися в памяти , и если они совпадают - становится доступным для использования .
Звучит классно, не правда ли? Вот только в действительности все не так гладко как хотелось бы , ведь успешное функционирование сканера зависит от множества нюансов, одним из которых является его расположение , выбранное производителем на ранних этапах разработки . Размещение в кнопке под экраном еще можно как-то оправдать , но на задней панели в районе камеры ? Это что же получается, чтобы воспользоваться устройством, лежащим на столе, его каждый раз необходимо брать в руки ? Серьезно? И ладно бы подобное размещение было выбрано какой-то малоизвестной небольшой компанией , которая только пробует свои силы в производстве смартфонов, но нет. Даже такой именитый бренд как Samsung , уже в нескольких своих устройствах подряд, размещает сканер на задней панели . Очевидно же, что это неудобно. Да, конечно они это делают ради создания "безрамочного" устройства, но позвольте, разве отсутствие рамок экрана важнее, чем удобное использование технологии, обеспечивающей безопасность ваших данных? Очень в этом сомневаюсь.
Еще одним спорным моментом при использовании сканера отпечатков пальцев, можно считать его не самую безупречную работу . Да, сама технология довольно точная, вот только в повседневном использовании довольно часто ощущается нехватка идеальных условий для ее полноценного функционирования, поэтому шанс безотказного срабатывания заметно снижается. Руки у вас мокрые , палец с пластырем , перчатки - все это факторы, благодаря которым получить доступ к своему смартфону будет крайне проблематично . И производители это понимают, поэтому позволяют во время возникновения таких трудностей, воспользоваться старыми добрыми PIN-кодами , либо графическими ключами. А из этого вытекает еще одна проблема... Использование сканера отпечатка пальцев не является более эффективным способом защиты вашей личной информации, так как при желании, его без проблем можно обойти путем подбора пароля , как это и было раньше. Неприятно это осознавать, верно?
Итого, получается, что сканер отпечатков пальцев, не смотря на то, как он позиционируется во всем мире, не может обеспечить вас наиболее высоким стандартом защиты . Кроме того, его также довольно сложно считать более удобным способом разблокировки, так как это напрямую зависит от его расположения , которое запросто меняется по прихоти производителя, которому зачастую важнее визуальное восприятие, нежели практичность . Однако, не смотря на эти спорные моменты, нельзя не признать, что для кого-то использование сканера отпечатков пальцев стало наилучшим способом защитить свое устройство . И конечно же, есть те, кто его еще не успел попробовать данную технологию . Для последних, собственно, и предназначена эта статья , поэтому думаю пора перейти в настройке сканера, чтобы каждый мог самостоятельно его попробовать и решить - стоит его использовать или нет.
Как настроить сканер отпечатков пальцев?
Первым делом, необходимо убедиться в том, что ваше устройство оснащено этим сканером , так как не смотря на его распространенность, многие старые и часть новых устройств им похвастать не могут.
Большинство старых смартфонов без сканера отпечатков пальцев
Как же это сделать? Способов на самом деле несколько.
Если вы убедились в том, что ваш смартфон обладает сканером отпечатков пальцев , то можно перейти к процессу его настройки. Думаю сразу стоит уточнить, что инструкция в первую очередь предназначена для обладателей устройств с "чистым" Android . То есть, если производитель вашего смартфона установил модифицированную версию операционной системы, то некоторые пункты из инструкции по настройке могут отличаться, но в общих чертах все будет так или иначе идентично . Поэтому имейте это ввиду, и не переживайте, если будут какие-то несостыковки в перечне действий. Итак...
Просто, верно? Если же сканер вам больше не нужен , отключить его можно в том же меню настроек , введя сохраненные ранее пароль/код/ключ .
Легкое касание
Теперь вы знаете как включать и отключать сканер отпечатков пальцев . Сам же я отношусь к данной технологии равнодушно и совсем ее не использую, но свое собственное отношение к ней вы должны выработать самостоятельно . В любом случае, у меня до сих пор есть надежда, что сканер доведут до ума и сделают его действительно удобным , даже не смотря на то, что сегодня производители сосредоточились на лицах и сетчатке глаза. А что вы думаете по этому поводу? Пишите свои комментарии .