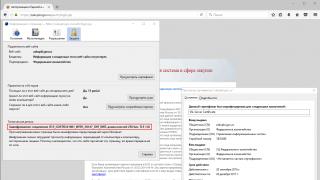Выход Windows 10 вызвал в основном положительные отзывы у пользователей компьютеров. Новая операционная система от Microsoft стала намного симпатичнее и удобнее для рядовых владельцев компьютеров. Однако, Microsoft внедрила в неё систему слежки за пользователями, что по мнению компании должно помочь совершенствованию системы.
При этом слежение в Windows 10 включено по-умолчанию и если вы на этапе установке операционной системы не отключили эти функции, то во время работы ваш компьютер постоянно будет отсылать в Microsoft сведения о вас и ваших действиях.
В сегодняшней статья мы расскажем, как отключить слежение Windows 10, что позволит не только скрыть себя от всевидящего ока американского гиганта, но и немного ускорить работу компьютера и снизить нагрузку на сеть.
Зачем Windows 10 следит за пользователями
Корпорация Microsoft заявляет, что функции слежения Виндовс 10 собирают и пересылают на сервера компании следующие данные: контактные данные (ваше имя, фамилию, адрес электронной почты, номер телефона и так далее), данные о местоположении, ваши предпочтения (например, за какую спортивную команду вы болеете), учётные данные (логины, пароли, подсказки), данные платежных систем и так далее.
Microsoft рассчитывает, что эти данные помогут улучшить операционную систему и взаимодействия пользователя с ней. Например, отчеты о сбоях в работе системы помогут компании понять, что нужно исправить, чтобы у пользователей компьютеров больше не возникало таких ошибок. Или, если вы, например, банковских служащий и часто читаете новости экономики и просматриваете курсы валют в Интернете, то вам будут предлагаться тематическая реклама, ориентированная лично на вас.
Казалось бы, что цели благородные и возможно так оно и есть. Но, Microsoft компания американская и все ваши данные будут храниться у неё. Microsft сама может выдать данные о пользователях спецслужбам, не говоря уже о хакерах, которые могут выкрасть эти данные с серверов Microsoft.
Поэтому, лучше выключать функции слежки Windows 10. Даже если вам нечего скрывать, слежку лучше отключить, чтобы лишний раз не расходовать ресурсы компьютера и сеть.
Отключаем слежку на этапе установки Windows 10
Выключать опции слежения можно и нужно ещё на этапе установки Windows 10. Появляется эта возможность на шаге под названием «Повысить скорость работы».
Подавляющее большинство пользователей жмут большую кнопку «Использовать стандартные параметры» и таким образом соглашаются с настройками конфиденциальности по-умолчанию, в которых, естественно, слежка за пользователями включена.
Чтобы отключить слежку на этапе установки Windows 10 кликните на пункт «настройка параметров» в левом нижнем углу экрана.
В появившимся окне вам следует перевести все ползунки в состояние «отключено «. Таким образом вы отключите сбор ваших данных введенных с клавиатуры, голосом, отключите рекомендации рекламы и сбор ваших данных о местоположении.
На втором экране вы можете отключить функции прогнозирования страниц, отправку отчётов в компанию Майкрософт, подключения к другим сетям и так далее.
Из всех этих пунктов оставить включенным имеет смысл только пункт «использовать веб-службы SmartScreen для защиты от вредоносного содержимого. После этого нажимаем «далее» и продолжаем установку ОС.
На экране «Приобретите для себя», система просить указать или создать учетную запись Майкрософт. Делать этого конечно не следует.
В левом нижнем углу нажмите «пропустить этот шаг».
Отключаем слежку в Windows 10
Если вы уже установили Виндовс 10 с параметрами по-умолчанию, где слежка включена, ничто не мешает отключить её уже при работе с Windows 10. Тем более, что на этапе установки нельзя отключить все функции слежения.
Для входа в настройки конфиденциальности Windows 10 нажмите меню пуск и нажмите шестеренку (параметры Windows).

Теперь переходим в «Конфиденциальность».
У вас откроется окно параметров конфиденциальности на вкладе «Общие «.
Переключите все ползунки в состояние «откл».
Внизу на этой же странице кликните «Управление получением рекламы от Майкрософт и другими сведениями о персонализации».
В открывшемся браузере убедитесь, что переключатели у пунктов «Персонализированная реклама в этом браузере» и «Персонализированная реклама везде, где используется моя учетная запись Майкрософт» стоят в положении «выключить». Если это не так, выключите их. Данная функция не выключит рекламу, но сделает её не персонализированной.
Возвращаемся к меню настроек конфиденциальности и переходим в раздел «Местоположение «.
Здесь также отключаем все опции. Обратите внимание на пункт «Журнал сведений о местоположении «. Обязательно нажмите там «Очистить «, чтобы удалить записи, которые были сделаны до выключения вам опций слежения.
Переходим в раздел «Камера «. Здесь также отключаем все ползунки, если в списке программ нет таких, где вам необходима камера.
Точно также делаем и в разделе «Микрофон «.
Раздел «Речь, рукописный ввод и ввод текста «.
Если в этом окне вы видите кнопку «Познакомьтесь со мной», значит у вас уже выключена опция при которой Windows 10 будет запоминать ваш почерк, голос и введенные символы на клавиатуре. Если же есть кнопка «Остановить изучение», то нажмите её для отключения слежения.
Раздел Сведения учетной записи .
Отключаем и таким образом запрещаем приложениям получать доступ к вашему имени и другим данным учетной записи.

В разделе «Отзывы и диагностика» выберите пункты «никогда » и «базовые сведения «.
Это позволит максимально снизить количество данных отправляемых в Майкрософт.
И последний раздел «Фоновые приложения». Здесь вы можете указать, каким приложениям разрешено получать сведения, отправлять уведомления и обновляться в фоновом режиме.
Как вы уже догадались, мы их все отключаем.
Отключение телеметрии
Телеметрия позволяет Майкрософт наблюдать за нагрузкой на систему вашего компьютера и установленные программы для отправки и анализа на сервера компании.
Для отключения телеметрии откройте командную строку. Для этого найдите в меню пуск папку «служебные» — «командная строка». Кликните на ней правой кнопкой мыши — «дополнительно» — «запустить от имени Администратора».
В командной строке наберите следующие команды
1) sc delete DiagTrack и нажмите Enter на клавиатуре.
2) sc delete dmwappushservice и нажмите Enter.
3) echo «» > C:\ProgramData\Microsoft\Diagnosis\ETLLogs\AutoLogger\AutoLogger-Diagtrack-Listener.etl
4) reg add «HKLM\SOFTWARE\Policies\Microsoft\Windows\DataCollection» /v AllowTelemetry /t REG_DWORD /d 0 /f
Данные команды сначала стирают все данные накопленные телеметрией, потом отключают эту функцию и заносят в реестр запрет на дальнейший сбор данных. Теперь телеметрия будет полностью отключена на вашем компьютере.
Отключение слежения в браузере Edge
На смену Internet Explorer в Windows 10 пришёл браузер Edge. Возможно, вы его и не используете, но в нём также есть функции слежки за пользователем компьютера.
Откройте браузер Edge и зайдите в параметры в правом верхнем углу.
В самом низу откройте «Дополнительные параметры».
В подразделе «Конфиденциальность и службы» найдите пункт «Отправлять запросы Do Not Track» и включите его.

Данный переключатель запрещает браузеру и другим приложениям собирать данные и отслеживать ваше местоположение.
Отключение защитника Windows
Для того, чтобы в Windows 10 отключить слежение необходимо разобраться со стандартным антивирусным ПО. Защитник Windows (Windows Defender) автоматически отключает при установке любого другого антивирусного программного обеспечения на компьютере. Но на всякий случай проверьте, что он у вас отключен.
Для этого кликните по меню пуск, перейдите в параметры Windows в раздел «Обновления и безопасность».
Переведите переключатели в положение «Откл».
Отключение синхронизации параметров Windows 10
Если вы используете не локальную учетную запись компьютера, а учетную запись Майкрософт, которую мы в начале этой статьи рекомендовали не регистрировать при установке системы, то у вас скорее всего включена синхронизация с облаком.
Перейдите в меню Пуск — Параметры Windows — Учетные записи — Синхронизация ваших параметров .
Отключите синхронизацию переведя переключатель в состояние Откл.
Блокируем сервера Microsoft
Как известно, все собранные данные отправляют на сервера Майкрософт. Мы можем заблокировать эти адреса на нашем компьютере. Таким образом, даже если данные и будут собираться на компьютере, то они всё равно никуда не смогут отправиться.
Откройте папку C:\Windows\System32\drivers\etc и откройте файл hosts с помощью блокнота.
Скопируйте туда следующие строки в самый низ файла.
127.0.0.1 localhost
127.0.0.1 localhost.localdomain
255.255.255.255 broadcasthost
::1 localhost
127.0.0.1 local
127.0.0.1 vortex.data.microsoft.com
127.0.0.1 vortex-win.data.microsoft.com
127.0.0.1 telecommand.telemetry.microsoft.com
127.0.0.1 telecommand.telemetry.microsoft.com.nsatc.net
127.0.0.1 oca.telemetry.microsoft.com
127.0.0.1 oca.telemetry.microsoft.com.nsatc.net
127.0.0.1 sqm.telemetry.microsoft.com
127.0.0.1 sqm.telemetry.microsoft.com.nsatc.net
127.0.0.1 watson.telemetry.microsoft.com
127.0.0.1 watson.telemetry.microsoft.com.nsatc.net
127.0.0.1 redir.metaservices.microsoft.com
127.0.0.1 choice.microsoft.com
127.0.0.1 choice.microsoft.com.nsatc.net
127.0.0.1 df.telemetry.microsoft.com
127.0.0.1 reports.wes.df.telemetry.microsoft.com
127.0.0.1 wes.df.telemetry.microsoft.com
127.0.0.1 services.wes.df.telemetry.microsoft.com
127.0.0.1 sqm.df.telemetry.microsoft.com
127.0.0.1 telemetry.microsoft.com
127.0.0.1 watson.ppe.telemetry.microsoft.com
127.0.0.1 telemetry.appex.bing.net
127.0.0.1 telemetry.urs.microsoft.com
127.0.0.1 telemetry.appex.bing.net:443
127.0.0.1 settings-sandbox.data.microsoft.com
127.0.0.1 vortex-sandbox.data.microsoft.com
127.0.0.1 survey.watson.microsoft.com
127.0.0.1 watson.live.com
127.0.0.1 watson.microsoft.com
127.0.0.1 statsfe2.ws.microsoft.com
127.0.0.1 corpext.msitadfs.glbdns2.microsoft.com
127.0.0.1 compatexchange.cloudapp.net
127.0.0.1 cs1.wpc.v0cdn.net
127.0.0.1 a-0001.a-msedge.net
127.0.0.1 statsfe2.update.microsoft.com.akadns.net
127.0.0.1 sls.update.microsoft.com.akadns.net
127.0.0.1 fe2.update.microsoft.com.akadns.net
127.0.0.1 65.55.108.23
127.0.0.1 65.39.117.230
127.0.0.1 23.218.212.69
127.0.0.1 134.170.30.202
127.0.0.1 137.116.81.24
127.0.0.1 diagnostics.support.microsoft.com
127.0.0.1 corp.sts.microsoft.com
127.0.0.1 statsfe1.ws.microsoft.com
127.0.0.1 pre.footprintpredict.com
127.0.0.1 204.79.197.200
127.0.0.1 23.218.212.69
127.0.0.1 i1.services.social.microsoft.com
127.0.0.1 i1.services.social.microsoft.com.nsatc.net
127.0.0.1 feedback.windows.com
127.0.0.1 feedback.microsoft-hohm.com
127.0.0.1 feedback.search.microsoft.com
Теперь данные собранные функциями слежения Windows 10 не доберутся до адресата, даже если вы забыли отключить какую-нибудь из опций слежки.
Отключение слежки Windows 10 с помощью программ
И последняя глава нашей статьи, которую все так ждали. Конечно, все описанные выше действия можно осуществить с помощью нескольких утилит.
Destroy Windows 10 Spying (DWS)
Пожалуй лучшая утилита для удаления шпионского программного обеспечения из Windows 10. Программа абсолютно бесплатная и имеет открытый исходный код, так что за вирусы можно не беспокоиться, если скачивать её на официальном сайте программы . Программа умеет удалять и выключать элементы телеметрии, отключать защитник Windows, голосовой помощник Кортана и многое другое.
На момент написания этой статьи последней версией была версия DWS 1.6 Build 722. Переходим на официальный сайт и скачиваем последний релиз этой утилиты.
После этого перейдите на закладку «Главная» и нажмите кнопку Destroy Windows 10 Spying. После этого начнется процесс удаления служб слежки Windows 10, элементов телеметрии, добавления серверов Майкрософт в список блокированных и так далее.
После завершения работы утилиты она предложит вам перезагрузить компьютер.
Disable Win Tracking
Ещё одна отличная программа для удаления шпионов из Windows 10. Как и DWS эта программа бесплатная и доступна на сайте github .
Основное отличие этой программы в том, что она позволяет выборочно отключать службы слежения за вашим компьютером, а также возвращать их обратно, если вы вдруг случайно их удалили.
Программа хоть и на английском языке, но работать с ней крайне просто. Справа вам необходимо выбрать, что вы хотите делать с выбранными элементами — отключить (disable) или удалить (delete). После этого выбирайте галочками ненужные вам элементы слежения и нажимайте Go для начала процесса.
Видео по теме отключения слежения Windows 10
Привет! Сегодня я покажу вам какие ненужные службы можно отключить на компьютере Windows 10. Службы делятся на автоматические и ручные, которые вы можете запустить (остановить) сами, либо они запускаются сами, автоматически. Не все службы можно остановить. Например, защитника Windows нельзя остановить. Эта программа работает в фоновом режиме, защищая ваш компьютер от возможных вирусов и угроз. Далее, я покажу вам, как узнать, какую службу можно отключить, а какую не стоит. Всё очень просто и быстро! Смотрите далее!
Какие ненужные службы можно отключить в Windows 10
На рабочем столе, в панели задач, внизу экрана слева, откройте меню Пуск . В открывшемся окне, в списке всех приложений, внизу, откройте вкладку Средства администрирования . В открывшемся списке, нажмите на вкладку Службы .

У вас откроется окно со службами Windows. Здесь вы можете узнать:
- Имя службы;
- Описание её работы;
- Состояние, выполняется или нет;
- Тип запуска, вручную или автоматически;
- Вход от имени.
Нажмите по названию службы. Слева, у вас появится её описание. Прочитайте его внимательно. В описании, будет указано, какие последствия могут возникнуть при отключении данной службы.
Пример. Служба DHCP-клиент. Описание: Регистрирует и обновляет IP-адреса и DNS-записи для этого компьютера. Если данная служба остановлена, этот компьютер не сможет получать динамические IP-адреса и выполнять обновления DNS. Если эта служба отключена, любые службы, которые явно зависят от неё, не могут быть запущены. Такую службу нельзя останавливать!

Обратите внимание, есть службы, которые по умолчанию отключены. Вы можете запустить их вручную.

Пример службы, которую можно остановить. Служба хранилища. Описание: Предоставление служб, обеспечивающих параметры памяти и расширение внешнего хранилища. Такую службу можно отключить! Потому что, здесь не указано никаких последствий, которые могут возникнуть при отключении данной службы.

Ещё один пример. Служба уведомления о системных событиях. Описание: Ведёт наблюдение за системными событиями и уведомляет подписчиков системы событий COM+ об этих событиях. Такую службу можно отключить! Так как, нет никаких указаний и предупреждений.

Какие службы можно отключить в Windows 10
Обратите внимание. Вы не можете отключать все службы на Windows 10. Есть службы, которые не возможно отключить, потому что от их работы зависит безопасность и корректная работа вашего компьютера. Любая служба, в которой есть кнопка Остановить, может быть остановлена, но, обратите внимание на описание службы! Если в описании, нет предупреждений и указаний о возможных последствиях отключения, такую службу можно смело отключить!
К списку служб вы можете попасть следующим образом: введите «msconfig» в текстовую строку окна «Выполнить», которое вы можете вызвать, нажав на +[R]. В окне «Конфигурация системы» перейдите в раздел «Службы» и активируйте опцию «Не показывать службы Microsoft», чтобы случайно не остановить их.
Теперь отображаются только службы установленного ПО. Вы можете деактивировать все те службы, без которых вы, по вашему мнению, можете обойтись. Для этого снимите галочку в чек-боксе соответствующей службы. Если при запуске системы появляется сообщение, что какая-либо программа работает некорректно, подключите соответствующую службу снова.
 Вы также можете отключить ненужные службы через Управление компьютером. Для этого введите «services.msc» в текстовое поле окна «Выполнить». Вот примерный список служб, которые вы можете деактивировать, нажав на соответствующую службу и поставив галочку в чек-боксе «Остановить»:
Вы также можете отключить ненужные службы через Управление компьютером. Для этого введите «services.msc» в текстовое поле окна «Выполнить». Вот примерный список служб, которые вы можете деактивировать, нажав на соответствующую службу и поставив галочку в чек-боксе «Остановить»:
- «Служба политики диагностики»,
- «Диспетчер печати» (если вы не используете принтер»),
- «Служба перечислителя переносных устройств»,
- «Факс» (если вы не используете факс),
- «Вспомогательная служба IP»,
- «Служба помощника по совместимости программ»,
- «Удаленный реестр»,
- «Вторичный вход в систему»,
- «Вспомогательная служба TCP/IP-Net-BIOS»,
- «Клиент отслеживания изменившихся связей»,
- «Windows Search»,
- «Служба загрузки изображений»,
- «Служба регистрации ошибок Windows»,
- «Служба времени Windows».
 Приведите в порядок службы Windows. Некоторые системные службы Windows 10 можно спокойно отключить, тем самым увеличив быстродействие устройства
Приведите в порядок службы Windows. Некоторые системные службы Windows 10 можно спокойно отключить, тем самым увеличив быстродействие устройства
Еще кое-что: с помощью бесплатной
Эту статью я решил написать, начав поиск адекватных материалов о том, какие службы можно выключить в Windows 10 для более быстрой работы операционной системы. В интернете, как и всегда, много различных мнений. Я их изучил, обобщил и попытался сделать общие выводы. Советовать, какие именно службы однозначно можно отключить, я не буду. Очень многое в этом вопросе зависит от индивидуальных параметров компьютера, потребностей и вкусов пользователей. Лично я на своём слабеньком нетбуке с Windows 10 отключил все нижеперечисленные службы - иначе он оставался безумным тормозом (подробнее о всех мерах, предпринятых по разгону своего нетбука я написал в статье Оптимизация и ускорение работы Windows 10 на слабом компьютере ). На стационарном компьютере я предпочёл ничего не трогать и все настройки оставить по умолчанию. Вы сами должны решить, стоит ли совсем отключать какие-то службы, запущенные по умолчанию.
Некоторые рекомендуют перед экспериментом по отключению служб создать точку восстановления системы. Лично я не делал этого. Хотя бы потому, что для меня не представляет сложности, если вдруг это понадобится, начисто установить Windows 10 .
В целом же, без крайней необходимости лучше не отключать какие-либо службы в Windows 10 . Сделать это, на мой взгляд, можно только тогда, когда имеются проблемы с низкой производительностью компьютера и очень нужно его хоть немного разогнать.
Кратко напомню, как попасть в эти самые Службы: кликаем ПРАВОЙ клавишей мыши на меню Пуск , выбираем пункт «Управление компьютером », в колонке слева двойным кликом открываем пункт «Службы и приложения », затем «Службы ». Отключение службы производится после двойного клика на неё: в пункте открывшегося окна выбираем «Тип запуска: Отключена ».
На своём безумно слабом нетбуке я вполне безболезненно выключил следующие службы:
- NVIDIA Stereoscopic 3D Driver Service - эта служба предназначена для видеокарт NVidia (возможно, у Вас её и не будет, если Вы используете другую видеокарту). Если вы не используете 3D стерео изображения, то данную службу можно выключить.
- Windows Search - с помощью этой службы в Windows 10 и более ранних версиях начиная с «семёрки» работает поиск по содержимому компьютера. Он представлен возможностью найти нужные файлы, папки и программы через лупу на Панели управления, а также реализован в виде поисковой строки в любой папке. На самом деле индексация содержимого компьютера может тратить довольно много ценных ресурсов, поэтому если данный функционал не критичен для Вас и вы хотите ускорить операционную систему, попробуйте отключить эту службу поиска.
- Автономные файлы - служба, позволяющая автономно работать с файлами, доступными во внутренней (локальной) сети. Как я понял, можно спокойно отключить, если компьютер не включён в какую-либо другую сеть кроме сети интернет.
- Биометрическая служба Windows - используется для обработки и хранения биометрических данных. По-моему, тут всё ясно: если не используем вход по отпечаткам пальцев или другие биометрические способы, спокойно выключаем.
- Браузер компьютеров - используется для создания списка компьютеров в сети и выдает его программам по запросу. Опять же данная служба необходима только в локальной сети.
- Брандмауэр Windows - защищает компьютер от несанкционированного доступа из интернета. Если у вас установлен другой файервол (например, Comodo), смело отключайте. В остальных случаях лучше всё-таки не трогать.
- Вспомогательная служба IP - поддерживает сетевой протокол IPv6. Нужна не особо часто, но конкретно надо смотреть в каждом случае индивидуально. Если после её отключения интернет продолжает нормально работать, то Вам она не нужна.
- Вторичный вход в систему - обеспечивает вход в Windows с нескольких учетных записей. Если таковая одна, то можно смело отключать.
- Группировка сетевых участников - организует многопользовательское взаимодействие в одноранговой сети. Проще говоря, нужна при наличии локальной сети, или домашней группы. Выключаем, если таковой нет.
- Диспетчер печати - служба, позволяющая ставить задания печати в очередь и обеспечивающая взаимодействие с принтером. Если нет принтеров, то можно отключить.
- Диспетчер подключений удаленного доступа - при удалении этой службы браузер не будет пытаться подключиться к интернету при работе со страницами с обновляющимися элементами. Как я понял, лучше не отключать .
- Диспетчер удостоверения сетевых участников - используется дли идентификации участников локальной сети. Выключаем, если не используем Домашнюю группу.
- Журналы и оповещения производительности - эта служба, как видно из названия, ведёт сбор данных о производительности компьютера. Можно выключить.
- Изоляция ключей CNG - нужна для криптографических процессов, помогает безопасно хранить личные ключи пользователя от запущенных процессов. Пока ещё разбираюсь, что это такое и с чем его едят.
- Маршрутизация и удаленный доступ - обеспечивает маршрутизацию для организаций в локальной и глобальной сетях. Если нет локальной сети - отключаем.
- Модули ключей IPsec - для обмена ключами в Интернете и протокола IP с проверкой подлинности. Как я понял, безболезненно можно выключить.
- Настройка сервера удаленных рабочих столов - отвечает за настройку и обслуживание сеансов служб удаленных рабочих столов и удаленного доступа. В отсутствии локальной сети отключаем.
- Обнаружение SSDP - включает обнаружение UPnP-устройств в домашней сети. Необходимость этого дома вызывает сомнение у многих специалистов. Лучше выключить.
- Политика удаления смарт-карт - если не используете их (смарт-карты), отключайте.
- Программный поставщик теневого копирования (Microsoft) - можно выключить, если не планируете использовать функцию восстановления системы.
- Прослушиватель домашней группы - если не используете домашнюю группу, лучше выключить.
- Рабочие папки - используется для синхронизации папок на различных устройствах. Благодаря этому их можно использовать на любом компьютере, где эта служба включена. Можно выключить.
- Сборщик событий Windows - позволяет собирать события с других компьютеров. Выключаем.
- Сервер - если не используется функция доступа к общим файлам и принтерам, то эту службу можно отключить.
- Сетевая служба Xbox Live - обеспечивает доступ к сервисам Xbox Live. Не знаете, что это, выключайте.
- Сетевой вход в систему - обеспечивает сквозную проверку подлинности. В домашних условиях не нужна.
- Служба ввода планшетного ПК - обеспечивает работу пера и рукописного ввода на планшетах. Выключаем на обычных компьютерах.
- Служба географического положения - отслеживает координаты компьютера. Можно выключить.
- Служба данных датчиков - обрабатывает и хранит информацию, получаемую с датчиков, установленных на ПК.
- Служба датчиков - управляет датчиками на ПК. Не понимаете, о чём речь? Выключайте.
- Служба загрузки изображений Windows (WIA) - можно выключить, если не планируеся подключать к компьютеру сканер или фотоаппарат.
- Служба лицензий клиента - обеспечивает правильную работу магазина Windows 10. Отключите, если не используете его.
- Служба маршрутизатора AllJoyn - насколько я понял, можно отключить, но гарантии не дам.
- Служба маршрутизатора SMS Microsoft Windows - осуществляет пересылку сообщений по заранее созданным правилам. Разбираюсь .
- Служба общего доступа к портам Net.Tcp - предоставляет возможность совместного использования TCP-портов по протоколу Net.Tcp. Если компьютер не используется в качестве сервера, то можно смело выключить.
- Служба перечислителя переносных устройств - отвечает за возможность синхронизации и автоматического воспроизведение файлов с переносных устройств. Используется редко, можно выключить.
- Служба поддержки Bluetooth - тут всё очевидно. Если не используете, отключайте.
- Служба помощника по совместимости программ - отслеживает программы на предмет возникновения проблемы совместимости. Такие ситуации (несмовместимость) возникают довольно редко и даже когда они появляются, эта служба редко может чем-то помочь. Выключим.
- Служба регистрации ошибок Windows - в случае каких-либо сбоев отправляет данные об ошибке в Microsoft, чтобы компания могла её исправить. Вполне можно выключить.
- Служба шифрования дисков BitLocker - даёт возможность шифровать диски. Данная функция используется очень редко домашними пользователями. Можно выключить, если Вы не понимаете, зачем вообще она нужна, или просто её не используете.
- Смарт-карта - обеспечивает доступ к устройствам для чтения смарт-карт. Если таковых нет, надо выключить.
- Теневое копирование тома - создание резервной копии содержимого жёсткого диска (например, предыдущих версий текстовых файлов). Если не планируете использовать восстановление удалённых файлов, выключайте. Это стоит сделать и потому, что служба потребляем много ценных ресурсов, а также производит восстановление очень медленно.
- Удаленный реестр - используется для изменения параметров реестра удалённым пользователем. На домашнем компьютере стоит выключить.
- Удостоверение приложения - помогает AppLocker идентифицировать заблокированные приложения. Можно отключить, если AppLocker не используется или Вы вообще не знаете, что это за зверь.
- Узел системы диагностики - просто выключаем эту ненужную штуку.
- Узел службы диагностики - аналогично предыдущему пункту.
- Факс - отвечает за работу факсимильного аппарата. Если у Вас его нет, смело выключайте.
- Хост библиотеки счетчика производительности - что это так и не разобрался. Многие пишут, что бесболезненно можно выключить.
- Центр обеспечения безопасности - служба, которая отслеживает изменения в настройках и параметрах безопасности Windows 10. В частности, она контролирует антивирусное ПО и брандмауэр. Если они отключены или работают неверно, этот центр выдаёт пользователю соответсвующеее сообщение. Можно и выключить.
- Центр обновления Windows - ну, тут без комментариев всё понятно: служба отвечает за обновление операционной системы Windows 10. Отключать или нет каждый решает сам.
Также можно выключить все сервисы, связанные аппаратной визуализацией Hyper-V - они предназначены для работы виртуальных машинах и нужны единицам. Везде, где видите упоминание Hyper-V в названии службы, можно её отключить.
Некоторые службы в операционной системе Windows 10 появлются при установке пользователем различных программ. Многие из них также могут оказаться ненужными. Но тут всё опять же очень индивидуально.
Новейшая версия операционной системы от Microsoft буквально напичкана различными компонентами и сервисами. И если часть из них можно считать условно полезными, то некоторые желательно было бы отключить и больше про них не вспоминать. И многие, кто хочет скачать и попробовать её в деле, отмечают это самое желание. Поскольку каждое действие внутри операционной системы, каждое введенное слово впоследствии превращается в рекламу. Таким образом Microsoft пытается получить максимум выгоды с владельцев условно бесплатной Windows 10.
Убрать всё лишнее, что может отслеживать ваши действия и анализировать их, достаточно легко. Причем это сделать можно абсолютно в любой момент. Не стоит переживать, если вы сразу не повыключали ненужные компоненты.
В процессе установки системы
Чтобы использовать этот способ, во время инсталляции Windows 10 следует отказаться от настроек, предложенных по умолчанию и кликнуть на едва заметную надпись «Настройка параметров». Она находится в самом низу имеющегося текста.
В этом разделе перед вами предстанут все компоненты, которые могут вам помешать в будущей работе Windows 10. Чтобы это предотвратить, необходимо отключить их все, переместив бегунок в соответствующее положение слева. Всего придется отключить две страницы функций.

Также нежелательно вводить свои логин и пароль, зарегистрированные на сайте Microsoft, в процессе установки. Этот шаг можно банально пропустить, он ни на что не влияет. Для этого внизу имеется маленькая надпись «Пропустить этот шаг».

Если соблюсти эти минимальные требования, то новая операционная система практически не будет указывать какую-либо информацию о пользователе. У неё просто не будет специальных функций для этого. Поскольку все нужные компоненты для этого просто отключены. Следовательно, пользоваться ей можно легко и безбоязненно.
Если операционная система уже установлена
На уже имеющейся операционной системе отключить все лишние компоненты, которые могут мешать спокойной и анонимной жизни, не сильно сложно. Только отключать придется лишь некоторые функции Windows 10, которые особенно сильно мешают. А именно:
- Защитник Windows.
- Контекстный поиск.
- Advertising ID.
- Облачные сервисы.
Для каждого из них предусмотрен свой способ отключения.
Windows Defender
Чтобы избавиться от этого инструмента, необходимо зайти в Параметры, после чего проследовать в раздел «Обновление и безопасность». Там расположена такая вкладка, как «Защитник Windows», в которой нам необходимо работать. Следует отключить функции, отвечающие за отправку данных и защиту облака, как на скриншоте.

Кстати, если вы не хотите лазить по настройкам, просто установите любой другой антивирус. Это выключит Защитник автоматически.
Контекстный поиск и Cortana
Эти два инструмента отключаются совместно. Конечно, в русской Windows 10 последняя не работает по умолчанию, поскольку для нее не придумали русификацию. Однако лучше перестраховаться.
Следует кликнуть по поиску в нижней строке рабочего стола, а затем нажать на самую нижнюю иконку в левом столбике, отображающую Настройки. И там нужно отключить как Кортану, так и Поиск в интернете.

Advertising ID
Для отключения этого функционала необходимо проследовать в уже известные нам Параметры, оттуда зайти в раздел Конфиденциальность. В общих настройках, расположенных в самом верху левого столбца, придется снять состояние «вкл.» у первых трех компонентов.

Следующая вкладка, которая нам нужна – это «Речь, рукописный ввод и ввод текста». Здесь нужно запретить Windows 10 пересылать вашу речь ради изучения функциональности Кортаны. Все равно мы ее уже отключили.


После завершения этих шагов не закрывайте Конфиденциальность – она ещё пригодится.
Телеметрия
Чтобы избавиться от передачи этих параметров, придется немного попрограммировать. Для этого используется встроенный инструмент под названием PowerShell. Чтобы его использовать, нужно перевести ПК в режим консоли при помощи комбинации клавиш Windows+X.
Появится командная строка, в которую нужно набить комбинации, прописанные на скриншоте.

Вкратце, эти команды удаляют уже собранные данные телеметрии, отключают работу данного сервиса и полностью отрубают возможность записывать какие-либо новые данные.
После этого снова открываем Конфиденциальность, и оттуда заходим в «Отзывы и диагностика». Нужно полностью запретить формировать отзывы (выбрать соответствующий пункт в выпадающем меню), а затем в «Данных диагностики и использования» выставить пункт «Базовые сведения».
Облака
Чтобы облачное хранилище не работало, достаточно не пользоваться своей учётной записью при работе с Windows 10. Чтобы это сделать, необходимо в Параметрах найти раздел, позволяющий управлять учётными записями, а затем оттуда перейти в раздел «Ваша учетная запись».

Отказаться от использования записи на сайте Microsoft можно, если войти под локальной учетной записью. Для этого достаточно кликнуть на соответствующую надпись и ввести данные. Таким образом, можно оставить только те компоненты системы 10 поколения, которые требуются.
(Visited 32 367 times, 3 visits today)