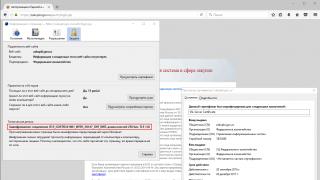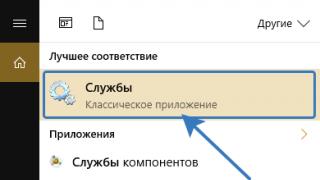Образ винчестера и флешки. Создать, прожечь, монтировать
Сделать ISO образ
Образ загрузочного диска
- записывать образ диска
- PowerISO
- IsoCreator
- ISO Workshop
- Free DVD ISO Maker
- Ultimate ISO Maker
- FlashCrest ISO Maker
- 7Burn
- ISODisk
- ISO Recorder
- BurnAware Free
- CDBurnerXP
- Free ISO Maker
- iTopSoft ISO Burner
- Jihosoft ISO Maker Free
- WinAIO Maker Professional
- Free Burning Studio
- IsoCreator Beta
- Magic ISO Maker
- Free ISO Creator
- Free WinISO Maker
- Casper ISO Creator
Как создать образ флешки

- UltraISO
- USB Image Tool
- PassMark ImageUSB
- ImgBurn
- USB Image Tool
- dd создавать образ
Образ жесткого диска

- Handy Backup
- Macrium Reflect Free Edition
- EasyBCD
- Super GRUB2 Disk
- Drive Image XML
- PING (PartImage Is Not Ghost)
- Backup & Recovery Free
- Mondo Rescue
- Redo backup and recovery
- Trinity Rescue Kit
- Norton Ghost
- Acronis True Image — платная
Читайте также:
ISO образ это архивный файл для оптического диска. Разновидность образа диска, содержащего данные для каждого сектора записываемого на оптический диск, включая файловую систему для оптического диска.
ISO образ диска. Образ винчестера и флешки. Создать, прожечь, монтировать
Файла ISO образа обычно имеет расширение.iso. Имя ISO взято из файловой системы ISO 9660 используемой для дисков CD-ROM. Однако в ISO образе может содержаться файловая система UDF (ISO/IEC 13346), которая обычно исользуется для DVD и Blu-ray.
Сделать ISO образ можно с оптического диска или из коллекции файлов, или конвертированием из другого формата образов дисков. Загрузочные диски чаще всего доступны для загрузки в ISO формате. И могут быть записаны на оптический диск CD или DVD.
Образ загрузочного диска можно использовать чтобы создать загрузочную флешку Windows.
Как создать и записать ISO образ
Чтобы создать образ диска в формате ISO подойдут следующие программы:
- UltraISO — отлично подходит чтобы записывать образ диска
- PowerISO
- IsoCreator
- ISO Workshop
- Free DVD ISO Maker
- Ultimate ISO Maker
- FlashCrest ISO Maker
- 7Burn
- ISODisk
- ImgBurn — бесплатная программа которая поможет записать на болванку.
- ISO Recorder
- BurnAware Free
- CDBurnerXP
- Free ISO Maker
- iTopSoft ISO Burner
- Jihosoft ISO Maker Free
- WinAIO Maker Professional
- Free Burning Studio
- IsoCreator Beta
- Magic ISO Maker
- Free ISO Creator
- Free WinISO Maker
- Casper ISO Creator
- Nero Burning ROM — платная. Те что перечислены выше, бесплатные.
Как смонтировать ISO образ диска
Программы для чтения образа диска ISO, помогут вам смонтировать диск:
Как создать образ флешки

Сделать образ флешки можно в программах:
- UltraISO
- USB Image Tool
- PassMark ImageUSB
- ImgBurn
- USB Image Tool
- dd — программа под Линукс в которой можно создавать образ любого носителя. Оптического диска, флешки или винчестера
Образ жесткого диска

Под Windows для создания образа диска и резервного копирования данных можно воспользоваться программой R-Drive Image.
- CloneZilla — одна из самых популярных оффлайн-программ создания образа диска
- Handy Backup
- Macrium Reflect Free Edition
- EasyBCD
- Super GRUB2 Disk
- Paragon Backup and Recovery (Advanced) Free
- Drive Image XML
- PING (PartImage Is Not Ghost)
- Backup & Recovery Free
- Mondo Rescue
- Redo backup and recovery
- Trinity Rescue Kit
- Norton Ghost
- Partimage — работает под Линукс.
- Acronis True Image — платная
Под Линуксом сделать образ жесткого диска можно в программе dd, которая есть в любом дистрибутиве и работает в командной строке. Т.е. она точно есть в любом LiveCD с которого можно загрузиться и спокойно сделать бекап винчестера.
Читайте также:
ISO образ диска. Образ винчестера и флешки. Создать, прожечь, монтировать
ISO образ это архивный файл для оптического диска.
Создание образа диска - инструкция
Разновидность образа диска, содержащего данные для каждого сектора записываемого на оптический диск, включая файловую систему для оптического диска. Файла ISO образа обычно имеет расширение.iso. Имя ISO взято из файловой системы ISO 9660 используемой для дисков CD-ROM. Однако в ISO образе может содержаться файловая система UDF (ISO/IEC 13346), которая обычно исользуется для DVD и Blu-ray.
Сделать ISO образ можно с оптического диска или из коллекции файлов, или конвертированием из другого формата образов дисков. Загрузочные диски чаще всего доступны для загрузки в ISO формате. И могут быть записаны на оптический диск CD или DVD.
Образ загрузочного диска можно использовать чтобы создать загрузочную флешку Windows.
Как создать и записать ISO образ
Чтобы создать образ диска в формате ISO подойдут следующие программы:
- UltraISO — отлично подходит чтобы записывать образ диска
- PowerISO
- IsoCreator
- ISO Workshop
- Free DVD ISO Maker
- Ultimate ISO Maker
- FlashCrest ISO Maker
- 7Burn
- ISODisk
- ImgBurn — бесплатная программа которая поможет записать на болванку.
- ISO Recorder
- BurnAware Free
- CDBurnerXP
- Free ISO Maker
- iTopSoft ISO Burner
- Jihosoft ISO Maker Free
- WinAIO Maker Professional
- Free Burning Studio
- IsoCreator Beta
- Magic ISO Maker
- Free ISO Creator
- Free WinISO Maker
- Casper ISO Creator
- Nero Burning ROM — платная. Те что перечислены выше, бесплатные.
Как смонтировать ISO образ диска
Программы для чтения образа диска ISO, помогут вам смонтировать диск:
Как создать образ флешки

Сделать образ флешки можно в программах:
- UltraISO
- USB Image Tool
- PassMark ImageUSB
- ImgBurn
- USB Image Tool
- dd — программа под Линукс в которой можно создавать образ любого носителя. Оптического диска, флешки или винчестера
Образ жесткого диска

Под Windows для создания образа диска и резервного копирования данных можно воспользоваться программой R-Drive Image.
- CloneZilla — одна из самых популярных оффлайн-программ создания образа диска
- Handy Backup
- Macrium Reflect Free Edition
- EasyBCD
- Super GRUB2 Disk
- Paragon Backup and Recovery (Advanced) Free
- Drive Image XML
- PING (PartImage Is Not Ghost)
- Backup & Recovery Free
- Mondo Rescue
- Redo backup and recovery
- Trinity Rescue Kit
- Norton Ghost
- Partimage — работает под Линукс.
- Acronis True Image — платная
Под Линуксом сделать образ жесткого диска можно в программе dd, которая есть в любом дистрибутиве и работает в командной строке. Т.е. она точно есть в любом LiveCD с которого можно загрузиться и спокойно сделать бекап винчестера.
Читайте также:
Как создать резервный образ жёсткого диска ноутбука
ISO образ диска. Образ винчестера и флешки. Создать, прожечь, монтировать
ISO образ это архивный файл для оптического диска. Разновидность образа диска, содержащего данные для каждого сектора записываемого на оптический диск, включая файловую систему для оптического диска. Файла ISO образа обычно имеет расширение.iso. Имя ISO взято из файловой системы ISO 9660 используемой для дисков CD-ROM. Однако в ISO образе может содержаться файловая система UDF (ISO/IEC 13346), которая обычно исользуется для DVD и Blu-ray.
Сделать ISO образ можно с оптического диска или из коллекции файлов, или конвертированием из другого формата образов дисков. Загрузочные диски чаще всего доступны для загрузки в ISO формате. И могут быть записаны на оптический диск CD или DVD.
Образ загрузочного диска можно использовать чтобы создать загрузочную флешку Windows.
Как создать и записать ISO образ
Чтобы создать образ диска в формате ISO подойдут следующие программы:
- UltraISO — отлично подходит чтобы записывать образ диска
- PowerISO
- IsoCreator
- ISO Workshop
- Free DVD ISO Maker
- Ultimate ISO Maker
- FlashCrest ISO Maker
- 7Burn
- ISODisk
- ImgBurn — бесплатная программа которая поможет записать на болванку.
- ISO Recorder
- BurnAware Free
- CDBurnerXP
- Free ISO Maker
- iTopSoft ISO Burner
- Jihosoft ISO Maker Free
- WinAIO Maker Professional
- Free Burning Studio
- IsoCreator Beta
- Magic ISO Maker
- Free ISO Creator
- Free WinISO Maker
- Casper ISO Creator
- Nero Burning ROM — платная. Те что перечислены выше, бесплатные.
Как смонтировать ISO образ диска
Программы для чтения образа диска ISO, помогут вам смонтировать диск:
Как создать образ флешки

Сделать образ флешки можно в программах:
- UltraISO
- USB Image Tool
- PassMark ImageUSB
- ImgBurn
- USB Image Tool
- dd — программа под Линукс в которой можно создавать образ любого носителя. Оптического диска, флешки или винчестера
Образ жесткого диска

Под Windows для создания образа диска и резервного копирования данных можно воспользоваться программой R-Drive Image.
- CloneZilla — одна из самых популярных оффлайн-программ создания образа диска
- Handy Backup
- Macrium Reflect Free Edition
- EasyBCD
- Super GRUB2 Disk
- Paragon Backup and Recovery (Advanced) Free
- Drive Image XML
- PING (PartImage Is Not Ghost)
- Backup & Recovery Free
- Mondo Rescue
- Redo backup and recovery
- Trinity Rescue Kit
- Norton Ghost
- Partimage — работает под Линукс.
- Acronis True Image — платная
Под Линуксом сделать образ жесткого диска можно в программе dd, которая есть в любом дистрибутиве и работает в командной строке. Т.е. она точно есть в любом LiveCD с которого можно загрузиться и спокойно сделать бекап винчестера.
Но что делать, если покупать тот же акронис нет желания, ковыряться во всяких клонзиллах лень, а сделать полный клон системного диска в целях, скажем переноса его на новенький (или HDD ), а может быть, допустим, чтобы положить на полку в качестве статической резервной копии?
Давайте посмотрим.
Как сделать полную копию диска, - SSD или HDD
Ну, что давайте разбираться. Речь пойдет, как Вы поняли из подзаголовка, о программе HDClone , которая имеет бесплатную версию, поддерживает русский язык, безумно проста в управлении, а так же обладает приятным функционалом.


При первом запуске Вам ненавязчиво расскажут, что можно получить и больше ништяков, если купить какую-нибудь из расширенных версий программы. Можете смело проигнорировать сию информацию (или изучить её на сайте разработчика) и нажать в кнопочку "Закрыть ".
Главное окно программы простое, лаконичное и предоставляет доступ к своему функционалу. Функционал в бесплатной версии прост:
- Клонирование дисков (его мы и рассмотрим);
- Создание образа дисков;
- Создание бекапов (в том числе бекапов не диска целиком, а разделов);
- Инструмент тестирования ;
- Инструмент посекторного просмотра диска.
Всё делается предельно просто и буквально двукликово, но давайте всё же рассмотрим например, создание полной копии одного диска на другой (допустим, нам надо перенести Windows с HDD на SSD ), для чего нажмем в соответствующую кнопку.
На первом этапе нам предложат выбрать исходный диск или раздел, который мы хотим скопировать.
Логично, что на втором этапе предложат выбрать диск (или раздел) на который мы хотим сделать копию.
Теперь Вам предложат настроить разделы. Чаще всего в этом нет необходимости и достаточно галочки "Изменить размеры разделов пропорционально ", но если вдруг Вам нужны какие-то подстройки, то можно сделать это здесь.

Само собой, что появится предупреждение о том, что данные диска, куда будет производится клонирование будут полностью удалены. Стоит отнестись к нему серьезно, чтобы не потерять ничего ценного.
Следом, если Вы всё сделали правильно (впрочем, даже, если и неправильно), начнется процесс клонирования диска. В ходе него Вам еще разок напомнят о том, что есть платные версии, которые позволяют копировать быстрее:

Время, конечно, деньги, но при таком процессе и разнице, я таки выбираю деньги, тем более, что пока идет процесс, можно заняться другими полезнейшими делами.


В конце процесса Вам предложат сделать подстройку раздела (это действительно бывает необходимо). Если не разбираетесь, то можете использовать автоматический вариант, ну, а для рукастых, есть ручная настройка.

В конце Вы сможете посмотреть результат, а так же посмотреть некоторые детали. На сим процесс можно считать завершенным.

Дополнительный функционал
Что еще? Ну, пожалуй, скажу, что в главном окне программы, в правом нижнем углу можно вызвать меню настроек (нажав на значок гаечного ключа) и создать загрузочный носитель USB/CD/DVD , который в управлении не сложнее самой программы, а так же посмотреть инструкцию и проделать другие мелочи.
Раздел SpeedTest , как упоминалось, позволяет протестировать диски на скорость работы носителя в последовательном и произвольном чтении (хотя по мне, этого маловато и лучше использовать ).
Ну, а DiskView позволит заглянуть неприлично глубоко, аж в самые сектора любого HDD/SSD -носителя. Если, конечно, Вы знаете зачем оно нужно.
На сим, пожалуй всё.
Переходим к послесловию.
Послесловие
Такой вот замечательный инструмент, который пригодится, как мне кажется, любому, кому важны его данные и/или кто хоть раз сталкивался с необходимостью переезда с диска на диск (на тот же SSD ).
Как и всегда, если есть какие-то вопросы, мысли, дополнения и всё такое прочее, то добро пожаловать в комментарии к этой статье.
Сегодня я хочу рассказать Вам, как сделать образ диска с помощью очень простой и полезной программы «R-Drive Image». Что вообще такое образ жесткого диска и зачем нам нужно его делать? Ссылку на саму программу я дам в конце этой статьи.
Ответ на первый вопрос может звучать примерно так: образ диска (в данном случае - винчестера) это файл произвольного размера с расширением «iso» (или любым другим), который представляет собой точную копию данных раздела жесткого диска на момент создания этого образа.
Когда мы делаем копию диска, мы, фактически, создаем его бэкап (точную его резервную копию). Причем при копировании системного раздела конечный файл-образ будет включать в себя не только документы пользователя, но и такие вещи, как , установки рабочего стола, настройки компьютера и т.д. Одним словом - полная копия.
Теперь - ответ на вопрос зачем нам нужно делать копию диска (создавать образ системы)? Представьте себе ситуацию, когда . В этом случае нам нужно производить множество различных операций по восстановлению операционной системы и еще неизвестно, чем это вообще все закончится? А из заранее сделанного образа системы мо можем восстановить ее минут за десять полностью в том же состоянии, что и на момент его создания! Это - своеобразный сейв (сохранение) Вашей операционной системы и данных (как в компьютерных играх) и Вы в любой момент можете к нему вернуться.
Причем таких "сохранений" может быть сколь угодно много (можете делать их хоть каждый день или - перед внесением важных изменений в настройки самой ОС) главное, чтобы места на было достаточно. Таким же образом может быть нивелирован ущерб, нанесенный системе компьютерными вирусами. Мы просто "откатим" ее до предыдущего состояния, когда она еще не была заражена! Естественно, что восстанавливаются все драйвера устройств, установленные на момент резервирования, поэтому их не нужно будет искать и инсталлировать заново.
Показывать работу программы по созданию образа винчестера и переносу его на другой (исправный) я буду на реальном примере. На одном из компьютеров в нашей организации обнаружились : он периодически самопроизвольно отключался. Причем, чем дальше, тем - чаще. Решено было (от греха подальше) сделать его образ и потом "развернуть" его на другом (исправном) носителе.
То есть, буквально нам нужно полностью перенести (склонировать) все программы и настройки с левого HD (на фото ниже) на правый, а затем - поместить второй HD в исходный компьютер:
Для этого подключаем извлеченный винчестер (как дополнительный) к , на котором мы будем делать образ диска (англ. image - образ) и где установлена программа «R-Drive Image».
Запускаем ее и видим главное окно:

С основными возможностями программы мы постепенно познакомимся, сейчас же нас будет интересовать главная ее функция: «Создание образа». Нажимаем на эту надпись и переходим к следующему окну:

На фото выше (обозначены стрелками) мы видим символические изображения наших дисков под номерами «1» (20 гигабайт) и «2» (150 гигабайт), подключенных к компьютеру. Мы должны выбрать раздел, образ которого будем создавать. В нашем случае это диск «F» емкостью 7,5 Gb. Чтобы обозначить его, как объект для клонирования, мы должны нажать на нем левой кнопкой мыши. После этого под ним появится красная черта (как показано на скриншоте выше), и сразу же станет активной внизу кнопка «Далее».
Нажимаем ее и переходим к следующему окну под названием «Расположение образа». Мы должны не просто сделать образ диска, а указать в какую папку его сохранять и дать ему название.

Я предварительно создал папку «Image» в корне раздела «C» и в поле «Имя файла» указал название файла создаваемого нами образа как «myimage». Нажимаем кнопку «Далее».

В окне выше нас может интересовать следующая возможность: с помощью ползунка, отмеченного красным, мы можем выбирать степень сжатия конечного файла при его создании. Ползунок, стоящий ближе к надписи «Быстрее по скорости», обеспечит нам более быстрый процесс создания конечного файла-клона. Если же он будет находиться ближе к надписи «Меньше по размеру», то время создания файла увеличится, зато его размер будет меньшим.
Если с местом для хранения файлов у Вас проблем нет, то можете просто взглянуть на две информационные надписи в правой части экрана: «Свободное место на диске» (там, куда мы будем сохранять наш образ) и - «Приблизительный размер» (файла-образа) и нажать кнопку «Далее».
Видим окно «Опции резервного копирования»:

Здесь нам мало что может понадобиться. Разве что, возможность «Игнорировать ошибки чтения диска (плохие секторы)». Можем отметить галочку в том случае, если на винчестере действительно имеются , мешающие нам сделать образ диска.

При необходимости, мы можем нажать кнопку «Назад» и изменить предыдущие настройки. Если же нас все устраивает, то нажимаем «Старт». После чего запускается непосредственно процесс создания образа диска.

Дожидаемся его окончания и в итоге видим вот такую надпись:

Только что мы, фактически, сделали всего раздела. Давайте посмотрим, что за файл получился у нас на выходе? Для этого идем в папку, которую мы указывали на одном из первых этапов работы "мастера". У меня это: C:image

Видим, что у нас появился там файл с расширением «arc » (именно с таким расширением работает программа), размером чуть больше одного гигабайта. Это и есть наш образ диска, который мы сделали! К работе с ним мы сейчас вернемся, но давайте немного поговорим о другой возможности.
Поскольку, как мы говорили ранее, образ это - резервная копия диска, то мы в любой момент можем подключить ее в режиме чтения из нашей программы и скопировать оттуда нужные нам файлы.
Зачем нам это нужно? Представьте себе ситуацию, (у меня была подобная) что "сохраненная" нами таким образом система успешно работает, но некоторые важные файлы (или документы) были удалены и за давностью времени их нельзя обнаружить с помощью стандартных средств восстановления информации. А нам они - по зарез как нужны! Не восстанавливать же, в самом деле, ради них из образа весь раздел?!
И вот тут нам на помощь придет очень полезная возможность, доступная из главного окна программы «Подключение образа, как виртуальный логический диск».
![]()
Освоим ее на практике. После нажатия на надпись мы попадем в окно соответствующего "мастера" подключения:

Выбираем сделанную нами резервную копию (файл «myimage»). Нажимаем «Далее». В следующем окне нам нужно будет отметить (нажать левой кнопкой мыши) подключаемый диск и выбрать для него букву (букву можете выбрать любую, не занятую системой, я выбрал - «L »).

После успешного окончания операции мы увидим вот такое окно:

Теперь зайдем в «Мой компьютер» и увидим появившийся там диск «L»:

Естественно, на него можно зайти и скопировать любой из его файлов, содержащихся там на момент создания образа системы.

После использования резервной копии, мы должны отключить виртуальный диск. В главном меню программы «R-Drive Image» станет активной соответствующая надпись:
![]()
В появившемся окне отмечаем галочкой букву «L», которую хотим отключить:
И после окончания процедуры видим:

Итак, эту процедуру мы освоили. Запомните ее, - пригодится:) Возвращаемся к к тому, как сделать образ диска? Точнее теперь уже - восстановить его из «arc» файла. Для этого, как Вы уже догадались, в главном окне программы есть специальная функция:
![]()
Перед "разворачиванием" образа на другом диске мы, естественно, сначала должны физически подключить его к компьютеру, на котором находится снятый нами "слепок". Что я делаю? Выключаю компьютер, отсоединяю вторичный жесткий диск с которого мы делали "клон" и присоединяю на его место другой винчестер, на который мы и будем "разворачивать" образ. Загружаю компьютер и после загрузки Windows запускаю «R-Drive Image». Думаю, здесь все понятно?
Итак, попадаем в, привычный нам уже, "мастер" и выбираем, созданный на первом этапе, файл «myimage.arc»


Вот здесь нам надо быть очень внимательными (я один раз так "восстановил" образ на свой основной рабочий раздел «D» на котором были все мои данные) ! Выручило то, что, в свое время, я также сделал их резервную копию:)
Внимательно! Сверху у нас - «Образ» (выделяем его левым щелчком мыши), снизу - «Назначение» (в моем случае - диск «F», куда и "разворачиваем" бэкап), выделяем также, чтобы появилось красное подчеркивание. Еще раз проверяем, что "объект" и "мишень" для восстановления заданы верно и нажимаем «Далее».
В следующем окне перед восстановлением образа системы нас спрашивают, что делать с неразмеченным пространством, остающимся после "наложения" образа на конечный диск?

Дело в том, что исходный раздел (первого винчестера, с которого мы "снимали" образ) и конечный (раздел винчестера номер два) не совпадают по размеру. Второй - больше. Ситуация - нормальная, так как нам и не нужно байт в байт добиваться идентичности раздела "донора" и "принимающего". Мы всегда сможем скорректировать этот момент в процессе работы.
Именно поле «Свободное место после» и указывает нам эту разницу в мегабайтах. На схематичном представлении вверху скриншота оно обозначено зеленым цветом. Все что нам нужно сделать - "зацепить" мышкой ползунок, обведенный красным, и переместить его до упора в направлении, указанном стрелкой. При этом, поле «Свободное место после» уменьшится до нуля, а поле «Размер раздела» - пропорционально увеличится.
Также обратите внимание на возможность изменения типа раздела: «Первичный» или «Логический». Раздел, с которого производится загрузка операционной системы, всегда имеет пометку (флаг) "активный".
Последнее поле, которое нас здесь может заинтересовать это - «Файловая система для выбранного раздела». Мы можем в процессе "развертывания" образа изменить (конвертировать) файловую систему по своему усмотрению и по необходимости. Нажимаем «Далее» и в следующем окне - «Старт».
Начнется процесс воссоздания системы из пепла, т.е. - из образа:)

По его окончании мы увидим многообещающую надпись:

Можем зайти на нашу партицию «F» и убедиться, что у нас получилось не только сделать образ диска, но и успешно перенести все файлы (и саму ОС) на другое физическое устройство.

Теперь нам осталось освоить, как сделать копию диска с помощью загрузочного CD или DVD, созданного в программе «R-Drive Image»? Зачем нам это нужно знать? Самый простой вариант: представьте себе, что наш сохраненный файл-образ системы находится на «D», а ОС, установленная на «С», перестала загружаться. Вопрос: как нам запустить программу и добраться до диска «D» с «arc» файлом? И что делать, если нет под рукой второго компьютера, чтобы можно было подключить к нему наш винчестер для восстановления на него системы?
Вот тут-то нам и пригодиться заранее приготовленный загрузочный CD (или DVD) нашей программы. Для его создания нам надо выбрать соответствующий пункт в главном окне:
![]()
А сейчас, как и обещал, даю «R_Drive Image».
образа системы – с сохранением
на жёстком диске компьютера
Создавать образ системы и сохранять его на жёстком диске компьютера – лучше у ещё нового компьютера.
Поскольку, чем дольше компьютер работает – тем больший объём требуется для образа системы. А если свободного объёма на жёстком диске будет недостаточно, то и возможности, сохранить образ системы на жёстком диске, будет невозможна.
Путь к созданию образа системы – Пуск → Панель управления → в разделе «Система и безопасность» выбрать «Архивирование данных компьютера».
Откроется такое окно.

В левой колонке выбираете – «Создание образа системы».

Изначально, переключатель поставлен на сохранение образа системы
на жёстком диске. И есть переключатель на сохранение образа системы
на DVD-диске
.
Процесс, создания образа системы, продолжается и когда исчезнет
маленькое окошко «Ожидание устройств архивации» – увидите
предупреждающую надпись.

Эта надпись предупреждает, что сохранять образ системы на жёстком
диске – надо, но недостаточно. Нужно ещё сохранить на внешние носители.
Для чего нужно сохранять образ системы и на жёсткий диск,
и на внешние носители, в том числе и DVD-диск?
Образ системы используется для восстановления работы компьютера
при серьёзных неполадках. Но и серьёзные неполадки – бывают разные.
Бывают неполадки серьёзные, но вы имеете доступ
к Панели управления, а оттуда и к папкам «Восстановление».
И дойдя до папки «Расширенные методы восстановления»,
вы можете
инициировать восстановление системы из образа системы. И если есть
доступ к жёсткому диску, то восстановление работы компьютера –
начнётся из образа системы, сохранённом на жёстком диске.
А если повреждения компьютера таковы, что нет доступа
к Панели управления, то восстановление работы компьютера
начинаете из образа системы, сохранённом на DVD-диске.
Вам в этом окне, следут нажать внизу кнопку «Далее».
Откроется окно, с подтверждением параметров архивации.

Нажмаете внизу – «Архивировать».
Откроется новое окно, в котором начнётся сохранение архива.
И одновременно откроется окно «Автозапуск».

Открытый «Автозапуск» – показывает, что можно и на DVD-диск
вам что-то загрузить. Этим что-то – будет не образ системы, а «Диск
восстановления системы»,
. Который можно создавать и отдельно –
от процедуры создания образа системы.
По мере продвижения создания образа системы – зелёная шкала будет
продвигаться вправо. Ниже будет написано – на каком этапе находится
выполнение.


Пока, на последнем этапе – мастер архивации не предло́жит
создать диск восстановления системы.

Нажимаете «Да».
Откроется новая вкладка.

Эта вкладка предлагает вставить пустой DVD-диск в дисковод.
И подчёркивает нужность диска восстановления.
Если Windows, после включения компьютера, самостоятельно не загружается, то диск восстановления системы можно использовать для загрузки компьютера.
С помощью диска восстановления – можно восстановить систему Windows.
В случае серьёзной ошибки. Или восстановить компьютер из образа системы.
После того, как DVD-диск будет отформатирован и готов
к записи – нажимаете, на владке (
Это перенос всех данных со старого накопителя («донор») на новый («получатель»). Копируется все без исключения: операционная система с драйверами, установленные программы, фото, музыка и так далее. После клонирования и замены диска не надо вспоминать пароли, все файлы будут на привычных местах.
Зачем проводить клонирование жесткого диска?
Эту операцию проводят для таких целей:
- Чтобы использовать новый и более быстрый накопитель. Типичный случай — замена медленного HDD на современный SSD. Это существенно ускорит отзывчивость Windows, а за счет клонирования апгрейд компьютера пройдет максимально комфортно для пользователя. Все ярлыки и настройки останутся неизменными, но система станет быстрее.
- Чтобы не переустанавливать операционную систему. К примеру, после покупки нового компьютера хочется, чтобы все было как на старом и без переустановок. Так получится при переносе информации с «донора» к «получателю», а сама процедура потребует относительно мало действий и внимания со стороны пользователя.
- Чтобы синхронизировать работу за разными компьютерами. Все более распространенной становится удаленная работа. Клонирование жесткого диска позволит развернуть полноценное рабочее место там, где удобно и таких мест может быть сколько угодно.
- Чтобы сделать резервную копию данных. Потерять информацию на накопителе можно в любой момент — ничто не вечно. Благодаря клонированию в несколько кликов можно обезопаситься и случае форс-мажора иметь полностью рабочий «слепок» всех данных.
Важно, чтобы на «доноре» не было вирусов — клонируйте накопитель только после тщательной проверки на вредоносное ПО.
Утилиты и программы для клонирования
Существует много приложений для клонирования. Одни, специально созданы для выполнения такой операции — подойдут для неопытных пользователей, которым важна простота процесса. У других программ более широкая функциональность. В них создание клона диска — лишь одна из множества доступных опций.
Перед началом использования любого приложения подключите новый накопитель к компьютеру. Для этого удобно использовать внешний карман для жесткого диска
Renee Becca
Простая утилита, в которой разберется каждый. С ее помощью клонировать носитель информации можно в несколько кликов. Алгоритм действий состоит из таких шагов:
- скачайте, установите и запустите приложение;
- выберите в левой панели пункт «Клон» . При помощи «Renee Becca» также можно сделать клон только определенных локальных дисков или перенести на новый накопитель лишь операционную систему. Соответствующие пункты размещены ниже в начальном окне программы;
- укажите «донора» и «получателя». Чтобы получить полную копию «донора», отметьте галочкой строку «Сделать целевой диск загрузочным …» внизу окна. Слева раскройте список «Больше» и поставьте галочку напротив «Клон всех секторов …». После запустите операцию нажатием на «Клон»;
Функциональная программа, которая стоит немало, но для клонирования подойдет и демо-версия. Чтобы скачать ее, перейдите по ссылке и укажите ваш e-mail. После запуска приложения выполняйте следующее:
- выберите «донора». Важно указать не просто локальный диск, а весь накопитель. Для этого кликните правой кнопкой мышки на строке с этим накопителем и нажмите на «Клонировать базовый диск»;
- укажите «получателя». При выборе этого диска помните, что данные на нем будут перезаписаны, а его объем не может быть меньшим, чем размер занятой информации на «доноре»;
- чтобы «получатель» был точно таким же, как и «донор», установите галочку напротив строки «Один в один» в следующем окне;
- в Acronis Disc Director любые манипуляции с накопителями всегда нужно подтверждать отдельно. Для этого в верхней части окна жмите на «Применить ожидающие операции» — только после этого начнется клонирование;
Если не использовать программу для коммерческих целей, то за нее не нужно платить. Необходимо только перейти на сайт разработчика, кликнуть на «Home Use», указать e-mail и подтвердить его — вам придет соответствующее письмо. После скачивания, установки и запуска «Macrium Reflect» выполняйте следующие действия:
- на начальном экране кликните на «Clone this disk»;
- на следующем окне отметьте галочкой все локальные диски на «доноре»;
- в нижней части жмите на «Select a disk to clone …» — появится окно выбора, где укажите «донора»;
- в завершении операции кликните на «Finish»;
Paragon Drive Backup Personal
Бесплатная утилита, возможностей которой хватит для клонирования. Она доступна для загрузки на этой странице , а после скачивания, инсталляции и запуска выполняйте следующее:
- создайте собственный аккаунт в приложении. Это делается в несколько кликов — требуется только указать e-mail и личные данные. После этого слева кликните на «My new backup». Справа укажите «донора» в поле «Backup source» и «получателя» в поле «Destination»;
- начните клонирование нажатием на «Back up now»;
Простое и бесплатное приложение. Для скачивания перейдите на сайт разработчика и выберите версию с русской локализацией.
После установки и запуска последовательно выполняйте такие действия:
- укажите «донора». Если нужно клонировать не весь накопитель, а только один из локальных дисков, то отметьте галочкой строку «Показать разделы» и выберите требуемые локальные диски. После кликните на «Далее»;
- Укажите «получателя» и снова жмите на «Далее».
- появится окно настроек. Можно ничего не изменять и кликать на «Далее»;
- появится окно настройки размеров «донора» и «получателя». Достаточно отметить галочкой опцию «Изменить размеры разделов пропорционально» и нажать на «Далее»;
- в последнем окне подтвердите начало операции нажатием на «Начать копирование».
Хорошая утилита, имеющая демо-версию, возможностей которой хватит для одноразового клонирования диска. После скачивания , установки и запуска приложения выполняйте следующие шаги:
- в верхней панели кликните на «Clone» — к сожалению, у программы нет перевода на русский язык;