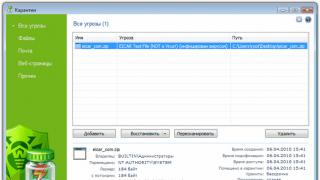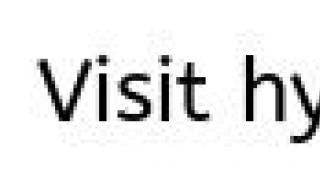Задача переноса таблицы из Excel в Word возникает в случае, если составляется большой по объему текстовый документ, содержащий таблицы, требующие вычислений. Примером могут служить курсовые, дипломные работы, тексты диссертаций. Всем, кто столкнулся с такой проблемой, адресована эта статья.
Можно выделить несколько подзадач:
- перенести таблицу с потерей формул и, соответственно, возможности пересчета при изменении данных, но с возможностью изменения шрифта, границ и других параметров форматирования;
- перенести таблицу как графический объект (рисунок);
- перенести таблицу, оставив связь с программой, где она была создана, и, соответственно, возможность изменения результатов вычислений;
- перенести только текст из ячеек.
В первом случае ваши действия таковы:
- выделите исходную таблицу в Excel ;
- скопируйте ее любым приемлемым для вас способом;
- в окне Word укажите место нового расположения таблицы, вызовите команду Вставка (кнопка на вкладке Главная или команда в контекстном меню ) и выберите первый или второй вариант в Параметрах вставки (результаты обоих вариантов видны на рисунке). Если вы используете для вставки "горячие клавиши" (CTRL + V ), то будет произведена вставка с первым вариантом параметров вставки, а возле вставленной таблицы появляется кнопка выбора параметров.

Во втором случае при вставке выберите предпоследний вариант в Параметрах вставки .

После этого вы можете делать с таблицей все, что можно делать с рисунком (вращать, изменять размеры и тому подобное).

В третьем случае при вставке выберите варианты, обозначенные значком ¥ (их два, разница только в оформлении вставленных таблиц).

Оценить достоинство таких способов вставки можно, если изменить данные в исходной таблицы, затем в другой, связанной, в контекстном меню выбрать Обновить связь .

При этом автоматически значения в ячейках таблицы изменятся в соответствии с текущими значениями в файле Excel.
В четвертом случае выберите последний вариант Параметров вставки . Результатом будет структурированный текст без таблицы.

Кроме рассмотренных существуют еще несколько вариантов Специальной вставки таблиц, созданных в Excel. В рамках этой статьи рассмотрим один из них. Если в окне выбора специальной вставки остановиться на первой команде (Лист Excel ) с параметром Вставить , то у пользователя будет возможность при двойном щелчке по таблице переходить в режим редактирования значений (в исходной таблице Excel ничего не изменяется).

Причем редактировать можно будет даже данные персональные или скрытые. Эта возможность появляется при использовании Инспектора документов , который запускается командой Поиск проблем на вкладке Файл . Такие данные могут существовать в вашей таблице независимо от того, предпринимали ли вы сами действия по их созданию (например, сведения об авторстве, пути к принтеру и некоторые другие). Доступ к Инспектору документов имеется в версиях программ Microsoft Office после 2013 года.

Изучив способы переноса таблиц из Excel в Word, вы сможете не только рационально организовать свою работу, но и обезопасить свои данные.
Если спросить у любого пользователя о том, какую программу лучше всего задействовать для построения таблиц, то он ответит, что "Эксель". И это именно так. Но никто не поспорит, что в другой офисной программе - в "Ворде" - порою тоже нужно создавать таблицы. К счастью, есть возможность переместить этот элемент из одной программы в другую.
В этой статье пойдет речь о том, как из Excel таблицу перенести в Word. Будут разобраны три наипопулярнейших способа данной операции. Все они в достаточной мере отличаются друг от друга, поэтому рекомендуется дочитать статью до конца, чтобы определить для себя, каким способом лучше всего пользоваться.
Перемещение таблицы из "Эксель" в "Ворд"
Перед тем как переходить к подробному разбору всех трех способов, как из Excel таблицу перенести в Word, давайте вкратце пробежимся по их сути. Ниже будет представлено три способа:
- обычное копирование;
- копирование при помощи специальной вставки;
- вставка из документа.
Первый способ позволит вам в быстрый срок переместить таблицу из "Эксель" в "Ворд". Однако для этого необходимо открывать по отдельности каждую программу. Есть также и более существенные минусы, о которых мы расскажем непосредственно в разборе самого метода.
Второй способ так же задействует две программы, но с помощью него можно связать экселевскую таблицу с таблицей "Ворда". Как это, и зачем оно нужно, будет рассмотрено в самом разборе.
Третий же способ, напротив, позволяет работать лишь в "Ворде" и из него вставлять таблицу из "Экселя", не открывая сам табличный редактор. Но и в нем есть как достоинства, так и недостатки.
Сейчас мы приступим к разбору способов, как из Excel таблицу перенести в Word, и вы узнаете, какой из них подойдет для вас лучше всего.
Первый способ: обычное копирование
Итак, в первую очередь разберем самый простой способ того, как из Excel таблицу перенести в Word:
- В первую очередь вам необходимо открыть вордовский документ, в который вы хотите вставить таблицу, а также программу "Эксель" с той самой таблицей.
- Теперь в "Экселе" выделите тот фрагмент, который хотите переместить в "Ворд".
- Его необходимо скопировать. Сделать это можно тремя способами. Первый - нажать правую кнопку мыши (ПКМ) по выделенной области и в контекстном меню выбрать пункт "Копировать". Второй - нажать соответствующий значок на панели инструментов, который расположен в области "Буфер обмена". Его точное местонахождение можете увидеть на изображении ниже. Третий способ наипростейший - вам необходимо нажать сочетание клавиш CTRL+C.

- После того как элемент скопирован, переходите к документу "Ворд". Сначала нажмите левой кнопкой мыши (ЛКМ) в том месте, куда хотите вставить таблицу.
- Теперь ее необходимо непосредственно вставить. Сделать это можно так же тремя способами. Открыть контекстное меню, нажатием ПКМ, и в меню выбрать пункт "Сохранить исходное форматирование". Нажать на панели инструментов соответствующий значок. Его расположение вы так же можете наблюдать на изображении ниже. Третий же подразумевает использование горячих клавиш, только на этот раз CTRL+V.

По итогу, таблица будет вставлена. Это был первый способ, как перенести таблицу из Excel в Word 2007. К слову, данная инструкция будет пригодна и к другим версиям программы, хоть и с некоторыми изменениями.
Второй способ: копирование при помощи специальной вставки
Сейчас мы разберем, как перенести таблицу из Excel в Word 2010 года. Стоит так же сделать ремарку, что данный метод подойдет и для других версий программы:
- Итак, вам снова нужно открыть два документа - Excel и Word. В "Экселе" выделите нужную область и поместите ее в буфер обмена, одним из тех способов, которые были приведены выше.
- После этого переходите в программу "Ворд". Вам необходимо открыть выпадающее меню инструмента "Вставить". Для этого нажмите на стрелочку под ним.

- В меню выберете "Специальная вставка..." - откроется одноименное окно. В нем вам нужно переключиться на пункт "Связать" и в поле "Как" выбрать "Лист Microsoft Excel (объект)".
- После проделанных действий нажмите "ОК" - таблица будет вставлена в документ.
Вы можете заметить, что таблица вставлена в виде рисунка - это означает, что вы не сможете ее редактировать, внося какие-то правки. Конечно же, это относится к минусам данного метода. Однако есть и плюсы - таблица автоматически сожмется, приняв такой размер, который идеально впишется в ваш документ.
Третий способ: вставка из документа
С помощью третьего способа вы вообще можете перенести таблицу из Excel в Word, не задействовав саму программу "Эксель". Делается это очень просто:
- В программе "Ворд" вам нужно перейти во вкладку "Вставка".
- В ней надо нажать на значок "Объект", который расположен в области "Текст".

- В открывшемся окне нужно перейти во вкладку "Создание из файла". Там нажмите кнопку "Обзор" и в открывшемся проводнике выберите экселевский файл.
- В итоге, остается лишь нажать на кнопку "ОК", и таблица будет вставлена.
У этого метода есть лишь один недостаток, помимо того, что вставлена будет таблица в виде картинки, она вставится целиком, то есть, вы не сможете выбрать нужную вам область.
Заключение
По итогу имеется три способа, как можно вставить таблицу из Excel в Word. Все они хороши по-своему и у каждого есть как свои недостатки, так и достоинства. Но каким способом пользоваться - решать только вам.
Иногда нам необходимо вставить таблицу Excelв документ Word. При этом вставленная таблица должна обновляться автоматически. Иными словами, после внесения изменений в таблицу Excel, вставленная таблица в Word должна обновиться автоматически без обновления самого документа Word. Выполнить это можно несколькими способами – связыванием объектов и созданием новое таблицы Excel внутри документа Word. Как правило, большинство из нас не пользуются этими методами. Они используют обычный копипаст. Можно конечно просто скопировать таблицу Excelи вставить ее в Word, но тогда она не будет автоматически обновляться.
Способ 1: скопировать и вставить лист Excelв Word
Просто скопируйте содержимое листа Excel и вставьте его в документ Word. Выберете параметр вставки как «сохранить исходное форматирование и связать с excel» или «использовать стиль конечной таблицы и связать с Excel».

По сути мы вставляем статические данные Excelв Word. Если вы обновите таблицу Excel, изменения не отобразятся в Word’е. Если вы измените лист Excel и после этого отроете документ word, он спросит, хотите ли вы обновить документ. Если вы нажмете «да», Word обновит последние изменения.

Если вы пользуетесь этим методом и хотите обновить соответствующий документ Word, просто щелкните правой кнопкой мыши на данные Excelв Word и выберете «Обновить связи»

Если щелкнуть правой кнопкой мыши на данные Excelв Wordи выбрав пункт меню «Связанный объект/Лист» -> «Правка связи» откроется форма Excel, в которой вы можете вносить изменения, не открывая непосредственно сам файл Excel. После того, как вы внесете необходимые изменения, сохраните форму, данные в документе Wordтакже обновятся.

Способ 2: с помощью вставки объекта
Второй способ связывает лист Excel с документом Word через вставку объекта.
Шаг 1: в Word щелкните на вкладке «Вставка» в поле «Текст» вставку «Объект».

Шаг 2: Выберете в диалоговом окне «Объект» и перейдите на кладку «Создание из файла». Установите флажок «Связать с файлом», укажите связываемый файл Excel посредством стандартного проводника Windows и нажмите «ОК».

Файл Excel вставлен. Если дважды щелкнуть на данные Excel– откроется исходный лист Excel. Вы можете в него вносить любые изменения также, как если бы вы открыли обычный файл Excel. Такой способ позволяет автоматически изменять данные в документе Word при изменении этих же данных в Excel.

Способ 3: с помощью команды «Вставить таблицу»
В данном методе мы создаем новый лист Excelв документе Word. В Word щелкните на вкладке «Вставить» -> «Таблицы». Выберете «Таблица в Excel».

Лист Excel вставлен. Теперь вы можете создавать формулы, использовать фильтры и т.д. Т.е. работать как в обычном документе Excel.

Такой вариант вставки Excel может оказаться полезным тем, кто хочет работать с Excelв Word как с обычными таблицами Word.
Как вставить таблицу Excel в Word | 2015-12-10 10:06:08 | Super User | Word | https://сайт/media/system/images/new.png | Иногда нам необходимо вставить таблицу Excelв документ Wor | журнальный ключ dr.web, настройка windows, защита от записи
Работать с числовыми данными, делать расчеты, составлять таблицы удобнее в Excel. По сути, сама программа – это таблица. Word для подобной работы не совсем приспособлен.
Но иногда приходится переносить таблицы из Excel в Word. Либо преобразовывать готовую таблицу. «Перебивать» данные из одного формата в другой непродуктивно, долго. Должен быть другой способ.
Как перенести таблицу из Excel в Word?
Первый способ.
Результат нашей работы:

Этот способ имеет некоторые недостатки:
- таблица вставляется как графический объект, то есть редактировать ее невозможно.
- границы широкоформатных таблиц могут выходить за пределы листа.
Второй метод.
- Выделяем таблицу в MS Excel. Копируем ее в буфер обмена.
- Открываем MS Word. Нажимаем «Вставить». Или сочетание клавиш Shift + Ins. Результат:

Мы можем редактировать данные, менять границы таблицы, шрифт значений, форматировать.
Существенный недостаток такого вариант вставки – таблицы с большим объемом данных выходят за пределы листа.
Третий способ.

Вставленная таблица представляет собой графический объект. Отредактировать значения в ячейках нельзя.
Чтобы вставить диапазон данных без границ, следует предварительно убрать границы таблицы.
В Excel:

Или комбинация клавиш CTRL+SHIFT+(минус).
В Word:

Чтобы манипулировать с границами, таблица должна быть вставлена по второму методу.
Как преобразовать таблицу из Word в Excel?
Произведем обратный перенос.
Ваиант 1.

У нас «чистенькая» таблица. Поэтому вставилась она ровно и аккуратно. Если данные вносились коряво, много лишних символов (непечатаемых), то границы строк и столбцов могут сместиться. Из подобной ситуации 2 выхода:
- Чистим таблицу вручную. Если много повторяющихся символов, можно использовать параметры автозамены.
- Сохраняем таблицу как текст (в формате txt). В этом случае уберутся все лишние символы. А в Excel вставить данные из txt.
Ваиант 2.

Можно редактировать данные, рисовать границы и т.д. Такой способ вставки убирает лишний символы, предупреждает смещение ячеек.
При копировании таблиц из Excel в Word, а также при переносе значений ячеек из таблиц Excel в таблицы Word могут возникать различные неприятности в виде несовпадения форматов, размеров и просто некорректной вставки скопированных данных. Для качественного переноса данных из Excel в Word необходимо знать несколько моментов.
Как перенести лист из книги Excel в документ Word?
Для переноса в документ Word данных всего рабочего листа рабочей книги Excel, необходимо перейти на вкладку «Вставка» и в группе кнопок «Текст» нажать кнопку «Объект». На вкладке "Создание из файла" диалогового окна «Вставка объекта»,
при помощи кнопки «Обзор» необходимо найти рабочую книгу с данными для переноса. Стоит отметить, что в рабочей книге активным должен быть тот лист, на котором содержатся данные для переноса в документ Word. При этом вставка данных файла в документ осуществляется так, что их можно редактировать, используя приложение, в котором они были созданы. Другими словами в документе Word появляется область приложения Excel, которая активируется двойным кликом левой кнопки мыши. При этом лента Word заменяется лентой Excel и в этой области документа Word можно внести изменения, используя средства приложения Excel.
Если в диалоговом окне «Вставка объекта» установить флажок в поле «Связь с файлом», то в документе Word будут отображаться в автоматическом режиме изменения, внесенные в исходный файл.
Как перенести таблицу или диапазон ячеек из Excel в Word?
Чтобы перенести таблицу или любой произвольный диапазон ячеек с данными из рабочей книги Excel в документ Word, необходимо в приложении Excel скопировать диапазон ячеек, перейти в приложение Word и на вкладке "Главная" в группе кнопок «Буфер обмена» раскрыть меню кнопки «Вставить» и выбрать один из доступных вариантов вставки, такие как, сохранять исходное форматирование, использовать стили конечного фрагмента, сохранить как рисунок, сохранить только текст и некоторые другие.

Кроме перечисленных вариантов доступен пункт «Специальная вставка», при помощи которого можно вставить скопированную таблицу или диапазон, как объект, а также выбрать другие варианты вставки.
Как перенести данные из Excel в Word без ячеек?
При копировании диапазона ячеек на листе рабочей книги Excel с последующей вставкой в документ Word, значения ячеек переносятся из одного приложения в другое в виде таблицы, то есть с сеткой для ячеек, что не всегда удобно. Чтобы перенести данные без ячеек достаточно сделать вставку не в Word, а в обычный блокнот и уже оттуда переносить в Word.
Как перенести несколько таблиц из Excel в Word?
С помощью надстройки для Excel можно осуществлять программный перенос любого количества таблиц, из табличного редактора в текстовый. .
Как выборочно перенести данные из Excel в Word (автоматически)?
В отдельных случаях, когда возникает необходимость заполнить отдельные строки/столбцы таблицы в документе Word данными из Excel, от исполнения многократного действия «Скопировать/Вставить» поможет уйти надстройка для Word по автоматическому заполнению таблиц Word данными из Excel.
Например, при заполнении спецификаций к проектной документации, необходимо выборочно перенести информацию из базы данных рабочей книги Excel в документ Word. При этом нужно перенести не всю таблицу Excel, а только некоторые её строки, при том, что они не расположены в одном диапазоне, который можно было бы скопировать и вставить за одно действие. Надстройка позволяет автоматизировать процесс выборочного переноса данных из таблицы Excel в таблицу Word.
После выбора книги Excel (базы данных) и рабочего листа, содержащего данные для переноса в таблицу документа Word, в диалоговом окне отображаются значения ячеек из первых двух столбцов листа базы данных. Количество отображаемых столбцов пользователь может регулировать самостоятельно, изменяя номера первого и последнего столбца. В зависимости от этого изменяется и содержимое диалогового окна. Первая строка рабочего листа файла базы данных служит заголовками для столбцов в диалоговом окне. Для того, чтобы перенести данные из диалогового окна, необходимо выделить нужные строки, используя левую кнопку мыши и клавиши Ctrl и/или Shift на клавиатуре.
После пуска программы значения всех выделенных в диалоговом окне строк переносятся в ячейки таблицы документа Word, начиная с той ячейки, в которой находится курсор мыши. Надстройка дает возможность выборочного заполнения таблиц в редакторе Word данными из Excel. Примером использования этой надстройки может служить заполнение спецификаций оборудования и материалов к проектной документации, когда для заполнения документов по разделам необходимо выборочно перенести данные из баз данных, созданных на базе рабочих книг Excel в таблицу документа Word.
Для пользователей, использующих широкоформатные мониторы, предусмотрена возможность изменения размеров диалогового окна под ширину окна приложения Word.
Как перенести отдельные значения из Excel в Word?
Для автозаполнения документов Word данными из Excel можно использовать готовые решения (надстройки) как для Word, так и для Excel. Эти решения позволяют автоматически генерировать документы Word на основе данных, содержащихся на листе рабочей книги Excel. В этих решениях предусмотрена возможность пакетного заполнения документов (для случаев, когда на основе одного набора исходных данных нужно заполнять несколько различных документов, например, договор, доп. соглашение, доверенность и так далее).