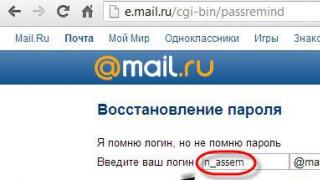Как перекинуть фото с телефона андроида на компьютер или ноутбук с Windows? Многие ответят: «Это просто — просто подключите свой смартфон с помощью USB-кабеля к компьютеру».
Да, это правильный ответ, а как перенести фотографии без кабеля? Не секрет, что беспроводная передача данных намного удобнее кабельных соединений, а беспроводное соединение смартфона или планшета с компьютером или ноутбуком не является проблемой.
Можно ли использовать одну и ту же домашнюю сеть WiFi для передачи фото между компьютером и мобильным устройством андроид.
Конечно. Кроме того, это не единственный способ беспроводной передачи данных на телефон и обратно.
Итак, как вы можете скинуть фото по беспроводной сети со своего смартфона андроид на компьютер или ноутбук и наоборот?
Каждый современный компьютер и смартфон оснащены беспроводным интерфейсом. Если да, почему бы не объединить оба этих устройства друг с другом для передачи фото между ними?
Существует довольно много способов сбросить фото с телефона андроид на ПК без подключения этих устройств кабелями.
Вы можете использовать существующую домашнюю сеть WiFi для этой цели, прямые подключения, реализованные с использованием технологии Bluetooth или воспользоваться возможностями, предоставляемыми WiFi Direct.
Ниже приведены советы, показывающие простые способы передачи данных между компьютером / ноутбуком и смартфоном андроид, но первый вариант коснется самой надежной передачи фото через кабель USB.
Как с андроида перекинуть фото на компьютер и ноутбук через кабель USB
Фотографирование, запись фильмов, установка новых приложений или загрузка музыки из интернета — все эти действия расходуют память на мобильном телефоне.
Чтобы увеличить возможности смартфона, стоит периодически передавать важнейшие данные на жесткий диск компьютера или ноутбука.
Каждый смартфон может быть подключен к компьютеру. Большинство телефонов в настоящее время оснащены USB-разъемом Micro-B.
Основной причиной этого являются международные директивы, которые вынуждают отдельных производителей стандартизировать зарядной разъем, также служащий в качестве коммуникационного порта.
Чтобы установить соединение с ПК, вам необходимо иметь кабель с соответствующими разъемами.
Чтобы сделать перенос фото подключите смартфон андроид к компьютеру / ноутбуку с помощью кабеля, описанного выше.
Windows должна автоматически обнаруживать новое оборудование и устанавливать необходимые драйверы.
ПРИМЕЧАНИЕ! Проблемы могут возникать с более старыми версиями программного обеспечения, например, Windows XP.
- MTP — позволяет получить доступ ко всем мультимедийным файлам, таким как: фото, фильмы или музыка
- PTP — этот параметр распознает телефон как камеру.
Теперь чтобы посмотреть фото андроида на компьютере перейдите в «Компьютер» и среди дисков должны увидеть свой телефон.
Нажав на значок с именем смартфона, увидите память телефона и карты памяти. Фото, сделанные с камеры андроида хранятся в папке DCIM (на карте или в телефоне)

Вам нужно просто перетащить мышкой их в любую папку на компьютере или на рабочий стол. Если на компьютере возникла проблема с надлежащим обнаружением вашего смартфона, «виновником» может быть несколько факторов.
Сначала проверьте, не поврежден ли кабель, к которому мы подключили устройство. Следующий шаг должен состоять из проверки настроек андроида.
Некоторые телефоны могут блокировать автоматическую передачу файлов — обрабатывают USB порт компьютера в качестве зарядного разъема.
В этом случае вам необходимо изменить режим USB-подключения на «Передача файлов». В конце концов, стоит проверить, обновлен ли наш смартфон до последней версии (доступной для данной модели).
Как с андроида перенести фото на ноутбук через блютуз
Преимущество использования Bluetooth — его популярность и относительно простота в обращении. Если у вас относительно новый ноутбук, я уверен, что он оснащен интерфейсом Bluetooth.
В настольных компьютерах популярность Bluetooth намного меньше, и очень возможно, что вы хотите использовать этот интерфейс, тогда вам нужно будет купить Bluetooth, подключаемый к USB порту.
Со стороны смартфона проблем доступности описанного интерфейса не существует. Сегодня сложно найти смартфон, у которого не будет интерфейса Bluetooth.
Недостатком Bluetooth является небольшой диапазон подключения (теоретически до 10 метров в наиболее популярных устройствах с классом мощности, оснащенных этим интерфейсом), относительно низкая скорость передачи (ниже, чем в случае подключения WiFi), и тяжело предсказать время соединения между подключенными) устройствами (это связано с канальными алгоритмами поиска).
Первое, что вам нужно сделать — это соединить свой смартфон с компьютером. Для этого сначала вам необходимо убедиться, что интерфейс Bluetooth включен вообще на обоих подключенных устройствах и что устройства настроены на режим обнаружения.
Убедитесь, что в телефоне включен Bluetooth-интерфейс (кстати, используйте Bluetooth только тогда, когда вы его используете, поэтому постоянный активный интерфейс означает ненужный отвод батареи с вашего смартфона).
В Android интерфейс Bluetooth можно активировать непосредственно на экране настроек, а для многих смартфонов соответствующий переключатель также доступен на экране системных уведомлений.
Также на ПК убедитесь, что интерфейс Bluetooth включен, а затем выберите функцию добавления устройства из панели управления. Если интерфейс Bluetooth активен на обоих устройствах и работает в режиме обнаружения через некоторое время, в окне «Добавить устройство» вы увидите значок, отображающий смартфон с включенным Bluetooth. Выберите его одним щелчком и выберите «Далее».
Следующим этапом является правильное сопряжение устройств. На экране компьютера отобразится уникальный код сопряжения, убедитесь, что на смартфоне также отображается тот же код. Если это так, выберите «Пара» (или «Подключить») на экране смартфона и оставьте параметр «Да» на ПК и нажмите «Далее».
Начнется установка драйверов для всех функций смартфона, поддерживаемых Bluetooth. Когда установка драйверов завершена (все делается автоматически), вы должны увидеть сообщение, подобное показанному выше. Нажмите «Закрыть».
Теперь откройте стандартное окно «Этот компьютер», среди доступных значков (диски, оптические диски и т. д.) в группе «Другие» вы увидите значок, представляющий уже подключенный смартфон.

Двойной щелчок по этому значку дает доступ к ресурсам смартфона, как если бы его память была следующим диском на компьютере.
Обычно вы можете передавать и копировать файлы между вашим смартфоном и ПК. Не забудьте отключить устройства после завершения копирования и отключите ненужный интерфейс Bluetooth в телефоне.
ПРИМЕЧАНИЕ! Более подробную инструкцию, с картинками, как отправить фото с андроида на компьютер или ноутбук
Другие способы перекинуть с андроида фото на ПК

Вы можете выполнить резервное копирование фотографий с вашего устройства андроид на компьютер, через Android File Transfer.
Для этого вам понадобится скачать приложение File Transfer на андроид и на комп (они разные).
Затем подключите устройство к компьютеру с помощью USB-кабеля или QR-кода. В любом случае, это удобно.
После обнаружения телефона вы можете увидеть всю подробную информацию о нем на экране компьютера и сделать импорт фото.
Просто выберите фото, которые хотите экспортировать, затем нажмите «Импорт / Экспорт» в верхней части экрана.
Выберите пункты назначения экспорта в появившемся окне и дело сделано. Как видите вам пришлось сделать всего несколько кликов. Теперь можете сделать столько фотографий, сколько хотите. Успехов.
Здравствуйте, уважаемые читатели блога Start-Luck. Иногда мы сталкиваемся с проблемой и никак не можем выбрать способ ее решения. В голову не приходит ничего подходящего. Или мы просто не знаем о каких-то специальных возможностях, которые уже придумали для нас умные программисты.
Сегодня я расскажу вам как перекинуть фото с телефона на компьютер. Вы узнаете аж о пяти способах и сможете выбрать для себя наиболее подходящий. Каждый из них прост и понятен. Некоторым может и придется кое-что почитать, но, в принципе, ленивые смогут попытаться воспользоваться именитым «методом тыка» и решить поставленную задачу.
Ну а если вы не слишком разбираетесь в компьютерах, то статья будет для вас очень полезна. Узнаете много нового, что пригодится не только сейчас, но и в будущем. Однако, начнем с самого простого.
Умные гаджеты
Вы включаете программу на смартфоне и ПК, вводите логин и пароль, которые будут указаны на главном окне, подтверждаете запрос на удаленное соединение, которое необходимо, чтобы вашими устройствами не смогли воспользоваться без ведома хозяина, а затем видите всю поднаготную на одном или другом устройстве.
Все файлы будут доступны для использования – копируйте и сохраняйте.
Вконтакте
Этот способ хорош в том случае, если вам надо срочно скинуть не очень много фотографий. Открываете галерею, щелкаете на кнопке передать (это обычно иконка в виде рогатки), далее выбираете «Вконтакте» — «Личное сообщение», чтобы картинки смогли увидеть только вы, а затем начинаете вводить свое собственное имя и отправляете месседж.

У этого метода есть только два недостатка. Во-первых, качество картинки может немного ухудшиться при отправке, а, во-вторых, в одном сообщении вы можете отправить не более 10 фото.
Сервисы облачного хранения
Ну и последний способ – . Я много уделял им внимания. Рассказывал как выбрать лучший, и . Это очень полезные сервисы.
Вы устанавливаете программу на свой телефон и компьютер, а также можете зайти в личный кабинет в режиме онлайн из любого места в мире, где есть интернет и знакомый вам браузер. В это хранилище вы загружаете файлы, которые захотите.
Лично я пользуюсь Яндекс Диском и все фотографии, которые я делаю на телефон, сразу же попадают в облако.

Однажды меня это спасло. Я записал видео и тут же его удалил. У меня не хватало памяти в смартфоне для установки игры. Спустя несколько часов знакомый попросил меня ему ролик. Чисто ради интереса, не надеясь ни на что, я зашел в Диск и увидел там загруженное видео! Проблема была решена.
Кстати, благодаря этим сервисам вы можете быстро и без заморочек и не бояться разрыва соединения и медленного вай-фая.
Очень советую задуматься об установке, если вы еще не пользуетесь подобной возможностью. У меня же на этом все. До новых встреч и не забывайте подписываться на рассылку и группу Start-Luck Вконтакте . Всем удачи.
На сегодняшний день телефон стал незаменимым помощником в любой ситуации. Снять фото или видео, записать важную информацию или проложить маршрут – все эти возможности есть у смартфона. Если вы хотите сохранить фотографии и заодно почистить память своего смартфона , вам необходимо знать, как с телефона перекинуть фото на компьютер через шнур от зарядки. Эта нехитрая процедура требует совсем немного времени и навыков, а также участия минимального набора техники.
Чтобы сбросить фото, вам необходимо иметь под рукой:
- Собственно, само исходящее устройство: телефон или смартфон .
- Компьютер или ноутбук , на который вы будете перебрасывать фотографии.
- И USB-кабель , он же современный шнур для зарядки вашего телефона.
Как скинуть фото с телефона на компьютер через шнур?
Для того чтобы скачать фото файлы с телефона, вам необходимо вставить один конец кабеля в USB-порт , расположенный на компьютере, а другой конец – в телефон, точнее microUSB-порт.
Далее выбираем иконку «Мой компьютер» или «Компьютер»
. Этот раздел можно найти в проводнике или обозревателе, после нажатия комбинации Windows+E или же на рабочем столе. На экране вы увидите жесткий диск вашего компьютера, а также информацию о портативном устройстве, которым и будет ваш телефон. Нажмите на левую кнопку мышки 2 раза и откройте раздел с памятью.
На экране вы увидите жесткий диск вашего компьютера, а также информацию о портативном устройстве, которым и будет ваш телефон. Нажмите на левую кнопку мышки 2 раза и откройте раздел с памятью.

Если в вашем телефоне присутствует и функционирует карта памяти, перед вами откроется информация о SD-карте и памяти телефона. Выбираем необходимый раздел, зависимо от того, где находятся фотографии, которые вы хотите сбросить. В данном случае фото сохранены в памяти телефона
, именно сюда мы и жмем левой кнопкой мыши. Перед вами открывается перечень файлов и папок из памяти смартфона. Приложение камеры, которое используется по умолчанию, отправляет фото файлы в папку DCIM (Digital Camera IMages). Заходим туда.
Перед вами открывается перечень файлов и папок из памяти смартфона. Приложение камеры, которое используется по умолчанию, отправляет фото файлы в папку DCIM (Digital Camera IMages). Заходим туда. Снова перед вами откроется несколько папок, среди них находим ячейку с названием Camera
. Зачастую фотографии хранятся именно там.
Снова перед вами откроется несколько папок, среди них находим ячейку с названием Camera
. Зачастую фотографии хранятся именно там. 
Жмем на папку и открываем фото, которые мы будем сбрасывать через USB. Существуют и другие способы перенесения фото
. К примеру, вы можете произвести эту процедуру через блютуз, если ваш компьютер поддерживает данную функцию, если нет – вам потребуется Bluetooth-адаптер. Также для владельцев iPhone доступна передача фото с андроида через itunes, специальную программу, которую необходимо установить на компьютер. Если же у вас не iPhone, а обычный смартфон самсунг, продолжайте далее следовать нашей инструкции о том, как перенести фото с телефона на компьютер: пошагово для чайников мы готовы рассказать и подробно показать все на фото. Выберите изображения, которые вы хотите отправить на комп
, и правой кнопкой мыши нажмите «Вырезать» или «Копировать».
Если же у вас не iPhone, а обычный смартфон самсунг, продолжайте далее следовать нашей инструкции о том, как перенести фото с телефона на компьютер: пошагово для чайников мы готовы рассказать и подробно показать все на фото. Выберите изображения, которые вы хотите отправить на комп
, и правой кнопкой мыши нажмите «Вырезать» или «Копировать». Перейдите на устройство (компьютер или ноутбук), точнее, на его жесткий диск, и создайте папку. Откройте папку и левой кнопкой мыши переместите файлы с помощью меню «Вставить».
Перейдите на устройство (компьютер или ноутбук), точнее, на его жесткий диск, и создайте папку. Откройте папку и левой кнопкой мыши переместите файлы с помощью меню «Вставить». Фотографии будут оправлены на компьютер в созданную вами папку. Сколько будут перемещаться фотографии, зависит от их размера и количества.
Фотографии будут оправлены на компьютер в созданную вами папку. Сколько будут перемещаться фотографии, зависит от их размера и количества.
Существует и другой способ отправки фото
. Как и в предыдущем случае, вам потребуется зарядка, в которой присутствует usb-кабель. Подключаем телефон к устройству, открываем «Компьютер» или «Мой компьютер», правой кнопкой мыши выбираем «Импорт изображений и видео»
.
Подключаем телефон к устройству, открываем «Компьютер» или «Мой компьютер», правой кнопкой мыши выбираем «Импорт изображений и видео»
. Система перейдет к автоматическому поиску фото и видео файлов.
Система перейдет к автоматическому поиску фото и видео файлов. По окончанию поиска нажимаем «Импорт».
По окончанию поиска нажимаем «Импорт». Изображения, которые были найдены системой, перенесутся в раздел «Импортированные изображения и видео» и откроются автоматически. Учтите, что на телефоне они исчезнут.
Изображения, которые были найдены системой, перенесутся в раздел «Импортированные изображения и видео» и откроются автоматически. Учтите, что на телефоне они исчезнут.
Важно учесть еще один момент: в случае, когда телефон подключен в качестве медиа-устройства или внешнего накопителя, все изображения вами будут найдены. Когда телефон подключен в качестве камеры, импортирование медиафайлов произойдет только из папки DCIM.
Довольно легко перенести фото с компьютера на телефон андроид используя кабель USB. Ваш андроид смартфон или планшет в таком случае должен отображаться в компьютере как диск.
При подсоединении кабеля андроид и компьютер обычно спрашивают пользователя как он желает, чтобы отображался их телефон – выбирайте: передача медиафайлов по USB.
Тогда смартфон или планшет отобразится как накопитель, и вы легко сможете перенести свои фото с компьютера на свое устройство андроид – точно также ка в ПК переносить файлы с одной папки в другую.
Тем не менее, у вас могут возникнуть трудности. Кабель USB может быть поврежден, отсутствовать или при использовании встроенных инструментов может случится, что ваш ПК не может обнаружить телефон андроид.
Что тогда делать? Если вам необходимо перенести фото с компьютера на андроид, то почему бы не использовать специальный менеджер.
Программа хорошо работают в передаче фото и любых других файлов между Android и компьютером. Кроме того, она предоставляют возможность импортировать контакты, SMS, музыку, видео и приложения.
Кого заинтересовала , скачиваем, устанавливаем и при необходимости читаем инструкцию как пользоваться, а я поделюсь еще некоторыми рекомендациями.
Как передавать фото с вашего компьютера на смартфона или планшета с Android через USB
При таком переносе может возникнуть банальная проблема, поэтому дам некоторые решения, которые я извлек из собственного опыта, помощи поисковика Google и отзывов других пользователей.
Телефон и компьютер должны быть разблокированы. В новых смартфонах не нужно подтверждать что-либо. Сразу после соединения обеих устройств кабелем USB файлы могут быть перемещены.
При отсутствии подключения через USB, вы должны сделать следующие вещи:
- попробовать соединение с другим USB-кабелем и другим входом USB на вашем ПК;
- попробуйте перемещать на другом компьютере. Если другой компьютер также не будет работать, то это значит, что скорее всего проблемы в устройстве ввода Micro USB на андроиде;
- в некоторых устройствах компьютер должен признать ваш смартфон, тогда нужно сделать так: Настройки-> Память-> Меню-> USB соединение телефона -> здесь выберите «Медиа-устройство (MTP), или если есть возможность изменить его на» режим Mass Storage».
- Мало вероятно, но иногда может понадобится включить «отладку USB». Для этого войдите в Настройки-> О телефоне -> 7 раз быстро нажмите на «номер сборки» -> в настройках появится новая опция «Параметры разработчика» и там поставьте флажок или передвиньте ползунок напротив «отладка USB».
ВАЖНО: описание выше может полностью не соответствовать тому, что будете видеть вы, так как многое зависит от версии андроид и производителя телефона.
ПРИМЕЧАНИЕ: каждый производитель имеет свою собственную программу способную переместить фото на смартфон или планшет андроид с компьютера. Например, Samsung имеет «KIES», Sony – «PC Companion», LG – «PC Suite» и т. д.
Переместить фото на андроид с компьютера через WIFI
Для этого можете установить приложение (если программа, описанная выше не устроила) WebSharingLite. Затем запустите приложение и включите передачу.

Теперь перейдите к компьютеру по адресу и введите пароль.

Теперь можете быстро и легко копировать и вставлять в любую папку свои фото или перемещать перетаскиванием.

Очень легко перемещать фото через блютуз. Только на компьютер его практически не ставят, но можно приобрести внешний адаптер и получится точно также как в ноутбуке.
Тогда нужно просто синхронизировать компьютер с телефоном андроид и без закорочек перемещать любые файлы, включая фото. Успехов.
Сейчас даже на самых простых кнопочных телефонах есть фотокамера, не говоря уже о смартфонах. Очень удобно, “фотоаппарат” всегда под рукой. Сделать фото легко и просто, вот только размер экрана, с возрастом, кажется мелковатым, хотелось бы рассмотреть фото покрупнее, или поделится с близкими и знакомыми. Возникает желание перенести фото с телефона на компьютер. Я попробую рассказать, как это сделать.
Моделей телефонов и смартфонов великое множество. В каждом конкретном случае есть свои особенности подключения и переноса фотографий. О каждой модели, рассказать невозможно, я постараюсь объяснить общие принципы, которые и помогут Вам решить эту задачу.
Современные телефоны имеют универсальную зарядку, которая подключается разъемом микроUSB – USB. К разъему USB компьютера нам и необходимо подключится. На более старых телефонах были различные, часто подходящею только для данной модели телефонов, разъемы. Но если есть разъем от телефона – USB, то он тоже подойдет. Вот рисунок типов USB.
Чтобы увеличить картинку, щелкаем по ней левой кнопкой мышки, вернуть прежний размер — еще раз
Под цифрами 1 – USB, 2 – миниUSB, 3 – микроUSB.
Подключаем к телефону кабель, второй стороной подключаем к компьютеру. После первого подключения, пытается автоматически установить необходимые драйвера (как мы помним драйвер – программа, связывающая наше устройство, в данном случае телефон, и операционную систему компьютера). На панели задач появляется значок, 
на рисунке выделен красной рамкой, вот покрупнее, тот же рисунок. Если по нем щелкнуть, откроется окно, в которой мы видим ход установки.
На примере показано подключение смартфона LG Leon.
После установки, в окне “Мой компьютер” появляется новый значок  – “LG Leon”, на рисунке обведено красной рамкой.
– “LG Leon”, на рисунке обведено красной рамкой.
После щелчка на нем левой кнопки мышки, открывается новое окно, в котором мы видим два диска. 
У Вас может быть один, если не установлена карта памяти. На нашем примере – это “Внутренняя память и Карта CD”. Открываем папку “Внутренняя память”. Здесь мы видим очень много папок. Нас интересует папка DCIM, это папка фотоаппарата телефона.
Здесь мы видим очень много папок. Нас интересует папка DCIM, это папка фотоаппарата телефона.
Открываем ее. Здесь есть служебные папки и папка “Camera” 
Открываем ее, здесь находятся фотографии с нашего фото модуля. 
Если, как у нас, файлы идут списком, щелкаем “Вид” и выбираем 
“Мелкие значки” или “Крупные значки” (Подробнее как поменять вид в .)
Далее стандартные действия – щелкаем правой кнопкой мышки на выбранной нами фотографии, в открывшимся меню выбираем пункт “Копировать”, переходим в папку компьютера “Изображения” или можно прямо на “Рабочем столе” щелкаем опять правой кнопкой мышки – выбираем пункт меню “Вставить”. Наша задача выполнена, фото с телефона перенесено на компьютер.
Замечание:
Если у Вас в телефоне есть карта памяти, и в настройках телефона указано сохранение фотографий на ней, то в папке DCIM во внутренней памяти телефона фотографий не будет. Все они будут сохраняться в такой же папке – DCIM на карте CD.
Теперь рассмотрим другой случай. При первом подключении телефона к компьютеру, происходит ошибка установки драйвера, либо драйвер устанавливается, а телефон не появляется в папке “Мой компьютер”. Можно попробовать зайти на сайт производителя телефона, найти необходимый драйвер и установить его вручную. Но это довольно трудная задача, и не всем она окажется по плечу.
Как же поступить в этом случае? Есть ли еще, какой либо вариант решения задачи “Перенести фото с телефона на компьютер”. Да есть, если на телефоне есть интернет (по WiFi или мобильный). Заходим в электронную почту на телефоне (я надеюсь, у Вас уже есть почтовый ящик, если нет, Вы можете его создать – инструкция .) и пишем письмо самому себе, прикрепляем нужную фотографию или несколько и отправляем. Во входящих появляется отправленное Вами письмо. На компьютере заходим в электронную почту и сохраняем прикрепленное фото на компьютере. Задача решена.
Вконтакте