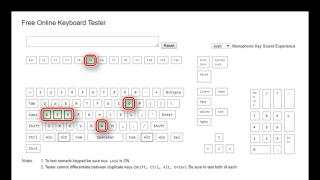Казалось бы, избитая тема, но не реже чем раз в неделю на форуме начинаются пространные объяснения о том, как же все-таки получить доступ к какому-либо объекту. Чаще всего - это, конечно, папки или файлы, иногда разделы реестра. Попробую собрать воедино способы получения доступа к локальным объектам.
При отсутствии доступа к локальному объекту вы не можете управлять его разрешениями, отсутствие такой возможности может быть компенсировано сменой владельца объекта, после чего вы сможете управлять его разрешениями. Сделать это можно несколькими способами, рассмотрим их по порядку.
Способ 1. Использование графического интерфейса (GUI)
Способ 2. Использование утилит командной строки takeown и icacls
Пприменим только к файлам, папкам и дискам.

Способ 3. Пункт смены владельца объекта в контекстном меню проводника
Для упрощения процедуры смены владельца вы можете добавить соответствующий пункт в контекстное меню проводника.
В предлагаемом варианте также используются утилиты командной строки takeown
и icacls
с определенными параметрами, а полученная команда установит владельцем объекта, на котором будет применяться пункт меню, группу Администраторы
(или Administrators в английской версии ОС).
Для добавления пункта меню "Смена владельца" в русской
@="Смена владельца"
"NoWorkingDirectory"=""
@="cmd.exe /c takeown /f \"%1\" && icacls \"%1\" /grant администраторы:F"
"IsolatedCommand"="cmd.exe /c takeown /f \"%1\" && icacls \"%1\" /grant администраторы:F"
@="Смена владельца"
"NoWorkingDirectory"=""
@="cmd.exe /c takeown /f \"%1\" /r /d y && icacls \"%1\" /grant администраторы:F /t"
"IsolatedCommand"="cmd.exe /c takeown /f \"%1\" /r /d y && icacls \"%1\" /grant администраторы:F /t"
Для добавления пункта меню "Take Ownership" в английской версии Windows Vista примените этот твик реестра:
Windows Registry Editor Version 5.00
@="Take Ownership"
"NoWorkingDirectory"=""
@="cmd.exe /c takeown /f \"%1\" && icacls \"%1\" /grant administrators:F"
"IsolatedCommand"="cmd.exe /c takeown /f \"%1\" && icacls \"%1\" /grant administrators:F"
@="Take Ownership"
"NoWorkingDirectory"=""
@="cmd.exe /c takeown /f \"%1\" /r /d y && icacls \"%1\" /grant administrators:F /t"
"IsolatedCommand"="cmd.exe /c takeown /f \"%1\" /r /d y && icacls \"%1\" /grant administrators:F /t"
Для удаления этого пункта меню (независимо от языка системы) можете использовать следующий твик реестра:
Windows Registry Editor Version 5.00[-HKEY_CLASSES_ROOT\*\shell\runas]
[-HKEY_CLASSES_ROOT\Directory\shell\runas]
Быстро и легко настроить общий доступ к папкам с помощью простого мастера. С какой бы целью не создавался общий ресурс, мастер позволяет существенно облегчить эту задачу.
Шаг 1: запуск мастера
Чтобы запустить Мастер создания общих ресурсов (Shared Folder Wizard), вызовите диалоговое окно «Выполнить» (Run) комбинацией клавиш +[R] изи из меню «Пуск» (Start) и введите в нем команду shrpubw.exe. В Windows 7 для этого также можно ввести «shrpubw» (без кавычек) в строке поиска и нажать .
Шаг 2: страница приветствия
Рисунок A. Стандартное окно приветствия. Чтобы перейти к следующему этапу, нажмите кнопку «Далее».
Шаг 3: выбор папки
На следующем этапе нужно указать путь к папке. Нажмите кнопку «Обзор» (Browse) и выберите папку, а затем нажмите «OK». Можно также присвоить компьютеру другое имя, но делать это не рекомендуется во избежание системных конфликтов. Выбрав папку, нажмите «Далее».

Рисунок B. Чтобы открыть общий доступ к новой папке, нажмите кнопку «Создать папку» (Make New Folder) в окне выбора папки.
Шаг 4: присвоение имени общему ресурсу
На следующем этапе (рис. C) нужно присвоить общему ресурсу имя и описание (последнее - необязательно). Путь к папке уже указан.

Рисунок C. Описание должно быть информативным, чтобы пользователям было понятно, какие файлы хранятся в папке.
Шаг 5: настройка автономного режима
В этом же окне можно нажать кнопку «Изменить» (Change), чтобы отрегулировать параметры доступа к общей папке в автономном режиме (рис. D).

Рисунок D. Настройки автономного режима.
При выборе последней опции стоит поставить флажок «Оптимизировать производительность» (Optimize for Performance), иначе работа компьютера может серьезно замедлиться, если синхронизация окажется слишком масштабной или будет запущена в неподходящий момент.
Стоит отметить, что автономное хранение конфиденциальных документов на незащищенном компьютере создает угрозу безопасности, поэтому опцию автономного доступа следует использовать с осторожностью. Завершив настройку, нажмите кнопку «Далее».
Шаг 6: настройка разрешений
На следующем этапе можно настроить разрешения для доступа к общему ресурсу. Возможны четыре варианта (рис. E):
«У всех пользователей доступ только для чтения» (All users have read-only access);
«Администраторы имеют полный доступ, остальные - доступ только для чтения» (Administrators have full access; other users have read-only access);
«Администраторы имеют полный доступ, остальные не имеют доступа» (Administrators have full access; other users have no access);
«Настройка разрешений доступа» (Customize permissions).

Рисунок E. Чтобы предоставить право чтения и записи всем пользователям, воспользуйтесь опцией «Настройка разрешений доступа».
Настроив разрешения, нажмите кнопку «Готово» (Finish).
Шаг 7: завершение настройки
На последней странице мастера (рис. F) можно завершить настройку и/или создать еще один общий ресурс.

Рисунок F. Если вы не собираетесь создавать еще один общий ресурс, нажмите кнопку «Готово», и папка сразу же станет доступна другим пользователям.
В заключение
Теперь вы знаете, как быстро настроить общий доступ к папке в Windows 7. Странно, что Мастер создания общих ресурсов не вынесен ни в одно из популярных меню Windows, но так или иначе, им все равно можно воспользоваться для простой и быстрой публикации папок.
Если у вас настроена сеть между двумя компьютерами, и вы хотите осуществлять сетевой обмен данными , без настройки сетевой папки не обойтись. Действий по настройке общей сетевой папки много, но все они несложные. Так что, за работу!
КАК НАСТРОИТЬ СЕТЕВУЮ ПАПКУ?
1. На рабочем столе (или в любом другом месте) создайте папку. Мы создали папку и назвали её "Сетевой обмен " с номером 1. 2. Кликните на ней правой кнопкой мыши, выберите "Свойства".
3. Пока ещё сетевая папка недоступна . В открывшемся окне во вкладке "Доступ" выберите "Расширенная настройка...". Теперь поставьте галочку на "Открыть общий доступ к этой папке" и нажмите "Ок".


5. Появится небольшое окно, выберите "Дополнительно".

6. Повилось ещё одно окно, оно называется <Выбор: "Пользователи" и "Группы">, здесь нужно нажать на кнопку "Поиск". В открывшемся списке выберите "Все" и нажмите "Ок".


8. Теперь осталось выполнить действие, отменяющее запрос пароля для входа в сетевую папку. Если не отменить запрашивание пароля, то для каждого пользователя нужно будет создавать учётную запись, под которой он с помощью пароля сможет получить доступ. Итак, зайдите в "Пуск->Панель управления->Сеть и Интернет->Центр управления сетями и общим доступом". Далее нажмите на "Изменить параметры общего доступа".

9. Поставьте галочки, как это показано на картинке, то есть на пунктах:
- "Включить сетевое обнаружение"
- "Включить общий доступ к файлам и принтерам"
- "Включить общий доступ, чтобы сетевые пользователи могли читать и записывать файлы в общих папках"
- "Использовать 128-битное шифрование для защиты подключений общего доступа (рекомендуется)"
- "Отключить общий доступ с парольной защитой"
- "Разрешить Windows управлять подключениями домашней группы (рекомендуется)"
У многих из нас дома более одного ПК с разными операционными системами. Не редко появляется необходимость . Но если на одном из них стоит Windows XP, а на втором это становится проблемой, т.к. в Windows 7 очень большое внимание уделяется вопросам сетевой безопасности (что уж тогда говорить про ) . Получить доступ к сетевым ресурсам из Windows XP, без внесения дополнительных настроек, практически невозможно.
Для внесения необходимых настроек отправляемся в меню «Пуск» , а оттуда в «Панель управления» и в появившемся списке выбираем «Центр управления сетями и общим доступом»
В появившемся окне мы видим название и карту активной сети. Для настройки сети необходимо чтобы «Домашняя группа» не была создана, если она создана из неё необходимо выйти. Если домашняя группа не создана, ее статус определяется как «Готовность к созданию». Теперь нам нужно зайти в пункт меню «Выбор домашней группы и параметров общего доступа».
В появившемся окне выбираем «Изменение дополнительных параметров общего доступа…» .
После чего на экран выведется большой список настроек. Нам для правильной настройки сети необходимо изменить следующие параметры, как указано на картинке:



Сохраняем все параметры и открываем общий доступ к нужным , для этого выделяем папку, нажимаем по ней правой кнопкой мыши и в появившемся списке выбираем «Свойства» , в свойствах папки выбираем вкладку «Доступ» . Нажимаем на кнопочку «Общий доступ…» .
В появившемся окошке необходимо выбрать пользователей и уровень их доступа к папке. Для того чтоб все пользователи сети имели доступ к папке вы должны добавить группу пользователей под названием «Все» (Если таковой нет в списке ее необходимо выбрать в поле в верхней части экрана и нажать на кнопку «Добавить»).
По завершении этих не хитрых манипуляций нажимаем на кнопку «Общий доступ» и на экране появляется окошко с указанным сетевым путем к папке. Теперь жмем на кнопку «Готово» .
Внимание!
Если ваш жесткий диск отформатирован в файловую систему NTFS вам необходимо перед переустановкой Windows, либо отключить общий доступ, либо откорректировать права, т.к. если вы откроете доступ к папкам только для своей учетной записи вы рискуете не получить доступ к ним из новой операционной системы.
Убедитесь, что у вас включен общий доступ к файлам и принтерам. Его следует включить, чтобы расшаривать нужные папки. Метод его включения слегка отличается, в зависимости от того, какую версию Windows вы используете. Настоятельно рекомендуем вам не включать общий доступ в общественной сети, например, в школе или кафе.
Выберите папку, которую хотите расшарить. Как только Общий доступ к файлам и принтерам включен, вы можете расшаривать любую папку на жестком диске для других сетевых пользователей. Найдите требуемую папку в проводнике. Кликните ПКМ по ней.
Выберите «Открыть доступ». Это откроет меню доступа. Можете расшарить ее для всех в своей Группе или выбрать конкретных пользователей.
- Когда настраиваете доступ к Группе, можете позволить пользователям другой Группы чтение и перезапись папки либо ограничить только чтением.
Кликните на «Пользователи» для выбора, кому дать доступ к папке. Откроется новое окно со списком всех пользователей, в данный момент имеющим доступ к выбранной папке. Можете добавлять пользователей в этот список и давать им особые разрешения на папку.
- Чтобы расшарить папку для всех, выберите выпадающее меню наверху и выберите «Все». Нажмите Добавить.
- Для возможности доступа конкретных пользователей, кликните выпадающее меню и выберите их или впишите имя и кликните Добавить.
Установка разрешений для пользователей списка. Найдите в списке пользователя, которому хотите изменить права доступа. Просмотрите колонку Уровней доступа и кликните по стрелке рядом с существующими правами. Выберите новое правило из списка.
- Чтение - Пользователь сможет просматривать, копировать и открывать файлы из папки, но не сможет изменять их или добавлять новые.
- Чтение и Запись - Кроме возможностей Чтения, пользователи смогут вносить изменения в файлы и добавлять новые в расшаренную папку. С этими правами пользователи могут удалять файлы.
- Удалить - Удаляются разрешения для данного пользователя, и он удаляется из списка.
Кликните по кнопке Открыть доступ. Выбранные разрешения сохранятся, и папка будет доступна в сети выбранным пользователям.
Использование Общих папок
-
Включение Общих папок. Общие папки - это папки, всегда доступные любому пользователю в сети. Любой может просматривать и перезаписывать файлы в такой папке и для нее не нужно особых разрешений. Общие папки по умолчанию выключены, если вы не в своей Группе.
- Windows 8 - Кликните ПКМ по значку Сети на Системной Панели в трее и выберите «Управление сетью и общим доступом». Нажмите «Изменить расширенные настройки доступа». Откройте вкладку «Вся сеть». Найдите пункт «Доступ к общим папкам» и включите его. Нажмите «Сохранить изменения».
- Windows 7 - Кликните Пуск, напишите «панель управления» и нажмите Enter. Дважды кликните по иконке «Центр управления сетями и общим доступом». Кликните «Изменить расширенные настройки доступа». Откройте желаемый для открытия Общих папок профиль (Дом/Работа или Общий). Найдите пункт «Доступ к общим папкам» и включите его. Нажмите «Сохранить изменения» и введите пароль администратора если нужно.
- Windows Vista - Нажмите Пуск и выберите Панель управления. Нажмите Сеть и Интернет и выберите Центр управления сетями и общим доступом. Откройте пункт «Общие папки» во вкладке «Доступ и обнаружение». Включите его и нажмите «Сохранить».