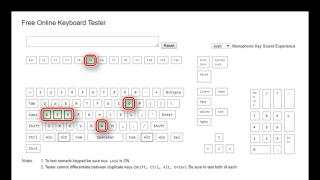Всегда неприятно, когда при включении компьютера появляется ошибка на черном или голубом экране вместо привычного рабочего стола Windows. В данном случае пользователей волнует проблема на черном экране, не дающая загрузиться системе, точнее, ошибка говорит, что системы то вообще нет. Её вы можете видеть в таком образе: . Написано, что операционная система не найдена, давайте разбираться.
Что делать с ошибкой Operating system not found
Почему возникает данная проблема? Самый основной виновник проблемы связан с жёстким диском и у большинства, хоть и редко, просто отошел шлейф, от порта подключения на системной плате или самом HDD. Второй момент – выставлены неверные параметры BIOS. Например, жёсткий диск у вас стоит не на первом месте, а на последнем, либо еще какие-то опции изменены. Также любой неисправный компонент, будь это блок питания или еще что-то может отразиться на появлении указанной ошибки.
Теперь по подряду. Проверьте BIOS на наличие неправильно выставленных опций. На вкладке Boot или Advanced убедитесь, что жёсткий диск (HDD) стоит на первом месте. Если это не так, то переставьте с помощью стрелочек или клавиш F5 и F6, в зависимости от версии BIOS. Если настройки все верны, тогда просто . От этого хуже не станет, а ошибка может исчезнуть.

А как быть, если жёсткий диск вообще не высвечивается в BIOS? Тут два варианта. Я говорил в начале, диск мог быть отсоединен неведомой силой или же просто отошел шлейф. Надо полностью выключить компьютер и проверить все провода, плотно ли они подключены. Второй вариант заключается в неисправности жёсткого диска. Тут ничего не остается, как проверить его на работоспособность с другого ПК.
При появлении operating system not found на ноутбуке очень мала вероятность, что отойдут провода и шлейфы, так как там все плотно и компактно расположено. Скорее всего ваш диск просто неисправен, либо проблемы в BIOS.
Программные пути решения
Выше мы с вами разбирали физические варианты решения, а теперь посмотрим, как это можно исправить программным путем.
Очередная и частая проблема заключается в том, что на жёсткий диск, где установлена операционная система могли установить другую. Точнее, попытаться это сделать. В итоге загрузочная запись старой ОС затерлась новой, но так получилось, что не одна ОС не грузится и появляется ошибка operating system not found. Чтобы исправить эту проблему необходимо восстановить загрузчик Windows.
Последний вариант решения, хоть он и не относится к программному, но напоследок впишу его сюда – замена блока питания. Он мог быть либо полностью неисправным (хотя я сомневаюсь, что после этого компьютер бы запустился), либо частично.
- Сбросить настройки BIOS;
- Переставить жёсткий диск с системой на первое место в списке устройств;
- Проверить шлейфы и провода подключения к HDD, все ли плотно подключено;
- При неисправном диске, убедитесь в этом. Подключите к другому ПК (диск может не определяться в БИОС);
- Замена неисправного блока питания;
- Восстановите загрузчик
Теперь вы знаете об основных решениях ошибки operating system not found. Нужные ссылки я указал, иначе бы пришлось переписывать то, что уже есть. Надеюсь это вам поможет и удачи вам! Кстати, я написал еще одну статью . Прочитайте её, может быть инструкция оттуда вам тоже поможет.
Одной из наиболее страшных ошибок пользователей является та, которая появляется при включении компьютера и сообщает нам, на черном экране BIOS, что "". Когда появится это сообщение, загрузка нашей системы будет невозможна, и единственный выход - перезагрузить компьютер, нажав "ctrl+ alt+del", и при этом скорее всего увидите это сообщение снова An operating system wasn"t found. Ttry disconnecting any drives that don"t contain an operating system. Press Ctrl+ Alt+Del to restart.

Проблема ошибки в том, что операционная система не отображается, и поэтому BIOS не может загрузить систему Windows. Причины появления этой ошибки очень разнообразны: от простой ошибки конфигурации в BIOS до более серьезной проблемы, которая в худшем случае заставляет нас полностью форматировать компьютер. По этому разберем основные причины и их решения для устранения ошибки "" (An operating system wasn"t found ).
Отключение внешних USB устройств от компьютера
Если на компьютере подключены несколько внутренних жестких дисков, внешние и USB-флешки, вполне вероятно, что BIOS пытается найти операционную систему в неположенном месте. Следовательно, не обнаружив систему Windows, выдает ошибку "Не найдено операционной системы".
- Чтобы решить эту проблему, нужно отключить все внешние устройства хранения, подключенные к USB-портам, и повторить попытку. Мы также можем проверить наш оптический дисковод, чтобы убедиться, что он не пытается загрузить неправильный DVD.
Если после этого проблема все еще не решена, следующим шагом будет переход в BIOS настройки.
Изменение приоритета загрузки BIOS
Зайдите в конфигурации BIOS нажатием кнопок F2, F12 или Delete. После этого перейдите в раздел конфигурации Boot и выставить на первое место в графе Priority жесткий диск на котором рабочая и основная операционная система Windows. В разных версиях БИОС он называется по-разному, но вы ищите слово с сочетанием Priority, что означает "приоритетная загрузка". Вот несколько названий с разных BIOS: Hard Disk Priority, Boot Device Priority, Hard Disk Boot Priority.
Может быть полезно: . Там вы найдете, где примерно искать Priority, но не забывайте, что там для флешке руководства.
После того как вы задали приоритет загрузки с жесткого диска на котором находится ваша система, не забудьте сохранить выставленные настройки кнопкой F10 и перезагрузите компьютер, чтобы убедиться "найдена ли система при включении компьютера".

Включить или отключить Безопасную загрузку
Если вы используете современный компьютер с операционной системой, такой как Windows 8 или Windows 10, тогда возможно причина, по которой наша Windows не запускается, заключается в неправильной настройке безопасной загрузки UEFI .
Зайдите обратно в BIOS, найдите раздел конфигурации Secure Boot (Безопасная загрузка) и деактивируйте его или активируйте, если он отключен, чтобы проверить пропала ли ошибка "Операционная система не найдена при загрузке компьютера".
В разных версиях BIOS или UEFI расположение настроек выглядит по разному, но вы в любой версии БИОСа ищите графу Secure Boot , пробуйте отключить или включить.

Сбросьте BIOS на заводские настройки
В нижней части меню BIOS вы увидите ключ для настроек по умолчанию или сброс BIOS . На моей машине это F9. Подтвердите свое решение при появлении запроса и перезапустите компьютер.

Если вы не нашли примерную кнопку, как F9 для сброса настроек на заводские, то ищите строку Load Setup Default и сбросьте БИОС.

Если ваш жесткий диск с операционной системой помещен первым, но компьютер по-прежнему не загружается, возможно, что некоторые из начальных секторов диска были повреждены, такие-как основная загрузочная запись (MBR), загрузочная запись DOS (DBR) , или База данных конфигурации загрузки (BCD).
Ремонт этих секторов довольно прост. Все, что нам нужно - это запустить компьютер с USB или DVD-диска Windows. Можете к примеру или просто запуститься с и выбрать при установке windows "восстановление системы".


Введите следующие команды в CMD по порядку, нажимая enter. Для выполнение каждой команды может потребоваться время.
- bootrec.exe / fixmbr
- bootrec.exe / fixboot
- bootrec.exe / rebuildbcd

Активируйте раздел Windows
Возможно, что раздел, на котором установлена Windows, отключен. Вы можете исправить это, используя собственный инструмент diskpart Windows. Чтобы выполнить следующие шаги, вам снова понадобится USB-носитель для установки Windows. Запустите командную строку, как описано выше, через диск восстановление или установочную флешку Windows и в командной строке вбейте следующие команды:
- diskpart - Запуск инструмента.
- list disk - Список подключенных дисков к компьютеру.
- select disk 0 - Выбор жесткого диска на котором нужно активировать раздел. В моем случае, основной жесткий диск 0.
- list volume - Показывает разделы на выбранном жестком диски.
- select volume 2 - Выбрать локальный диск для активации. Выбирайте тот, где установлена сама система widows.
- active - Активировать раздел.
Перезагрузите компьютер и удостоверьтесь, пропала ли ошибка при включении компьютера An operating system wasn"t found. Ttry disconnecting any drives that don"t contain an operating system. Press Ctrl+ Alt+Del to restart , что означает, операционная система не найдена , нажмите для перезагрузки ctrl+alt+del .

Иногда Windows Update завершается ошибкой, операционная система перестает загружаться. Это также может произойти, когда происходит установка более одной версии Windows, на один и тот же компьютер. Предлагаем один из вариантов решения проблемы с загрузкой системы.
Для выполнения процедуры восстановления работы компьютера Вам понадобятся установочный компакт-диск Windows или Recovery CD для Windows.
- Вставьте диск с Windows в привод
- Перезагрузите ПК
- Войдите в BIOS
- Измените порядок загрузки - приоритет для загрузки с CD / DVD
- Сохраните и перезапустить компьютер
- Выберите язык, а затем нажмите "Далее"
- Нажмите на кнопку Восстановление системы
- Выберите операционную систему, скорей всего там, будет только одна система в списке, затем снова нажмите кнопку "Далее"
- Выберите "Использовать инструменты восстановления", которые могут помочь устранить проблемы с Windows и нажмите "Далее"
- Нажмите "Начать ремонт"
Ваш компьютер перезагрузится еще раз. Возьмите диск и измените порядок загрузки в BIOS обратно, первый - жесткого диска. Windows должен загрузится.
В этот момент, попробуйте запустить обновления Windows снова и посмотреть, что необходимо для их установки. Если же проблема возникнет снова, попробуйте повторить первые 8 шагов выше. После выбора операционной системы, нажмите кнопку Далее,
- Нажмите "Открыть командную строку".
- Введите "FIXMBR " (в Windows XP) или "Bootrec.exe / FIXMBR " (в Windows 7).
- Нажмите Enter .
Перезагрузите компьютер и проверьте, какой из вариантов восстановления сработал.
Обратите внимание, что если при выборе системы - Ваша операционная система не появляется, то, скорее всего, что у Вас неисправен жесткий диск. Выход один - замена жесткого диска на исправный HDD.
Здравствуйте админ, выходит надпись на мониторе при загрузке компьютера Operating System not foun
d, ошибка появилась после попытки разогнать процессор компьютера. Пытался найти ответ на различных форумах в интернете, в основном советуют сбросить настройки БИОСа UEFI в дефолт и загрузиться с "колобка" и посмотреть на месте ли находятся файлы операционной системы, ещё советуют переткнуть информационный шлейф соединяющий жёсткий диск с материнской платой.
Колобок-не знаю что такое (это Live CD-примеч. администр.), а вот шлейф не то чтобы переткнул, а даже поменял и пробовал подсоединять в другие разъёмы SATA на материнской плате, но не помогло. Что можно ещё предпринять?
Operating System not found
Здравствуйте друзья! Так как я работаю в обычном сервисном центре, то часто имею дело с этой проблемой. И в этой статье я просто приведу реальные примеры возникновения этой ошибки и расскажу как с ними бороться. Выходит эта ошибка Operating System not found (не найдены файлы операционной системы) или другая (перезагрузите и выберите правильное устройство для загрузки или вставьте загрузочный носитель) по причинам, которые можно разделить на две части. В основном эта ошибка связана с "железными" проблемами: отошёл информационный шлейф SATA, неисправный жёсткий диск, неправильная настройка БИОСа, и даже неисправный блок питания. Но так же эта ошибка может появляться из-за различных нарушений в загрузочном секторе жёсткого диска и файлах загрузки самой операционной системы Windows.
Во-первых ошибка Operating System not found может появится из-за того, что, в БИОС неправильно выставлен приоритет загрузки компьютера, то есть загрузка выставлена не с жёсткого диска на котором установлена операционная система, а с DVD-ROMа или вовсе с FDD (флоппи-дисковода), вспомните, какие последние действия вы производили с вашим компьютером, может быть вчера вы сменили приоритет загрузочного устройства в БИОС и загружали ваш ноутбук с флешки, затем забыли выставить загрузку с жёсткого диска, в результате при следующей загрузке компьютера или ноутбука может выйти ошибка Operating System not found. и выставляйте приоритет загрузки с жёсткого диска. Во-вторых, обратите внимание, не подсоединена ли к вашему компьютеру или ноутбуку флешка, вполне возможно компьютер хочет загрузиться с неё, а она вовсе не является загрузочной. В третьих, может быть вы недавно отсоединяли ваш жёсткий диск и ходили с ним к своим друзьям меняться файлами, проверьте на выключенном компьютере, надёжно ли ваш винчестер подсоединён информационным шлейфом SATA к разъёму на материнской плате, если есть другой SATA-шлейф, попробуйте использовать его или просто подключите жёсткий диск к другому разъёму SATA на материнской плате.
В четвёртых, сразу после установки операционной системы, многие пользователи не имея соответствующих знаний начинают эксперименты с БИОС, кто хочет разогнать процессор, а кто просто "поизучать" новый БИОС UEFI, а кому надо выставить загрузку компьютера с диска или флешки. В результате пользователи очень сильно изменяют первоначальные и работоспособные настройки БИОС, но не все знают как вернуть их в первоначальное положение.
Простой пример имеющий отношение к нашей ошибке: практически в любом БИОС, включая самый современный UEFI, есть опция отвечающая за работу контроллера жёстких дисков, в большинстве случаев она называется "Конфигурация SATA" или SATA Configuration, эта опция может быть в положении AHCI или IDE. Так вот, AHCI это современная технология работы жёстких дисков и твердотельных накопителей SSD интерфейса SATA II и SATA III. На всех современных БИОСах UEFI опция SATA Configuration по умолчанию выставлена в положение AHCI и получается, что когда вы устанавливаете на новый компьютер или ноутбук операционную систему Windows, то AHCI включена. Уже после установки операционной системы некоторые пользователи случайно или намеренно выключают AHCI в параметрах SATA Configuration и включают IDE, как результат при загрузке компьютера или ноутбука выходит синий экран или ошибка Operating System not found. Для решения проблемы сбросьте настройки БИОСа UEFI в дефолт и попробуйте загрузить операционную систему.

В шестых, ваш жёсткий диск может быть просто неисправен. Обратите внимание. Определяется ли ваш жёсткий диск в БИОСе. Если нет, значит нужно искать причину этому недоразумению. В таком случае обратите внимание на уже описанные решения в пункте №4 этой статьи, сбросьте БИОС в дефолтные настройки, переподключите информационные шлейфы SATA или подключите жёсткий диск к другому разъёму на материнской плате, если это не поможет, можно попробовать подключить жёсткий диск к другому компьютеру и посмотреть, определится ли ваш жёсткий диск в БИОСе другого компьютера, если тоже нет, наверняка винчестер неисправен, для решения проблемы обратитесь в сервисный центр.
Конечно я понимаю, что на ноутбуке простому пользователю будет сложно снять жёсткий диск, в этом случае нужно просто ограничится , если после этого жёсткий диск также не будет определятся в БИОС и ноутбук при загрузке будет выдавать ошибку Operating System not found, ничего более не предпринимайте и обратитесь в сервисный центр. Если же жёсткий диск определится в БИОС, то стоит попытаться восстановить загрузку Windows (как написано в пункте №5), если ничего не получится, значит надо загрузить ноутбук с любого Live CD и скопировать все важные файлы с жёсткого диска на переносной винчестер USB, затем .
Один раз в моей практике мне пришлось иметь дело с этой ошибкой и представляете, всё дело решилось заменой блока питания. Из-за неисправного блока питания в системе перестал определятся жёсткий диск и при загрузке стала выходить данная ошибка Operating System not found, после замены блока питания всё нормализовалось, эту и ещё многие проблемы я описал в статье .
«Операционная система не найдена» – эта ошибка означает, что компьютер не может найти Windows и ваш компьютер не в состоянии найти и загрузить установку Windows, потому что возникли аппаратные или программные проблемы.
Ноутбуки когда не могут найти операционную систему создают дополнительные осложнения по сравнению с настольными компьютерами, потому что они имеют меньше возможностей в чрезвычайных ситуациях и не имеют параметров оборудования, чтобы возвратиться, если возникает проблема.
Отказ в Boot Record
Жесткий диск компьютера имеет «Master Boot Record», интегрированный при установке Windows, который после BIOS управляет системным процессом загрузки операционной.
Большинство ноутбуков оснащены «разделом восстановления» чаще всего настроенном на жестком диске, реже на DVD диске.
При загрузке с восстановления раздела нужно запустить опцию «Автоматическое восстановление» в меню «Восстановление системы», Windows сможет восстановить MBR.
Вы также можете исправить операционную систему путем переустановки Windows, если «автоматический ремонт» не в состоянии исправить MBR.
Плохая конфигурация BIOS
– это первое к чему обращается ваш компьютер при включении, настраивает оборудование и готовит его, чтобы загрузить операционную систему.
Плохая конфигурации BIOS может призвать компьютер игнорировать жесткий диск, что приводит к ошибке «ОС не найдена».
Вы можете войти в BIOS, нажав клавишу «Setup», которая обычно отображается на загрузочном экране — если компьютер не определяет его, то нажимайте клавиши F1, F2, F8, Esc или Delete.
После того, как войдете в BIOS, выберите опцию «Восстановить настройки по умолчанию» и ноутбук признает жесткий диск снова.
Некоторые ошибки BIOS требуют сброса BIOS путем удаления батареи CMOS. Этот процесс может быть намного сложнее на ноутбуках, потому что это может потребовать удаления клавиатуры и всего корпуса для доступа к аккумулятору.
Операционная система повреждена
Ноутбук может показать ошибку «ОС не найдена», если загрузка ОС повреждена. Вредоносные программы, вирусы и аппаратные ошибки могут взломать код, необходимый для идентификации и загрузки Windows.
Повреждения установки могут быть устранены путем запуска инструмента «автоматического восстановления» или « » – это можно найти в восстановлении раздела или загрузившись с установочного диска Windows.
В худшем случае, переформатирование жесткого диска и переустановка Windows с нуля, может исправить эту проблему.
Отказ жесткого диска и материнской платы
Ноутбуку может не удастся загрузить Windows, потому что жесткий диск или материнская плата поврежденные.
Ноутбуки представляют более сложную проблему при тестировании в этом случае, потому что у них есть только одно место для подключения жесткого диска.
Так что если порт материнской платы вышел из строя, то должен быть заменен. Если винчестер делает щелкающие звуки, то вероятнее всего сломан и нуждается в замене.
Вы можете проверить жесткий диск на работоспособность, удалив его из ноутбука и подключив к другому компьютеру внутри или через внешний корпус.
Если другой компьютер не может распознать жесткий диск, то, скорее всего его система нарушена, но если компьютер видит его, то проблема, скорее всего в материнской плате вашего ноутбука – чинить придется ее. Успехов.