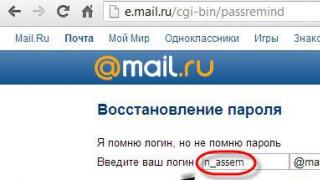Практически все производители смартфонов, работающих на операционной системе Android, предоставляют пользователям программное обеспечение, позволяющее управлять гаджетом с компьютера. Существует множество программ: HTC Sync, PC Suite, LG, Samsung Kies и другие. Однако у них имеется один общий недостаток – они могут работать только с устройствами одного производителя. Если у вас несколько телефонов от разных производителей, то вам придется устанавливать разные программы, что неудобно.
К счастью, существует множество универсальных программ, позволяющих управлять гаджетами на Android. Они способны распознавать любые устройства Android, а также работать одновременно с несколькими девайсами . Рассмотрим принцип управления смартфоном на примере программы “MyPhoneExplorer”.
Как управлять телефоном через компьютер – установка и настройка приложения
Чтобы начать использовать приложение, скачайте его с официального сайта и установите клиент для вашего компьютера. С Play Market установите приложение для Android.
Программа позволяет подключиться к компьютеру такими способами:
- USB-кабель .
- Wi-Fi.
- Bluetooth.
Как управлять телефоном через компьютер – подключение
Первым делом убедитесь, что на вашем телефоне установлены драйвера отладки интерфейса. Обычно они устанавливаются автоматически при обновлении ПО телефона. Если вы не обновляли Андроид, то найдите их в интернете и скачайте.
Подключение через USB-кабель
Проверьте, включена ли в вашем телефоне USB-отладка . Для этого перейдите в “Настройки”, выберите пункт “Для разработчиков” и нажмите на “Отладка по USB”.
Соедините телефон с компьютером USB кабелем и запустите на компьютере приложение “MyPhoneExplorer”. Перейдите в настройки и выберите тип соединения “USB-кабель “. Нажмите “Подключение”.


Подключение по Wi-Fi
Включите в телефоне Wi-Fi. Подключитесь одной и той же сети с телефона и с компьютера. Запустите на ПК приложение-клиент “MyPhoneExplorer”. Откройте настройки программы и выберите “Соединение через Wi-Fi”. Нажмите на “Подключение”.


Подключение по Bluetooth
Включите на телефоне Bluetooth и убедитесь что он настроен в паре с компьютером. Перед тем, как подключить ПК к телефону, активируйте видимость телефона для обнаружения. При настройке сопряжения утилиты вашего адаптера Bluetooth, выберите “MyPhoneExplorer”. После удачного сопряжения скопируйте номер СОM-порта , через который выполнено подключение. Перейдите в настройки “MyPhoneExplorer”, выберите “Подключение по Bluetooth” и вставьте в открывшееся окно номер COM-порта . Нажмите на “Подключение”.


Трансляция экрана телефона
Установив связь, можно переходить к синхронизации содержимого телефона с компьютером. Для этого нажмите на “Разное” и выберите “Загрузить снимок экрана”. Если вы не использовали телефон пару минут и он перешел в спящий режим, разбудите его при помощи кнопки “Разбудить устройство”.


Использование мышки вместо пальца
Программа имеет забавную опцию “Показывать курсор мыши в телефоне”, правда при этом он исчезает с экрана компьютера. Принцип работы мышкой:
- Длинный тап – зажмите левую клавишу мышки на пару секунд.
- Прикосновение пальцем (Тап) – зажатие левой клавиши мыши.
- Скольжение по экрану – зажмите левую клавишу мыши и проведите курсором в необходимую сторону. Отпустите клавишу.


Возможности MyPhoneExplorer
Интерфейс программы предусматривает возможность просмотра и даже редактирования основных данных телефона. При помощи файлового менеджера можно не только просматривать файлы, но выполнять с ними основные операции (создание папок, удаление, перенос, копирование). Можно просматривать файлы на внутренней и встроенной памяти телефона.


SMS-сообщения и Контакты
У вас есть возможность удалять, добавлять контакты и звонить непосредственно из программы. Реализована синхронизация, экспорт и импорт контактов. Существует специальный раздел, в котором показываются принятые, исходящие и пропущенные звонки. Также есть отдельное меню для текстовых сообщений.


MyPhoneExplorer – это еще и хорошая информационная утилита. Она позволяет получить сведения о прошивке, процессоре, модели телефона, уровне заряда аккумулятора, его напряжении и температуре.
27.12.2016 Frenk 7 комментариев
Программ для управления и синхронизации телефонов с ОС андроид через компьютер несколько. Я поэкспериментировал со всем и больше всего понравилась – AirDroid.
Одна из причин – что на русском языке, да и с остальным все в порядке: простая, удобная, понятная.
Я заинтересовался подобного рода программами, так как пришлось отправить фото с компьютера на андроид, а кабель был вне досягаемости.
В ходе эксперимента пришлось скачать штук 5, при этом одни были только на английском, другие неудобны и так далее, а AirDroid оказалась отличной и устроила меня во всех отношениях.
ПРИМЕЧАНИЕ: вам придется скачать две: одну на компьютер другую на андроид. На компьютер можете скачать прямо на этой странице (в самом низу), а на андроид с плей маркет.
Обе они бесплатные. Сразу признаюсь, что вначале у меня управление и синхронизация не очень получались, но разобравшись все пришло в норму.
Чтобы, тем кто захочет их скачать, лишний раз не напрягаться, решил черкнуть несколько слов как пользоваться.
Пользоваться можно через usb, wifi, управлять удаленно просто через интернет и через браузер на сайте автора – все на русском так что проблем быть не должно.
Как управлять и делать синхронизацию телефона андроид с компьютером при помощи программы AirDroid
Эта программа доступна бесплатно на Google Play и позволяет удаленно войти в телефон с компьютера.
Одним из самых больших преимуществ является то, что вам не нужно какого-либо дополнительного программного обеспечения на вашем ПК, а лишь выполнить простую регистрацию.
После чего можете легко копировать файлы (синхронизировать) и управлять телефоном андроид.
Вначале выполните регистрацию на компьютере, введя электронную почту, пароль и логин.
Затем скачайте с плей маркет программу для андроид и после запуска ведите те же данные.
ВНИМАНИЕ: для управления и синхронизации компьютер и андроид должны быть соединены, через USB, браузер, WIFI или любой интернет.
Если все сделаете правильно, то в телефоне андроид увидите свой компьютер.

Также в компьютере будет отображен в вашем телефоне андроид.
Синхронизация файлов программой AirDroid
После успешного входа у вас будет доступ ко всем файлам как в компьютере, так и в андроид на карте памяти и встроенной памяти.
Можете загружать эти файлы, копировать, удалять, перемещать, загружать свои собственные, создавать каталоги — все, что душе угодно.
В компьютере, обычно с правой стороны будет зеленый значок, в виде стрелки.
После нажатия на него появится окошко с надписью: перетащите сюда файлы для отправки – этим все сказано. Все на русском — разберетесь.

Управление телефоном андроид с компьютера
С AirDroid вы можете сделать гораздо больше, чем управлять файлами. Интересная особенность изменять содержимое буфера обмена по телефону.
Но давайте посмотрим, что-то более полезное, например, как, например, управление по SMS.
В этом приложении вы можете не только прочитать текстовое сообщение, но и ответить, или отправить новое свое.
Довольно хорошее решение для людей, которые много пишут по телефону — на компьютере более комфортно, чем на небольшой экранной клавиатуре телефона.

Кроме того, у вас будет доступ к списку контактов, журналу вызовов и даже к камере устройства.
Управление и синхронизация файлов устройствами андроид с компьютера без Wi-Fi
После бесплатной регистрации можете входить в приложение без необходимости быть в той же сети Wi-Fi (компьютеры обычно не имеют вайфай).
Просто телефон андроид должен иметь доступа к интернету — даже если это сотовая сеть. С помощью этого способа подключения можете использовать несколько дополнительных функций.
Потенциально наиболее полезной является отслеживание телефона, что может оказаться неоценимым в случае потери или кражи телефона.
Также можете удаленно стереть данные и заблокировать телефон (я правда по понятным причинам, этот функционал не проверял).
AirDroid также имеет много возможностей, доступных с телефона, как, например, управление процессами, действующими в фоновом режиме, но это не является предметом записи. Успехов.
Разработчик:
http://web.airdroid.com/
Операционка:
XP, Windows 7, 8, 10
Интерфейс:
русский
7 рассуждений о “Скачать проверенную программу для управления и синхронизации андроида с компьютером”
у меня всё норм
Ответить
Может быть на твой комп вирусы напали,а у других есть защита и программа работает благополучно.Проверял на вирусы так 8 штук по описанию видно что опасные,не знаю что и делать,хотелось бы установить программу,но и опасно все же.
Ну уж о-о-очень медленное приложение, работал через Wi-Fi, ну никакого терпения не хватает, а потом еще и само по себе отключается.
Ответить
Меня заинтересовало его функциональное наполнение. На практике оказалось, что Android способен выполнять практически любую задачу, решаемую на обычном ПK, только медленнее и не всегда удобнее. Зато дополняет ПК он прекрасно, и механизмов использования возможностей смарта на ПК и возможностей ПК на смарте - уйма.
Статья ориентирована в основном на формирующихся и будущих пользователей Android-смартфонов; надеюсь, что продвинутые пользователи также найдут в ней что-то новое и/или внесут свою лепту. Под катом по пунктам, в вопрос-ответном стиле.
Как использовать интернет-соединение ПК на смарте?
- Всё уже написано до меня . Лично я использую Connectify (создание WiFi Hotspot на Windows 7).
- Всё уже написано до меня в том же топике . Здесь я пользуюсь стандартными возможностями ОС Android (Беспроводная связь и сети >> Режим модема, доступно начиная с Android 2.2). Владельцам смартов с более ранней версией Android следует обратить внимание на PdaNet (USB-Tethering, Bluetooth DUN).
- Способ 1. Стандартно - через data-кабель. Недостатки очевидны - проводной контакт, приходится выгружать sd-карту, иногда устанавливать драйвер. Достоинство - скорость передачи.
- Способ 2. Поднять на устройстве FTP (SSH, SMB, HTTP, HTTPS, WebDAV , AFP) -сервер. Способ надёжный и простой, требует WiFi-соединения с компьютером. Поднять FTP-сервер на устройстве способны такие программы, как On Air (предлагает также взаимодействие по протоколам WebDAV и AFP), SwiFTP, также возможность встроена в программы File Expert и Remote Web Desktop.
- Способ 3. Доступ к файлам через bluetooth. Давний способ, требует наличия на принимающем устройстве блютуза. На Android дополнительного ПО не требуется, только включить видимость устройства. На Windows понадобится что-то вроде BlueSoleil .
- Способ 4. Использования интернет (файловые серверы, dropbox). Самоочевидно.
UPD : В ES Проводник недавно добавили возможность работы с dropbox.
- Способ 1. Использование bluetooth. На устройстве устанавливаем ES Проводник (Настройки >> Bluetooth опции >> Убираем галку «Скрыть BT»; указываем папку обмена). На ПК для Windows понадобится BlueSoleil, в его настройках указать share-каталог.
- Способ 2. Поднять на ПК FTP (SMB, WEB) -сервер. Опять же, на смарте выручает ES Проводник, всё необходимое в нём есть. На компьютере под управлением Windows 7 можно воспользоваться глючным встроенным в IIS FTP-сервером . А можно просто просматривать общие сетевые папки Windows (вкладка «ЛВС» в ES Проводник, вкладка «Сеть» в File Expert) - по Microsoft SMB Protocol.
- Самый верный способ - воспользоваться возможностями IP Webcam for Android . Требуется - наличие стабильного WiFi (интернет) -соединения. При помощи IP Webcam поднимаем WEB-сервер, предварительно указав такие настройки, как разрешение видео, качество, ориентация, логин/пароль, порт, возможность передачи аудиопотока. После старта сервера заходим по указанному адресу (у меня это 192.168.2.101:8080) из браузера и выбираем любой из способов взаимодействия - можно открыть поток в медиаплеере, открыть панель удалённого управления, использовать java-плагин для браузера (воспроизводим видео и аудио в браузере, нужна только java!), использовать javascript для обновления кардов в браузере, просматривать транслируемое медиа на другом смартфоне при помощи tinyCam Monitor PRO (в бесплатное версии отсутствует возможность сканирования сети на наличие камер), использовать камеру смартфона для общения в Skype. Приведены краткие инструкции. Не добиться желаемого результата очень тяжело.
- Очень просто - установить VLC Direct . На ПК понадобится VLC Player . В VLC Direct на смарте можно воспользоваться Automatic Wizard в Settings - здорово облегчает весь процесс.
- Воспользоваться каким-либо потоковым плеером - AndroStream Free (Pro), Stream Media Player (Pro), LittlePlayer Free (Pro).
- Способ 1. Полный контроль - при помощи VNC (RDP). На комп ставим VNC-сервер (TightVNC , RealVNC), на смарт VNC-клиент (Remote VNC w/Ad , VNC Viewer (платная)). Устанавливаем стабильное соединение с компом по WiFi, настраиваем сервер, клиент - и вуаля! Можно печатать текст, управлять мышкой, нажимать сочетания клавиш - почти полностью управлять ОС. Для управления по протоколу RDP тоже хватает клиентов .
Есть одно но - RealVNC использует проприетарный протокол, поэтому шифрованное соединение удастся установить только если на Android вы будете использовать платный VNC Viewer.
- Способ 2. Контроль над отдельными приложениями. Это справедливо для некоторых плееров (Aimp UControl), для клиента uTorrent 3 (µTorrent Remote) и проч. Мощное решение по управлению торрентами - Transdroid - советует хабровчанин Wizard999 (поддержка µTorrent, Transmission, rTorrent, Vuze, Deluge и BitTorrent 6).
- Способ 3. Использование смартфона в качестве мышки. Это позволяет делать RemoteDroid (Pro), на ПК потребуется запустить Remote Droid Server . Как намекает pilgr , существуют также приложения, позволяющие управлять активным приложением на ПК, эмулируя нажатие горячих клавиш/сочетаний: Unified Remote (Full), MultiRemote , gPad remote touchpad/keyboard ; а также (пиарчик) его собственная разработка - piCat (пока alpha).
- Способ 4 (предложено EveresT). Воспользоваться TeamViewer App for Android . Обеспечивает полный контроль. Бесплатно для некоммерческого использования, прекрасно работает через интернет (точнее, это её основное предназначение). На ПК понадобится поставить немобильную версию (Windows ; Mac ; Linux Red Hat, Fedora, Suse, Mandriva , Debian, Ubuntu 32-Bit , Debian, Ubuntu 64-Bit). Все настройки интуитивно понятны, продукт просто потрясающий!
Хабраюзеры Saenco и anagnost настояли, чтобы была упомянута альтернатива - LogMeIn . Правда пока бесплатного клиента для Android нету - только платные: ать , два . Сам не испытывал - говорят что удобно.
- Способ 5 (предложено naryl , SantaClaus16). На смартфоне воспользоваться SSH-клиентом (например, ConnectBot), на ПК развернуть SSH-сервер (Linux: OpenSSH; Windows: MobaSSH ; Mac). Проверил связку ConnectBot+MobaSSH - работает! Метод для линуксоидов любителей консоли.
- Великолепный VNC/RDP-клиент - Wyse PocketCloud (Pro) - подсказал (опять же) хабраюзер Wizard999 . На Windows или Mac ставится PocketCloud Companion - с его помощью можно через интернет пользоваться вашим любимым VNC или RDP-сервером, установленном на ПК. Для авторизации нужен Google-аккаунт (у кого его нет). Вводим гугль-логин и гугль-пароль на смартфоне и на ПК (понятно, что вводить понадобится только один раз). После авторизации с ПК на андроиде сразу отображается соединение, заходим и вводим наш VNC или RDP-пароль (или Windows-пароль, в зависимости от того, как вы настроили свой VNC или RDP-сервер). У меня получилась такая связка: Android - Wyse PocketCloud, Windows - PocketCloud Windows Companion и RealVNC (способ аутентификации - VNC Password). Выходит эдакая смесь способов 1 и 4 - очень хорошая идея.
- Задача не слишком практична, но если требуется её решить - то на помощь приходит Remote Control Add-on . Потребуется рут . Программка поднимает VNC-сервер на устройстве. После достаточно открыть в браузере отображаемый URL (требуется java) или в любом VNC-клиенте (ip:5901, шифрования нет).
- Если под управлением имеется ввиду просмотр/написание SMS, управление контактами и проч., то удобно будет воспользоваться возможностями Remote Web Desktop или подобной программой (напр.,
Сейчас я расскажу каким образом можно управлять своим телефоном через компьютер на Windows. Подобная штука понадобится, если на телефоне перестал работать сенсорный экран или есть повреждения, которые на дают работать нормально на смартфоне.
Данная статья подходит для всех брендов, выпускающих телефоны на Android 9/8/7/6: Samsung, HTC, Lenovo, LG, Sony, ZTE, Huawei, Meizu, Fly, Alcatel, Xiaomi, Nokia и прочие. Мы не несем ответственности за ваши действия.
Внимание! Вы можете задать свой вопрос специалисту в конце статьи.
Удаленное управление Андроид
Для управления Андроид устройством через компьютер потребуются специальные инструменты и программы. Хотя гаджеты и содержат большое количество удобных и нужных опций, через них не всегда удается осуществить нужное действие.
Пользователи прибегают к помощи ПК, к примеру, когда забыли телефон, а в нем располагаются необходимые данные. Существует специальный софт, позволяющий получить данные из телефона на расстоянии.
Требования к программам:
- Бесплатное скачивание и применение. Это позволит сэкономить деньги и получить отличный по функционалу продукт.
- Определитесь сразу, что вам нужно от этой утилиты, какие функции она должна выполнять.
- Легкость в работе. В приложении не должно быть ненужных дополнительных опций и длинных непонятных инструкций.
- Если при использовании софта скорость ответа на указанные задания очень длительная, то поищите иную программу.
Рассмотрим наиболее популярные и эффективные методы и программы для управления Андроид телефоном через компьютер на системе Windows.
Через USB кабель и приложение Vysor
Сначала нужно активировать на телефоне :
- Жмем «Настройки», выбираем «Система» и «О телефоне».
- Опускаемся вниз, после чего жмем 7 – 10 раз на строку «Номер сборки».
- Возвращаемся в прошлое меню, где выбираем вкладку «Для разработчиков».
- Проходим вниз до раздела «Отладка по USB», жмем на переключатель.
- Для компьютера на Виндовс нужно инсталлировать ADB-драйвера.
- Подключаем телефон к компьютеру через кабель USB.
Теперь скачиваем и инсталлируем утилиту Vysor. Сделать это можно на официальном портале разработчика http://vysor.io. После запуска софта ваш телефон будет обнаружен автоматически, к нему будет выполнено подключение.
После этого пользователь получает полный контроль над собственным смартфоном. Можно записывать видеоролики с экрана, создавать скриншоты, работать в приложениях.
В настройках есть опции по включению полноэкранного режима или по выбору качества изображения. Данные функции доступны только после подписки, как и предоставление доступа к телефону иным пользователям. Еще одно ограничение бесплатной версии – отсутствие возможности .
Несмотря на минимальное число опций, Vysor позволяет эффективно работать за компьютером и не отвлекаться на телефон, когда на него приходит уведомление.
Программы для удаленного управления телефоном Андроид через компьютер
AirDroid
Полезный и удобный софт, способный удаленно предоставить доступ к ПК при помощи специального приложения, имеющего вид браузера. Разработчики добавили в программу много опциональных особенностей, что позволило софту стать одним из лидеров на рынке.
Особенности AirDroid:
- Распространяется программа бесплатно.
- Изображение с телефонного экрана передается на экран ПК.
- Качественный продукт.
- Функция удаленной работы с контактами и файловыми документами.
Работать с программой AirDroid смогут даже начинающие пользователи. Для начала приложение нужно скачать на мобильный телефон из Play Google Market и запустить.
Отобразится главное окно софта, где требуется ввести логин, пароль. Его необходимо взять из учетной записи, созданной на официальном портале разработчика во время регистрационного процесса.
После этого подключаем Андроид смартфон к ПК. Теперь у нас есть возможность посетить собственный личный кабинет и начать удаленную работу.
Если функционирует софт нестабильно, значит он не запущен на гаджете. Возможности AirDroid:
- Отправка и получение СМС.
- Пользователю предоставляется в облаке 200 Мб в качестве хранилища.
- Можно просматривать и осуществлять редактирование контактов на смартфоне.
- Получение доступа к фронтальной камере.
- Отправка и прием через ПК файловых документов.
В разных моделях смартфонов работа и предоставляемые услуги отличаются. Это связано с установкой разных браузеров в телефонах.
TeamViewer
Программа отличается высокой скоростью работы, а при выполнении заданий . Пользователь может управлять с компьютера своим телефоном вне зависимости от того, где гаджет располагается.
Инструкция по работе с TeamViewer:
- Скачиваем софт на ПК, осуществляем инсталляцию. Необходимо следить, чтобы ОС скачанного ПО соответствовала вашей системе.
- Устанавливаем и активируем программу на Андроид телефоне.
- В утилите на ПК требуется запустить учетную запись.
- Запускаем приложение.
- Вводим ID код, пароль, что позволит два гаджета объединить и работать с удаленным доступом.
Теперь настройки завершены, можно начинать работать.
Device Manager
Существует специальный сервис от компании Гугл под названием Android Device Manager, при помощи которого можно удаленно управлять мобильным гаджетом через ПК.
Данное приложение функционирует только при наличии . Есть бесплатная и платная версия. Пользователю не нужно ничего скачивать на смартфон, все действия выполняются при помощи браузера.
Инструкция по работе с Device Manager:
- В интернет браузере вводим google.com/android/devicemanager.
- Переходим в собственный аккаунт в Гугл. Его следует заранее создать.
- В гаджете активируем опцию интернет и геолокации. Данная функция отвечает за распознавание места расположения смартфона и пользователя.
- Настройка завершена.
После этого у вас будут такие возможности:
- Заблокировать свой девайс.
- Определить, где располагается смартфон с точностью до метра.
В платной версии есть намного больше опций. Бесплатная версия отличается ограниченными функциями.
AirMore
Программ имеет веб интерфейс, поэтому никакое ПО инсталлировать не нужно. Данный инструмент обеспечивает вывод на экран ПК рабочего стола телефона, поэтому можно . Софт распространяется бесплатно, его высоко оценивают пользователи.
Сначала требуется выполнить такие шаги:
- Скачиваем софт AirMore на Андроид в Плей Маркете.
- На ПК Виндовс открываем ресурс разработчиков https://airmore.com.
Инструкция по работе с программой:
- Жмем «Launch AirMore Web to Connect» на официальном сайте программы.
- Вам будут предложены такие способы подключения: код QR или Wi-Fi.
- На Андроид запускаем AirMore, жмем на «Scanner».
- с монитора компьютера, после чего на смартфоне разрешаем доступ софта к разным опциям.
После выполнения вышеописанных действий в веб интерфейсе будут отображены все данные о гаджете: версия ОС, название, зарядка аккумулятора, емкость хранилища и др. Еще вы сможете между телефоном и ПК передавать файлы. Предоставляются функции для создания скриншотов и записи видеороликов с экрана, можно просматривать список сообщений и контактов.
AirMore демонстрирует отличную производительность, но главным минусом сервиса является отсутствие русскоязычной версии. Разработчики постоянно совершенствуют продукт, и выпускают обновления.
MobileGo
Софт распространяется бесплатно. MobileGo позволяет выполнять синхронизацию, конвертировать видеоролики, работать с хорошим менеджером. Пользователю необходимо скачать приложение на ПК и Андроид.
Выполняется или по кабелю. При выборе Wi-Fi следует использовать сканер кодов QR, доступный на гаджете Андроид. Если вы выбираете кабель, то данные два устройства достаточно соединить им, после чего софт во время каждого подключения будет создавать резервную копию и выполнять синхронизацию основных настроек.
Функционал MobileGo:
- Просмотр списков журнала, контактов, СМС-сообщений и инсталлированных программ.
- Ознакомление с данными о телефоне.
- Перенос файлов.
- Удаление программ, видео, фото и др.
Минусом MobileGo стало отсутствие русскоязычной версии, хотя интерфейс понятен. По своему функционалу софт не уступает большинству аналогов.
Программы для удаленного администрирования всегда пользовались популярностью. Ведь это очень удобно — посмотреть, что делается на компьютере, находясь совершенно в другом месте. Удаленно можно помочь знакомым решить какие-то технические проблемы, проверить, чем занимается ребенок, когда он находится один дома, посмотреть, как идет загрузка в торрент-клиенте или кодирование большого видеоролика.
С тех пор как в домашних локальных сетях, наряду с компьютерами и ноутбуками, появились смартфоны и планшеты, стало очевидно, что последние невероятно удобно использовать для удаленного управления. Если скорость передачи данных достаточно высока, то почему бы не поиграть в игру, установленную на компьютере, лежа с планшетом на диване? Или, скажем, не посмотреть интересный фильм? Кроме этого, нынешние мобильные устройства могут прекрасно справляться и с привычными задачами, которые возлагаются на программы для удаленного доступа.
В Google Play можно найти больше десятка приложений, при помощи которых возможна организация удаленного управления компьютерами, работающими на базе Windows, Mac и Linux. Среди них есть и разработки известных производителей ПО для администрирования, и программы, созданные специально для мобильных устройств. Бесплатных решений среди них не так и много. В этом обзоре мы протестировали четыре приложения, при помощи которых можно удаленно работать на компьютере с Android-смартфона или планшета.
⇡ Microsoft Remote Desktop
- Разработчик — Microsoft Corporation
- Размер — 4,4 Мбайт
- Цена — бесплатно
Фирменная утилита от Microsoft для удаленного управления компьютером с Android увидела свет совсем недавно — в конце октября. При помощи приложения можно управлять компьютером, который работает на Windows 7 или Windows 8. Поскольку мы имеем дело с «родным» решением от разработчика настольной операционной системы, никакого клиента на нее устанавливать не нужно.
Но для того чтобы иметь возможность подключиться, все же нужно внести некоторые изменения в настройки системы: перейти на «Панели управления» в раздел «Система» и выбрать пункт «Настройка удаленного доступа». После этого нужно разрешить удаленные подключения к компьютеру (кстати, если встроенный брандмауэр отключен, Windows включить удаленный доступ не позволит, так что для начала придется запустить соответствующую службу).
Для авторизации Android-приложение Microsoft Remote Desktop использует системные имя пользователя и пароль. Если вы собираетесь входить под логином администратора, никаких дополнительных действий на компьютере выполнять не нужно. Чтобы разрешить доступ другим пользователям, нужно нажать на кнопку «Выбрать пользователей» и добавить их в список пользователей удаленного рабочего стола. Также стоит иметь в виду, что, если для входа в систему не используется пароль, его обязательно нужно добавить в разделе «Учетные записи пользователей», так как без пароля удаленное подключение работать не будет. (Учтите, что удаленное подключение с помощью Microsoft Remote Desktop возможно только к компьютерам, поддерживающим Remote Desktop Protocol — RDP. Список систем, которые дружат с этим протоколом, доступен по ссылке . — прим. ред . )
После завершения этой несложной настройки можно скачивать приложение Microsoft Remote Desktop из Google Play и добавлять новое подключение.

В его настройках указывается IP-адрес компьютера в локальной сети или же его имя. Также при желании можно указать логин и пароль для входа (из соображений безопасности можно не указывать их сразу, а ввести прямо перед подключением).

Если подключение прошло успешно, локальная работа с компьютером будет заблокирована и на нем вылезет окно входа в систему. Если войти в систему локально, удаленное подключение будет разорвано. Таким образом, при удаленном подключении можно видеть рабочий стол только на экране мобильного устройства.
После подключения удаленный рабочий стол отображается на экране устройства. В верхней части экрана доступно два элемента управления: кнопки для отображения виртуальной клавиатуры Android и для навигации по экрану.

Если требуется использовать клавиши, которых нет на Android-клавиатуре, касанием по панели с названием подключения можно вызвать панель дополнительных настроек. С нее осуществляется переход к виртуальной клавиатуре с клавишами F1-F12, Esc, Home, Tab, End, Win, Ins, Enter и другими — стандартными для обычного десктопного манипулятора. При удаленном подключении к устройству с Windows 8 нажатие виртуальной клавиши Win приводит к переключению между рабочим столом и стартовым экраном.

С панели дополнительных настроек также можно отключить мультисенсорные жесты и перейти в режим навигации с использованием обычного курсора.
Для завершения сеанса удаленного подключения достаточно дважды коснуться кнопки «Назад» на Android-устройстве.
⇡ «Teamviewer — удаленный доступ»
- Разработчик — Teamviewer
- Размер — 11 Мбайт
- Цена — бесплатно для некоммерческого использования
Благодаря бесплатному статусу (для некоммерческого использования) и простоте Teamviewer уже в течение долгого времени остается одним из самых популярных решений для удаленного администрирования. С наступлением эры мобильных устройств были созданы и приложения для управления компьютерами с Android, iOS и Windows Phone.
Чтобы управлять компьютером с мобильного устройства, потребуется установка клиента для ПК и приложения для Android. TeamViewer может подключаться к компьютерам с Windows, Mac и Linux.
Если с компьютера не планируется осуществлять подключения к другим устройствам, удобнее всего использовать TeamViewer QuickSupport. Этот модуль не требует установки и прав администратора. После его запуска генерируется уникальный идентификатор компьютера (9 цифр), а также пароль из четырех цифр. Пароль в случае необходимости можно обновить.

После того как этот модуль запущен, можно открывать мобильное приложение. Мобильный Teamviewer может работать в двух режимах: удаленного управления и передачи файлов. И в том и в другом случае на экране смартфона или планшета потребуется ввести идентификатор и пароль для подключения к компьютеру.

Если было запрошено удаленное подключение, то после успешного соединения на экране устройства появится рабочий стол компьютера. На экране монитора компьютера он тоже будет виден, однако разрешение будет изменено в соответствии с настройками экрана мобильного устройства.

Для обеспечения удобной работы с удаленным рабочим столом создатели TeamViewer разработали целую систему элементов управления. Подсказки по использованию пальцев для навигации показываются перед подключением, их также можно отобразить в любой момент во время сеанса удаленной работы. Так, при помощи пальцев можно выполнять скроллинг, имитировать щелчки правой и левой кнопок мыши, передвигать курсор и отдельные объекты.

Панель управления TeamViewer размещена в нижней части экрана. С ее помощью можно быстро завершить сеанс, отправить удаленный компьютер на перезагрузку или блокировать его. Кроме этого, на время сеанса удаленного подключения можно запретить локальную работу с компьютером. Если с отображением удаленного рабочего стола наблюдаются проблемы, можно попробовать уменьшить разрешение, качество передачи данных, а также скрыть показ обоев в настройках мобильного клиента. Эти параметры могут быть выбраны как для отдельного подключения, так и глобально.

Панель управления также дает возможность быстро отобразить виртуальную клавиатуру. Кроме Android-клавиатуры, можно также работать с дополнительными клавишами: включать Ctrl, Alt, Shift, пользоваться клавишами F1-F12 и другими.
В режиме передачи файлов можно увидеть файловую систему удаленного компьютера и скопировать файлы с ПК на мобильное устройство или наоборот.

Мобильный клиент TeamViewer запоминает идентификаторы компьютеров, к которым выполнялось подключение, но если удаленных ПК много, для управления ими удобнее использовать раздел «Компьютеры и контакты». Для этого потребуется создать учетную запись Teamviewer (можно сделать это как с мобильного устройства, так и с компьютера). Далее в ней можно создавать группы и добавлять идентификаторы (а при желании — и пароли) компьютеров, к которым нужно подключиться.
- Разработчик — Splashtop
- Размер — 18 Мбайт
- Цена — бесплатно (расширение функциональности — $1,99 в месяц)
Splashtop Remote — еще одно бесплатное приложение, при помощи которого с Android-устройства можно управлять компьютером с Windows, Mac и Linux. Тут используется немного иная модель распространения, нежели в Teamviewer. Для некоммерческого использования программа бесплатна, но для задействования некоторых дополнительных возможностей предлагается купить расширение. Среди платных опций: доступ к удаленному компьютеру через Интернет (бесплатно можно управлять только по локальной сети) и средства для удобного создания аннотаций на экране. Также бесплатная версия имеет ограничение на количество компьютеров, к которым можно подключаться, — до пяти.
Для работы с приложением необходима учетная запись Splashtop. Создать ее можно как в мобильном приложении, так и в клиенте Splashtop Streamer для настольной системы. Для осуществления подключения, как нетрудно догадаться, нужно войти на обоих устройствах под своей учетной записью. После этого мобильный клиент обнаружит компьютеры, доступные для подключения, и можно будет открыть сеанс удаленного управления.
В настройках мобильного клиента можно даже включить автоматическое подключение при запуске. В этом случае список доступных компьютеров отображаться не будет и приложение подключится к устройству, для которого сеанс удаленного соединения выполнялся последним.

По умолчанию никаких дополнительных паролей вводить не нужно, но, если вас беспокоит проблема несанкционированного доступа, в настройках настольного клиента можно включить запрос пароля для текущей учетной записи Windows. Кроме этого, предлагается использовать код безопасности, то есть, попросту говоря, пароль, который потребуется каждый раз вводить для подключения.

Некоторые настройки безопасности, которые в других решениях доступны в мобильных приложениях, в Splashtop предлагается настроить в настольном клиенте. Например, можно отключить показ рабочего стола на экране локального компьютера во время сеанса удаленной связи. Также можно заблокировать использование клавиатуры и мыши, инициировать выход из учетной записи по завершении удаленной работы.
Одна из особенностей Splashtop — передача на мобильное устройство HD-видео со звуком. Благодаря этому можно, например, смотреть на планшете фильм, который запущен на компьютере, или удаленно играть в компьютерную игру. По желанию пользователя во время сеанса удаленной связи Splashtop может передавать звук только на мобильное устройство (локально он слышен не будет), не передавать звук (будет слышен локально) или же транслировать его и там и там.

При удаленном подключении разрешение экрана на компьютере не меняется, и — если иное не было задано в настройках клиента — можно продолжать работать на локальном ПК. Для управления рабочим столом компьютера с Android предусмотрен ряд жестов (для новичков предлагаются подсказки по их использованию), а также сенсорная панель.

Параметрами курсора можно управлять, изменяя чувствительность и скорость движения. На мобильном устройстве можно просматривать рабочий стол компьютера в исходном разрешении или же масштабировать его под размер маленького экрана.

- Разработчик — Wyse Technology Inc.
- Размер — 11 Мбайт
- Цена — бесплатно (с некоторыми ограничениями)
Еще одно бесплатное решение, при помощи которого можно удаленно получить доступ к рабочему столу компьютера, — это PocketCloud. Правда, для пользователей Linux оно не подойдет — десктопная версия поддерживает только компьютеры с Mac или Windows. Мобильный клиент бесплатен для использования лишь с одним компьютером. Для снятия этого ограничения, а также для получения некоторых дополнительных функций нужно приобрести PocketCloud Remote Desktop Pro.
Одна из сильных сторон приложения — возможность выбора типа подключения. По умолчанию используется самый простой способ, не требующий от пользователя никаких технических знаний, — через Google App Engine. В этом случае требуется ввести данные своей учетной записи Google в программе-клиенте для рабочего стола и в мобильном приложении. После этого компьютер появится в списке доступных устройств на мобильном экране — и можно будет начать сеанс подключения к нему.

Для продвинутых пользователей PocketCloud предлагает еще два варианта удаленного подключения — через протокол RDP, который используется в Windows, а также через популярную систему VNC. И в том и в другом случае необходимо будет вводить IP-адрес компьютера, к которому требуется подключиться.
После подключения на экране мобильного устройства возле курсора появляется специальный элемент навигации — колесико с различными функциями. Им удобно пользоваться, если нужно выполнить щелчок правой кнопкой мыши, приблизить определенную область экрана, выполнить скроллинг или отобразить виртуальную клавиатуру.

В настройках мобильного клиента предусмотрен ряд настроек для повышения качества передачи изображения. Так, можно отключить анимацию меню, темы, обои, шрифты высокого качества.

⇡ Заключение
Почти все разработчики приложений для удаленного управления компьютером бесплатно предоставляют свои программы для некоммерческого использования. И нужно признать, что для обычных задач предлагаемых функций вполне достаточно. Каждое из приложений чем-нибудь привлекательно: для работы с Microsoft Remote Desktop не нужно устанавливать дополнительное ПО на компьютер, Splashtop Remote обеспечивает передачу звука на мобильное устройство, PocketCloud интересен тем, что предлагает несколько вариантов подключения. Наконец, Teamviewer выглядит привлекательнее всего, так как имеет отдельный режим для передачи файлов, может работать как в локальной сети, так и через Интернет, ну и не накладывает ограничений на число компьютеров, к которым можно подключаться.