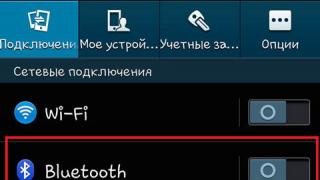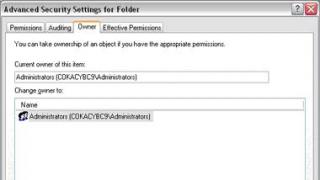Является одним из главных комплектующих любого компьютера. От объема оперативной памяти зависит количество программ, с которыми пользователь сможет работать одновременно. Чем больше памяти, тем больше программ можно запустить без снижения производительности компьютера.
Кроме этого некоторые программы и компьютерные игры для нормальной работы требуют определенного количества памяти. Поэтому неопытные пользователи очень часто спрашивают, как посмотреть, сколько оперативной памяти на компьютере. Данный вопрос мы и рассмотрим в рамках этой статьи.
Способ № 1. Свойства компьютера.
Самый простой способ посмотреть, сколько оперативной памяти на компьютере, это открыть окно со свойствами компьютера. Это можно сделать несколькими способами. Например, если на вашем рабочем компьютере есть значок «Мой компьютер» (именно значок, а не ярлык), то вы можете кликнуть по нему и выбрать пункт «Свойства».
Также вы можете открыть окно со свойствами компьютера через « ». Для этого откройте «Панель управления» и перейдите в раздел «Система и безопасность – Система».

Еще один вариант, это комбинация клавиш Windows + Pause/Break . Просто нажмите данную комбинацию клавиш в любом окне, и перед вами откроется нужное нам окно.

После того как вы открыли окно со свойствами компьютера, обратите свое внимание на пункт «Установленная память (ОЗУ)». Здесь будет указан объем вашей оперативной памяти.

Способ № 2. Диспетчер задач.
Если у вас Windows 8 или Windows 10, то вы можете посмотреть, сколько оперативной памяти на компьютере с помощью «Диспетчера задач». Для этого (например, с помощью комбинации клавиш CTRL + Shift + Esc ). После этого перейдите на вкладку «Производительность» и откройте там раздел «Память». Здесь в правом верхнем угле окна будет указано, сколько оперативной памяти установлено на вашем компьютере.

Способ № 3. Специальные программы.
Также вы можете посмотреть, сколько оперативной памяти на компьютере при помощи специальных программ, разработанных для просмотра характеристик компьютера. Например, можно использовать программу . Запустите данную программу на своем компьютере и перейдите в раздел «Memory». На данной вкладке будет указано сколько оперативной памяти на компьютере. Также здесь можно посмотреть и другие характеристики ОЗУ.

Способ № 4. BIOS.
Если на вашем компьютере пока не установлена операционная система или она не запускается, то вы можете посмотреть объем оперативной памяти с помощью . Зайдите в BIOS и изучите его содержимое. В одном из разделов БИОС должна быть информация о компьютере.

Обычно там указывается модель процессора, его тактовая частота и объем оперативной памяти.
Является одним из важнейших компонентов в любой компьютерной системе. Купив компьютер или ноутбук, пользователь начинает задаваться вопросом о том, как узнать, какая у меня оперативная память в системе. Получить такие сведения можно несколькими способами, но все они отличаются показателем информативности.
Как узнать, какая у меня оперативная память: самое простое решение для стационарных ПК
Для стационарных ПК, в отличие от ноутбуков, в самом простом случае можно использовать визуальный осмотр планок, установленных в слотах материнской платы. Для этого достаточно снять боковую панель системного блока и вынуть планки, после чего посмотреть на маркировку.
Для ноутбука такой вариант не годится, ведь, если устройство еще находится на гарантии, разбирать его не рекомендуется. Впрочем, и по истечении гарантийного срока делать этого тоже не стоит, поскольку разобрать ноутбук далеко не так просто, как может показаться на первый взгляд. Каким же образом тогда решить проблему того, как узнать, какая у меня оперативная память? В такой ситуации придется применять специальные программные средства. Но для начала можно использовать и простейшие инструменты Windows-систем.
Использование информации о конфигурации
В Windows наиболее популярным решением по получению такой информации принято считать обращение к разделу конфигурации системы, который вызывается через строку свойств, которая находится в меню правого клика на значке компьютера на «Рабочем столе (в Windows 10 такая иконка отсутствует, а меню вызывается из «Проводника» нажатием на ссылку «Этот компьютер»).

Недостаток такой методики очевиден: здесь можно получить только сведения об общем объеме и доступном на данный момент размере (за вычетом памяти, используемой фоновыми системными службами и процессами). Узнать, на какой частоте работает оперативная память, и к какому типу она относится, не получится. Но и тут есть выход.

Для получения дополнительных характеристик можно воспользоваться стандартным «Диспетчером задач», где на вкладке производительности и находятся некоторые интересующие пользователя параметры ОЗУ (и в плане общих сведений, и в плане использования RAM в режиме реального времени). Для остальных показателей такой вариант не годится.
Использование таблиц совместимости памяти с процессорами
Не говоря пока о дополнительных средствах системы, можно посоветовать поискать в интернете специальные таблицы совместимости процессоров и поддерживаемых типов или объемом «оперативки».
Например, если у пользователя установлены процессоры Intel Core iX с литерой «K» в конце полной маркировки, это автоматически означает, что оперативная память работает на частотах 1866 или 2400 МГц.

Владельцы стационарных ПК при осмотре маркировки планок памяти должны обратить внимание на присутствие обозначений PC2, PC3 и т. д., что соответствует типам DDR2, DDR3 и др. Тут же имеется еще один показатель, который позволяет решить проблему того, как узнать, какая частота оперативной памяти предусмотрена для ее работы. Для этого его нужно разделить на 8. Например, обозначению PC3-12800 соответствует рабочая частота памяти 1600 МГц (12800/8=1600).
Как узнать, какая оперативная память на компьютере, с помощью сведений о системе?
Теперь вернемся к инструментам Windows. на компьютере? Опять же, для получения основных характеристик можно использовать раздел сведений о системе.

Получение сведений через диалог DirectX
Краткие характеристики об оперативной памяти с указанием на общий, используемый и доступный объем можно увидеть и в специальном диалоговом окне универсальной платформы DirectX.

Сам диалог вызывается из меню «Выполнить» через строку dxdiag. На главной (общей) вкладке и показана необходимая информация. Несмотря на то, что сведений здесь минимум, этот инструмент позволяет узнать размер памяти видеоадаптера (причем, даже интегрированного), что сделать другими средствами системы невозможно.
Наиболее популярные сторонние утилиты
Наконец, рассмотрим самые мощные инструменты, которые выдают максимум информации. Как узнать, какая у меня оперативная память?

Нужно применять программы вроде AIDA64 (бывшая утилита Everest), CPU-Z или специальное тестовое приложение Memtest86+. Не говоря о тонкостях их использования, можно отметить только то, что сведений об оперативной памяти в них гораздо больше, включая некоторые специфичные показатели, которые рядовому пользователю в большинстве случаев даже не нужны.

Но вот всеми признанная утилита Memetest86+ выгодно отличается от других программ информативного направления тем, что способна не только выдавать необходимую информацию, но еще и тестировать оперативную память на предмет наличия неполадок и сбоев в работе, что очень часто применяется при устранении проблем, связанных именно с этим компонентом (зачастую именно по вине некорректной работы ОЗУ появляются так называемые синие экраны). Сама программа выглядит несколько необычно, поскольку в качестве интерфейса использует подобие устаревшего DOS-режима. Зато методика тестирования памяти и выдача результатов по всем параметрам - на высоте.
Вместо итога
Как видно из всего вышесказанного, вопросы, связанные с получение информации, касающейся характеристик оперативной памяти, решаются достаточно просто. При выборе инструмента, с помощью которого будет производиться получение информации, исходить нужно только из того, какие именно показатели интересуют пользователя. В самом простом случае, когда требуется узнать всего лишь объем ОЗУ, подойдут встроенные средства Windows и DirectX. Если же нужно произвести тестирование или установить дополнительные планки, во избежание появления конфликтов лучше применять сторонние программы, в которых сведений намного больше. В частности, именно для оперативной памяти утилита Memtest86+ подходит лучше всего. Это признано всеми специалистами и экспертами.
Под словом компьютер, пользователи подразумевают системный блок и больше ничего. На самом деле он состоит из разных устройств, который в совокупности называется системным блоком. В этой статье я расскажу об одном из устройств, которое есть в каждом компьютере, а также поговорим о том, как узнать какая оперативная память стоит на компьютере. На самом деле сделать это можно легко и просто несколькими незамысловатыми способами, о которых я вам сейчас и поведаю.
Для начала я расскажу о том, как узнать ее объем. Первый метод – заходим в «Пуск», кликаем правой кнопкой мыши по пункту «Компьютер», во всплывающем окне выбираем «Свойства» . Здесь будет написано, сколько ГБ оперативной памяти у вас доступно. Так как на этом компьютере установлена 32-битная система, после 6 Гб. написано, что доступно 2.72 – на это не обращаем внимание. Вам нужна только первая цифра.

Ту же самую информацию можно узнать и по-другому, зайдя в тот же «Пуск» — «Выполнить» — введите msinfo32, после чего нажмите Enter.

Либо могу предложить еще один способ – нажимаем сочетание клавиш «Win» + «R», в появившимся окне введите dxdiag. Тут опять же напротив надписи «Память» вы сможете увидеть ее физический объем. Это, что касается количества гигабайт. Теперь давайте разберемся, как узнать какая оперативная память стоит на компьютере или ноутбуке, а также посмотрим дополнительные характеристики.

К сожалению, стандартными средствами Windows мы этого не добьемся, поэтому придется скачивать стороннее программное обеспечение, например Speccy. Очень удобная в своем роде утилита, которая отображает характеристики всех модулей и плат, подключенных в настоящий момент к персональному компьютеру. Поскольку Speccy имеет бесплатную лицензию, скачать ее не составит вам особого труда.


Когда программа скачается, установите её. Вот теперь можно узнавать, какая оперативная память стоит в компьютере при помощи Speccy. После запуска утилиты, зайдите в раздел «Оперативная память» (там все на виду, разберется любой). Возможно, придется подождать полминуты максимум, пока программа собирает данные, затем можно в подробностях прочитать характеристики. Так вы сможете узнать тип DDR, объем, количество каналов, частоту, сколько процентов ее используется сейчас и т.д. В общем, установите и посмотрите сами.

Если у вас нет желания разбираться во всех этих махинациях с программами и данными, тогда вам прямая дорога к системному блоку: отключаем питание, открываем его, вынимаем модули с памятью (если их несколько) и смотрим характеристики прямо на них.
Производительность компьютера есть совокупность нескольких факторов, а ещё лучше сказать технических характеристик аппаратных устройств, среди которых главную роль играют процессор, жесткие диски и, конечно же, оперативная память или сокращенно ОЗУ. На компьютере оперативная память служит своего рода промежуточным звеном между производящим все вычисления процессором и запоминающим устройством – жёстким диском HDD или SSD. В неё загружаются процессы всех программ и самой операционной системы Windows 7/10, если же объем данных приложений превышает вместимость ОЗУ, данные кэшируются, к примеру, в файл подкачки. Но в любом случае нехватка оперативной памяти приведёт к тому, что компьютер будет работать медленно, а приложения станут менее отзывчивыми. И напротив, чем больше на ПК оперативки, тем быстрее происходит обмен данными, тем шустрее система, тем более мощные приложения можно запускать.
Каковы основные характеристики оперативной памяти и зачем их знать
Итак, чем больше объём оперативной памяти, тем лучше, и именно поэтому пользователи нередко устанавливают на ПК дополнительный модуль ОЗУ. Однако нельзя вот так просто взять, пойти в магазин, купить любую память и подключить её к материнской плате. Если она будет выбрана неправильно, компьютер не сможет работать или ещё хуже, это приведёт к тому, что ОЗУ попросту выйдет из строя. Поэтому так важно знать её ключевые характеристики. К таковым относятся:
- Тип оперативной памяти . В зависимости от производительности и конструктивных особенностей различают модули DDR2, DDR3 и DDR4.
- Объём памяти . Параметр характеризуется объёмом данных, которые могут разместиться в ячейках памяти.
- Частота оперативной памяти . Параметр обуславливает скорость выполняемых операций за единицу времени. От частоты зависит пропускная способность модуля ОЗУ.
- Тайминг . Это временные задержки между отправкой команды контроллера памяти и её выполнением. С увеличением частоты тайминги возрастают, из-за чего разгон оперативки может привести к снижению ее производительности.
- Вольтаж . Напряжение, необходимое для оптимальной работы планки памяти.
- Форм-фактор . Физический размер, форма планки ОЗУ, а также количество и расположение контактов на плате.
Если вы устанавливаете дополнительную память, то она должна иметь те же объём, тип и частоту, что и основная. Если же производится полная замена оперативной памяти, внимание нужно обращать на поддержку заменяемой ОЗУ материнской платой и процессором с одним лишь нюансом. Если на ПК используются процессоры Intel Core i3, Intel Core i5, Intel Core i7, соответствие частоты памяти и материнской платы необязательно, потому что у всех этих процессоров контроллер ОЗУ располагается в самом процессоре, а не в северном мосту материнской платы. То же самое касается процессоров AMD.
Как определить тип и объем оперативной памяти визуально
Физически оперативная память представляет собой продолговатую плату чаще всего зеленого цвета с расположенными на ней чипами. На этой плате производитель обычно указывает основные характеристики памяти, хотя есть и исключения. Так, встречаются планки памяти, на которых кроме названия фирмы производителя не указывается ничего. При наличии же маркировки узнать, какая оперативная память установлена на ПК нетрудно. Полностью отключив компьютер и сняв крышку системного блока, осторожно извлеките модуль памяти из слота (последнее может не понадобиться) и внимательно изучите информацию на белой наклейке.

Число с приставкой GB будет указывать на объём памяти, число с приставкой МГц – на частоту, числа в формате X-X-X-X – на тайминг, V – на вольтаж. А вот тип ОЗУ (RIMM, DDR2, DDR3, DDR4 и т.п.) указывается не всегда. В этом случае стоит обратить внимание на пропускную способность, обычно обозначаемую как PC и пробить её по спецификации стандартов в той же Википедии на страничке ru.wikipedia.org/wiki/DRAM . Цифра после PC обычно указывает на поколение DDR, например, PC3-12800 говорит о том, что на ПК установлена память DDR3.

Как узнать, сколько оперативной памяти, средствами Windows
Выше мы вкратце разобрали, как определить, какая оперативная память стоит на компьютере путём визуального осмотра модуля, теперь давайте узнаем, как узнать её объём средствами операционной системы. В Windows 7/10 для этого есть встроенная утилита msinfo32.exe . Нажатием клавиш Win+R вызовите диалоговое окошко «Выполнить», введите команду msinfo32 и нажмите Enter.

В основном разделе открывшегося окна сведений о системе найдите пункт «Установленная оперативная память (RAM)» и посмотрите её объём в Гб.

Вместо утилиты msinfo32.exe для определения объёма ОЗУ можно воспользоваться другим встроенным компонентом – средством диагностики DirectX . Запускается он командой dxdiag , объём памяти отображается в мегабайтах на первой вкладке «Система».

Сторонние программы для определения параметров ОЗУ
Сведения, предоставляемые штатной утилитой Windows, скупы. Она позволяет узнать, сколько оперативной памяти на компьютере, но не отображает прочие важные её характеристики. Если вам нужно больше данных, лучше воспользоваться специальными программами. Самой известной из них является, конечно же, AIDA64 Extreme Edition . Сведения о памяти в этой программе содержатся в меню Системная плата – SPD и включают такие характеристики как имя модуля, объём и тип, частота, вольтаж, тайминг и серийный номер.

Посмотреть оперативную память можно также с помощью программы Speccy от разработчиков популярного чистильщика CCleaner. Общие сведения об ОЗУ в программе доступны на главной вкладке «Summary», а дополнительные – на вкладке «RAM». Сюда входит объём, тип, тайминг, режим канала, частота и некоторые другие, менее важные, сведения. В отличие от AIDA64 приложение Speccy бесплатно, но при этом оно показывает меньше информации.

Для просмотра основных характеристик памяти также можем порекомендовать утилиту CPU-Z . Нужная информация находится во вкладке «Memory». Включает она тип, объём, режим канала, соотношение частоты системной шины к частоте оперативной памяти и прочие дополнительные сведения. Как и Speccy, CPU-Z бесплатна, но она не поддерживает русского языка, что, впрочем, не является столь уже важным.

И напоследок посоветуем ещё одну программку для просмотра сведений об ОЗУ. Называется она HWiNFO64-32 . Внешне и функционально она чем-то напоминает AIDA64 и в то же время CPU-Z. На вкладке «Memory» программа показывает тип модуля, объём в мегабайтах, режим канала (одно-, двух- или трёхканальный), тактовую частоту, тайминг и прочие дополнительные сведения. HWiNFO64-32 бесплатна, язык интерфейса имеет английский, что, как и в случае с CPU-Z, не является принципиально важным.


ОЗУ (Оперативное запоминающее устройство) является важным компонентом операционной системы. Она подразумевает под собой энергозависимое устройство , которое позволяет хранить выполняемый машинный код, а также входные и промежуточные команды обрабатываемые процессором. Данное устройство работает исключительно тогда, когда на модуль подается напряжение т.е. во время работы компьютера. Прерывание работы ПК ведет к разрушению хранимой информации. В этом материале мы подробно рассмотрим, каким образом пользователь может узнать оперативную память своего компьютера и на какие характеристики необходимо обращать внимание.
В первую очередь, узнать оперативную память может потребоваться в том случае, когда необходимо заменить планку с целью увеличение объема ОЗУ или, когда она вышла из строя. Объем оперативного памяти в первую очередь влияет на общую производительность компьютера. Чем больше ее объем, тем быстрее будут работать программы.
При запуске какого-либо приложения, оно использует некоторую часть ОЗУ, для хранения выполняемого кода. При недостатке памяти, система задействует файл подкачки (место на жестком диске, которое используется в случае, если объема ОЗУ не хватает для осуществления полноценной работы). Недостатком использования файла подкачки является то, что скорость обмена данными этой памяти существенно ниже, по сравнению с оперативной. Компьютер начинает тормозить и говорить о комфортной работе не приходится.
Чтобы выбрать правильную планку, необходимо знать спецификацию ОЗУ, частоту, напряжение, объем, тайминг, вольтаж, форм-фактор.
Определяем свою оперативную память
- стандарт . В зависимости от производительности и конструктивных особенностей, современная память делится на следующие типы: «DDR2», «DDR3» и «DDR4». Сейчас, как правило, производители модулей используют «DDR3» и «DDR4»;
- объем . Данный параметр подразумевает объем данных, которые могут храниться в ячейках памяти;
- частота . Параметр означает скорость выполнения операций за единицу времени;
- тайминг . Это временные задержки между отправкой команды контроллера и её выполнением;
- вольтаж . Напряжение, необходимое для оптимальной работы планки;
- стандарт технического изделия . Физический размер, форма планки ОЗУ, а также количество и расположение контактов на плате.
Визуальный осмотр
Оперативная память представляет собой прямоугольную планку, чаще всего зеленого цвета с расположенными на поверхности чипами. Как правило, производитель клеит специальную наклейку на поверхность, где указываются характеристики устройства.
В некоторых случаях производители могут не указывать каких-либо дополнительных сведений. Преимуществами данного метода является то, что пользователь получает подробную информацию о спецификации модуля. К недостаткам можно отнести то, что не все производители указывают информацию о характеристиках ОЗУ и владельцам ноутбуков придется снимать заднюю крышку.
Для того чтобы узнать какая память установлена на компьютере DDR2 или DDR3 и другие характеристики, потребуется выполнить следующие действия:
- отключаем компьютер или ноутбук от сети;
- после этого, снимаем боковую крышку с системного блока. На ноутбуке потребуется предварительно снять аккумулятор и открыть сервисную крышку на задней панели;
- аккуратно извлекаем модуль из разъема и изучаем наклейку.
Для примера возьмем ОЗУ производителя Crucial (для ноутбука) и рассмотрим ее подробно.
Нас интересует надпись «2GB 204 – PIN DDR3 SODIMM PC3 – 12»:
- «2 GB » — это объем установленной памяти;
- «204 – PIN » — форм-фактор (количество контактов);
- «DDR3 » — тип ОЗУ;
- «SODIMM » — форма фактор (данная планка предназначена для ноутбуков);
- «PC3 – 12 » — тип модуля и пропускная способность. В данном случае пропускная способность равна 12,8 Гб/сек.
Теперь рассмотрим планку ОЗУ для персонального компьютера от производителя ADATA.
Здесь нас будет интересовать строчка «DDR4 2133(15) 4GBx8 U-DIMM»:
- «DDR4 » — тип ОЗУ. На данный момент является наиболее производительным решением. Работает на высоких частотах;
- «2133 » — частота в МГц;
- «(15) » — тайминг (величина задержки между поступлением команды и ее выполнением);
- «4GBx8 » — 8 модулей по 4 Гб;
- «UDIMM » — вид DIMM памяти, приставка «U» означает отсутствие буфера – это повышает риск возникновения ошибок при доступе к ячейкам. При этом, подобные ошибки не критичны для обычных персональных компьютеров. Поэтому проблем с нерегистровой «UDIMM» памятью возникнуть не должно.
Рассмотрим еще один тип ОЗУ, где производитель указал на наклейке следующие данные.
Производитель модуля в данному случае является – GOOD RAM. Здесь мы видим следующую строчку: «DDR2 1GB PC6400 DIMM»;
- «DDR2 » тип ОЗУ. На данный момент практически не используется. Но на некоторых ПК и ноутбуках все же встречается;
- «1 GB » — объем;
- «PC6400 » — частота шины. В данном случае составляет 800МГц;
- «DIMM » (Dual In-line Memory Module) – двухсторонний модуль памяти. В нем контакты расположены на обои частях модуля и являются независимыми друг от друга.
Также планки ОЗУ отличаются между собой по количеству контактов, рассмотрим подробнее на данных примерах:

Таблица спецификации:


Модули
DDR4:
Через БИОС и через интерфейс UEFI можно посмотреть характеристики установленной памяти. Для начала рассмотрим процесс для БИОС:

Рассмотрим процесс для UEFI:

Преимущества:
- благодаря данному способу можно проверить несколько модулей ОЗУ;
- интерфейс UEFI позволяет быстро получить нужную информацию. Это возможно благодаря интуитивно понятному интерфейсу.
Недостатки:
- затруднительная навигация . Если пользователь не имеет опыта использования БИОС, то найти нужную информацию будет затруднительно;
- в старых версиях БИОС нужная информация может быть не указана.
Использование стандартных средств Windows
Узнать сколько оперативной памяти на компьютере Windows 7/8/10 можно с помощью стандартных средств операционной системы. Они не могут показать подробные параметры памяти, а только некоторые данные. В операционной системе Windows 10, можно получить гораздо больше данных, чем в младших редакциях. Далее рассмотрим основные способы.
Способ узнать характеристики для Windows 10:

Второй способ подразумевает использования информации о компьютере:

Третий способ подразумеваем использования утилиты «Сведения о системе »:

Сторонние приложения
Для операционной системы Windows существует достаточно приложений, которые могут провести диагностику системы и узнать подробные характеристики. Далее рассмотрим приложения, которые позволяют получить всю необходимую информацию об установленной ОЗУ.
CPU-Z
Небольшая программа, которая позволяет узнать подробные характеристики компьютера. При ее использовании не возникнет каких-либо сложностей. К тому же CPU-Z не требует установки .
Инструкция:

AIDA64
Функциональная утилита, которая позволяет провести полную диагностику компьютера , а также выполнить тестирование на стабильность системы. Благодаря использованию мониторинга, пользователи могут узнать о том, какие ресурсы задействованы системой в данный момент времени.
Инструкция:

HWINFO64-32
Простое и удобное приложение для диагностики системы и аппаратных компонентов. При этом, пользователи могут установить Portable версию программного обеспечения, которая не требует установки.
Инструкция:
- скачиваем программу HWINFO64-32 ;
- распаковываем архив на рабочий стол и запускаем исполняемый файл;
- далее переходим в раздел «Memory » где представлены подробные сведения об установленной ОЗУ.
Бесплатная программа, которая позволяет получить детальную информацию о системе и аппаратных компонентах. Помимо бесплатной версии, существует и ПРО версия с расширенным функционалом.
Информация: