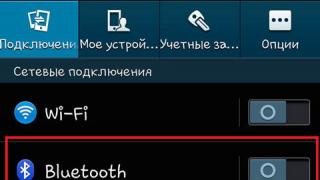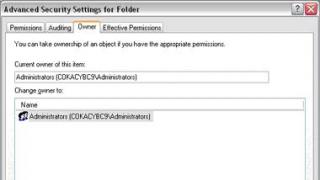Разработчики Windows 10 по какой-то одной им ведомой причине решили отказаться от привычного еще со времен Windows 7 просмотрщика картинок — Windows Photo Viewer (Средство просмотра фотографий Windows) , в пользу Modern приложения Photos (Фотографии) . Старое приложение просмотра фото ассоциировано только с расширениями файлов *.tif и *.tiff и нет никакой возможности назначить его для открытия других типов графических файлов.
Несмотря на то, что современное приложение Photos обладает гораздо большим функционалом (доступны фильтры, обработка изображения, визуальные эффекты), старый Windows Photo Viewer работает гораздо быстрее и просто удобнее. В этой статье мы разберемся, как восстановить работу старого приложения просмотра фотографий в Windows 10 .
Итак, как мы уже говорили, в Windows 10 нельзя назначить Windows Photo Viewer в качестве программы для открытия графических файлов, в частности:
Разработчики Windows 10 максимально вычистили все ключи реестра, связанные с функционалом Windows Photo Viewer, хотя сама утилита в системе осталась на месте и находится в каталоге C:\Program Files (x86)\Windows Photo Viewer\ .
Примечание . Если вы обновились до Windows 10 с Windows 7 или Windows 8.1, пункт Windows Photo Viewer будет доступен для выбора в контекстном меню «Открыть с помощью» и ассоциациях файлов в Панели управления, т.к. нужные ключи реестра не будут удалены при апгрейде. Таким образом все рассмотренное ниже относится к системам, на которых Windows 10 была установлена «с нуля»
Принудительно запустить Средство просмотра фотографий в Windows 10 в определённой папке, можно с помощью команды:
rundll32 "%ProgramFiles%\Windows Photo Viewer\PhotoViewer.dll", ImageView_Fullscreen C: \FOTO
 Чтобы вернуть возможность назначить Windows Photo Viewer в качестве приложения по-умолчанию в Панели управления для текущего пользователя, импортируйте следующий файл реестра :
Чтобы вернуть возможность назначить Windows Photo Viewer в качестве приложения по-умолчанию в Панели управления для текущего пользователя, импортируйте следующий файл реестра :
Windows Registry Editor Version 5.00
@="PhotoViewer.FileAssoc.Tiff"
@="PhotoViewer.FileAssoc.Tiff"
@="PhotoViewer.FileAssoc.Tiff"
@="PhotoViewer.FileAssoc.Tiff"
@="PhotoViewer.FileAssoc.Tiff"
@="PhotoViewer.FileAssoc.Tiff"

Следующий reg файл с данными реестра более универсальный, применяется ко всем пользователям системы за счет создания файловых ассоциаций на уровне приложения. Ассоциации файлов с Windows Photo Viewer создаются в ветке реестра HKEY_LOCAL_MACHINE\SOFTWARE\Microsoft\Windows Photo Viewer\Capabilities\FileAssociations  Кроме того, данный твик реестра возвращает возможность выбора Средства просмотра фотографий Windows в контекстное меню изображений «Открыть с помощью»
Кроме того, данный твик реестра возвращает возможность выбора Средства просмотра фотографий Windows в контекстное меню изображений «Открыть с помощью»
 Готовый файл reg для внесения необходимых изменений:
Готовый файл reg для внесения необходимых изменений:
Таким образом, Windows Photo Viewer можно опять использовать для открытия большинства типов изображений.
Примечание . В том случае, если вы используете Windows 10 внутри виртуальной машины (VirtualBox, VMWare) без аппаратного ускорения, то Windows Photo Viewer, зависящий от ускорения Direct3D, работать не будет.
В Windows 10 для просмотра изображений используется приложение магазина под названием Фотографии . Это приложение имеет гораздо большие возможности просмотра и управления изображениями по сравнению с классическим приложением Просмотр фотографий Windows , которое использовалось по умолчанию в предыдущих версиях Windows.
Вместе с тем, если вы хотите назначить классический просмотрщик в качестве программы, используемой по умолчанию для просмотра изображений, вы можете столкнуться с тем, что это приложение отсутствует в меню "Открыть с помощью", параметрах программ по умолчанию и в назначении ассоциаций файлов программам в классической панели управления. Вследствие этого вы не можете назначить приложение "Просмотр фотографий Windows" программой по умолчанию для просмотра изображений.
Вы обновились до Windows 10 с Windows 7 или Windows 8/8.1
Здесь нет никаких проблем. Возможность использования приложения "Просмотр фотографий Windows" осталась в графическом интерфейсе. Вы можете выбрать его в качестве приложения по умолчанию в Параметрах (новой панели управления) или меню "Открыть с помощью". Пошаговые инструкции вы найдете в нашей статье .
Вы произвели чистую установку Windows 10
Как видите, параметры поддерживаемых типов файлов имеют специальные значения, которые соответствуют подразделам в разделе реестра HKEY_CLASSES_ROOT. По умолчанию этих подразделов также нет в реестре и их нужно добавить.
После применения файла реестра приложение "Просмотр фотографий Windows" будет доступно в контекстном меню изображений "Открыть с помощью"
В списке приложений для открытия изображений

В выборе приложений по умолчанию в параметрах системы
В параметрах сопоставления типов файлов в классической панели управления
В Windows 7 я привык открывать фотографии и картинки через стандартное “Средство просмотра фотографий Windows ”. После того, как я переустановил на своем компьютере операционную систему на Windows 10 , то был неприятно удивлен. Дело в том, что в Windows 10 все изображения по умолчанию открываются через приложение, которое называется “Фотографии ”. Мне оно сразу как-то не пришлось по душе, и я захотел сменить его на классический просмотрщик изображений.
Но после того, как я щелкнул правой клавишей мыши по фотографии и выбрал в контекстном меню пункт “Открыть с помощью” – обнаружилось, что стандартного “Средства просмотра фотографий Windows
” здесь нет
:
В панели управления в параметрах программ по умолчанию его также не оказалось
:
Для того, чтобы вернуть возможность открывать изображения через стандартное средство “Просмотр фотографий Windows” необходимо в ОС Windows 10 добавить в реестр некоторые отсутствующие параметры.
Для этого скачиваем готовый файл реестра . Распаковываем скаченный архив и запускаем файл реестра двойным щелчком мыши:
Появится окошко с предупреждением – нажимаем в нем “Да
”: Затем появится сообщение, что изменения успешно внесены в реестр – жмем “ОК
”:
Затем появится сообщение, что изменения успешно внесены в реестр – жмем “ОК
”: Вот и всё решение проблемы!
Вот и всё решение проблемы!
Теперь щелкаем правой клавишей мыши по любой фотографии на нашем компьютере – в контекстном меню выбираем “Открыть с помощью”. Видим, что теперь стал доступен
для выбора “Просмотр фотографий Windows
”:
Теперь при желании можно зайти в параметры системы и выбрать приложение по умолчанию для просмотра фотографий – “Просмотр фотографий Windows”:

С выходом операционной системы Windows 10 пользователи столкнулись не только с новым интерфейсом. Разработчики сделали так, чтобы все изображения открывались через утилиту «Фотографии» . Хоть она и более функциональна, но многие хотят вернуть старый просмотр фотографий в Windows 10. Для решения данного вопроса не придется ничего скачивать и устанавливать, поскольку нужная нам программка не удалена. Она просто не может открывать популярные форматы изображений, работая исключительно с .tif и .tiff .
Вот давайте в сейчас мы и разберемся, как включить просмотр фотографий в Windows 10, добавить соответствующий пункт в «Открыть с помощью» и разрешить программе открывать изображения в распространенных форматах.
Добавление параметров в реестре
Нажимаем правой кнопкой мыши по кнопочке «Пуск» и в контекстном меню жмем . Или же можете использовать на клавиатуре комбинацию Win+R .


Откроется нужное нам окно «Редактор реестра» . Здесь необходимо открыть:
HKEY_LOCAL_MACHINE\SOFTWARE\Microsoft\Windows Photo Viewer\
Capabilities\FileAssociation
В основном окне вы увидите лишь 2 формата, упомянутых выше, которые можно открыть, используя просмотр фотографий. Давайте увеличим данный список.

Для этого кликните в окне правой кнопкой мышки по пустому месту и выберите «Создать» – «Строковый параметр» .

В появившемся поле стираем его название и в качестве имени указываем нужный формат. Например, напишу .jpeg . Потом жмите «Enter» .

Затем откройте созданный параметр, кликнув два раза на его имя. Появится окно для изменения. В поле «Значение» напишите PhotoViewer.FileAssoc.Tiff и нажимайте «ОК» .

Подобным образом, сделайте нужное количество параметров, имена которых будут соответствовать расширениям тех изображений, которые вы хотите просматривать. Например, .gif , .jpg , .bmp . Не забывайте для каждого заполнять поле «Значение» .
Когда все сделаете, просто закройте данное окно.

Теперь давайте сделаем, чтобы Средство просмотра фотографий по умолчанию открывало форматы, указанные в реестре.
Снова нажмите правой кнопкой по «Пуску» и зайдите в .

Вверху справа обратите внимание, чтоб был выбран «Просмотр» – «Крупные значки» . Дальше нажимайте «Программы по умолчанию» .

В следующем окошке нужно кликнуть по строке «Задание программ…» .


Отметьте галочкой пункт «Выделить все» , ну или поставьте птички только рядом с нужными форматами, и нажимайте внизу справа на «Сохранить» .
В обновленной «десятке» все делается через окно Параметры. Об этом можете прочесть в статье: .

Теперь найдите нужное фото, кликните по нему правой кнопкой и выберите «Открыть с помощью» . В следующем меню у меня сразу есть «Просмотр фотографий» , поэтому жму по нему. Если у вас не так, то жмите «Выбрать другое приложение» .

У меня нужный пункт находится вверху окошка. Если у вас он не появился, разверните «Еще приложения» и найдите его в открывшемся списке. Поставьте птичку напротив «Всегда использовать это приложение для открытия … файлов» и нажимайте «ОК» .
Все – выбранная картинка открыта в нужном приложении.

С помощью программы Winaero Tweaker
Первый способ достаточно простой и быстрый, но если вы сами не хотите ничего трогать в реестре, то можно воспользоваться программой Winaero Tweaker, которая так же может решить поставленную задачу.
Скачать ее можно с официального сайта по ссылке: https://winaero.com/download.php?view.1796 . Это абсолютно бесплатно. Обратите внимание на скриншот ниже. Для скачивания нужно нажимать не на зеленую кнопку с надписью «FOR FREE» , а на строчку со словом «Download» и названием самой утилиты.

Заходите в папку Загрузок, распаковывайте архив и запускайте единственный исполняемый файл (собственно, он там один).

Откроется Мастер установки программы. Здесь все достаточно просто. Нажимайте «Next» .

Потом отметьте маркером пункт «Portable mode» , чтобы не устанавливать Winaero Tweaker, а просто извлечь нужные файлы, и снова жмите «Next» .

Соглашаемся с лицензионными условиями – «I accept…» и продолжаем.

В верхнем поле будет указана папка, куда извлекутся все файлы: C:\WinaeroTweaker . Если хотите выбрать другой путь, нажмите «Browse» . После этого выбирайте «Extract files» .

Когда все файлики извлекутся, открывайте в Проводнике ту папку, что выбрали на последнем шаге установки (я так и оставила: C:\WinaeroTweaker ). Здесь нужно запустить файл, напротив которого в столбце «Тип» написано «Приложение» .

Снова соглашаемся с лицензией: «I AGREE» .

Откроется главное окно программы. В списке слева нам нужна группа «Get Classic Apps» , пункт «Activate Windows Photo Viewer» . Дальше справа нажмите на строчку с таким же названием.

В уже знакомом окне слева выберите «Средство просмотра фотографий» , дальше «Выбрать значения по умолчанию» .

Программа для просмотра изображений в Windows 7 устанавливается вместе с системой и не нуждается в дополнительной настройке. Чтобы начать просмотр изображения, вам достаточно дважды кликнуть левой клавишей мыши на иконке фотографии. Перед вами откроется окно приложения и будет показана нужная картинка.
В окне программы есть базовые инструменты, которые позволяют управлять настройками и задавать базовые параметры для изображения.
При желании вы можете увеличить или уменьшить размер фотографии при помощи колесика мыши или значка лупы в левой нижней части экрана. Нажмите на значок увеличения и выберите левой клавишей мыши область, которую вы хотите приблизить. Для уменьшения нажмите на стрелочку рядом с иконкой лупы и выберите «Уменьшение», после чего аналогичным образом выберите левой клавишей мыши нужный участок.
Чтобы перейти к следующей картинке в папке изображений, нажмите на стрелочку вправо. Для просмотра предыдущей картинки необходимо кликнуть на стрелке влево. Центральная кнопка позволяет начать проигрывание слайдшоу из имеющихся в каталоге изображений во весь экран. Для печати картинки воспользуйтесь кнопкой «Печать» в верхней части окна программы. Если вы захотите удалить картинку, воспользуйтесь кнопкой в виде крестика в правой нижней части окна программы. Подтвердите операцию удаления, нажав на кнопку «Да» в появившемся диалоговом окне.
Открытие через альтернативные программы
Вы можете просматривать фотографии Windows 7 через альтернативные приложения для просмотра фотографий. Их преимуществом является возможность применения более широкого спектра инструментов при просмотре и редактировании. Среди наиболее многофункциональных программ можно отметить Picasa, ACDSee, FastStone Image Viewer, XnView, IrfanView.
Программы умеют сканировать файловую систему на наличие фотографий, а затем сортировать их по категориям, накладывать фильтры, изменять цветность и создавать небольшие слайдшоу.
Изучите предложенные программы и скачайте их на компьютер, посетив официальный сайт разработчика. Запустите полученный для инсталляции файл. Завершите установку, следуя инструкциям приложения. После завершения процедуры кликните правой клавишей мыши на фотографии, которую хотите просмотреть, после чего нажмите «Открыть с помощью». В списке выберите программу, которую установили, а затем кликните «Ок». Можно приступать к просмотру и редактированию изображения.