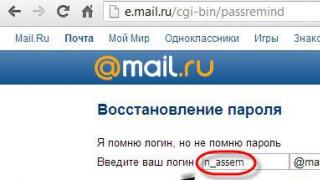Блокировка экрана позволяет избежать случайных нажатий и защищает содержимое устройства от посторонних. Однако некоторых пользователей так раздражает необходимость постоянно разблокировать телефон, что они начинают искать способ, как избавиться от этой функции.
Убрать блокировку можно с помощью базовых инструментов настройки системы. Но безопаснее будет не отказываться от блокировки экрана совсем, а просто выбрать более удобный способ.
Снятие блокировки
Если блокировка снимается вводом пароля, PIN-кода или графического ключа, и вы его знаете, то никаких проблем не будет – просто зайдете в настройки и уберете этот способ защиты данных.


У меня стоит PIN-код, но при включенном и настроенном сканере отпечатков ввод четырехзначного пароля является лишь дополнительным способом проверки. Экран же разблокируется по отпечатку пальца. Чтобы совсем убрать блокировку экрана, выберите вариант «Нет ». При этом с телефона будет удален пароль разблокировки и добавленные отпечатки, если на устройстве есть сканер.

«Нет » – это не лучший вариант с точки зрения удобства использования. Если речь идет о телефоне, который вы постоянно носите с собой, то полное отключение блокировки чревато появлением случайных нажатий. Запуск приложений, отправка сообщений, исходящие звонки – спутники незаблокированного экрана телефона.
Чтобы предотвратить случайные нажатия, но не вводить никакие пароли и ключи для разблокировки, выберите вариант «Провести по экрану ». В этом случае пароль и отпечатки также будут удалены, то есть вы снимите защиту с телефона. Экран будет блокироваться после истечения установленного времени бездействия, но разблокировать его можно будет горизонтальным или вертикальным свайпом.
Выбор способа блокировки
Раз уж мы начали говорить о способах блокировки, давайте посмотрим все. Меня, например, раздражает ввод графического ключа и PIN-кода. Поэтому на старом смартфоне блокировка была без защиты и снималась горизонтальным свайпом, а на новом – с помощью отпечатка пальца. Возможно, вам понравится другой способ.
Есть такие варианты:
- «Нет » – экран не блокируется. Минусы: возможны случайные нажатия, нет защиты от посторонних, то есть любой человек может взять ваш телефон и изучить содержимое его памяти.
- «Провести по экрану » – дисплей блокируется. Минус: нет защиты, разблокировать может кто угодно.
- «Графический ключ », «PIN-код », «Пароль ». На некоторых устройствах добавляется распознавание лица и голоса, но суть от этого не меняется: при выборе любого из этих способов экран блокируется, а получить доступ к содержимому телефона может только владелец.

Если на телефоне есть сканер отпечатков, можно добавить снимки пальцев в настройки, выбрать один из трех защищенных способов блокировки экрана и выбирать, как разблокировать устройство. Как я уже говорил, у меня стоит ввод PIN-кода или проверка отпечатка. Можно установление сочетание графического ключа и сканирования отпечатка – тоже удобно. Поэкспериментируйте, может пропадет желание совсем отказываться от блокировки.
Что делать, если забыл пароль, код или графический ключ
Мы рассмотрели идеальную ситуацию, при которой у вас есть все пароли, PIN-коды и графические ключи. Но как убрать защиту, если экран заблокирован, и вы не помните пароль или ключ? Способы могут меняться в зависимости от производителя и модели, поэтому коротко пройдется по самым популярным методам.
Часто пользователи мобильных гаджетов, работающих на ОС Android, сталкиваются с проблемой отключения блокировки экрана. Установлен графический ключ, пароль или PIN-код, но владелец устройства желает, чтобы защита снималась простым движением пальца, либо экран совсем не блокировался. Пытаясь просто зайти в меню и снять ограничения, пользователь видит, что не может получить доступ к необходимым опциям, так как нужные строчки неактивны. У этой ошибки есть достаточно простое решение, и сейчас я расскажу, что надо сделать для снятия ограничений, если данные действия запрещены администратором, политикой шифрования или хранилищем учетных данных.
Меню настроек с сообщением об ошибке «Запрещено администратором, политикой шифрования или сервисом хранения учетных данных»
Почему возникает ошибка с запретом администратора
Кроме того, что мобильные гаджеты на платформе Android имеют встроенные программы, обеспечивающие безопасность данных, многие пользователи устанавливают дополнительные средства защиты и, сами того не зная, запускают администрирование или политику шифрования. В результате владелец девайса включает такую защиту, что и сам не получает доступ к определенным настройкам планшета либо телефона.
Также сообщение об ошибке “Запрещено администратором, политикой шифрования или хранилищем учетных данных” может выскакивать при установке какого-либо полезного программного обеспечения, имеющего сертификат, который меняет настройки мобильного устройства. В этом случае приложением запрашивается разрешение активировать администратора девайса, и, если пользователь подтверждает действие, после окончания установки выскакивает сообщение о том, что администратор активирован.

Администратор активирован
Третьей причиной выступает корпоративная политика безопасности. То есть, если при помощи своего устройства вы получаете доступ к информации организации-работодателя, и ваш электронный ящик удаленно подключен к сети компании, ошибка может быть обусловлена действиями специалистов по IT. В этом случае перед решением проблемы следует связаться с ними и вместе попробовать исключить ошибку “Запрещено администратором, политикой шифрования или хранилищем учетных данных”.
Как исправить ошибку “Запрещено администратором, политикой шифрования или хранилищем учетных данных”
Если проблема возникла после установки приложения, обеспечивающего дополнительную защиту девайса, то, если данная программа не нужна, ее необходимо удалить. При нежелании удалять приложение можно отключить администратора, чтобы телефоном не могли управлять никакие посторонние программы. Для этого в настройках гаджета нужно зайти в меню безопасности и перейти в пункт “Администраторы устройства”.

Администраторы устройства
При наличии в данном меню каких-либо программ, особенно вам неизвестных, нужно нажать на их название. Если выскочит сообщение о том, что администратор активирован и разрешает приложению блокировать экран, то это значит, что с данной программы необходимо снять эти права – уберите флажок или передвиньте кнопку. При надобности вы снова сможете зайти в данное меню и вновь дать приложению право блокировать экран.

Программы, находящиеся в меню «Администраторы устройств»
Следующим шагом очистите сертификаты устройства, которые не позволяют снижать степень безопасности девайса. Нужный пункт находится в самом низу меню “Администрирование устройства”. В зависимости от гаджета он называется “Очистить учетные данные” или “Очистка сертификатов”. И в том, и в другом случае предполагается одно и то же действие – удаление всех сертификатов. Выберите его и подтвердите действие.

Очистка сертификатов
Если вы боитесь, что в процессе удаления сертификатов потеряете личные данные, создайте их резервную копию. Важные файлы можете отправить на облако, а потом заново скачать их в телефон. С самим устройством ничего плохого не случится. К большому плюсу ОС Android можно отнести синхронизацию с аккаунтом Google. В этом случае все контакты по умолчанию хранятся на облаке. Если сомневаетесь, проверьте синхронизацию. Для этого в настройках зайдите в меню “Аккаунты” или “Учетные записи” и нажмите на Google. Там вы увидите все необходимые сведения.

Аккаунт Google
Для нормальной работы перезагрузите смартфон или планшет, снова зайдите в меню безопасности и проверьте, стали ли активны строчки, ранее содержащие сообщение об ошибке “Запрещено администратором, политикой шифрования или хранилищем учетных данных”. Если да, то смело отключайте блокировку экрана или активируйте простую разблокировку пальцем.
Данный способ должен дать желаемый результат – разблокировать неактивные поля. Если же этого не случилось, то в качестве последнего варианта остается сброс до заводских настроек. Перед тем, как производить данные действия, сохраните важную информацию: личные фотографии, видео, файлы, необходимые для работы, так как при сбросе все данные будут потеряны.
Вконтакте
Блокировку телефона используют для защиты от несанкционированного доступа, а также от нечаянного разблокирования, например, при ношении телефона в кармане. В смартфонах Самсунг используется несколько видов блокировок, но все они требуют ввода правильного пароля, комбинации клавиш или определенного рисунка.
Но если вы забыли пароль или ввели его неверно несколько раз подряд, не стоит отчаиваться: снять блокировку с Samsung возможно одним из нижеописанных способов.
Специальное предложение
Самый простой способ — это восстановление пароля, используя компьютер. Подключите телефон к компьютеру, синхронизируйте устройства, затем запустите на ПК приложение, например, Adb , и выберите там пункт меню UnlockGestureKey.
Использование аккаунта Google
Для начала необходимо добиться, чтобы система сама предложила восстановить пароль. Для этого достаточно ввести неправильную комбинацию символов пять раз подряд. При восстановлении пароля следует ввести данные, которые вы указывали при регистрации Google-аккаунта. Не забывайте, что должна быть доступна сеть Wi-Fi.
Если вы не помните логин Google-аккаунта, то подключите ваш смартфон к ПК и запустите приложение Kies , разработанное для Samsung. В этой программе откройте пункт меню «Об устройстве» и найдите ваш логин к аккаунту Google.
Сброс настроек
Если ничего не помогло и вы не смогли разобраться, как снять блокировку с Samsung, то есть третий способ - это сброс всех настроек до заводских. Это самый радикальный способ, так как в данном случае удалятся все данные с вашего телефона: контакты, фотографии, видео, персональные настройки и установленные приложения. Поэтому, прежде чем использовать этот метод, необходимо сохранить все данные на флеш-карту или скопировать на ПК.
Сбросить настройки можно, выбрав в меню телефона опцию «Восстановление и сброс», далее - «Сброс настроек» и «Стереть все». Телефон будет очищен до «нулевого» состояния, и система блокировки отменится автоматически.
Копирование данных
Перед тем как сбрасывать настройки, необходимо сделать копию ваших данных. Для этого необходимо использовать режим Recovery Mode:
- Выключить смартфон, затем одновременно нажать и удерживать кнопки включения и «громкость вверх». Смартфон включится, после чего нужно отпустить кнопку включения, при этом удерживая кнопку «громкость вверх».
- В предоставленном инженерном режиме восстановления для навигации используются кнопки «громкость вверх» и «громкость вниз», а выбор производится кнопкой «дом» или левой кнопкой на сенсоре. С помощью этих возможностей сохраните максимальное количество ценной информации на флеш-карту, а затем сбросьте настройки.
О снятии защиты с телефона можно узнать из статьи
На некоторых моделях с нестандартным управлением процесс блокировки может отличаться. В качестве примера мы рассмотрим процесс блокировки на смартфонах Samsung.
- Откройте меню «Настройки» и перейдите во вкладку «Мое устройство», где необходимо выбрать пункт «Экран блокировки»;
- Переходим в раздел «Блокировка экрана», где необходимо выбрать нужный способ блокировки. В случае если как-либо из паролей уже используется, перед входом в этот раздел, система запросит ввод существующего пароля или графического ключаглавный;

- Когда будет доступно меню способов доступной блокировки, необходимо выбрать вариант «Нет»;

На данном этапе блокировка смартфона Samsung будет отключена. Теперь устройство не будет запрашивать введение пароля, что значительно облегчит процесс разблокировки.
Как отключить блокировку экрана в стандартном интерфейсе Android?
В целом на большинстве моделей на базе Android блокировка отключается следующим образом:
- Заходим в меню настроек устройства и выбираем раздел «Безопасность», что находится в блоке «Личные данные»;

- Теперь необходимо посетить раздел «Блокировка экрана», отметим, что если на смартфоне включена функция разблокировки по паролю – потребуется ввести существующий пароль, т.к. без данной процедуры пройти дальше не получится;

- Откроется список доступных блокировок, где можно изменить или выбрать новый вид блокировки, нам женеобходим пункт «Нет»;

В целом процесс блокировки у всех моделей примерно похож, потому, руководствуясь этими двумя способами, Вам удастся отключить блокировку и получать доступ к устройству в разы быстрее.
Виды блокировки экрана
На сегодняшний день андроид обладает следующими типами защиты:
- Блокировка может отсутствовать вовсе, если владелец оборудования уверен в безопасности и не нуждается в дополнительном уровне защиты;
- Обычный свайп – защищает от случайного включения, не способен защитить от злоумышленников;
- Графический ключ – одно из самых распространенных решений. Владелец оборудования рисует фигуру по определенным точкам и при каждой разблокировке изображает данный рисунок;
- ПИН – последовательность определенных цифр, которые необходимо ввести для разблокировки;
- Пароль – один из самых надежных способов блокировки. Пользователю необходимо ввести придуманную им последовательность строчных и заглавных букв и цифр;
- Отпечаток пальца – один из новых и безопасных способов блокировки;
- Распознавание лица – также новый вид блокировки, который в отличие от отпечатка пальца является еще «сырым» решением, находится на стадии разработки;
- Сканер радужной оболочки глаза – встречается на дорогостоящих моделях устройств, на сегодняшний день является самой надежной блокировкой смартфона.
Как отключается блокировка на разных версиях Android?
Перед тем как снять блокировку со своего телефона, рекомендуем еще раз обдумать оправданность данного шага, т.к. таким образом Вы делаете информацию, содержащуюся в телефоне, более уязвимой для мошенников.
Как разблокировать устройство на базе Android 2.x?
- Заходим в меню приложений, щелкая по значку, который указан на скриншоте ниже;

- Заходим в меню настроек и выбираем «Местоположение и защита»;


- Жмем на пункт «Сменить способ блокировки»;

- Так как пароль уже был активен, система запросит его введение. В случае, если пароль забыт, необходимо обратиться к инструкции, которая указана ниже;

- После успешно введенного пароля, жмем на «Снять защиту».

Как отключить блокировку экрана на Android 4.x?
4-ый андроид – один из самых популярных ОС, установленных и по сей день на миллионах гаджетов по всему миру. Для отключения блокировки в данной системе следуйте данным шагам:
- На главном экране открываем меню, далее откройте «Настройки»/ «Settings»;


- Зайдя в раздел безопасности, откройте вкладку «Security» и выберите пункт «Screen lock»;


- В качестве основного пароля в система 4.х фигурирует графический ключ, который потребуется ввести, после чего можно отменить блокировку.


Как отключается блокировка экрана на Android 5.x?
На «пятерке» блокировка отключается следующим образом:
- «Главное меню» -> «Настройки»;


- «Безопасность» -> «Блокировка экрана»;


- Как и в других версиях андроида, перед отменой блокировки потребуется ввести существующий пароль, возможно графический ключ, после чего система позволит отключить блокировку.
Отключаем блокировку на Android 6.x
На данной ОС смартфона процесс аналогичен вышеперечисленных, в конце лишь появится окно, подтверждающее отключение защиты устройства:
 После чего блокировка будет отключена.
После чего блокировка будет отключена.
Отключение блокировки на Android 7.x
- Первым делом заходим в настройки, сделать это можно с помощью главного меню или через строку уведомлений, как показано на скриншоте:

- Выбираем пункт «Безопасность» и далее «Блокировка экрана»;


- Как и в остальных случаях, потребуется ввести существующий пароль или графический ключ, после чего система позволит отключить блокировку. Для отключения следует нажать пункт «Нет» в разделе блокировке экрана.

Таким образом нами были рассмотрены самые распространенные версии операционной системы Андроид, устанавливаемые, к примеру, на Samsung или Asus.
Отключение блокировки на телефонах Xiaomi и MIUI
Не будет лишним взглянуть на процесс разблокировки у китайских производителей Xiaomi, 9-ой версии.
- С помощью свайпа вниз открываем строку уведомлений, где жмем на значок настройки;

- Т.к. смартфон данного производителя поддерживает функцию отпечатка пальца, выберите данный раздел;

- Нажмите на вкладку «Блокировка экрана»;

- Система запрашивает пароль или графический ключ, установленный ранее. В случае, если пароль забыт, необходимо обратиться к инструкции ниже;

- Когда пароль введен, выбираем пункт «Отключить блокировку»;

- Если Вы уверены в своем решении окончательно отключить блокировку, подтвердите Ваше решение, нажав «Ок» в выпадающем окне.

Как отключить блокировку, если владелец смартфона забыл пароль
В случае, если пароль забыт и возможности вспомнить его нет, необходимо осуществить откат устройства к заводским настройкам. У разных брендов и моделей данная процедура выполняется по-своему.
В целом, возвращение к заводским настройкам осуществляется из выключенного состояния при своевременном сочетании клавиш и меню Recovery. Если все сделано верно, устройство включится в режиме Recovery, где необходимо выбрать функцию отката.
Обращаем Ваше внимание, что данный способ является крайней мерой, т.к. откат системы приведет к потере данных, которые есть на устройстве.
Как отключить блокировку, если операция запрещена администратором?
Иногда происходит казус, когда владелец знает все необходимые данные, но система все равно не позволяет сбросить блокировку. В данном случае следует поступать нижеописанным образом:
- Заходим в главное меню, выбираем ярлык настроек;


- В разделе «Безопасность» выбираем пункт «Администраторы устройства»;


- Жмем на галочку, которая указана на скриншоте ниже;

- В перечне, который указан на скриншоте ниже, перечислены полномочия администратора. Здесь необходимо тапнуть по пункту «Отключить».


Как на телефоне Самсунг убрать блокировку экрана?
Блокировка экрана – это надежный метод защиты Android устройств от посторониих лиц. Во всех телефонах Самсунг данный инструмент является предустановленным, потому пользоваться им может каждый. Если цифровой или графический ключ монитора больше не нужен, его можно удалить в несколько кликов через стандартное меню аксессуара. Как сделать снимок экрана на iPhone X? 1. Откройте приложение или экран, который вы хотите сфотографировать. Но при определенных обстоятельствах таковой метод деактивации не сработает. Разглядим, почему не выходит отключить блокировку экрана и как убрать пароль с телефона Самсунг в схожих случаях.
Почему на Samsung не снимается ключ с входного экрана?
В обычном режиме функционирования Самсунга отключение цифрового либо графического кода делается последующим образом:
Существует несколько причин, которые могут помешать отменить блокировку экрана на Дроиде:
- внедрение на девайсе защищенной виртуальной сети VPN;
- шифрование внутренней памяти либо встраиваемой MicroSD;
- установка посторониих сертификатов;
- открытие на телефоне административных прав;
- сбой в работе программного обеспечения .
Давайте разберемся, как на телефоне Самсунг убрать блокировку экрана в каждом из приведенных случаев.
Снятие защитного кода при включенной сети VPN
Virtual Private Network (VPN) – это виртуальная сеть, которая предназначена для обеспечения защищенного доступа к интернету. Как отключить пароль на iPhone. При ее активации вся информация, передающаяся по сети, будет надежно спрятана от сторонних посягательств.
Для включения VPN вам потребуется поставить на входной экран цифровой или графический ключ. Как сделать скриншот (скрин) экрана на iPhone. И убрать такой пароль стандартным способом не получится. В этом случае сначала необходимо удалить VPN:

Как сменить режим блокировки экрана , если он недоступен?
Не проходит и дня, чтобы мне в Твиттере, по емайл, Hangouts или Skype, не задали один и тот же вопрос: Что делать!?.
Как убрать блокировку экрана на самсунг гелекси j1
подписка на группу! .
После успешной деактивации VPN разблокировать Самсунг можно будет в обычном режиме.
Шифрование внутренней и внешней памяти
Шифрование смартфона с помощью встроенных алгоритмов позволяет защитить персональные файлы и настройки от возможного взлома. Как и в случае с VPN, без блокировки экрана данный режим работать не будет. Как отключить блокировку экрана на Андроид. Как отключить Пароль на Поставил блокировку экрана с пароль на самсунге. Поэтому для отключения PIN-кода (графического пароля) на Samsung Galaxy J1 или любом другом мобильном девайсе сперва откажитесь от шифрования:

Удаление сторонних сертификатов
Некоторые программы, загружаемые на телефон с Play Market или сторонних ресурсов, нуждаются в дополнительных сертификатах безопасности. Пытаетесь снять блокировку экрана, как отключить снять блокировку. Если на. В процессе их инсталляции вам может прийти запрос на установку пароля. Как отключить пароль блокировки экрана телефона android. И пока сертификаты будут работать, PIN-код отключить не получится. Поэтому перед тем как убрать блокировку экрана мобильника, удалите имеющиеся сертификаты:

Если нужная строка будет находиться в неактивном состоянии, значит, сертификатов на смартфоне не обнаружено. В этом случае для снятия блокирования дисплея нужно предпринимать другие действия.
Отключение административных прав
Для стабильного функционирования некоторых приложений требуются права администратора (не нужно путать с root-доступом). Как на Самсунге сделать скриншот. Снимок экрана на. Две возможности как сделать скриншот (снимок) экрана на Samsung Galaxy S3 I9300 Android-Handy. Обновление Andro. Именно в их открытии и может крыться невозможность отключения блокировки экрана .
Убирать административные права мы будем следующим образом:

Если для какой-либо утилиты права администратора не снимаются, это может быть вирус. В таком случае попробуйте проверить Samsung мобильным антивирусником, а затем полностью удалить проблемную программу.
Сбои в работе операционной системы
Если все предложенные способы отключения экрана блокировки не принесли положительного результата, скорее всего, на мобильнике произошел системный сбой. Для его устранения вам потребуется сбросить настройки Самсунга к заводским.
Данная процедура выполняется через раздел «Архивация и сброс» в несколько кликов. Однако она приводит к удалению с телефона всех данных и настроек. Поэтому перед ее запуском сохраните важную информацию в надежном месте.