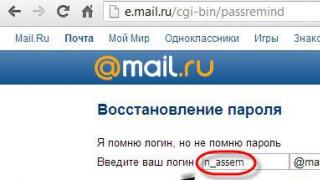Среди множества владельцев Windows 10 мало кто задумывался о том, какая по номеру сборка платформы присутствует у них на компьютере. Самые важные параметры такие, как разрядность или версия ОС больше известны простым пользователям. Билд больше интересует инсайдеров. Именно они знают все про свою сборку Windows 10. Изредка бывают ситуации, когда из-за постоянных автообновлений или других причин, можно запутаться в подсчёте. Существует много способов узнать номер билда системы, не прибегая при этом к постороннему софту.
Чтобы узнать про имеющеюся сборку Windows 10, достаточно просмотреть информацию об этом в параметрах. Для этого необходимо кликнуть сочетание клавиш Win+I (или нажать на панель уведомлений – «Все параметры»). В появившемся меню в самом начале нужно выбрать раздел «Система». Затем пункт «О системе».
Здесь появится вся инфа, касаемая установленной Windows 10, в том числе и необходимый номер, который можно узнать, взглянув на пункт «Построение ОС».
Вызов сведений об ОС
Существует также ещё один простой способ узнать какой номер построения присутствует на компьютере пользователя. Для этого требуется нажать на комбинацию клавиш Win+R, затем ввести в появившееся поле команду winver.
Также запустить это приложение можно с помощью панели поиска, которая находится возле кнопки «Пуск». Для этого нажимают на значок лупа и вводят команду winver. Перед пользователем должно появится окно, где будет представлена общая информация.
Информация о билде через командную строку
Существует также метод, который понравится пользователям, предпочитающим работать в командной строке. Сведения предоставляемые ОС не будут выглядеть красочно, как это было в предыдущих способах.
Для вызова командной строки можно воспользоваться сочетанием клавиш Win+R и вводом команды cmd. Либо кликнуть правой клавишей мыши на «Пуск» и в появившемся контекстном меню выбрать соответствующий пункт.
После вводят команду systeminfo, которая запускает консольное приложение и выводит общую информацию о системе. В первых строчках можно увидеть номер сборки Windows 10.
Существует множество способов, которые позволяют узнать сборку установленной системы. При этом не нужно прибегать к постороннему программному обеспечению. Все методы, описанные в статье, предлагаются самой ОС. Для начинающих пользователей рекомендуется первый вариант. Он самый простой и быстрый. Для тех, кто любит эксперименты и новое, можно попробовать воспользоваться командной строкой.
Вконтакте
Версия ОС — это своеобразный номер, который присваивается ей, для более удобного отображения информации о системе. По этому номеру можно узнать, какие обновления установлены, с какими другими продуктами она совместима, какие драйвера будут поддерживаться, не устарела ли Ваша система и тому подобное.
Существует несколько методов узнать версию ОС и номер ее сборки. Среди них есть встроенные методы операционной системы Виндовс 10 и сторонние программные инструменты, которые требуют дополнительной инсталляции. Рассмотрим более подробно основные из них.
Способ 1: SIW
SIW - это удобная утилита, которую можно загрузить с , позволяет узнать все необходимое о своем ПК всего за несколько кликов. Для того, чтобы просмотреть номер ОС, этим способом достаточно установить и открыть SIW, а потом в главном меню утилиты справа нажать «Операционная система» .

Действительно, очень просто. Также плюсом этого способа является лаконичный русскоязычный интерфейс, но есть и минусы, а именно платная лицензия, но с возможностью использовать демо продукта.
Способ 2: AIDA64
— еще одна неплохая программа для просмотра информации о системе. Все что нужно от пользователя — это инсталлировать это приложение и в меню выбрать пункт «Операционная система» .

Способ 3: Параметры системы
Просмотреть версию Windows 10 можно, заглянув в параметры программной части ПК. Этот метод хорош, так как не требует от пользователя установки дополнительного ПО и отнимает совсем немного времени.

Способ 4: Окно команд
Также довольно простой способ, не требующий инсталляции ПО. В таком случае, чтобы узнать версию системы, достаточно выполнить несколько команд.

Узнать номер своей ОС довольно просто. Поэтому, если у Вас возникла такая необходимость, но данная задача вызывает затруднение и Вы не знаете, где искать эту информацию на своем компьютере, наша инструкция Вам поможет. Это бывает необходимо, воспользуйтесь одним из методов и через несколько минут Вы уже будете обладать нужной информацией.
В некоторых ситуациях знание версии Windows 10 и другой информации о ней может пригодиться. Но система постоянно обновляется, поэтому необходимо иметь под рукой способ, позволяющий узнать актуальное значение.
Чем отличается версия от сборки
Иерархия информации об операционной системе строится по следующей системе:
- редакция - версия Windows, отличающаяся от остальных набором функций. У Windows 10, как и всех предыдущих версий ОС, несколько основных редакций: «Домашняя», «Профессиональная», Enterprise и Education;
- разрядность - количество ядер, с которыми способна работать установленная система: 32-битная - одно ядро, 64-битная - два;
- версия - номер версии системы, который меняется только с выходом крупных обновлений или большой группы мелких нововведений;
- сборка или построение - подпункт версии, то есть каждая версия делится на множество сборок. Например, вы обновились до версии №1322, а потом установили несколько обновлений, не меняющих версию, то есть не являющихся достаточно глобальными для её изменения. В этом случае появится информация о названии используемой сборки.
Узнаём версию и сборку
Всю вышеописанную информацию можно узнать как системными средствами, так и при помощи сторонних программ. Не важно, какой именно метод вы выберете, полученная информация будет одинакова.
Через параметры
Чтобы узнать версию и сборку ОС через параметры системы, выполните следующие действия:
- Разверните параметры компьютера. Откройте параметры компьютера
- Выберите блок «Система».
 Откройте блок «Система»
Откройте блок «Система» - Перейдя к подпункту «О системе», прочтите всю предоставленную информацию.
 В подразделе «О системе» прочтите всю информацию о Windows
В подразделе «О системе» прочтите всю информацию о Windows
Видео: как узнать версию Windows через параметры
Через «Сведения о системе»
В «Сведениях о системе» также можно найти нужную информацию:
- Зажав комбинацию Win + R на клавиатуре, запустите окошко «Выполнить». Приведите в исполнение команду winver.
 Выполните команду winver
Выполните команду winver - Во втором абзаце развернувшихся сведений вы обнаружите версию и сборку. В этом же окне можно найти лицензионное соглашение.
 Во втором абзаце найдите нужную вам информацию о версии и сборке Windows
Во втором абзаце найдите нужную вам информацию о версии и сборке Windows - Вместо команды winver можно выполнить msinfo32 и изучить вкладку «Сведения о системе» открывшегося окна.
 С помощью команды msinfo32 откройте «Сведения о системе» и изучите всю нужную информацию
С помощью команды msinfo32 откройте «Сведения о системе» и изучите всю нужную информацию
Видео: как узнать версию Windows с помощью Winver
Через «Командную строку»
Сведения о системе можн получить и через «Командную строку»:

Видео: как узнать версию Windows через «Командную строку»
Через «Редактор реестра»
В реестре хранятся значения, изменение которых приводит к перенастройке системы. Ни в коем случае не изменяйте какие-либо параметры в нём, особенно если не знаете, за что они отвечают.

Через образ системы
Если у вас остался дистрибутив, с помощью которого устанавливалась система, можно воспользоваться им для поиска нужной информации. Но учтите, ISO-образ будет содержать актуальные данные, если после установки Windows не была обновлена. В противном случае дистрибутив уже устарел.

Через ключ
Быстро узнать ключ, с помощью которого была активирована Windows, можно через программу ShowKeyPlus. Получив его, вы можете обратиться в поддержку Microsoft и запросить информацию о сборке, активированной этим ключом. Учтите, вы узнаете не версию установленной Windows, а номер сборки, действующий на момент активации.
 С помощью программы ShowKeyPlus можно узнать ключ активации
С помощью программы ShowKeyPlus можно узнать ключ активации Через стороннюю программу
Существует огромное количество программ, помогающих пользователю собрать информацию о системе. Например, приложение Speccy, дающее не только данные о версии системы, но и обо всех компонентах компьютера по отдельности. Если вам нужен подробный разбор Windows и всех комплектующих, используйте его.Узнаём версию мобильной Windows 10
Редакция Windows 10 Mobile также делится на версии и сборки. Узнать информацию о системе можно, пройдя путь «Параметры» - «Сведения об устройстве» - «Подробнее». В подробных сведениях указаны все актуальные данные о сборке и версии.
 Перейдите к подробной информации и узнайте версию ОС
Перейдите к подробной информации и узнайте версию ОС Узнать информацию о Windows 10 на компьютере или мобильном устройстве можно как системными средствами, так и через сторонние программы. Самый удобный и безопасный способ - через параметры устройства, но если он вам не подходит, используйте любой дополнительный метод.
Пользователи не редко интересуются, как как узнать номер сборки Windows 10 или ее версию. В этом материале мы рассмотрим сразу несколько способов, которые позволят вам получить данную информацию.
Способ № 1. Параметры.
В Windows 10 появилось новое меню для управления операционной системой. Оно называется «Параметры», и вы можете открыть его через меню «Пуск» или с помощью поиска.
Если вы хотите узнать номер сборки Windows 10, то это также можно сделать через «Параметры». Для этого откройте «Параметры» и перейдите в раздел «Система – О системе». Здесь вы сможете получить всю основную информацию о вашей операционной системе.
Номер сборки Windows 10 будет указан в строке «Построение ОС». Также рядом будет информация о выпуске Windows 10, версии Windows 10 и основных характеристиках компьютера.
Способ № 2. Команда WinVer.
В Windows 10 работает и старый способ получения информации о сборке Windows, а именно команда winver . Для выполнения этой команды нужно с помощью комбинации клавиш Windows-R , ввести «winver» и нажать на клавишу Enter.

В результате перед вами появится окно со сведениями о Windows 10.

Здесь будет указана и номер ее сборки.
Способ № 3. Команда MsInfo32.
Также есть команда MsInfo32 . Как и в предыдущем случае для ее выполнения нужно нажать Windows-R , ввести команду и нажать Enter.

После этого на экране появится окно «Сведения о системе». В самом верху данного окна будет строка «Версия», в которой будет указана версия Windows 10 и номер сборки.

К сожалению, MsInfo32 не показывает полную информацию о номере сборки, а только первую ее часть.
Способ № 3. Команда SystemInfo.
Кроме этого есть еще команда SystemInfo , с помощью которой также можно узнать номер сборки Windows 10. Для выполнения данной команды нужно сначала . Это можно сделать по-разному, например, вы можете нажать комбинацию клавиш Windows-X и появившемся меню выбрать «Командная срока».

После появления «Командной строки» нужно ввести команду «systeminfo » и нажать на клавишу ввода.

В результате на экране появится информация об операционной системе и компьютере. В самом верху, в строке «Версия ОС» будет указана версия Windows 10, а также номер ее сборки. К сожалению, как и в MsInfo32, здесь не отображается полный номер сборки.