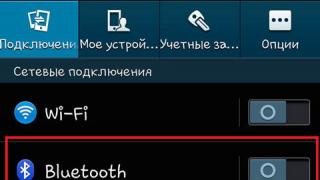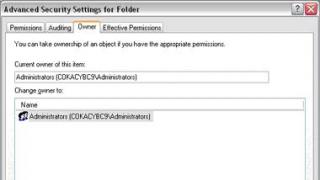Преимущества подключенной локальной сети, весьма, заметны, ведь благодаря ей пользователи сети могут обмениваться доступными им файлами. Кроме того, геймеры обретут возможность совместной игры друг с другом в различные шутеры или MMORPG-игры, настроив оптимальным образом локальную сеть.
Настройка локальной сети не вызывает больших трудностей. В случае, если два или более компьютера уже имеют доступ к сети «Интернет» через один маршрутизатор, то они уже соединены друг с другом. В данном виде синхронизации устройств не имеет никакого значения факт того, подключены ли они оба посредством ethernet-кабеля или один из них подключён через wi-fi. О том, как создать домашнюю сеть wifi через роутер и потом настроить ее, поговорим в этой статье.
Создание сети по принципу «звезды»
Для того, чтобы осуществить создание домашней сети через маршрутизатор, следует подключить необходимые девайсы к нему самому. Кроме того, предоставляется возможность использовать беспроводную вай фай связь. Домашняя сеть через wifi роутер обычно создаётся по определённому принципу. Данный принцип именуется, как принцип звезды. Он выражается в том, что к одному роутеру возможно подключить всевозможные устройства, располагающие в своём арсенале функцию выхода в «Интернет».
Роутер с подключёнными периферийными устройствами реализует не только доступ в сетевую паутину, но также ещё и объединяет все агрегаты. Например, подключив к одному маршрутизатору консоль, компьютер и ноутбук, пользователи имеют шанс поиграть в одну и ту же игру (если её версия поддерживается, как на консольных устройствах, так и на компьютерах), не создавая при этом каких-то дополнительных серверов, необходимых для входа в него всех геймеров.
Как вы уже могли догадаться, основным связующим элементом всех конечностей нашей звезды является маршрутизатор, поэтому для того, чтобы была создана локальная сеть по wifi , необходимо грамотным образом его подобрать. Первым делом, необходимо выяснить то, какой тип подключения использует провайдер, поставляющий вам интернет-трафик:
- кабельное;
- телефонное;
В случае, если используется кабельный тип подключения к сети, то следует остановить свой выбор на устройстве с разъёмом WAN, при наличии телефонной связи, необходимо подбирать роутер с выходом ADSL.
Перейдём к самому подключению устройств с нашим роутером. Итак, юзер выбрал определённый под свой тип подключения роутер. Теперь ему необходимо обратить свой взгляд на сетевые порты маршрутизатора.
Они, как правило (в зависимости от той или иной модели), находятся на тыльной стороне модема. Порт, с которым соединяется сетевой кабель , в свою очередь, дающий возможность пользователю выйти в интернет, называется WAN-порт. Порты, которые находятся рядом с обозначенным и ничем друг от друга не отличаются, именуются, как LAN-порты.
Они предназначены для подключения к маршрутизатору посредством того же кабельного соединения всех имеющихся у пользователя устройств, обладающих функцией выхода в сеть. Следует учесть, что если у вас много периферийных интернет-устройств, которые юзер планирует объединить в одну домашнюю локальную сеть, то необходимо брать модель маршрутизатора, оснащённую как можно большим количеством специальных LAN-портов, в противном случае, придётся докупать специальные сетевые коммутаторы. Наличие указанного сетевого коммутатора даёт пользователю возможность к восьми дополнительным LAN-портам, один из которых будет подключён к роутеру, а семь остальных предоставляются юзеру для подключения его устройств.
Использование сетевого коммутатора является оправданным также в случае, когда пользователю необходимо высокоскоростное подключение сетевого диска с компьютером . Следует отметить, что скоростные показатели самого роутера от такого подключения не понизятся.
Первый этап подключения
На примере маршрутизатора от компании TP-Link рассмотрим основные аспекты создания локальной сети и подключения к сети «Интернет ». Возьмём два компьютера, один из которых подключим к нашему роутеру посредством кабеля, а другой будет синхронизирован с ним через беспроводную сеть (к вопросу о том, как создать беспроводную локальную сеть ). Не забывайте, что конфигурация локальной сети позволяет создать её на большее количество устройств.
Удостоверившись в том, что маршрутизатор имеет подключение к сети, откроем на соединённых с ним компьютерах общий доступ, который необходим для беспрепятственного обмена данными между компьютерами, а, следовательно, доступа к любым ресурсам, сохранённым на каждом ПК.
Проверяя подключения роутера к сети «Интернет», убедитесь, что конец подключённого к WAN-порту кабеля является индикатором, который посредством мерцания свидетельствует о беспроблемном соединении. Если вы не наблюдаете нужного мерцания, то можете попробовать перепрошить маршрутизатор. Установите самое свежее программное обеспечение для вашего роутера, предварительно скачав его с официального сайта производителя конкретно вашей модели роутера.
Теперь проверяем оптимальное состояние соединения наших компьютеров. Для проверки необходимо сделать между ПК пинг. Найдите IP-адрес каждого компьютера, зайдя в веб-интерфейс параметров роутера и, перейдя в основные его настройки. Для этого введите в адресную строку вашего бразера «192.168.1.1» и введите установленный вами ранее логин и пароль, если он не был установлен, то стандартные логин и пароль, обычно, можно посмотреть на наклейке, расположенной на тыльной или донной части маршрутизатора .
Открыв в настройках роутера раздел под названием «DHCP» вы обнаружите все устройства, которые уже были синхронизированы с роутером для дальнейшего выхода с них в сеть.
Запоминаем айпишник второго компьютера для того, чтобы впоследствии сделать пинг для данного ПК или ноутбука.
Затем нажимаем на кнопку «Пуск», расположенную в нижней части с левой стороны экрана и вводим в поисковую строку название программки «cmd». После нахождения и запуска указанной утилиты перед вами откроется окно, в командной строке которого следует ввести команду «ping» и набрать на вашей клавиатуре адрес того самого второго компьютера. Его адрес мы запомнили на предыдущей стадии, когда входили в настройки маршрутизатора.
Нажимаем клавишу «Enter» на вашей клавиатуре и смотрим результат проведённых операций. Видим, что обмен пакетами данных успешно проходит, поэтому переходим к следующему этапу создания локальной сети, то есть к настройке домашней локальной сети через маршрутизатор.

Второй этап подключения
Первым делом, узнаём с какой именно рабочей группой имеют подключение компьютеры, затем при помощи латинской раскладки клавиатуры задаём название для каждого из них.
После того, как ПК были названы:
- открываем «Панель управления», нажав перед этим на кнопку «Пуск»;
- заходим в «Центр управления сетями».
- удостоверившись в том, что в параметрах обозначен пункт «Домашняя сеть» подтверждаем указанные действия для того, чтобы локальная сеть через роутер была создана.
Дальнейшая конфигурация в появившемся окошке не вызывает никаких сложностей, так как его интерфейс подсказывает пользователю какие галочки уместнее именно ему поставить для удовлетворения своих потребностей.
После указания всех параметров сети следует перезагрузить каждый из компьютеров. По запуску операционной системы переходим в «Мой компьютер» и проверяем локальную сети, перейдя в «Сеть » видим все подключённые к ней компьютеры.
Подключаем к маршрутизатору принтер и делаем его сетевым
Для создания сетевого принтера посредством подключения его роутеру, у последнего должен присутствовать специальный USB-порт, расположенный на панели маршрутизатора.
Переходим в «Панель управления» и кликаем по «Устройства и принтеры». Нажимаем на кнопку, которая повлечёт за собой действие по установке принтера.
В момент появления окна с выбором вида добавляемого принтера останавливаемся на «локальном». Создавая новый порт подключения к маршрутизатору , указываем вид порта Standard TCP. Нажав «Далее» появятся строки ввода адреса. В нашем случае этот адрес совпадает с тем, который мы вводим в адресную строку браузера для перехода к веб-интерфейсу параметров маршрутизатора (192.168.1.1).
Приняв указанные настройки следует некоторое время подождать до тех пор, пока компьютер сохранит новые конфигурации порта, к которому подключён принтер.
Нажав в новом открывшемся окне на кнопку «Параметры», выберите модель конкретно вашего принтера. Наименование созданного сетевого принтера вы можете поменять позднее. Завершив настройку нажмите на кнопку «Готово».
После совершения указанных действий вы можете приступить к эксплуатации подключённого устройства , распечатав пробную страничку.
Сети такого вида относят к категории кабельных - соединение функциональных узлов здесь осуществляется с помощью витой пары, обжатой с двух сторон коннекторами. Это простой, надежный и функциональный метод создания локальных сетей, однако конструкция при этом получается статичной и довольно громоздкой. И в ряде случаев, когда пользователю требуется «свобода движения» или сеть проектируется в сравнительно небольшом помещении - это весьма существенный недостаток. Ведь, согласитесь, нелогично приобретать легкий портативный ПК, чтобы (как коза у колышка) ходить с ним вокруг того же свитча.
И в данной статье мы расскажем вам, как создать домашнюю сеть через wifi роутер, а также пошагово рассмотрим проверку созданной нами сетки на работоспособность.
Как сделать локальную сеть через wifi роутер
В целом, организация домашней wifi сети аналогична созданию простой локальной сети через свитч, с той лишь разницей, что управляемый маршрутизатор (в отличие от свитча) зачастую требует ручной настройки параметров данной сети. И для подключения функциональных узлов (ПК, оргтехники и т.д.) вместо кабеля можно использовать беспроводное wifi соединение.
Создание домашней сети через роутер: основные способы
1. Настройка локальной сети с динамичным IP-адресом функциональных узлов.
Подключение компьютеров в данном случае можно осуществлять как с помощью беспроводного вай фай соединения, так и «классическим» методом – с применением обжатого сетевого кабеля.
Так, если модуль вай фай на стационарном ПК отсутствует, следует подключить компьютер к роутеру через кабель, с двух сторон обжатый коннекторами RJ-45.
На компьютерах, снабженных wifi адаптером, а также ноутбуках, нетбуках, планшетах и т.д. для подключения к сети необходимо запустить «Беспроводное соединение», далее «Поиск доступных беспроводных соединений», найти название своего вай фай роутера (которое, как правило, указано на этикетке на обратной стороне маршрутизатора) и нажать кнопку «Подключить».
В большинстве случаев также потребуется ввести пароль (ключ безопасности), отыскать который можно на этикетке вашего роутера.
На этом создание локальной сети через wifi маршрутизатор можно завершить.
Однако чтобы подключиться к любому компьютеру данной локальной сети, необходимо каждый раз заходить в «Сетевое окружение» и выбирать там нужного пользователя по известному имени его компьютера. Данное неудобство связано с тем, что IP-адрес компьютера при каждом включении/выключении устройства будет меняться (постоянным останется только сетевое имя ПК), и подключиться к компьютеру пользователю можно будет лишь вышеуказанным способом.
2. Как настроить домашнюю сеть через wifi роутер с сохранением IP?
Для того чтобы при каждом включении любого сетевого компьютера (подключенного как по кабелю, так и с помощью беспроводного wi-fi соединения) ему не присваивался новый ай-пи адрес (что в некоторых случаях просто недопустимо), необходимо при создании домашней сети через wifi роутер на каждом из подключенных устройств прописать настройки вручную.
Для этого следует:
Открыть папку «Сетевые подключения» ,
Выбрать тип используемого подключения «Беспроводное подключение» (или «Подключение по локальной сети» ),
Щелкнуть правой кнопкой мыши и выбрать в открывшемся списке пункт «Свойства»,
- выбрать «Отмеченные компоненты используются этим подключением », далее «Протокол интернета версии 4(TCP / IPv 4)»,
Выбрать «Использовать следующий ip -адрес» и в поле «ip -адрес » прописать адрес вашей локальной сети,
Здесь, в отличие от первого варианта организации беспроводной сети между компьютерами, все подключенные устройства будут иметь постоянный IP-адрес, который можно использовать для:
Подключения к компьютерам других сетевых пользователей;
Использования некоторых дополнительных функций сети;
Проектирования wifi сети, где достаточно много пользователей, а вай фай роутер является одним из множества сетевых устройств (например, большая локальная сеть с десятком неуправляемых свитчей, одним из узлов которой является роутер или большая ЛС, где вместо ненастраиваемых свитчей используются маршрутизаторы).
3. Настройка локальной сети через wifi роутер?
Предложенные выше способы создания домашней wi-fi сети являются наиболее простыми и функциональными, однако в любой системе, как известно, периодически возникают сбои. И наиболее распространенной проблемой, с которой сталкиваются админы при создании компьютерных сетей через роутер, являются периодически возникающие конфликты ай-пи адресов.
В таком случае для организации сетки следует и убрать там динамический ай-пи адрес (то есть отключить DHCP). Далее на всех устройствах необходимо прописать настройки сети (аналогично рассмотренному выше способу), также по необходимости (если в сети имеется интернет) помимо ай-пи адреса и маски подсети следует прописать «основной шлюз» и « ».
(В графах «основной шлюз» и «ДНС сервер» указывается одно и то же значение – ай пи адрес роутера, к которому подведен интернет).
Для проверки работоспособности домашней wi fi сети можно:
Зайти в «Сетевое окружение » и найти там другие подключенные к сетке компьютеры;
Пропинговать любой компьютер с заранее известным IP-адресом. Для этого необходимо зайти в меню «Пуск»→ «Выполнить», далее в командной строке прописать «cmd», нажать кнопку» Enter» и в командной строке набрать ping xxx.xxx.xxx.xxx, где xxx.xxx.xxx.xxx – IP-адрес искомого компьютера.
Современные технологии беспроводной связи уже сегодня позволяют создавать частные группы, объединяя несколько компьютеров в одну сеть. Для этого не требуется особых затрат, а также глубоких знаний. С этим справится даже новичок. Не смотря на широкое распространение и повсеместное использование беспроводных точек доступа, многие задают вопрос, как создать домашнюю WiFi сеть?
Как пользоваться данной связью знает каждый, однако как организовать частную группу известно не всем. Чтобы понять, как это делается, давайте сначала разберемся, что такое WiFi технология и как она работает. Ведь это основа, необходимая для создания беспроводной частной WiFi сети.
Что такое WiFi сеть
Как вы уже догадались, WiFi – это сокращение от Wireless Fidelity? Что в дословном переводе означает «Беспроводная надежность». По сути, это определенный стандарт широкополосной связи, которая необходима для объединения нескольких ПК с одну частную группу – Wireless LAN.
Данная технология избавляет организаторов сети от прокладки кабелей. При этом скорость передачи данных не уступает кабельному интернету. Помимо удобства данная технология позволяет существенно сэкономить средства, так как интернет кабеля имеют достаточно высокую стоимость.
Как вы уже догадались, WiFi сеть – это некоторое количество компьютеров, которые объединены в одну группу при помощи данной технологии. Другими словами, не используя проводное соединение.
Главное преимущество заключается в том, что создание домашней WiFi сети не требует особых знаний и затрат. Точка доступа (или обычный роутер) имеет достаточно низкую стоимость, благодаря чему доступна абсолютно каждому.
Создавать такие группы актуально в том случае, если в квартире есть несколько устройств, оснащенных WiFi модулями. Это позволяет обмениваться информацией, файлами и так далее между участниками.
В результате такого объединения получается локальная частная сеть, объединяющая только определенные устройства. Более того, вы являетесь администратором группы и имеете возможность решать, кто будет входить в состав группы.
Как сделать Wi-Fi сеть дома: Видео
Виды домашних WiFi сетей
На данный момент существует несколько видов WiFi сетей. Они классифицируются по стандарту технологии. А их существует 4 вида:
- IEEE802.11а – максимальная скорость передачи информации между участниками группы достигает 54 Мбитс. Данный стандарт работает на частоте 5 ГГц;
- IEEE802.11b – Версия поддерживающая скорость передачи данных 5,5 и 11 Мбитс. При этом радиус действия составляет около 150 метров при прямой видимости и 20-30 метров в помещениях;
- IEEE 802.11g – данный стандарт предоставляет скорость передачи информации внутри сети до 54 Мбитс. Он работает на частоте 2,4 ГГц. При этом данный стандарт обратно совместим с 802.11b. Радиус покрытия составляет около 300 метров при прямой видимости;
- IEEE 802.11n – это стандарт повышенной скорости передачи данных, который совместим со всеми предыдущими версиями. Он работает на частоте 2,4-2,5 ГГц или 5 ГГц. Радиус покрытия равен 450 метрам при условии прямой видимости.
Как можно заметить, что версии способны работать на частоте 2,4 ГГц. Конечно, последняя версия поддерживает частоту 5 ГГц, благодаря чему скорость передачи данных существенно выше, а радиус покрытия больше.
Как не странно, но все эти показатели чисто теоретические. На практике же все немного отличается. К примеру, реальная скорость стандарта 802,11g равна 25 Мбитс, а 802.11n – 100 Мбитс. Стоит отметить, что все современные точки доступа и роутеры работают со стандартами b,g и n. Это позволяет использовать любые WiFi устройства, поддерживающие разные стандарты.
Кроме этого домашние WiFi сети подразделяются еще на два типа:
- Локальная сеть;
- Домашняя группа с возможностью выхода в интернет (глобальную паутину).
Как работает домашняя сеть
Организация подобных групп решает имеющиеся проблемы с созданием наиболее дешевых, но при этом максимально удобных и скоростных каналов доступа в интернет для пользователей. Но что бы понять, как создать домашнюю сеть через WiFi, вы должны знать, как она вообще строиться.
Условно ее можно разделить на три этапа:
- Участок между провайдером и помещением (к примеру, жилым многоэтажным домом);
- Разводка канала внутри дома;
- Разводка сигнала внутри квартиры.
На первом этапе используются технологии высокоскоростного доступа к интернету. Именно на этом отрезке передается весь поток данных, принимаемый и посылаемый всеми пользователями, живущими в доме. Как правило, здесь применяются выделенные линии, кабельные модемы, а также оптоволоконные магистрали (технологии передачи информации).
На втором этапе происходит разводка сигнала внутри жилого дома. Другими словами, происходит раздача высокоскоростного интернета по квартирам. При этом к каждой квартире необходимо протянуть отдельный кабель, который позволит подключить пользователя к провайдеру. Можно назвать такое соединение прямым. При общем подключении целого дома используется технология распределения ресурса между пользователями, участвующими в проекте. Для этого используется протокол Ethernet.
Последний третий этап включает в себя разводку сигнала по квартире. В этом случае появляются некоторые проблемы с прокладкой кабеля. Однако, используя роутер, вам потребуется проложить только один кабель, идущий к роутеру. Подключение ПК и ноутбука происходит по беспроводному соединению. Впрочем, иногда необходимо собрать несколько ПК в одну группу без подключения к интернету, для чего также подходит обычный беспроводной роутер.
Если говорить о домашней группе, то все гораздо проще. В данном случае все ПК соединяются к беспроводному маршрутизатору. При этом, для того, чтобы беспрепятственно обмениваться файлами и информацией, вам потребуется внести некоторые настройки в сам компьютер, что бы другие участники группы смогли его увидеть и получить доступ.
При этом владелец отдельного ПК (участник группы) сам решает, какие файлы будут доступны другим участникам сети, а какие будут скрыты.
Как создать домашнюю группу через WiFi
Что касается того, как сделать домашнюю сеть по WiFi, то для начала стоит отметить, что современные технологии постоянно развиваются, улучшаются и обновляются. Над новыми разработками работают целые отделы и тысячи ученых. Все это необходимо для того, чтобы упростить жизнь обычных людей и позволить решать повседневные задачи максимально быстро и просто.
То же касается и технологии беспроводного соединения. Она предоставляет быстрый и легкий доступ к сети, при этом с высокой скоростью передачи данных. Многие знают о точках доступа, умеют ими пользоваться. При этом зная все преимущества данной технологии люди задаются вопросом, как построить домашнюю WiFi сеть своими руками, не вызывая мастера на дом и не оплачивая его работу.
При этом создать домашнюю сети при помощи маршрутизатора предельно просто. Для этого необходимо внести несложных настроек. Более того, с каждым роутером в комплекте присутствует инструкция, в которой детально описывается, как сделать домашнюю сеть через WiFi.
Как создать WiFi сеть самостоятельно: Видео
Оборудование для организации сети
Наверное, каждый уже догадался, что для организации домашней группы необходимо специальное оборудование. Но это громко сказано. Делается это при помощи точки доступа WiFi или обычного беспроводного роутера, который, по сути, используется как точка доступа. Итак, давайте разберем два этих устройства подробнее.
Что такое точка доступа WiFi
Многие задают вопрос, как создать домашнюю сеть через WiFi? Для этого требуется точка доступа, которая объединит имеющиеся ПК и другие устройства в одну группу. Но прежде чем рассмотреть, как это делается, давайте разберем, что же такое точка доступа и как она работает.
Точка доступа – это базовая станция, которая обеспечивает беспроводной доступ к уже созданной сети (мобильной или стационарной). Она позволяет объединить несколько персональных компьютеров, ноутбуков или даже планшетов и смартфонов в одну частную группу или просто открывает доступ в интернет.
Стоит отметить, что создание домашней сети через WiFi точку доступа не требует особых затрат и глубоких знаний.
Чтобы понять, как работает точка доступа WiFi можно провести аналогию с вышкой мобильного оператора. Единственное отличие между ними заключается в скорости передачи данных и радиусе действия. Если вышка мобильного оператора покрывает около 10 км, то радиус действия точки доступа составляет 200-250 метров, это при условии прямой видимости. В случае если нет прямой видимости, то дальность действия снижается до 50-100 метров.
В тех случаях, когда необходимо покрыть большую область, к примеру, несколько квартир на разных этажах или целое офисное здание необходимо создать домашнюю WiFi сеть из нескольких точек доступа. Как уже говорилось выше, к каждой из них около 20 компьютеров.
Конечно, максимальное количество абонентов достигает 250. Однако это не целесообразно, так как скорость передачи данных в таком случае распределяется между устройствами. Это означает, что при большом количестве абонентов скорость падает, и появляется возможность подвисания роутера. Кроме этого сильно снижается скорость передачи данных, так как она в равной степени разделяется между подключенными устройствами.
В случае организации частной сети в офисном здании или в жилом многоэтажном доме, а также на больших территориях, все точки доступа объединяются в одну сеть. Сделать это можно как по радиоканалу, так и при помощи проводного соединения. Стоит отметить, что пользователи (к примеру, с планшетом или ноутбуком) способен свободно перемещаться между роутерами без обрыва связи.
В домашних условиях WiFi роутер объединяет все имеющиеся устройства в одну группу. При этом появляется возможность передавать файлы с устройства на устройство без проводного подключения.
Как создать точку доступа WiFi на ноутбуке Windows 8: Видео
Что такое WiFi роутер
По сути, роутер (так называемый маршрутизатор) представляет собой ту же точку доступа, однако в отличие от других станций данное устройство имеет интегрированный сетевой переключатель (так называемый свитч). Он позволяет пользователям использовать протокол Ethernet. Это означает, что домашняя группа имеет выход в интернет (глобальную «паутину»).
Кроме этого можно использовать несколько маршрутизаторов, чтобы создать домашнюю WiFi сеть из нескольких роутеров. Еще одна особенность данного устройства заключается в том, что он имеет встроенный брандмауэр. Он необходим для защиты пользователя от вторжения в сеть злоумышленников.
Режимы работы WiFi роутера
Для того, чтобы понять, как организовать домашнюю WiFi сеть из нескольких роутеров следует знать, в каких режимах они способны работать. Итак, режимы работы:
- Точка доступа;
- Репитер (повторитель);
- Мост.
Каждый режим необходим для определенных целей. Итак, давайте рассмотрим их подробнее.
Режим «точка доступа» в новом маршрутизаторе установлен изначально. То есть его устанавливать не нужно. В данном режиме пользователь подключает свое устройство к домашней группе, основанной на вашем роутере. Как правило, для работы в данном режиме не нужно вносить каких-то особых настроек. Единственное исключение в том случае, если необходим выход в интернет. В таком случае следует внести некоторые настройки в сам роутер.
Режим транслятор (повторитель) – это аналог приемо-передатчика. В данном случае роутер или точка доступа работает на прием слабого сигнала, усиливая его, и передавая на этой же частоте дальше до места назначения (требуемого адресата).
Режим мост требуется для расширения зоны покрытия. Он необходим в том случае, когда одна точка доступа не способна покрыть всю территорию и захватить все ПК и другие устройства. Этот режим позволяет объединить несколько отдельных сегментов сети в одну большую группу. Он используется для построения «линков». То есть для обеспечения связи между отдаленными устройствами.
Важно помнить, что для адекватной работы роутеров в режимах «повторитель» и «мост», SSID (идентификатор беспроводной группы), канал и тип шифрования обязательно должны совпадать.
Как настроить WiFi роутер: Видео
Принцип построения сети при помощи маршрутизатора
Чтобы понимать, как сделать домашнюю WiFi сеть при помощи роутера, следует знать, как работает маршрутизатор.
В среднем, обычный маршрутизатор имеет радиус действия около 60 метров при условии прямой видимости. При этом в квартирах и офисах, где сигналу препятствую стены и перегородки радиус действия снижается до 10-20 метров. В домашних условиях такое устройство целесообразно и полезно в тех случаях, когда пользователь имеет несколько WiFi устройств, к примеру, несколько ноутбуков, планшет, персональный компьютер, смартфон и так далее. Благодаря роутеру все эти устройства можно объединить в домашнюю группу. При этом каждый участник будет иметь возможность выхода в интернет.
Принцип построения сети заключается в следующем. Если группа имеет выход в интернет, то для начала провайдер проводит в квартиру (или офис) интернет-кабель, который подключается в маршрутизатору. Далее следует выполнить несложные настройки роутера, в частности внести логин и пароль для подключения к интернету. После этого роутер выполняет одну задачу – распределение полученной от провайдера скорости между имеющимися подключенными устройствами, такими как ноутбуки, ПК, планшеты и смартфоны.
Для обычной локальной сети, в тех случаях, когда выход в интернет не нужен, все делается гораздо проще. Все устройства подключаются к одному маршрутизатору, после чего следует настроить ПК – ввести название группы (должно быть одинаковым на всех устройства) и имя компьютера (может быть любым). Кроме этого вам нужно предоставить доступ к файлам. Это также делается в два клика мышкой. После этого вы получаете полноценную локальную сеть.
Для того, чтобы обезопасить домашнюю группу от вторжения злоумышленников следует защитить ее паролем.
Имею опыт работы в ИТ сфере более 10 лет. Занимаюсь проектированием и настройкой пуско-наладочных работ. Так же имеется большой опыт в построении сетей, системном администрировании и работе с системами СКУД и видеонаблюдения.
Работаю специалистом в компании «Техно-Мастер».
При наличии в доме нескольких компьютеров или иных гаджетов (планшетов, телефонов, ноутбуков), которые имеют возможность выхода в интернет, возникает вопрос как создать домашнюю сеть через роутер с возможностью передачи данных между всеми устройствами.
Для подключения всех устройств между собой необходим роутер, который будет являться точкой связи. Если вы не знаете , можете прочитать в одной из статей моего блога. Связь между необходимым оборудованием может быть организована как по проводному соединению, так и по беспроводному, на современных роутерах можно использовать оба вида подключения.
Для того чтобы создать домашнюю сеть через wifi роутер, необходимо учитывать, что беспроводная точка доступа должна находиться в центре данной сети и при подключении всех устройств образовывать собой так называемую «звезду». Wifi маршрутизатор по кабелю, предоставленному провайдером, подключается к интернет и автоматически раздает его на все подключенные к нему устройства.
Существует также возможность и тем самым обойтись без роутера. Однако такой способ более трудоемкий.
Беспроводная точка для подключения имеет порт «WAN» (Wide area network), что означает подключение к глобальной сети. А остальные устройства, подключаемые по кабелю, входят в локальную/домашнюю и соответственно подключаются по проводу в любой разъем имеющий обозначение «LAN» (Local area network). На большинстве маршрутизаторов количество данных портов четыре, что соответственно позволяет подключить четыре компьютера по проводной схеме. Если же необходимо расширить количество «LAN» портов (бывают случаи, когда четырех не достаточно), то возможно применение сетевых коммутаторов. Используя модель сетевого коммутатора на 8 портов, вы увеличите количество подключаемых устройств на 6 штук, так как один порт на роутере и один порт на коммутаторе будут заняты подключением между собой.
Помимо проводного соединения для создания частной сети может использоваться всем известная беспроводная, для обозначения обычно применяется сочетание «WLAN».
Если у вас довольно большая площадь квартиры, то при подключении устройств по вай фай может происходить разъединение связанное с очень слабым сигналом в отдаленных частях помещения. В этом случае предлагаю воспользоваться или использовать
Выбрав тип подключения, исходя из возможностей ваших устройств и личного предпочтения, организуется так называемая домашняя сеть через роутер, позволяющая вам организовать передачу данных. Однако для того, чтобы все гармонично работало нужно произвести еще некоторые настройки. Ниже будет описано, как создать домашнюю сеть через wifi роутер на компьютерах и ноутбуках. О подключении планшетов и мобильных устройств на базе Android можно прочитать в другой .
Создание рабочей группы для домашней сети
Для начала нам необходимо создать рабочую группу в которую будут входить все компьютеры нашей сети. Для этого переходим по следующему пути:
Пуск > Панель управления > Система и безопасность > Система

Нажимаем на «дополнительные параметры системы» в столбце слева, откроется окно «Свойства системы». Стандартное название вашей рабочей группы будет WORKGROUP, однако вы можете поменять его кликнув на кнопку «Изменить».

Те же действия проводим на всех компьютерах которые будут подключены к точке доступа.
Создание общего доступа к файлам и принтерам
Если не произвести эти действия, то чтобы вы не расшаривали – доступ к этим данным будет не доступен. Для этого вам стоит перейти по следующему пути:
Пуск > Панель управления > Сеть и интернет > Центр управления сетями и общим доступом

На экране отобразится несколько профилей. В каждом профиле необходимо открыть общий доступ, а также отключить защиту паролем.

Когда вы создаете домашнюю сеть через wifi роутер обязательно на всех компьютерах произвести одинаковые изменения.
Доступ к папкам и файлам
Если мы хотим иметь возможность работать с файлам пользователя другого компьютера, нам необходимо, расшарить нужные папки.
На той папке, для которой хотим открыть общий доступ нажимаем правой кнопкой мыши и в всплывающем меню выбираем Общий доступ >Домашняя группа

После таких не сложных действий папка будет открыта всем пользователям рабочей группы.
Хотелось бы отметить еще один момент, если у вас не получается подключиться ни к одному компьютеру, обязательно проверьте настройки стандартного и встроенного в брендмауэра. Случается так, что и различных подключений.
Если домашняя сеть через wifi роутер создана корректно, то после входа вы увидите компьютеры, находящиеся в вашей группе и соответственно расшаренные папки и файлы.
Вот собственно и вся информация о том, как создать домашнюю сеть через вайфай роутер, но если вы не справились с настройкой самостоятельно, то оставляйте свои вопросы в комментариях и я постараюсь на них ответить.
При использовании нескольких компьютеров в домашних условиях, может возникнуть желание объединить их в одну сеть, при этом стоит подумать над использованием роутера, для более развернутой маршрутизации и единого выхода в сеть интернет. Подобное решение позволит Вам получить несколько преимуществ:
- удобство подключения нескольких устройств к интернету;
- использование сетевых папок вместо флеш-карт и съемных жестких дисков;
- использование сетевого периферийного устройства (принтер, сканер);
- использование одной лицензии антивирусной программы на нескольких устройствах, или централизованное управление несколькими антивирусами.
Разумеется, для создания сети, Вам потребуется роутер. О том, как правильно выбрать роутер для дома можно узнать .
После того, как Вы определились с маршрутизатором, следует произвести своего рода разметку, то есть определить, где будет установлено каждое из устройств сети. Делать это нужно затем, чтобы правильно разместить роутер.
Важно! При использовании беспроводного оборудования, старайтесь не создавать препятствий на пути сигнала от маршрутизатора до клиента. В случае распределенной сети (если абоненты расположены в разных комнатах), рекомендуется такая установка роутера, чтобы компьютеры были равноудалены от него. В случае использования проводной среды передачи, примерная разметка расположения всех участников сети позволит заранее подготовить шнуры коммутации нужной длины (об изготовлении сетевых шнуров можно почитать ) .
При выборе Wi-fi роутера не забудьте проверить, все ли компьютеры имеют беспроводную сетевую карту.
При настройке домашней сети, для каждого из абонентов, следует использовать сетевой адрес из любого частного диапазона, то есть такой IP, который не используется в сети интернет:
- 10.0.0.0 – 10.255.255.255;
- 100.64.0.0 – 100.127.255.255;
- 172.16.0.0 – 172.31.255.255;
- 192.168.0.0 – 192.168.255.255.
На заметку! Если Вы не настроили адреса абонентов вручную, и при этом Ваш роутер не имеет режима работы «DHCP» (от англ. Dynamic Host Configuration Protocol, протокол автоматического присвоения IP-адреса хосту), то сетевым клиентам будет назначен адрес из специального стека « APIPA» (от англ. Automatic Private IP Addressing, автоматическая адресация IP частного диапазона), который включает в себя сети 169.254.0.0 – 169.254.255.255, при этом отсутствует гарантия, что объединенные в сеть устройства будут иметь доступ друг к другу. Рекомендуется настраивать сетевые платы вручную.

При настройке адресов не стоит забывать о масках сети – это дополнительные идентификаторы сетевого адреса. Используется она для разграничения подсетей и представляет собой группу из 32 бит, так же как и IP, однако без чередования нулей и единиц.
На заметку! IP адрес, как известно, состоит из четырех десятичных чисел, в диапазоне 0 – 255, например 192.168.0.3. Однако, компьютер воспринимает информацию именно как биты, то есть в двоичной системе счисления, соответственно, указанный адрес машина видит как 11000000.10101000.00000000.00000011. Как видите, идет чередование нулей и единиц. Маска подсети тоже вводится в десятичной системе, однако чередования в ней недопустимы – левая часть всегда состоит из единиц, правая – дополняется нулями до 32 бит, например 255.255.255.192 будет воспринят как 11111111.11111111.11111111.11000000.
Маска подсети может быть использована для ограничения доступа к Вашей сети. Граничные значения количества устройств можно посчитать, но достаточно сложно, поэтому лучше воспользоваться специальной таблицей, или калькулятором. Предположим, что Вы используете беспроводной роутер, и всего в сети будет использоваться пять устройств (включая маршрутизатор).
Шаг 1. Перейдите на сайт с IP-калькулятором.

Шаг 2. Заполните необходимые поля. В качестве исходной сети может выступать любой частный IP. В поле «Размеры подсетей» укажите количество абонентов Вашей сети. Графу с маской оставьте по умолчанию. Для обработки данных нажмите кнопку «Вычислить».

Шаг 3. Ознакомьтесь с результатами вычисления. Калькулятор автоматически подбирает маску подсети максимально близкую к требуемой. Обратите внимание на столбец «Требуемый размер», он содержит заданное значение хостов и «+2». К этим двум дополнительным адресам относятся адрес самой сети (в данном случае 10.19.1.0) и широковещательный адрес (для рассылки по всем адресам сети, в данном случае 10.19.1.7).

На заметку! Само собой, поскольку вся информация в компьютерах обрабатывается в двоичной системе, то и количество компьютеров в подсети должно быть степенью двойки. Ближайшее значение, вмещающее в себя 5 устройств – 2 3 , то есть 8.
Настройка роутера
В качестве роутера выбран TP-Link. Основные методы подключения к маршрутизаторам описаны . Для настройки домашней сети наиболее важным является настройка DHCP, поэтому на ней остановимся более подробно.
Шаг 1. Запустите службу DHCP. Укажите начальный и конечный адреса, выясненные с помощью калькулятора. Не забудьте указать срок аренды IP (данный параметр дает дополнительную гарантию безопасности, поскольку IP каждого устройства меняется через указанный промежуток времени). В качестве шлюза по умолчанию стоит указать сам роутер. Указание домена для рабочей группы не актуален. DNS-сервер в доменных сетях указывается по контроллеру домена, для сети домашней рекомендуется использовать адрес 8.8.8.8 (DNS-сервер компании Google).

Шаг 2. Опция «Список клиентов» содержит записи о каждом абоненте сети, а именно – сопоставление MAC-адреса с IP-адресом.

Шаг 3. «Резервирование адресов» используется для того, чтобы исключить аренду особых компонентов сети, например – принтеров.

Настройка сетевого подключения Windows 7
После назначения сетевых адресов всем устройствам, включая роутер, можно приступать к формированию сетевой группы.
Шаг 1. Запустите окно «Выполнить» по нажатии на клавиатуре кнопок «Win+R».

Шаг 2. Введите строку «sysdm.cpl».

Шаг 3. Проверьте название сетевой группы или домена. Все устройства должны принадлежать к одной группе.

Шаг 4.

Шаг 5.

Важно!
Шаг 6. Войдите в управление сетями, для чего следует кликнуть правой кнопкой мыши по пиктограмме сетевых подключений.

Шаг 7. Для настройки опций соединения используйте ссылку смены параметров сетевого доступа в левом фрейме.

Шаг 8. Разверните перечень опций домашнего сетевого профиля.

Шаг 9. Отметьте рекомендуемые опции. Сетевое обнаружение должно быть включено для того, чтобы несколько сетевых устройств могли «видеть» друг друга. Единый доступ к принтеру включается по необходимости. Доступ к директориям настраивается на каждом отдельном компьютере. Настройки шифрования в домашней группе, где все устройства Вам известны, неактуальны. Подключения в домашней сети лучше оставить под управлением операционной системы.

Шаг 10. Для открытия общего доступа к директории следует войти в ее «Свойства». Вызовите меню правой кнопкой и кликните соответствующую строку.

Шаг 11. В окне настроек следует переключиться на закладку «Доступ».

Шаг 12. Для настройки используйте кнопку «Общий доступ…».

Шаг 13. Для разграничения доступа можно указать конкретных пользователей (применяется в домене) или выбрать опцию «Все» (для рабочей группы).

Шаг 14. Для «расшаривания» (от англ. share – делиться) сетевого принтера войдите через стартовое меню в «Устройства и принтеры».
Шаг 15. Выделите устройство, которое следует сделать сетевым и войдите в его свойства. Вызовите меню правой кнопкой и выберите соответствующую строку.

Шаг 16. В диалоговом окне войдите на закладку «Доступ».

Шаг 17. Для настройки используйте опцию «Настройка общего доступа».

Важно! Необходимо обладать администраторскими правами.
Шаг 18. Отметьте опции для включения доступа к принтеру. При работе в домене рекомендуется также отметить опцию «Внести в Active Directory», для облегчения поиска сетевого устройства.

Шаг 19. Для подключения к сетевому принтеру или папке следует найти в сетевом окружении компьютер, на котором настраивали доступ к этим ресурсам.

Шаг 20. По входу в сетевой компьютер Вам будет предоставлен перечень доступных ресурсов.

Шаг 21. Для подключения принтера на абонентском ПК, необходимо вызвать контекстное меню, и перейти по пункту «Подключить…», после автоматической инсталляции драйвера сетевое устройство будет доступно на компьютере-абоненте.

Важно! При разной разрядности компьютера-сервера и компьютера-абонента могут потребоваться дополнительные для правильной работы принтера.
Шаг 22. Чтобы облегчить доступ к общим ресурсам можно настроить сетевой ресурс на компьютере-абоненте в качестве сетевого диска. Сделать это можно через меню, при выборе пункта «Подключить сетевой диск…».

Шаг 23. В развернувшемся мастере укажите букву, которая будет соответствовать диску. Обратите внимание на опцию «Восстанавливать при входе в систему». Если она неактивна, то диск станет отключаться каждый раз при перезагрузке или выключении питания.

Шаг 24. По завершении установки, сетевая папка будет доступна, как обычный жесткий диск через «Мой компьютер».

Настройка сети Windows 10
Шаг 1. Вызовите системный список, с помощью комбинации «Win+X». В развернувшемся окне войдите в раздел «Система».

Шаг 2. Для настройки опций соединения используйте ссылку смены параметров общего доступа в левом фрейме окна.

Шаг 3. В раскрывшемся окне, переключитесь на вкладку «Имя компьютера».

Шаг 4. Проверьте имя рабочей группы или домена. Все устройства должны принадлежать к одной группе.

Шаг 5. Для перехода в другую группу выберите кнопку «Изменить…».

Что бы перейти в другу группу, нажимаем кнопку «Изменить…»
Шаг 6. Измените имя станции и подключитесь к нужной группе или домену.
Важно! Изменения будут применены только после перезагрузки.

На заметку! Настройки доступа к папкам аналогичны настройкам для Windows 7.
Заключение
Мы рассмотрели основные аспекты настройки сети для операционных систем семейства Windows. В целях повышения информационной безопасности не забывайте рассчитывать маску подсети и использовать службу DHCP.
Видео — Как настроить сеть между компьютерами через роутер