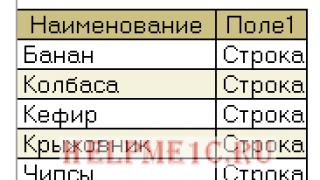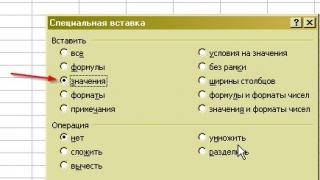Сразу попросили обновить Adobe Flash Player. Обновила. Сдуру!!!
Теперь время открытия окна браузера увеличилось, по-страшному виснут все Flash, да и, вообще, комп тормозить стал...
Как я поняла, всему виной некий plugin-container.exe, который я обнаружила в процессах. Раньше я его и не замечала. Памяти жрет больше, чем сам Mozilla Firefox.
Отключаю в Диспетчере задач - идет сообщение о падении Adobe Flash Player.
Почитала в интернете и наткнулась на запись: В Firefox от 3.6.3 реализован запуск плагинов в отдельных процессах на платформах Windows и Linux, что существенно повышает стабильность работы Firefox. Теперь падения таких плагинов, как Adobe Flash, Apple Quicktime и Microsoft Silverlight не должны приводить к падению всего Firefox.
То есть, отдельным процессом идут Adobe Flash, Apple Quicktime и Microsoft Silverlight в среде Windows или Linux. Если вдруг случился завис или падение flash плеера например, то браузер уже не будет падать вслед за ним, а будет продолжать работу дальше.
Например, если у вас вдруг на каком-либо сайте полетит флеш, он не "повесит" весь браузер, а просто перестанет воспроизводить видео (аудио, игру). Раньше в таких случаях приходилось принудительно закрывать браузер (либо он сам вылетал) и запускать заново, потеряв кеш и иную информацию.
Сам зависший процесс plugin-container.exe можно будет или убить в диспетчере задач посредством завершения процесса, если же процесс упал, то можно будет просто обновить страничку, чтобы запустить процесс снова.
С одной стороны хорошо и удобно вроде, а с другой стороны…
С другой стороны для слабых машин наличие процесса, который отжирает лишнюю память и добавляет лишние нагрузки на процессор, не очень приятно. Плюс новый flash плеер довольно требовательный к ресурсам
Для тех, кто по каким либо причинам хочет отключить разделение на процессы это можно сделать следующим образом:
Отключение разделения процессов
1. Завершите процесс plugin-container.exe в Диспетчере задач
2. Затем в адресную строку вбейте about:config
и переходим, при этом соглашаясь, что если мы все испортим, то потерям гарантию.
Кстати, огульно без знаний что и как делать в about:config лазить не стоит совсем!
3. В поле Фильтр введите dom.ipc.plugins.enabled и щёлкнув правой кнопкой мышки по появившейся строке - выберите Переключить

dom.ipc.plugins.enabled (Логическое, для firefox 3.6+) - Данная функция обеспечивает работу вкладок и плагинов в отдельных процессах (каждая вкладка работает в отдельном процессе, равно как и каждый плагин). Такой подход позволяет увеличить безопасность и стабильность браузера. (К слову подобная технология была реализована .
4. Измените значение с true
на false.
Значения:
TRUE - Разделение процессов включено.
FALSE - Разделение процессов выключено.

5. У некоторых пользователей появляется несколько строк со значением dom.ipc.plugins.enabled

В about:config нам нужны следующие строчки
dom.ipc.plugins.enabled -false установлено по умолчанию
dom.ipc.plugins.enabled.npctrl.dll -false переключено
dom.ipc.plugins.enabled.npqtplugin.dll -false переключено
dom.ipc.plugins.enabled.npswf32.dll -false переключено
dom.ipc.plugins.enabled.nptest.dll -false переключено
Как мы видим, первое значение было выставлено false по умолчанию, остальные значения были true и пришлось переключить
5. Перезапустите браузер
Итак, переключением этих значений мы полностью отключаем в браузере функцию разделения на процессы. Теперь плагины будут запускаться не в отдельном процессе, а как раньше, в одном процессе с браузером.
Лично у меня все проблемы исчезли!
В этой статье я хочу рассказать Вам о решении проблемы подвисания браузера Firefox, вызванной (как не парадоксально) процессом plugin-container.exe . Я коротко расскажу о том, что такое плагины (по крайней мере в браузере) , зачем нужны процессы plugin-container.exe и как отключить Plugin Container for Firefox . Обо всё об этом читайте далее в статье.
Что такое плагин?
Плагин (англ. plugin , от plug in - подключать) - это отдельный программный модуль (часть программы) , который позволяет отображать на web-странице то содержание, которое не может быть отображено при помощи браузера. К таковым относятся: видео, аудио, онлайн игры, презентации и другое. Плагины создаются и распространяются разработчиками этих форматов данных. К примеру, сейчас наиболее популярны такие плагины как Adobe Flash, Quicktime, Silverlight и др.
Что такое plugin-container.exe?
Начиная с версии 3.6.4, в Firefox появилась возможность загружать каждый такой плагин через plugin-container.exe , т.е. отдельно от основного процесса firefox.exe . Таким образом, в случае падения одного из плагинов, браузер будет продолжать свою работу.
Проблема заключается в том, что такой подход требует несколько большего объема ресурсов компьютера. В противном случае возможны подвизания и некоторые тормоза при загрузке и работе Firefox. Таким образом, в случае с маломощными компьютерами, некоторыми ноутбуками или нетбуками, имеет смысл отключить Plugin Container for Firefox.
Как отключить plugin-container.exe в Firefox?
Что же, если Вы решили попробовать отключить plugin-container.exe давайте разберёмся, как это сделать. Самый простой вариант следующий:
- Откройте браузер и в адресной строке пропишите: about:config - жмём Enter .
- На появившейся странице с предупреждением кликаем кнопку «Я обещаю, что буду осторожен! »
- На открывшейся странице настроек Firefox, в поле «Фильтр » пропишите: dom.ipc.plugins.enabled - нужные переменные (или одна переменная) отфильтруются автоматически. Измените их значения с TRUE на FALSE . Для этого наведите курсор на нужную строку и кликните по ней двойным щелчком (два раза подряд, быстро) .
Проблема в том, что в Firefox старших версий, на Windows Vista и старше это может не работать. Для отключения plugin-container.exe понадобится создать системную переменную MOZ_DISABLE_OOP_PLUGINS . Как это сделать?
- Жмём кнопку «Пуск » (та, что в левом нижем углу Windows) и переходим в «Панель управления ».
- В открывшемся окне находим и кликаем «Система » (иконка в виде компьютера с галочкой) .
- В открывшемся окне (в левой колонке) находим и кликаем ссылку «Дополнительные параметры системы ». Если надо, разрешаем продолжить выполнения задачи.
- В открывшемся окне «Свойства системы» (на вкладке «Дополнительно ») находим и кликаем кнопку «Параметры среды… »
- В открывшемся окне «Переменные среды», в секции «Системные переменные », кликаем кнопку «Создать… ».
- В открывшемся окне «Новая системная переменная», в поле «Имя переменной» пропишите: MOZ_DISABLE_OOP_PLUGINS , а в поле «Значение переменной» пропишите: 1 , нажмите кнопку «ОК ».

Для того чтобы изменения вступили в силу - перезапустите компьютер.
Как отключить защищенный режим в Flash Player?
Примечательно, что некоторые плагины могут нормально работать только через plugin-container.exe . В частности такая проблема может возникнуть с плагином Adobe Flash 11.3 и старше, из-за защищенного режима . К слову, у многих этот режим замораживает Firefox, при открытии любой страницы с flash-содержимым.
Как же его отключить? Для этого необходимо прописать: ProtectedMode=0 - в файл mms.cfg , который находится в директории:
- Для Windows 32bit: C:\windows\system32\macromed\flash
- Для Windows 64bit: C:\windows\syswow64\macromed\flash
Если файл mms.cfg там нет - создайте его. Примечательно, что для этого может понадобиться создать его на writable location и только потом скопировать в указанную директорию.
В случае с отключенным Plugin Container for Firefox, следует учесть, что переменная plugin.scan.plid.all со значением FALSE отключает сканирование системных путей. Таким образом, для того чтобы Firefox мог использовать плагин Flash - необходимо скопировать его файлы в папку Plugins , которая находится в папке с установленным Firefox.
На этом у меня всё. Надеюсь, что приведенная в статье информация поможет Вам решить проблему. Спасибо за внимание. Удачи!
| в 10:48 | Изменить сообщение | 19 комментариев |
Некоторые пользователи популярного Mozilla Firefox встречаются с проблемой, когда в браузере вылетает ошибка «Plugin-container.exe for Firefox », приводящая к прекращению работы программы браузера. Кроме того, процесс plugin-container.exe сильно грузит процессор, в результате чего компьютер тормозит.
В этой статье разберемся, что это за процесс и нужно ли его отключать или удалять.
Plugin-container.exe — что это такое?
Plugin-container.exe – это процесс, который отвечает за подгрузку плагинов отдельно от FIrefox. То есть, если происходит падение какого-либо установленного плагина, то это не затрагивает основной процесс firefox.exe и браузер может спокойно продолжать работать, несмотря на неисправность.
Как решить проблему с зависанием ПК и ошибкой «Plugin-container.exe for Firefox»?
Несмотря на то, что Plugin-container.exe – очень удобный процесс, обеспечивающий независимость работоспособности Mozilla Firefox от установленных в него плагинов и расширений, у него есть минус: он очень ресурсоемкий . А это значит, что, установив большое количество плагинов, компьютер будет тормозить. А слишком большое количество тяжелых плагинов способно вызвать ошибку «Plugin-container.exe for Firefox». То есть у данных проблем один корень.
Исправить проблему с тормозами, зависаниями, ошибками можно лишь одним способом: полностью отключив процесс Plugin-container.exe.
В старых версиях Firefox можно:
- Завершить процесс Plugin-container.exe в диспетчере задач Windows, вызвав его с помощью комбинации клавиш Ctrl Alt Del (Delete);
- Открыть Mozilla Firefox;
- Вбить в адресную строку браузера: about:config ;
- Найти в поиске: dom.ipc.plugins.enabled и изменить переключатель с true на false ;
- Перезапустить браузер.
Но в новых версиях поиск не находит строку dom.ipc.plugins.enabled . И толкового решения, как такового, нет. О чем свидетельствует переписка на форуме Файерфокса:
А это значит, что нужно либо перейти на старую версию, либо полностью отключать все плагины, расширения и дополнения, либо сделать выбор в пользу другого браузера (Google Chrome , Opera).
Отключить плагины в Firefox можно вбив в адресную строку следующее: about:addons .
KW: cyberfox, appcrash, mozglue.dll.
Plugin-container for Firefox - это программный контейнер в Мозила для запуска всевозможных плагинов подключенных к нему (например, Flash). Он работает автономно относительного основного процесса веб-обозревателя (firefox.exe). Таким образом, исключается падение всего браузера в случае возникновения неполадок, связанных с плагинами.
Одновременно запущенных процессов plugin-container.exe в Firefox может быть несколько. Для поддержки работы каждого плагина активируется отдельный контейнер.
Эта статья подскажет вам, что делать, когда «вылетает» контейнер, что предпринять, когда Firefox грузит процессор, из-за работающих плагинов. Также вы узнаете из неё, как отключить plugin-container (чтобы была полностью прекращена его работа).
Если вы увидели в окне браузера ошибку при запуске плагина, чтобы устранить её, первым делом, попытайтесь выполнить одно из следующих «исправляющих» действий:
- Очистите кэш и куки браузера: нажмите Ctrl + Shift + Del → задайте временной период «Всё» → нажмите «Удалить сейчас». Перезапустите FF и повторно загрузите страничку, на которой произошла ошибка.
- Обновите Firefox. В меню обозревателя клацните: раздел «Справка» → О Firefox. Или удалите его полностью, а затем скачайте с офсайта его дистрибутив и выполните повторную инсталляцию.
- Выполните апдейт проблемного плагина при помощи десктопного интерфейса или штатными средствами браузера (Инструменты → Дополнения → Плагины → меню «шестерёнка» → Проверить наличие обновлений).
- Выполните очистку компьютера при помощи программы CCleaner (её можно скачать на офсайте https://www.piriform.com/ccleaner бесплатно): удалите ненужные файлы, исправьте ошибки в реестре.
- Просканируйте ПК на наличие вирусов сканнерами AdwCleaner, Malwarebytes" Anti-Malware или Dr.WebCureIt.
- Обновите драйвера девайсов, имеющихся в конфигурации вашего ПК (видеокарта, ЦП, монитор и т.д.).
- Проверьте системные файлы: откройте консоль командной строки (CMD.exe) → введите команду sfc/scannow → нажмите «Enter».
- Обновите операционную систему Windows.
Как устранить сбой плагина Adobe Flash
Непредвиденное отключение Flash (прекращение работы) может происходить при попытке запустить видео- или аудиоплеер на страничке. В панели фрейма появляется соответствующее уведомление - «The Adobe Flash plugin has crashed». Исправить эту ошибку можно различными способами.
Внимание! Действенность конкретного решения зависит от причины возникновения неполадки.
Способ №1: апдейт или переустановка
Возможно, отдельные элементы Flash были повреждены, модифицированы вирусом, сторонним приложением. Или же сбои происходят из-за того, что используется устаревшая версия плеера Флеш. Чтобы восстановить работу модуля, попробуйте его обновить:
1. Перед тем как загружать апдейт, перейдите на страничку http://get.adobe.com/ru/flashplayer/about/. Сверьте текущую версию.

Если у вас установлена последняя версия Flash, но его падение стабильно происходит в ходе веб-сёрфинга, тогда попробуйте выполнить переустановку «с нуля» (см. следующее руководство).
2. В окне FF, вверху справа, щёлкните кнопку «три полоски». В выпавшем плиточном меню нажмите иконку «Дополнения».

3. Перейдите во вкладку «Плагины».
Примечание. Версия Flash отображается в его блоке (под строкой названия).

4. На вкладке раздела, вверху справа, находится кнопка «шестерёнка». Кликните по ней и в ниспадающем списке кликом мышки запустите команду «Проверить наличие обновлений». После запуска команды апдейт плагина выполнится в автоматическом режиме.

А чтобы переустановить модуль Флеш «начисто», задействуйте программу-деинсталлятор. В данной инструкции мы рассмотрим вариант очистки при помощи Soft Organizer. Но за неимением этого ПО, вы можете воспользоваться аналогом (например, Uninstall Tool, Revo Uninstaller).
1. Закройте браузер, запустите Soft Organizer.
2. В окне утилиты, в списке программ, кликните один раз левой кнопкой мышки по названию апплета - Adobe Flash Player.

3. В панели над списком нажмите кнопку «Удалить программу».
4. В открывшемся встроенном деинсталляторе модуля активируйте щелчком мышки команду «Удаление».

5. Дождитесь завершения процедуры. Вернитесь к интерфейсу Soft Organizer. Запустите поиск программных остатков удалённого плеера в системе: кликните «Найти».

6. Избавьтесь от найденных следов Flash. В окне «Обнаружены… » клацните «Удалить».

7. Закройте Soft Organizer и запустите Firefox.

8. В строке поисковика Google наберите запрос - «скачать adobe flash player».

Внимание! Не скачивайте апплет со сторонних ресурсов. В таком случае нет гарантии того, что вы используете официальный дистрибутив. Безопасность вашего компьютера может оказаться под угрозой.

10. На страничке для загрузки просмотрите информацию в первой панели. Там должна отобразиться конфигурация вашей системы (браузер, языковая локализация, ОС).
11. Во второй панели снимите кликом мышки «галочки» возле надписей «Да, я хочу установить…», чтобы вместе с Flash не инсталлировать дополнительное ПО.

12. Щёлкните кнопку «Установить сейчас».

14. Запустите скачанный инсталлятор.

16. По окончании инсталляции в окне установщика щёлкните «Готово».

Способ №2: отключение ускорения
В некоторых случаях убрать падение Флеша можно посредством отключения его внутренней надстройки - программного ускорения обработки графики. Деактивация выполняется так:
1. Перейдите на страничку сервиса отладки и тестирования плагина - https://helpx.adobe.com/flash-player/kb/video-playback-issues.html#main_Solve_video_playback_issues

2. Правой кнопкой мышки клацните по иконке апплета «f».
3. В списке контекстного меню кликните «Параметры».

4. В панели «Параметры… », появившейся вместо значка, снимите флажок в опции «Включить аппаратное ускорение». Затем клацните «Закрыть».

Если контейнер сильно загружает процессор
В некоторых ситуациях plugin-container не выходит из строя, но при этом вызывает сильное торможение браузера и всей операционной системы в целом. Это происходит из-за повышенного потребления оперативной памяти и ресурсов ЦП плагинами.
Чтобы отключить перегрузку, восстановить корректную работу контейнера, необходимо выполнить следующие действия:
1. Открыть меню Firefox (кнопка «три полоски»).
2. Под иконками плиточного меню щёлкнуть значок «знак вопроса».

3. В подменю «Справка» выбрать пункт «Информация для решения проблем».

4. На открывшейся вкладке, в блоке справа, нажать «Перезапустить с отключёнными дополнениями».

5. Подтвердить в панели запроса команду: кликнуть «Перезапуститься».

6. В процессе перезапуска в окне «Безопасный режим» выбрать директиву «Запустить… ».

7. Проанализировать работу браузера: наблюдается ли снова повышенная нагрузка на процессор, есть ли «тормоза» на страничках и в интерфейсе.
Если Firefox работает в обычном режиме, оперативная память не перегружена процессом контейнера, вероятней всего, причина неполадки скрывается в подключенных к браузеру ресурсоёмких аддонах или в оформительских темах, которые «тяжелы» для вашего ПК. Также «торможение» может быть из-за того, что пользователь подключил большое количество дополнений. По отдельности, возможно, они потребляют и немного RAM, но в сумме создают солидную нагрузку.
Итак, если в безопасном режиме браузеру «легко», нагрузки нет, необходимо выключить часть аддонов, а также сменить оформительскую тему. Выполняется эта операция так:
1. В горизонтальном меню FF откройте: Инструменты → Дополнения.

2. Клацните по вкладке «Внешний вид».
3. В строке используемой темы клацните «Удалить».
Внимание! В процессе работы отладки браузера лучше включить тему Default, установленную по умолчанию. Чтобы исключить всевозможные факторы увеличения нагрузки.
4. На этой же страничке, в колонке слева, выберите «Расширения». Таким же образом, при помощи кнопки «Удалить», уберите лишние аддоны. Оставьте только инструменты первой необходимости.

Дополнительно настройте фильтрацию трафика в браузере. Подключите к нему специальные расширения:

фильтр Flash - блокирование флеш-элементов на страницах и их запуск в ручном режиме по желанию пользователя (Flashblock).

блокатор жучков и трекеров - предотвращения запуска на загружаемых страницах всевозможных скриптов, отслеживающих поведение пользователя (Ghostery).
Обновление элементов контейнера
Можно заставить Firefox выполнить вынужденный апдейт файла, отвечающего за работу контейнера. Удалить этот элемент из директории. А при очередном запуске браузер автоматически его восстановит.
1. В веб-обозревателе клацните кнопку «Меню».
2. В панели перейдите: «Знак вопроса» (под группой иконок) → Информация для решения проблем.
3. На вкладке, в блоке «Сведения о приложении», щёлкните кнопку «Открыть папку».

4. Закройте браузер. В открывшемся системном окне с директорией FF найдите файл content-prefs.sqlite. Кликните по нему правой кнопкой, выберите в списке «Удалить».

5. Перезапустите Firefox.
Как отключить plugin-container?
Отключение контейнера для запуска плагинов - радикальная мера. Но при определённых обстоятельствах может быть весьма полезна.
Выполняется деактивация посредством следующих действий:
1. Закройте FF. В панели задач Windows нажмите иконку «Пуск».

3. В меню раздела «Система» (перечень в колонке слева) кликните последний пункт - «Дополнительные параметры системы».

4. В окне «Свойства системы», на вкладке «Дополнительно», клацните «Переменные среды… ».

5. В панели «Переменные среды», в нижнем поле «Системные переменные», активируйте опцию «Создать… ».

6. В первой строке «Имя переменной» наберите - MOZ_DISABLE_OOP_PLUGINS

Во второй строке - значение «1».
7. Нажмите «OK» и выйдите из раздела. Перезагрузите компьютер.
Чтобы предупредить неполадки и ошибки, возникающие при запуске процесса plugin-container.exe, регулярно проверяйте наличие новых версий используемых плагинов (Quicktime, Silverlight, Adobe Flash). Также обновляйте и Firefox. Не подключайте большое количество аддонов, в особенности, если у вашего ПК небольшая производительность. Обязательно настройте фильтрацию рекламы, жучков, и при необходимости интерактивных элементов.
Не нужно быть специалистом, который отлично разбирается в компьютере, чтобы знать, что такое плагин или хотя бы слышать о таком понятии. Если для вас – это всего лишь слово, о смысле которого вы не подозреваете, я расскажу вам чуть подробнее. Если в 2-ух словах, то плагином является часть программы, при помощи которой отображается содержание страницы, которое не способен отобразить браузер. В качестве примера можно привести известный абсолютно всем .
Скачивание плагинов так или иначе связано с процессом plugin container. О том, что это такое и зачем нужно, предлагаю и поговорить в данном материале.
Что такое plugin container
Начиная с версии 3.6.4 в браузере Firefox появилась возможность скачивать и загружать абсолютно любой плагин через систему plugin container.exe, то есть, не в самом браузере, а отдельно от него. Благодаря такой возможности, если плагин «упадет», веб-обозреватель будет функционировать далее, продолжая свою работу и Вам не придется и ставить его же заново или другой браузер.
Но, вместе с тем, есть и обратная сторона медали. Для подобной загрузки требуется большая ресурсоемкость, соответственно, мощный компьютер. В противном случае веб-браузер может тормозить, и веб-серфинг может превратиться прямо-таки в кошмар. Помимо этого, возможна plugin container for firefox ошибка, которая будет постоянно возникать, и портить нервы юзеру.
Как отключить plugin container.exe
Итак, если вы работаете с компактным устройством или же с бюджетным гаджетом, у которого предусмотрена начального уровня начинка, есть смысла отключить plugin container.exe. Для этого нужно предпринять следующие шаги:
В принципе, если следовать инструкциям, написанным выше, ничего сложного нет. Надеюсь, что у вас все получилось, и теперь веб-серфинг приносит удовлетворение, а не раздражение и потерю времени на исправление ошибок.