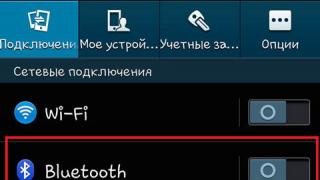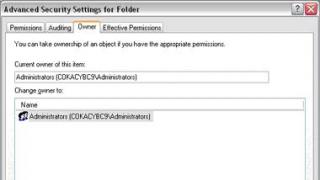Внутри каждого современного гаджета есть встроенная система, которую именуют магазином программ и игр.
Именно оттуда следует выгружать все необходимые контентные элементы, чтобы избежать попадания внутрь смартфона либо компьютера опасных вирусов.
Облегчить эту задачу сможет поисковая система, которая используется по умолчанию и это тоже надёжный способ. Если из-за каких-то неизвестных причин сафари перестал открываться, корректно функционировать, был случайно удалён, его нужно опять выкачать, что делается в несколько шагов.
Именно механизм такого характера, позволяющий узнать как переустановить safari, необходимо рассмотреть более конкретно, чтобы всегда оставаться компетентным, при работе с вопросами такого характера.
Выгрузка из магазина после полного устранения старой версии
При корректной работе указанного приложения, его можно просто обновить до более новой версии. Если процесс взаимодействия с сетью оказывается неудачным или не имеет возможности выполняться вообще, программное обеспечение образца, рассмотренного сейчас, следует отправить в мусор, установив заново.
Выполнять процесс такого плана, используя при этом стандартный маркет, нужно по такому руководству:
- найти пиктограмму с изображением магазина, перейти туда;
- выполнить вход внутрь собственного аккаунта либо создать его;
- открыть меню программ, ввести в поисковом окне название браузера;
- отыскать необходимую версию расширения, выполнить вход к системе её описания;
- прочитать нужную информацию, разрешить загрузку системы;
- дождаться выкачки файлового компонента, установить по умолчанию;
- отыскать иконку приложения, которая появится на одном из рабочих столов смартфона или maс, кликнуть по ней;
- настроить, приступить к рабочим моментам.
Момент настройки такого компонента будет занимать несколько минут, скорость его выкачивания из интернета будет зависеть от того, насколько быстрым либо стабильным является соединение.
Выкачка сафари из поисковика системы
Чтобы прикрепить, правильно использовать указанный рабочий механизм на maс либо другом приборе подобного плана, его переустановку можно совершить таким методом:
- перейти к гугл или яндексу;
- ввести запрос с названием необходимой программы;
- дождаться выдачи, пролистать возможные варианты;
- отыскать официальный источник, перейти по нужному адресу;
- выкачать файловый компонент той формы, которая поддерживается на используемом устройстве;
- проверить элемент с помощью антивируса, сохранить его внутри системной папки;
- открыть, запустить, начать использование.
Оба способа выкачки прекрасно работают на maс, смартфонах, гаджетах другого типа.
Успешность переустановки будет зависеть от правильности выполняемых действий и умениями работать с ресурсами всемирной сети.
Чтобы процесс был максимально успешным, человеку следует полностью избавиться от следов старого браузера, выйти из системы всех ранее запущенных механизмов. После этого лучше если устройство будет запущено повторно, с чем справится каждый пользователь самостоятельно.
Первый запуск нового программного обеспечения может быть немного длительным, но после этого процесс такого плана будет секундным действием. Можно настроить приложение на желаемый режим работы, изменить первоначальную страницу, фоновое изображение, установки доступности, сохранения либо устранения данных.
При возникновении трудностей разного характера, необходимо обратиться за профессиональной консультацией опытных программистов. При обращении в сервис компьютерного обслуживания можно получить корректные настройки для системы maс или другого прибора, где применяется браузер сафари.
Для корректного функционирования системы и при желании применять её постоянно, нужно установить указанную систему рабочим компонентом по умолчанию, применить дополнительные плагины, что значительно повышает продуктивность.
Случается, что пользователи iOS-устройств попадают на сайты с вредоносным кодом, после чего появляется окошко, которое полностью блокирует работу с браузером Сафари. Это может быть предупреждающее сообщение якобы от органов власти либо сообщение с явным вымогательством денег и требованием оплатить штраф или отправить sms на какой-то номер.
Каким бы не было сообщение, закрыть его невозможно, что полностью блокирует Safari на Айфон или Айпад.
Окошко с предупреждением и сама страница могут быть замаскированы под официальные органы, например, Роскомнадзор. Страница может быть стилизована под официальный сайт и содержать соответствующий текст и герб. В частности, такой «вирус» появляется под адресом roskomnadsor.ru (через букву «s»). Но стоит обратить внимание, что официальный адрес РКН даже не roskomnadzor.ru (т.е. через букву «z», как было бы правильно), а rkn.gov.ru!
В самом сообщении говориться: «Не удается открыть страницу. Safari не удается открыть страницу, так как адрес недействителен». Под ним в теле самой страницы можно увидеть следующий текст:
«Для снятия блокировки Вам необходимо оплатить штраф в размере 3500 рублей на федеральный номер Билайн … любым доступным способом (как обычное пополнение баланса мобильного телефона)».
Другим вариантом может быть большое окошко, где говориться, что от имени МВД РФ компьютер или iPhone внесены в черный список за нарушение УК РФ, и также требование оплатить штраф на номер (например, МТС).
Как разновидность подобного «вируса», в окошке могут запрашивать введение пароля с сообщением «ДОСТУП ЗАБЛОКИРОВАН! введите полученный пароль». Но так же никакие действия не помогают, а баннер требует отправить СМС.
В Интернете самым распространенным способом борьбы с этим «недугом» является удаление истории браузера и данных по сайтам:
- Настройки → Safari → «Очистить историю и данные сайтов»
- Подтвердите нажатием «Очист. историю и данные»
Но в данном способе есть значительный изъян:
Внимание! После указанных действий удалится история браузера, файлы cookie и другие данные просмотра. При этом история будет удалена на всех iOS-устройствах под вашей учетной записью iCloud.
Ну, и как альтернатива, в Сети могут предлагать вообще снести нафиг все данные с телефона/планшета и «собрать» его заново с нуля или из резервной копии. Но это бред собачий, даже не вздумайте.
Как разблокировать Сафари без потери данных
Мой способ разблокировки iPhone/iPad видится мне самым гуманным. Его суть - просто закрыть вкладку с вредоносным сайтом, никакие данные не пропадут.

Как разблокировать Сафари на Aйфон/Айпад
- Полностью закройте приложение (удалите приложение из процессов телефона): Двойное нажатие на кнопку «Домой» → Смахните окно Safari вверх, чтобы оно пропало
- ХЗ, нужен ли этот шаг для того, чтобы метод сработал, но я делал так.
- Настройки → Safari → Дополнения
- Отключите «JavaScript»
Большинство мошеннических сайтов sms-вымогателей, их окна-блокировщики в частности, работают на JavaScript. Отключение этого функционала с большой долей вероятности приведет к неработоспособности «зловредных» окон.
Открывайте Сафари и закрывайте все вкладки, которые считаете подозрительными, особенно ту, на которой стояла блокировка.
И больше не шастайте по непроверенным сайтам! Можно снова включить JavaScript, чтобы пользоваться полным функционалом нормальных ресурсов.
Если не помогло, опишите проблему подробно в комментах.
Несколько кликов – и ты защищён.
У тебя есть iPhone, и ты проводишь много времени с него в интернете. Посещаешь сайты, вводишь логины-пароли и прочее.
Остановись!
Браузер Safari можно сделать защищённым, активировав несколько стандартных пунктов настроек. И сейчас ты узнаешь, как повысить безопасность своего пребывания в интернете.
1. Убираем историю поисковых запросов

Перейди в «Настройки – Safari – Поисковая машина ». Спорим, у тебя стоит галочка напротив слова Google?
Гуглокорпорация знает всё о твоих поисковых запросах. Помнишь, искал как распечатать пистолет на 3D принтере? Нет? А вот в недрах Google, на каком-нибудь сервачке, информация об этом до сих пор хранится, для выявления твоих потребностей и составления портрета потребителя. Тебе это надо?

Обрати внимание, среди нескольких поисковых сервисов у тебя есть DuckDuckGo. Это единственный сервис, который не собирает и не сохраняет информацию о поисковых запросах. Смело выбирай его в качестве основного и забудь о таргетированной рекламе на основе твоих поисковых запросов.
2. Отключаем слежку и повышаем конфиденциальность

Перейди в «Настройки – Safari ». Убедись, что у тебя включены пункты «Не отслеживать» и «Внимание! Фальшивый сайт».
Активировав пункт «Не отслеживать », ты ограничиваешь возможность некоторых сайтов отслеживать твоё местоположение по умолчанию. Зачем им знать, где ты находишься?
Второй пункт говорит сам за себя – браузер будет предупреждать тебя, если вдруг захочешь перейти по ссылке, ведущей на поддельный сайт. Например, при совершении покупок в интернете, ты можешь перейти на фальшивый сайт, имитирующий страницу магазина.
Ты ничего не заметил, ввёл данные своей банковской карты – и остался без денег. Лучше перестраховаться и доверить Safari следить за тем, куда ты заходишь в интернете.
3. Убираем временные файлы и «хвосты»

Перейди в «Настройки – Safari », и найди пункт «Блок. cookie ». Убедись, что выбрана опция «Блокировать всегда».
Cookies – это такие «крошки» кода, которые сайты оставляют в твоём смартфоне для различных нужд. Например, смотрел ты сайт, остановился на какой-то странице, закрыл браузер.
В следующий раз, когда ты откроешь этот сайт снова, ты продолжишь просмотр не с начала, а с той страницы, на которой остановился. Вот это удобство – заслуга «Куков».
Однако, cookies – самое слабое звено в приватности твоего интернет-сёрфинга. Большинство «куков» следят за тем, какие сайты ты посещаешь, чтобы подсовывать тебе рекламу.
Зашёл один раз случайно на сайт дизельных генераторов – и потом натыкаешься на рекламу дизельных генераторов еще долгое время. Вот так работают «куки».
Лучше вообще запретить таким файлам сохраняться на твоём iPhone, поэтому выбирай «Блокировать всегда» и будь уверен в своей приватности.

Чтобы уж наверняка очистить свой iPhone – перейди в «Настройки – Safari – Дополнения – Данные сайтов ».
Вот они, уже поселившиеся в твоём смартфоне «куки». Прокручивай список вниз до конца и смело жми «Удалить все данные ». Сеанс изгнания «куков» окончен.
4. Включаем приватный режим

Заключительный совет: если ты хочешь максимальной приватности в интернете – используй специальный режим в браузере Safari.
В самом браузере нажми иконку с 2-мя квадратиками в правом нижнем углу и перейди в режим «Частный доступ». Это режим повышенной безопасности, когда Safari не запоминает посещённые страницы, поисковую историю и отключает функцию автозаполнения.
Таким образом, тебе не нужно беспокоится, что в истории сохранятся посещённые тобой сайты. Каждый раз перед тобой будет открываться абсолютно чистая начальная страница Safari. Полная конфиденциальность.
5. Прячем логины и пароли

Перейди в «Настройки – Safari – Пароли». Чтобы продолжить, приложи палец к Touch ID или введи свой пароль для разблокировки на устройствах без Touch ID.
Видишь? огромный список всех твоих логинов и паролей, которые ты вводил через браузер. Вот их все можно, по идее, украсть.
Ты можешь вручную удалить все или некоторые свои логины-пароли, правда они удалятся и из связки ключей iCloud. В идеале, я рекомендую пользоваться специальным кроссплатформенным приложением для хранения паролей – 1Password.
Да, чтобы перенести всю информацию в это приложение потребуется время и монотонная работа ручками. Да, приложение стоит недёшево в App Store и Mac App Store . Но, если ты действительно дорожишь своими логинами-паролями, придётся приложить усилия для их 100% сохранности.
Пользуемся интернетом без опасений

Разумеется, можно скачать любой из нескольких популярных сторонних браузеров в App Store, которые, якобы все безопасные и защищённые. Но зачем, если стандартный Safari в твоём iPhone имеет множество настроек, с помощью которых можно сделать своё пребывание в интернете максимально безопасным?
Конечно, важно иметь свою голову на плечах – не переходить по непонятным ссылкам, внимательно смотреть на адреса сайтов и быть начеку, если где-то нужно вводить платёжные данные. Безопасного вам интернет-сёрфинга!
P.S. Если хочется сёрфить в интернете с новенького Apple-гаджета, вот ссылки:
Много моделей iPhone на любой вкус. iPhone – Айфон среди Айфонов!
Лучше MacBook может быть только новый MacBook . Выбирай, покупай.
Здравствуйте дорогие друзья! Помните те прекрасные моменты когда ваш только что купленный Mac с реактивной скоростью выполнял любые повседневные задачи не работал, а буквально летал. Но к сожалению со временем (а иногда и с очередным обновлением) «яблочный дружок» начинает все чаще и чаще притормаживать, особенно в худшую сторону стоит отметить то как тормозит Safari, работа в браузере порой заставляет жутко нервничать, разноцветный вращающийся кружок начинает уже чуть ли не сниться.
Уверен что сия проблема преследует львиную долю маководов и поэтому решил написать небольшую статейку о том как можно вернуть эйпловскому браузеру первоначальную производительность. Порой для этого требуется парочка примитивных операций, ну а иногда приходится изрядно поломать голову.
Перед тем как рассказать про способы лечения Safari буквально в нескольких строках изолью душу. Браузер порой доводил меня до белого каления своей тормознутостью, а еще больше бесило то что страничка на которой случались зависания быстро и прекрасно открывалась в Хроме. Переходить на другой браузер я не хотел из-за iCloud, Handoff и много чего еще, поэтому решил во что бы то ни стало разобраться почему может тормозить Safari и как это устранить.
Само собой разумеется у вас уже стоит актуальная версия Safari и Mac OS X, на этом даже останавливаться не буду. Если все же нет то обязательно обновитесь, возможно именно в новой версии Apple устранила все косяки.
Внимание: Как только обновитесь сразу же удалите все старые данные браузера, как это сделать читайте совет ниже.
Чистим историю, кэш, куки и прочую накопившуюся дрянь
В браузере в меню нажимаем Safari > очистить историю и данные сайтов . Выбираем пункт всю историю , а затем очистить. Аналогично можно сделать кликнув на вкладку история.
Далее чистим кэш, тут немножко посложнее:
1. Перезагрузите Mac и удерживайте клавишу Shift (безопасный режим).
2. В Finder нажмите Cmd+Shift+G и скопируйте в открывшееся окошко этот путь ~/Library/Caches/com.apple.Safari/

3. Удаляем Cache.db

4. Еще раз перезагружаем Mac чтобы вернуться в обычный режим.
5. Открываем Safari и проверяем как он работает теперь.
Вычисляем нехорошие плагины
Ну а если проблема все еще актуальна то продолжаем. Зачастую на корректную работу браузера влияют сторонние расширения, особенно ненадежным товарищем является плагин Flash Player на него больше всего нареканий, но и другие приложения могут изрядно замедлить Safari поэтому для вычисления «негодяя» поступаем следующим образом:
1. Закрываем браузер.
2. Открываем Finder и жмем уже знакомую комбинацию Cmd+Shift+G, вводим путь /Library/Internet Plug-ins/

3. Теперь создайте где-нибудь папку и переместите в нее все сторонние плагины, а затем проверьте работу Safari. Если все ок то добавляйте обратно по одному расширению и проверяйте работу браузера и смотрите после какого начнутся «тормоза».
4. Если после этих манипуляций ничего не изменится значит дело в другом, можете вернуть все плагины обратно.
Во всем виноват Java
Бывает так что тормозит Safari именно на сайтах использующих Java. Для устранения проблемы попробуйте установить актуальную версию этой технологии.
Вот в общем все эффективные способы реанимации Safari, можно конечно попробовать еще отключить автозаполнение, удалить файлы настроек, но это больше для успокоения души чем для пользы 🙂
Если все это не помогло то боюсь придется принять радикальные меры и переустановить операционную систему.
Кстати была у меня все же предательская мысль соскочить на Хром, но и он оказался не идеален, заметил такую особенность что при воспроизведении видео гугловский браузер не хило нагружает Mac делая его весьма «тепленьким» (в плане температуры).
Вот два скрина мониторинга системы при воспроизведении одного и того же видео в сафари и в хроме.
На вашем iPhone пропала иконка Safari, App Store или другого стандартного приложения, удалить которое традиционным методом нельзя? К счастью, восстановить их довольно просто. О том, что нужно делать, если Safari, App Store или другое штатное приложение iOS пропало с iPhone рассказали в этой инструкции.
Шаг 1. Перейдите в меню «Настройки » → «Основные ».
Шаг 2. Нажмите на «Ограничения » и введите пароль, ранее установленный на функцию ограничений. В том случае, если вы не знаете пароль, то его необходимо сбросить. Узнать о том, как это сделать вы можете в ().
 Шаг 3. Нажмите «Выключить ограничения
» и повторно введите пароль для отключения функции, либо переведите переключатель «Safari
» (и прочих стандартных приложений при необходимости) в активное положение. Отметим, что если на вашем iPhone пропала иконка App Store, то перевести в активное положение необходимо переключатель «Установка программ
».
Шаг 3. Нажмите «Выключить ограничения
» и повторно введите пароль для отключения функции, либо переведите переключатель «Safari
» (и прочих стандартных приложений при необходимости) в активное положение. Отметим, что если на вашем iPhone пропала иконка App Store, то перевести в активное положение необходимо переключатель «Установка программ
».
 Вот таким простым образом восстанавливаются удаленные иконки стандартных приложений iOS, включая Safari. Обращаем ваше внимание на то, что удаленные обычным образом стандартные приложения, например, «Заметки» восстанавливаются посредством повторной установки из магазина App Store.
Вот таким простым образом восстанавливаются удаленные иконки стандартных приложений iOS, включая Safari. Обращаем ваше внимание на то, что удаленные обычным образом стандартные приложения, например, «Заметки» восстанавливаются посредством повторной установки из магазина App Store.