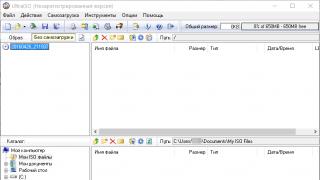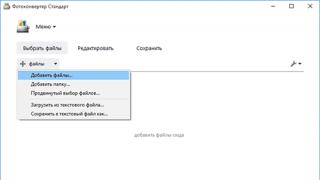Сегодня на цифровые фотоаппараты переходят даже профессиональные мастера, еще недавно активно критиковавшие эту технику. И неудивительно, ведь прогресс на месте не стоит. Совершенствуется все, в том числе и современные фотоаппараты. А уж об обычных любителях и говорить не приходится. Цифровая техника предоставляет такие удобства, о которых еще лет десять назад и мечтать было нельзя. В связи с этим вопрос о том, как скачать с фотоаппарата фото на компьютер, интересует сегодня многих. Разберемся в этом подробно.
Кабель подключения
В комплекте с каждым современным фотоаппаратом обязательно поставляется специальный кабель, посредством которого и можно подключиться к ПК или ноутбуку. В каждом современном компьютере или лэптопе имеются специальные гнезда прямоугольной формы (USB-порты), предназначенные именно для подсоединения разного рода внешних устройств. Расположены они обычно сзади на системном блоке. Такое гнездо имеется и в фотоаппарате. Однако в отличие от компьютерных USB-портов, порты других устройств, обычно, имеют нестандартные размеры. Поэтому производители фотоаппаратов и доукомплектовывают свою технику кабелем-переходником. При помощи данного дополнения вопрос о том, как скинуть фото на компьютер, становится предельно простым. Подобное решение позволяет подсоединяться к ПК без каких бы то ни было проблем.

Диск с программой
В комплекте, помимо кабеля, обязательно идет и диск со специальной программой-драйвером.
Она необходима для того, чтобы обеспечить взаимодействие оперативной системы компьютера с внешней программой. Конечно же, вопрос о том, как скачать с фотоаппарата фото на компьютер, упирается, прежде всего, в вопрос установки этого драйвера. Процесс это совершенно несложный. Все, что нужно сделать пользователю, - это вставить диск в дисковод. Чаще всего программа после этого запускается самостоятельно. Вам придется только выбрать язык и при необходимости разрешить установку дополнительного ПО.
Что произойдет после соединения устройств
Итак, вы установили драйвер и подсоединили камеру к своему ноутбуку или компьютеру посредством кабеля. Что же произойдет после этого? Прежде всего, вам нужно будет включить сам фотоаппарат. После этого мастер установки Windows проведет тестирование нового оборудования. В том случае, если вы все сделали правильно, на экране высветится надпись, смысл которой сводится к тому, что устройство полностью готово к использованию. Об успешном соединении можно узнать и по появившемуся в окне «Компьютер» значку фотоаппарата. В области же уведомлений при этом будет виден значок безопасного извлечения. Далее можно будет скачать на компьютер фото без проблем.
Работа с программой переноса файлов

При подсоединении фотоаппарата к ПК на экране появится окошко, в котором ОС спросит вас о том, что делать с файлами, обнаруженными на подключенном устройстве. Самое простое - найти в выпадающем списке ту программу, которая установилась на компьютер вместе с драйвером. При помощи нее переносить фото будет проще всего. Чтобы не искать приложение каждый раз после подключения кабеля заново, следует поставить галку напротив поля «Всегда выполнять выбранное действие».
Итак, как скачать с фотоаппарата фото на компьютер? После того как вы нажмете кнопку ОК, на экране появится новое окно, предлагающее начать перенос. По умолчанию закачка производится в библиотеку «Изображения». При этом каждый раз создается названием которой служит дата переноса.
Как создать для фотографий специальную папку

Как скачать фото с фотоаппарата, мы выяснили. Теперь разберемся с тем, как их систематизировать и хранить.
Для изменения параметров переноса файлов нужно нажать на кнопку Change, а затем на «Обзор». В появившемся окне в необходимой директории создаем новую папку, как-нибудь называем и открываем ее, а затем нажимаем на ОК. В результате фото будут сохранены именно в заданном вами месте.
При желании также можно определить названия тех папок, которые будут создаваться в выбранном каталоге при переносе файлов. Для этого нужно перейти в пункт Create a new subfolder for each transfer. В открывшемся окне следует ввести название файлов и счетчик. Название может быть любым. В качестве счетчика можно использовать дату создания, а можно задать порядковые числа. После того как программа будет настроена, следует нажать кнопку ОК. С данным приложением в дальнейшем вопрос о том, как скачать с фотоаппарата фото на компьютер, стоять перед вами не будет вообще. Нужно будет только подключить кабель, после чего высветится окно установленной программы.
Заключительный этап

После того как все необходимые файлы будут перенесены на компьютер, шнур можно выдернуть из гнезда.
Предварительно фотоаппарат следует отключить. Кроме того, нужно будет «предупредить» систему об отключении. В трее можно видеть специальный значок с зеленой стрелкой, по которому нужно будет кликнуть. После этого выскочит окошко только с одним-единственным пунктом. По нему и нужно будет кликнуть. Далее отсоединяют фотоаппарат. Пропускать все эти действия нельзя. В противном случае может быть повреждена ОС фотоаппарата.
Запасной вариант
Если вы являетесь владельцем современного ноутбука, и под рукой по каким-либо причинам нет кабеля, можно использовать и другой способ. Для переноса файлов нужно будет вытащить карточку памяти из фотоаппарата и вставить ее в картридер. Так называют специальное гнездо в ноутбуке, расположенное с торца. Компьютер распознает карточку как съемный диск. На экране появится окошко автозапуска. После переноса файлов нужно будет вытащить карту и вставить ее обратно в фотоаппарат. Слишком часто использовать этот способ не стоит. От постоянных вытаскиваний нежная карточка быстро выйдет из строя.
Как видите, подключение фотоаппарата к компьютеру и перенос файлов - процесс, ничего особенно сложного собой не представляющий. Главное - предварительно установить с диска необходимый драйвер и ПО. При закачке файлов руководствуются рекомендациями программы. Не стоит, конечно, забывать и о том, что перед выдергиванием шнура следует выполнить пару несложных действий.
Ниже приведен один из самых распространенных способов копирования изображений и видеоклипов с цифровой камеры на компьютер :
- Подключите камеру к компьютеру с помощью USB-кабеля камеры.
- Включите камеру.
- В диалоговом окне Автозапуск
, которое отображается на экране, выберите Импортировать изображения и видео с помощью Windows
.
(Необязательно) Чтобы добавить метки к изображениям , введите имя тега в поле .
- Нажмите кнопку Импорт .
Примечания :
- При импорте изображений к ним можно добавить описательные теги, введя их в поле Добавить теги к изображениям (необязательно). Новые или дополнительные теги к изображениям можно добавлять и после завершения импорта изображений на компьютер.
- Можно изменить параметры импорта изображений и видеозаписей, чтобы изображения и видеозаписи именовались и упорядочивались так, как вам удобно.
- Некоторые устройства совместимы с функцией Device Stage . При подключении таких устройств к компьютеру и их включения вместо окна «Автозапуск» будет открываться Device Stage. Чтобы импортировать изображения с устройства, нажмите соответствующую ссылку в Device Stage.
- Чтобы импортировать изображения из устройства с помощью Device Stage, устройство должно быть совместимо с Device Stage. С помощью этой новой функции можно импортировать изображения и видео с некоторых устройств, а также выполнять другие задачи, связанные с устройствами.
Диалоговое окно автозапуска не отображается
Если при подключении камеры к компьютеру на экране не появилось диалоговое окно автозапуска с запросом импорт изображений и видеозаписей, возможно, функция автозапуска отключена. В таком случае изображение и видеозаписи можно импортировать на компьютер с помощью проводника. Это делается следующим образом.
- Откройте диалоговое окно «Компьютер».
- В области навигации в левой части окна в разделе Компьютер
щелкните правой кнопкой мыши цифровую камеру и выберите Импорт изображений и видеозаписей
.
(Необязательно) Чтобы добавить метки к изображениям, введите имя тега в поле Добавить теги к изображениям (необязательно) .
По умолчанию имя папки состоит из даты импорта изображений и видеозаписей и имени тега.
- Нажмите кнопку Импорт .
- Откроется новое окно с импортированными изображениями и видеозаписями.
Совет : По желанию можно включить автозапуск или настроить автозапуск на автоматическое импортирование изображений и видео с цифровой камеры.
Как работать с картами флэш-памяти
Если в камере используется съемная карта флэш-памяти, например SD-карта или карта Compact Flash, подключите к компьютеру устройство для чтения карт памяти.
Если карту флэш-памяти вставить в устройство чтения карт, из нее можно копировать изображения на компьютер, не подключая камеры; благодаря этому можно избежать подключения кабелей, установки дополнительного программного обеспечения и разрядки батареи камеры.
Некоторые компьютеры и ноутбуки оснащены встроенными устройствами чтения карт памяти . Просмотрите документацию компьютера, чтобы определить наличие этого устройства.
Почему нельзя выбрать, какие изображения импортировать
Импортированные изображения можно просмотреть в средстве просмотра фотографий Windows, где благодаря большому формату просмотра можно быстро решить, какие из недавно импортированных изображений следует удалить с компьютера.
Для упорядочения видеозаписей можно использовать библиотеку видеозаписей.
Скинуть фотографии с фотоаппарата на компьютер можно различными способами, которые мы сейчас и рассмотрим.
Для начала напомню, что информация в фотоаппарате храниться на карте памяти. Карта памяти может быть встроенная (извлечь ее из фотоаппарата нельзя) и внешняя, которую можно извлекать из фотоаппарата.
Если вы хотите сбросить на компьютер снимки с встроенной памяти, то придется воспользоваться USB-кабелем который идет в комплекте с фотоаппаратом. При помощи этого же USB-кабеля можно скинуть фотки и с внешней памяти, но это не совсем удобно, т.к. в этом случае фотоаппарат должен находится во включенном состоянии, что будет приводит к разряду элементов питания.
Поскольку размер встроенной памяти очень мал (порядка 50 Мб), а стоимость внешних флеш-карт с каждым годом становится все меньше, то при покупке нового цифрового фотоаппарата владельцы приобретают, как правило и дополнительную карту памяти.
При необходимости скинуть фотки со съемной карты памяти удобней пользоваться так называемыми кардридерами
(англ. Card reader) — устройствами для считывания информации с карт памяти. Если под рукой есть кардридер, то карта памяти вынимается из фотоаппарата и вставляется в него.
Если речь идет о ноутбуках, то на моделях средней ценовой категории, как правило, уже есть встроенные кардридеры. В бюджетных ноутбуках и стационарных компьютерах кардридеров, как правило нет и его надо приобретать отдельно.
Кардридеры бывают разные, одни рассчитаны на использование карт памяти нескольких форматов, другие на использование карт памяти одного-двух форматов. Естественно, более универсальные кардридеры стоят дороже, порядка 500 рублей. Что касается кардридеров рассчитанных на чтение карт памяти одного-двух форматов, то стоимость их составляет менее 200 рублей.
В современных фотоаппаратах чаще применяются такие карты памяти как SD (емкостью до 2 Гб) и SDHC (емкостью 4 Гб и более). Если в вашем фотоаппарате использованы карты памяти одного из этого типов и вы не планируете использовать другие карты памяти, то можно купить кардридер рассчитанный на эти форматы. Устройство весьма портативное и его удобно использовать как с ноутбуком, так и с настольным компьютером.

Изображенный на фотографии кардридер был приобретен всего за 170 рублей. Единственное, что возможно придется приобрести для большего удобства, так это USB-удлинитель при использовании кардридера с настольным компьютером. Если кардридер будет использоваться с ноутбуком, либо со стационаром оборудованным клавиатурой с USB-разъемом, то вполне можно обойтись и без удлинителя.
Евгений Мухутдинов
Если вы много фотографируете на свой телефон или цифровик, то рано или поздно память закончится. Возможно Вы в этом уже убедились, и места совсем не осталось. Значит пришла пора скинуть фото на компьютер, а с фотоаппарата удалить. Делается это очень просто как минимум двумя разными способами .
Первый способ наиболее популярный. Обычно в комплекте с устройством, будь то фотик, смартфон или планшет, идёт USB-кабель . Одна его сторона вставляется в разъем ноутбука или компьютера, а вторая в само устройство.

Если это фотоаппарат, то после подключения его нужно включить. Компьютер через несколько секунд определит устройство и сработает автозапуск, где нужно будет нажать Открыть папку .

Если автозапуск не сработает, то открыть папку с файлами фотоаппарата можно вручную. Для этого найдите на рабочем столе значок Компьютер и запустите его двойным кликом.

У нас отобразятся все диски, дисководы и подключённые устройства. Обычно где-то в самом низу отображается подключенный цифровик или телефон (iPhone ).

Открываем двойным кликом и внутри видим все файлы. Теперь, если вы хотите скинуть все фото на компьютер , их нужно выделить. Сделать это можно курсором мыши, или просто нажав на клавиатуре сочетание Ctr+A . Затем нужно по любому выделенному файлу нажать правой кнопкой мыши и в появившемся меню выбрать пункт Копировать .

Теперь открываем диск своего компьютера, где у вас уже лежат фотографии, или создаем новую папку. Внутри нужно нажать по свободному месту правой кнопкой и выбрать пункт Вставить .

Скопированные с фотоаппарата фотографии окажутся на вашем диске.
Таким образом можно перемещать любые файлы с телефона, планшета, фотоаппарата и других устройств.
И второй способ – это конечно-же воспользоваться картридером. Что это? Картридер – это устройство, предназначенное для чтения карт памяти и USB-флешек. Сегодня каждый фотоаппарат или современный телефон оснащается картой памяти SD или Micro SD . Её можно вынуть и вставить в картридер.

Кстати, практически всегда в ноутбуках есть разъем для карт памяти SD, которые используются в фотоаппаратах.

Вставляем карту памяти, ждем несколько секунд, когда компьютер определит устройство и действием по аналогии с первым способом. Реально скинуть фото на компьютер очень просто. Главное прежде чем удалять снимки с фотика или телефона, убедитесь на 100% , что они были успешно скопированы на ваш ноутбук или компьютер.
Приветствую вас, уважаемый читатель. С вами на связи, Тимур Мустаев. Страницы блога, как вам известно, изобилуют полезными статьями фототематики во всех её проявлениях, но пошаговых инструкций здесь ещё не было. И я рад представить первую из них на ваш суд. Начать, как полагается, следует с самого простого, поэтому я сегодня расскажу вам, как загрузить фото с фотоаппарата в компьютер.
Здесь сразу следует оговорить, что под компьютером некоторые пользователи могут подразумевать также мобильные устройства, поэтому случай с ними я постараюсь раскрыть попутно с основным.
Первый этап. Соединение камеры и компьютера
«Инструкция для чайников», как можно назвать эту статью, подразумевает полное раскрытие процесса, потому следует начать с самого простого. Итак, способов соединения камеры и компьютера существует несколько.
- Первый, самый распространённый – при помощи USB-кабеля, которых нынче в избытке где угодно.
- Второй – при помощи беспроводных сетей. Он будет работать только для фотокамер, оснащённых модулями Wi-Fi или Bluetooth, которых сейчас тоже немало.
- Третий способ нельзя назвать вариацией соединения камеры с компьютером, так как он подразумевает извлечение карты памяти из первой и вставка её в последний.
Каждый из способов зависит от спецификаций устройств, для которых подразумевается взаимодействие. Наиболее наглядно это заметно на примере беспроводных вариантов: если в камере или компьютере нет соответствующих модулей, то взаимодействие окажется невозможным.
Что касается кабелей, то здесь всё зависит от поколения USB-разъёма на корпусе фотоаппарата. Старые камеры, как правило, либо оснащаются Mini-USB портом, который служит для зарядки и передачи данных, или не оснащаются USB вообще. С новыми всё проще: чаще всего здесь встречается привычный Micro-USB, служащий для этих же целей.

Относительно соединений мобильных устройств с камерами следует отметить следующее: возможно это только для новых девайсов, так как старые не оснащаются беспроводными модулями. Конечно, можно соединить их при помощи OTG-кабеля, но это не очень удобно.

Второй этап. Просмотр содержимого
Мы подключили фотоаппарат к нашему компьютеру. Что же делать дальше? Следующий шаг зависит от операционной системы, на которой работает ваш десктоп. Если это Windows 7 версии или новее, то в автоматическом режиме появится окошко автозапуска, где нужно будет выбрать пункт «посмотреть изображения» или «открыть папку для просмотра файлов».
Если же у вас Windows более старой версии, то следует открыть «Мой компьютер », а потом выбрать ваше устройство среди остальных пунктов. Как правило, его название будет соответствовать марке и модели подключаемой камеры.

Если вы подключаете устройство через кабель USB и чтобы компьютер его увидел, включите его. Если вы перебрасываете фотографии через SD карту на компьютер, то после подключения карты, компьютер сам ее увидит!
В противном случае, Windows может «обозвать» ваш девайс «Цифровым запоминающим устройством» или «Мультимедийным устройством», что бывает очень редко. Так вот, теперь нужно нажать на это самое «устройство».
После того, как мы открыли хранилище устройства или карты памяти, что установлена в него, нам необходимо открыть парку DCIM . Именно сюда фотоаппараты обычно сохраняют снимки.

Некоторые из камер способны также сортировать фотографии по даже их получения: создавать для них папки и помещать туда результат своей работы. Если у вас именно такая камера, то также следует выбрать папку с нужной вам датой.
Для мобильных устройств всё немного интереснее. Некоторые производители предусмотрели такой вариант развития событий, поэтому в Google Play или AppStore можно найти специальные приложения.
Если же такового нет, то нужно установить любой файловый менеджер, а через него открыть хранилище камеры. Делается это примерно так же, как и для десктопа, затем лишь исключением, что вместо иконки «Мой компьютер » нужно будет нажимать на «Файловый менеджер ».
Третий этап. Копирование снимков
Здесь также есть несколько вариантов действий. Первый из них – простое перетаскивание. Он не требует особых умений и отлично подойдёт для новичков. Но перетаскивание не всегда может быть удобным. Вызвано это тем, что сортировать фотографии перетягиванием не так удобно, как это можно сделать, к примеру, функциями «копировать-вставить ».

При использовании этого пути можно выбрать правильную директорию для хранения данных, отсортировать фотографии по дате (если этого не сделала камера), месту, времени, людям – по чему угодно, дело пользователя.
Чтобы ускорить процесс и не нажимать миллион раз на правую кнопку мыши, опытные пользователи используют комбинации Ctrl+C – Ctrl+V , что в разы ускоряет процесс копирования.
Мобильные девайсы отличаются от декстопов именно в этом параметре. Помимо того, что выделить здесь можно либо все сразу фотографии, либо по одной, сенсорный экран не позволяет копировать файлы перетаскиванием или комбинациями.
На этом всё. Я рассказал вам, как можно скопировать фотографии с камеры на компьютер. В конце хочется дать пару советов: каждый раз форматируйте карту памяти только после копирования фотографий и сохраняйте промежуточные снимки на смартфон или планшет, если есть такая возможность. Главное – не потерять снимки, остальное не так важно.
Научитесь правильно обращаться с вашим зеркальным фотоаппаратом. Рекомендую к изучению ниже представленные видеокурсы. Они помогли тысячам начинающим фотографам в освоении правильной фотографии, помогут и вам. Не надо ждать, пора делать отличные фотографии.
Моя первая ЗЕРКАЛКА — у кого зеркальный аппарат CANON.

Цифровая зеркалка для новичка 2.0 — у кого зеркальный аппарат NIKON.

Надеюсь, статья была полезной для вас и станет такой же для ваших друзей. Также рекомендую подписаться на обновления блога, ведь впереди вас ждёт множество информативных статей. До скорого!
Всех вам благ, Тимур Мустаев.