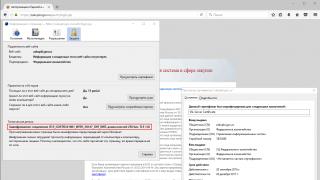Иногда возникает необходимость защитить личные файлы или папки. Это особенно актуально, если с компьютером работает не один человек. Одним из решений является скрытие. Конечно, оно не поможет в случае с опытным пользователем. Но от ничего не подозревающих глаз информацию спрячет.
Как скрыть/отобразить файлы и папки на компьютере с ОС Windows 7
Стандартный способ
Чтобы скрыть файл или папку, нужно последовательно пройти два этапа:
Отключение видимости скрытых папок

Если в настройках установлена опция «Не показывать…», то скрытые файлы и папки всё равно будут отображаться, с той лишь разницей, что по сравнению с обычным элементом ярлык таких объектов более тусклый.
Изменение параметров папки/файла

После этих действий папка или файлы станут скрытыми и не будут отображаться.
Включение видимости и просмотр
Чтобы показать скрытые элементы, нужно зайти в настройки папки и поставить галочку напротив пункта «Показывать скрытые файлы, папки и диски». А чтобы конкретный объект перестал быть невидимым, нужно снять галочку с опции «Скрытый».
Как сделать папку невидимой - видео
Через Total Commander
Этот способ связан с предыдущим тем, что в «Параметрах папок» также должна стоять галочка напротив пункта «Не показывать скрытые файлы, папки и диски».

Как просмотреть файлы и сделать их открытыми
Для отображения скрытых файлов и папок, необходимо нажать клавиши Ctrl + H.
Чтобы документы вновь стали видимыми, нужно воспользоваться комбинацией Alt + A и убрать галочку с пункта «Скрытый».
Посредством Free Hide Folder
Если вы хотите быть уверенными в том, что никто не сможет увидеть скрытую информацию, то можно воспользоваться программой Free Hide Folder, которая требует установки пароля.
Программа Free Hide Folder не скрывает отдельные файлы. Доступна для бесплатного скачивания в интернете.
- При первом запуске программы появится окно, в котором нужно ввести и подтвердить пароль. Кстати, он потребуется и при удалении программы.
- Следующее окно попросит ввести регистрационный код, но это не является обязательным условием. Чтобы продолжить работу, нужно выбрать Skip.
- Затем кликнуть на значок Add и выбрать папку, которую необходимо скрыть.
- После того как папка будет выбрана, появится сообщение о том, что желательно сделать Backup. Желательно последовать совету.
Backup сохраняет информацию о программе. Если последняя будет удалена, то после повторной установки доступ к скрытым папкам восстановится.
Кроме Add, в общем окне есть кнопки для:

Как найти скрытую информацию и перенести на флешку
Free Hide Folder скрывает папки так, что их нельзя найти с помощью поиска. Единственный способ - это открыть программу и выбрать инструмент Unhide. Особенностью является и то, что он не скрывает документы, которые находятся на съёмных дисках.
Так как поиск Windows не может обнаружить скрытые посредством Free Hide Folder документы, то нельзя воспользоваться и копированием. Таким образом, невидимые папки нельзя перенести на съёмные диски.
С помощью изображения и архиватора
Для этого способа понадобится папка с файлами, любое изображение и архиватор WinRAR. Программа доступна для бесплатного скачивания на официальном сайте . При этом должна учитываться разрядность процессора. Чтобы её узнать, нужно:

Изображение можно взять любое, здесь ограничений нет.
- Добавить нужную папку в архив.
- Поместить архив и изображение в одну папку, желательно находящуюся в корне диска.
- С помощью комбинации Win + R запустить инструмент «Выполнить», ввести в строку cmd и кликнуть «OK».
- В командной строке перейти к той папке, где находится архив и изображение. Для этого ввести команду cd и адрес. В данном случае это cd c:\.
- Затем нажать Enter.
- Теперь в строке нужно прописать названия изображения, архива и нового файла. Также во всех трёх позициях должны быть указаны расширения. В данном случае получается: COPY /B Image.jpg + FolderWithFiles.rar ImageWithArchive.jpg.
- Нажать Enter. Если всё было прописано правильно, в командной строке выйдет сообщение, что файлы были скопированы.
Если теперь открыть созданный файл, то откроется только изображение, которое было взято за основу.
Исходные файлы можно удалить.
Как посмотреть скрытые файлы
Чтобы можно было смотреть файлы, скрытые в изображении, нужно саму иллюстрацию открыть с помощью WinRAR.
Но архиватор сначала нужно добавить в список программ, которые могут открывать изображения:
- В меню «Открыть с помощью» кликнуть на пункт «Выбрать программу».
- Кликнуть на «Обзор» и в открывшемся окне найти папку с архиватором.
- Открыть папку и выбрать ярлык запуска программы.
- Далее WinRAR появится в списке программ, которые могут открыть изображение. Также нужно убрать галочку с пункта «Использовать выбранную программу для всех файлов такого типа». В противном случае все изображения будут открываться с помощью архиватора.
Когда пользователь откроет изображение с помощью архиватора, будет видно, что внутри находится папка.
Но не стоит скрывать слишком много информации в одном файле. Если оно занимает десятки мегабайт, подозрения появятся даже у неискушённого пользователя.
Возможные ошибки
Как задействовать опцию «Показывать скрытые файлы и папки»
Иногда происходит такая ситуация, что пользователь активирует параметр «Показывать скрытые файлы и папки», но переключатель самостоятельно переходит в положение «Не показывать скрытые файлы и папки». В этом случае нужно:

В противном случае параметр нужно создать. Для этого кликнуть ПКМ на свободной области окна, выбрать «Создать», затем «Параметр DWORD». Назвать его CheckedValue и дать значение 1.
- Пройти по адресу: HKEY_CURRENT_USER\Software\Microsoft\Windows\CurrentVersion\Explorer\Advanced.
- Найти в списке параметр Hidden (со значением 0), тип REG_SZ, и удалить его.
- Если в списке есть параметр Hidden, тип REG_DWORD, то поменять его значение на 1. В противном случае параметр нужно создать.
- Найти в списке параметр SuperHidden, тип REG_DWORD, и поменять его значение на 1.
- Нажать «F5», чтобы обновить окно редактора и закрыть его.
Что делать, если «Свойства папки» отсутствует
Обычно это говорит о том, что в систему проникли вирусы. Возможно, у антивируса просто не получилось идентифицировать и удалить вредоносные программы. А чтобы пользователь не мог зрительно обнаружить их, авторы таких приложений используют атрибуты «Скрытый» или «Системный». Кроме того, удаляется пункт меню «Свойства папки».
Даже если вредоносное ПО будет удалено, антивирус не сможет восстановить этот пункт. Это нужно будет делать вручную:

Возможно, после вирусной атаки Редактор реестра не был заблокирован. В таком случае можно воспользоваться им:
- С помощью Win + R запустить инструмент «Выполнить», ввести в строку regedit и нажать «OK».
- Пройти по адресу: HKEY_CURRENT_USER\Software\Microsoft\Windows\CurrentVersion\Policies\Explorer.
В правой части окна найти параметр NoFolderOptions, тип REG_DWORD. Двойным щелчком ЛКМ открыть его и установить значение 0.
Скрытие файлов и папок - простой и быстрый способ защитить личную информацию. Конечно, первые два менее надёжные, и искушённые пользователи случайно или намеренно могут обнаружить секрет. Зато FHF и архиватор скроют личные данные даже от опытных глаз.
В операционной системе Windows есть такое понятие как «Скрытый файл » и сейчас мы узнаем, что же это такое, зачем нужны скрытые файлы, как их создать, а также как можно отобразить или показать эти самые скрытые файлы.
Итак, давайте начнем, единственное сразу хочу сказать, что когда я буду создавать и отображать скрытые файлы, в качестве примера, у меня будет выступать версия Windows 7 , в других версиях, например, в Windows 8 данный процесс практически такой же.
Что такое скрытый файл в Windows?
Скрытый файл – это обычный файл, но он не отображается. Скрытые файлы можно отобразить, а также сделать их обычными, т.е. не скрытыми. Другими словами скрытые файлы это файлы, которые имеют отметку о том, что они скрыты. Скрытые файлы также как и обычные занимают место на жестком диске, поэтому надеяться на то что, скрыв файлы, Вы освободите место на диске, не стоит.
Для чего нужны скрытые файлы в Windows?
Скрытые файлы в операционной системе Windows в основном нужны для того чтобы была возможность не отображать редко используемые файлы. Т.е. например, у Вас есть файлы, которыми Вы редко пользуетесь (но иногда пользуетесь ), при этом они отображаются и занимают место на экране, тем самым затрудняя визуальный поиск нужного, в тот или иной момент, файла или папки.
Также возможность скрывать файлы можно использовать и для того чтобы не показывать какую-то конфиденциальную информацию другим пользователям компьютера, но это как Вы понимаете ненадежно, так как другой пользователь может, также как и Вы, отобразить эти файлы и посмотреть их. Но в тех случаях, когда Вы хотите чтобы некоторые файлы и папки просто не попадались на глаза другим пользователям, то возможность скрытия файлов использовать, конечно же, можно.
Еще скрытые файлы использует сама система Windows для того скрыть от пользователя какие-то системные файлы, которые пользователям не нужны и их лучше не видеть.
Как создать скрытый файл в Windows 7?
В Windows можно скрывать как файлы, так и папки, поэтому мы с Вами научимся скрывать и файлы и папки.
Для того чтобы создать скрытый файл щелкаем правой кнопкой мыши по нужному файлу и выбираем «Свойства »
Откроется окно «Свойства файла », где мы отмечаем атрибут «Скрытый » и жмем «Применить »

После этого данный файл будет скрыт.
Для того чтобы скрыть папку также щелкаем правой кнопкой мыши, но уже по папке и выбираем «Свойства ». Затем также отмечаем атрибут «Скрытый » и нажимаем «Применить »

Затем необходимо подтвердить свое действие, при этом мы можем указать, что этот атрибут будет применен ко всем вложенным файлам и папкам или только к данной папке. Жмем «ОК »

Если потом у Вас возникнет необходимость сделать эти файлы или папки обратно обычными, т.е. не скрытыми, то порядок действий точно такой же, но с одним отличием галочку у атрибута «Скрытый » нужно будет убрать (а не поставить ). Предварительно конечно же, необходимо отобразить эти скрытые файлы, для того чтобы зайти в их свойства, а как это делается я сейчас и покажу.
Как отобразить скрытые файлы в Windows 7?
Для того чтобы отобразить скрытые файлы открываем «Панель управления ». Ее можно открыть с рабочего стола

Если на рабочем столе не отображен значок панели управления, то можете почитать материал «Как отобразить значки «Компьютер», «Панель управления», «Корзина» на рабочем столе в Windows? », в котором я рассказываю, как отобразить этот и другие значки или Вы можете использовать меню «Пуск », где также есть ярлык для запуска панели управления.
После того как Вы открыли панель управления ищите пункт «Параметры папок » или если у Вас в панели управления все сгруппировано по категориям то выбираете «Оформление и персонализация », а затем кликаете по пункту «Параметры папок »

Примечание! Можно также нажать «Показ скрытых файлов и папок» для того чтобы сразу перейти в нужную вкладку.
Откроется окно «Параметры папок », где нам необходимо перейти на вкладку «Вид » и в разделе «Дополнительные параметры » найти пункт «Показывать скрытые файлы, папки и диски », отметить его и нажать кнопку «Применить ». Для закрытия окна нажимаем «ОК »

Примечание! Для того чтобы не показывать скрытые файлы необходимо в этом же окне выбрать «Не показывать скрытые файлы, папки и диски» .
Теперь проверяем, наши скрытые файлы теперь отображены, их иконки, по сравнению с обычными файлами, немного светлей.
На этом все, Удачи!
Это может вам понадобиться для устранения проблем с компьютером — например, при удалении вируса, следов вредоносного ПО или мусора с диска. Чаще всего при выполнении наших инструкций пользователю нужно увидеть такие каталоги как AppData , ProgramData и GroupPolicy , где чаще всего и поселяются частицы malware.
После завершения манипуляций, для которых Вам потребовалось показать невидимые файлы и каталоги, рекомендуется снова спрятать их с глаз долой. Помните о том, что неумелое или неосторожное обращение с содержимым упомянутых в статье системных директорий может повлечь выход Windows из строя или вызвать некорректную работу компьютера.
Включение отображения скрытых папок и файлов в Windows 10
- откройте проводник (любую директорию на компьютере);
- кликните Вид в главном меню вверху окна;
- Отметьте флажок Скрытые элементы :
При меньшем размере окна этот флажок стоит искать в группе Показать или скрыть :

Включение показа скрытых каталогов и файлов в Windows 7
Здесь немного другая процедура:


Не забудьте потом вернуть все, как было! Не оставляйте проводник в таком виде.
Начинающим пользователям рано или поздно приходится искать пути обеспечения безопасности личных данных на компьютере. В одном случае файлы можно зашифровать или запаковать в защищенный паролем архив, в иных же приходится прятать каталоги с личными фото и прочими данными в дебри файловой системы или делать невидимыми в окнах Проводника.
Когда приходит время обратится к содержимому скрытой директории, появляется вопрос: как показать скрытые папки в Windows 7. Скрыть-то скрыли, а как отобразить обратно – не знаем. Эта небольшая, но подробная статья ответит на поставленный вопрос.
Скрытые папки и файлы физически ничем не отличаются от обычных. Единственное различие – у первых активен атрибут «Скрытый». Его можно присвоить любому объекту файловой системы, к которому юзер имеет доступ. Многие системные директории, например, по умолчанию невидимы для пользователя в целях защиты системных файлов от неопытных юзеров.
Проводник
Смысл любого из методов (кроме использования стороннего ПО) заключается в изменении значения ключа системного реестра, отвечающего за визуализацию скрытых папок в Виндовс 7.
- Решение проблемы начинается с запуска проводника, например, при помощи сочетания клавиш Win + E (откроется содержимое директории «Мой компьютер»).
- Кликаем по кнопке «Упорядочить», расположенной под шапкой окна.
- В выпадающем меню «Сервис» кликаем по пункту «Параметры папок».
Это же окно открывается и через главное меню проводника.
- Жмём клавишу Alt , чтобы появилось главное меню.
- В нём кликаем по пункту «Сервис».
- Из выпавшего списка выбираем «Параметры папок…».
- Переключаемся на вкладку «Вид».
- Пролистываем список опций в фрейме «Дополнительные параметры».
- Чтобы вернуть спрятанные директории, переносим переключатель возле опции «Скрытые папки и файлы» во второе положение – «Отображать скрытые файлы…».
- Щелкаем «ОК» для сохранения новых настроек графической оболочки Windows.
Теперь Проводник будет отображать все объекты файловой системы с атрибутом «Скрытый», и для этого не требуется ни перезагрузка компьютера, ни повторная авторизация в системе, ни даже обновление окна.
Иконки, отличающиеся низкой яркостью и насыщенностью цвета, указывают на то, что файлам/папкам присвоен атрибут «Скрытый».
Попасть в окно настроек, знакомое с предыдущего раздела, можно и через панель управления.
Запускаем её любым удобным способом.
Если её элементы показаны в виде категорий, переходим в раздел «Оформление и персонализация».
Здесь кликаем по «Параметры папок».
В случае, когда элементы панели управления отображаются в виде маленьких или крупных иконок, апплет «Параметры папок» находится уже в главном окне.
Кстати, быстрее всего открыть окно с настройками параметров каталогов поможет команда «control folders». Её следует исполнять через поисковую строку или окно «Выполнить». Сделать это поможет комбинация клавиш Win + R .
Редактор реестра
Изменить значение ключа, который позволяет управлять скрытыми объектами, можно и вручную через встроенный в Windows 7 редактор реестра. Дабы сделать это, запускаем его.
- Открываем окно «Выполнить» через пуск или комбинацией клавиш Win + R .
- Вводим и выполняем команду «regedit».
Для осуществления операции потребуются администраторские привилегии.
- Разворачиваем куст HKEY_CURREN_USER, где хранятся все настройки, касающиеся текущей учётной записи.
- Переходим по пути: «Software\Microsoft\Windows\CurrentVersion\Explorer\Advanced».
- Вызываем контекстного меню ключа с названием «Hidden» и кликаем «Изменить…».
- Вводим «1» в качестве нового значения ключа и жмём Ввод или кликаем «ОК».
- Осталось заново зайти в каталог, где были спрятанные объекты. Также можно обновить его содержимое клавишей F5 или кнопкой, расположенной справа от адресной строки.
Total Commander
Многие пользователи Windows предпочитают Проводнику файловый менеджер Total Commander ввиду громадного преимущества программы в удобстве и функционале. Чтобы включить функцию отображения скрытых каталогов и файлов, выполняем следующую цепочку операций.
- Из главного меню вызываем команду «Конфигурация».
- В выпавшем меню кликаем по пункту «Настройка: Содержимое панелей».
- Отобразить спрятанные директории поможет активация опции «Показать скрытые папки». Отмечаем её флажком и применяем настройки.
После сохранения параметров и закрытия окна конфигурации Total Commander начнёт показывать скрытые папки.
Как спрятать информацию
Скрыть папку или файл можно путём присваивания ей/ему соответствующего атрибута. Делается это следующим образом.
- Сначала нужно открыть «Свойства» объекта через контекстное меню или посредством сочетания клавиш Alt + Enter .
- Поставить флажок возле опции «Скрытый» во фрейме «Атрибуты».
Если этот флажок убрать, скрытый файл/директория станут отображаться в окне Проводника.
- Сохранить новые настройки, выбрав подходящие параметры в окне с предупреждением.
Касаемо съёмных накопителей
После удаления вирусов семейства Win32, которые скрывали все файлы на флешке и заменяли их собой, приходится изменять атрибуты всех пострадавших объектов. Посмотреть их список и сделать видимыми для текущего носителя без активации опции визуализации спрятанных в Проводнике директорий и файлов поможет небольшая хитрость.
- Открываем содержимое флешки в проводнике или файловом менеджере, посредством правой кнопки мыши вызываем контекстное меню свободной области и создаем новый текстовый файл с любым именем и разрешением «bat» (при его переименовании заменяем «txt» на «bat»).
- Через его контекстное меню текстового файла вызываем команду «Изменить».
В результате атрибут «Скрытый» будет удалён для всех объектов, находящихся на флешке, и они станут видимыми без изменения каких-либо настроек.
Поиск скрытых файлов
Найти и отобразить директории и файлы, которым присущ атрибут «Скрытый», вызвана программа Hidden File Finder от команды SecurityXploded . Она не изменяет абсолютно никаких системных настроек. Программа лишь просканирует указанный каталог или диск, отфильтрует все найденные файлы и папки по атрибуту «Скрытый» и отобразит перечень найденных объектов, которым он присвоен. Если хотите отыскать спрятанные кем-то данные (фото, фильмы и даже каталоги), не изменяя настроек Windows 7, установите и запустите Hidden File Finder.
- В главном окне кликаем по пиктограмме каталога с зелёной стрелочкой и указываем источник сканирования.
- Ждём завершения процедуры. Оно ознаменуется появлением информационного окошка, которое закрываем.
В окне отображаются только те объекты файловой системы, которым присвоен атрибут «Скрытый». Причем названия каталогов подсвечивается синим цветом.
Через контекстное меню любого объекта или их группы можно зайти в выбранную директорию, открыть файл, сделать его видимым или удалить.
Выбирайте наиболее подходящий для вашего случая метод, ведь ни один из них не является универсальным.
Видеоинструкция
Все важные системные файлы и каталоги Windows 10 по умолчанию невидимы – они не отображаются в проводнике. Сделано это в первую очередь для безопасности, чтобы пользователи случайно не удалили данные, нужные для корректной работы системы. Однако иногда возникает необходимость получить доступ к этим системным данным – для этого полезно знать, как открыть скрытые папки в Windows 10.
Просто запускаем и следуем инструкции, либо делаем все вручную как описано ниже!
Как открыть скрытые папки в Windows 10
Показать скрытые папки в Windows 10 можно в окне проводника, не прибегая к настройке системы через «Панель управления»:
Вам удалось сделать видимыми скрытые папки Windows 10, поэтому будьте осторожны и случайно не удалите их содержимое.
Как сделать папку невидимой
Если нужно скрыть папку на рабочем столе, то сделать это достаточно просто:
- Кликните ПКМ по пустой области рабочего стола → «Создать» → «Папку».

- Нажмите на папку ПКМ → «Свойства» → «Настройка» → «Сменить значок»:

- После выполнения данных действий иконка папки станет невидимой.
- Нажмите комбинацию «Win+R» → введите команду charmap .

- Выберите пустой символ в конце таблицы → скопируйте его.

- Кликните ПКМ по папке → «Переименовать» → сотрите название → вставьте скопированный символ.

Теперь данная папка невидима и ее не получится найти через поиск по компьютеру. Чтобы ее увидеть на рабочем столе, необходимо выделить все значки комбинацией «Ctrl + A».
Вывод
Старайтесь не оставлять включенным отображение скрытых папок в Windows 10 – сразу после выполнения нужных манипуляций с их содержимым делайте каталоги обратно невидимыми. Если же вам постоянно требуется доступ к определенной директории, то просто снимите с неё атрибут «Скрытый».