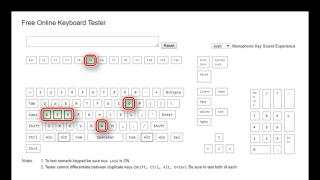Плагины значительно повышают функциональный потенциал браузера Firefox: с их помощью можно онлайн просматривать электронные копии книг и документов, играть в игры, смотреть фильмы, использовать интерактивные элементы на сайтах. Тем не менее, как удалить плагин в firefox, должны знать все пользователи - и опытные, и новички. Всё дело в том, что иногда они (плагины) теряют свою актуальность - не используются: захламляют систему, бесполезно «висят» в браузере или, ещё чего хуже, несут в себе потенциальные уязвимости.
Процедура удаления плагинов в FF
Посредством штатных средств (опций и настроек) удалить плагин в firefox никак нельзя. Поскольку он не является частью браузера. Такие апплеты, как Flash, Java, Silverlight, - FF программно подключает в качестве дополнительных модулей. Соответственно, чтобы отправить их в корзину, необходимо задействовать функции ОС:
1. Клавишей «Win» активируйте меню Windows - «Пуск».
2. Зайдите в «Панель управления».
3. Кликните «Удаление программы» (раздел «Программы»).
4. В каталоге проинсталлированного ПО найдите плагин (например «Flash»), от которого хотите избавиться и выделите его кликом мыши (левой кнопкой).
5. Нажмите в верхнем меню функцию «Удалить».
6. Windows запустит деинсталлятор (программу удаления) указанного плагина. Внимательно следуйте его инструкциям. В случае необходимости перезагрузите ПК.
Если вы захотите, только лишь отключить плагин в firefox, выполните следующее:

- В подменю «Инструменты» кликните «Дополнения»;
- откройте вкладку «Плагины»;
- напротив иконки ненужного вам плагина, в ниспадающем меню, установите опцию «Никогда не включать»;
- перезапустите браузер.
Процедура удаления расширений в Firefox
Удаление дополнений firefox, в частности, их разновидности - расширений, как и в других браузерах, осуществляется посредством внутренних функций.
Примечание. Расширения ещё называют аддонами. Не путайте их с плагинами! Они тоже увеличивают возможности FF, но используют другие программные методы.
Если вы не знаете, как удалить дополнения в firefox, следуйте инструкции, приведенной ниже.

- В меню «Инструменты» выберите «Дополнения».
- На вкладке «Расширения» найдите аддон, который необходимо убрать из браузера.
- Нажмите в его графе (поле) кнопку «Удалить».
- Перезапустите Firefox.
Как видите, уважаемый читатель, удалять расширения и плагины предельно просто. Освойте эти процедуры на практике, и в вашем Firefox никогда не будет бесполезных дополнений.
Сегодня, наконец-то, у меня дошли руки до одного вопроса, которым хотел заняться уже очень давно — как удалить лишний плагин в Mozilla Firefox .
Этот популярный обозреватель сети Интернет, почему-то упорно не хочет, чтоб пользователь лёгким движением руки мог удалить некоторые неиспользуемые (отключенные) расширения. Причину такого решения производителей я Вам пояснить не могу, а вот рассказать, как удалить плагин вручную — очень даже могу.
В принципе, отключенные плагины ни на что не влияют — ни на скорость запуска браузера, ни на время отрисовки страниц, но… во-первых, они утяжеляют профиль программы , а во-вторых — раздражают своим бессмысленным нахождением в меню дополнений!
Я категорически не люблю в своей главной программе на компьютере нагромождения лишних кнопок или панелей (баров) . Естественно, мне не нравятся и «неудаляемые» дополнения — сейчас я их удалю и покажу Вам как это можно легко сделать… во всех версиях браузера, кроме 64-битной .
Два предустановленных плагина (которые у меня на скриншоте ниже) удалить невозможно, даже не пытайтесь — они залиты бетоном в обозревателе. Авторы позаботились про их вечную жизнь.
Дело в том, что «новая 64-разрядная версия Firefox для Windows в настоящее время определяет и поддерживает (из сторонних) только плагин Adobe Flash». Про это сообщают производители на своём блоге.
Как удалить лишний плагин в Mozilla Firefox
Заходим, через настройки, в меню дополнений…
Полезная дополнительная информация на сайте:
…и переходим во вкладку «Плагины»…

У себя я обнаружил тут два отключенных плагина. Кстати, их сюда впихнули сами производители браузера…

Всё, что нам разрешают — выставить атрибут «Никогда не включать». Кнопки «Удалить» просто нет. В таком состоянии эти плагины могут находиться (висеть) годами — зачем?
Правильно — их надо удалить, но сперва включите отображение скрытых файлов и папок в операционной системе.
Как отобразить скрытые файлы и папки в системе
В новенькой Windows 10 это можно сделать за 3 секунды — достаточно перейти во вкладку «Вид» проводника и поставить галочку…

Ещё полезная дополнительная информация на сайте:
В Windows 7 эта операция чуток сложнее и займёт у Вас больше времени. Нужно зайти в свойства папки (например, через Панель управления) и переставить точечку в меню «Вид»…

Не забудьте нажать «Применить» после этого.
Всё, приготовления закончены — переходим к основным действиям по удалению лишних плагинов в Mozilla Firefox.
Ручное удаление плагина в Mozilla Firefox
Наберите в адресной строке браузера (или скопируйте-вставьте) такой адрес и перейдите по нему…
about:plugins
Откроется страница «Установленные плагины». Тут Вы сможете узнать (в строке «Путь») расположение неудаляемой «редиски»…

С помощью проводника Windows пройдите к папке плагина и переименуйте её (правая кнопка мыши и «Переименовать»), добавив «Х» впереди имени (например nphrw2 в Xnphrw2 ). Производители клянутся , что после этого он будет удалён.
Плагины для Firefox (plugins for Firefox), согласно техническому определению разработчиков браузера, это программные модули, предназначенные для обработки контента на веб-сайтах. А именно: видео, аудио, онлайн-игр, графики и много другого. К таковым относятся, к примеру, Adobe Flash, Java, QuickTime. Разработкой и распространением этих плагинов занимаются сторонние компании, то есть их можно скачать для Фаерфокс и на других веб-сайтах (не только на сайтах компании Мозила).
На тот случай, если у вас возникнет вопрос, где же хранятся в Firefox плагины-контейнеры, перейдите в настройках веб-обозревателя: Инструменты → Дополнения → Плагины. В этой панели можно разрешить, запретить работу модулей, сделать их необходимые настройки.
Но несмотря на чёткое техническое определение термина «плагины», многие пользователи под понятием «плагины для Mozilla Firefox» подразумевают аддоны или дополнения - специальные программы, расширяющие функционал браузера. Именно о них далее в статье и пойдёт речь. И термин «плагин» мы будем использовать в значении «народного определения» (то есть, имея в виду «аддон»), а не технического.
Итак, в связи с «новой поправкой» по определению, кстати сказать, исторически сложившейся на основании пользовательских запросов в Сети, давайте теперь разберёмся, что есть такое «аддон».
Аддоны (именуемые многими сетевыми обывателями «плагинами») - это специализированные расширения, добавляющие в меню веб-обозревателя новые функции или расширяющие уже имеющиеся (скачивание видео, музыки из соцсетей, создание скриншотов, хранение паролей и др.). В отдельности от браузера они работать не могут, активируются только при подключении к нему. При помощи дополнений пользователь может оптимально адаптировать веб-обозреватель под свои нужды - бытовые и профессиональные задачи.
Давайте научимся работать с аддонами.
Поиск и установка
Раздел аддонов находится в настройках FF: Инструменты → Дополнения → Расширения. Откройте эту панель в своём браузере.
1. Чтобы ознакомиться с информацией о наилучших, нужных плагинах, щёлкните по ссылке «Узнать больше о дополнениях» (отображается, если в панели ещё нет проинсталлированных расширений).

Если вы знаете конкретное название аддона, который хотите подключить к Firefox, наберите его в поле «Поиск» и кликните по иконке «лупа».

Внимание! При выборе расширения (перед тем, как его включить) обязательно обращайте внимание на его актуальность: когда вышла последняя версия, совместим ли аддон с текущей версией Firefox.
Выдача по запросу дополнения отобразится в новой вкладке. Чтобы установить аддон, далее нужно будет перейти на страничку его загрузки (клацнуть мышкой по названию).

Примечание. Для поиска и инсталляции плагинов можно сразу перейти на офсайт разработчика (addons.mozilla.org), минуя настройки браузера.

2. Для запуска инсталляции: на страничке плагина нажмите кнопку «Добавить».

3. Дождитесь завершения загрузки инсталлятора.

4. В панели с запросом снова клацните «Добавить».

По завершении установки, как правило, открывается страничка приветствия и настроек устанавливаемого аддона, а в правой части верхней панели FF отображается его иконка.

Управление
Операции над подключенными аддонами в Mozilla Firefox выполняются в разделе Инструменты - Дополнения - Расширения.
В графе аддона выберите и активируйте необходимую команду:

«Удалить» - удалить плагин из Mozilla Firefox;
Внимание! Перед тем, как удалить плагины из Firefox, проанализируйте их функциональную значимость, действительно ли они вам не нужны. После полной деинсталляции они в панели больше не отображаются.

«Отключить» - временно выключить (при повторном нажатии кнопки расширение снова активируется);

«Настройки» - перейти в панель настроек.
Подборка полезных аддонов
Ниже представлены лучшие плагины для Firefox из категории «инструменты первой необходимости». Они помогут наладить вам комфортную и безопасную работу в интернете. Данная подборка - это своего рода условный минимум для быстрого старта, но её следует воспринимать как совет, ориентир для выбора. Вы можете взять её за основу, воспользоваться лишь частично либо вовсе отказаться в пользу других решений (аддонов).
Мощный фильтр рекламных баннеров и всплывающих окон на веб-сайтах. Сокращает время загрузки страничек, снижает риск заражения компьютера вирусами через Сеть, обеспечивает просмотр контента в «чистом» виде (только полезная информация!). В том числе предотвращает загрузку рекламных объявлений в соцсетях (ВКонтакте, Одноклассниках, Youtube и др.). Может убирать (при включении спецопции) на загружаемых сайтах счётчики, метрики, кнопки социальных сетей для расшаривания. Блокирует фишинговые ссылки, предотвращает загрузку вредоносных программ.

Adguard оснащён гибкой системой настроек фильтрации: составление белого списка (исключения), создание собственных правил блокировки (выбранных элементов страницы), управление фильтрами (подписками).
Отображает рейтинг безопасности сайтов - уровень доверия к ним. Посредством специальных маячков - колечек - отмечает каждую ссылку в поисковой выдаче, в письмах на email, в тексте на сайтах. По цвету «колечка» можно определить уровень безопасности сайта: «зелёное» - доверенный ресурс, «красный» - опасно, лучше обходить стороной; но есть и промежуточные статусы (подробно с системой оценок можно ознакомиться на офсайте или в настроечной панели аддона).

Обеспечивает сетевое подключение браузера через защищённый VPN-сервер. Cкрывает истинный IP-адрес, техданные компьютера пользователя. И таким образом предупреждает сетевые атаки, обеспечивает анонимность во время работы в Сети. Кроме этого, позволяет обходить блокировки провайдера и веб-ресурсов по IP-адресу.
Оснащён удобной настроечной панелью для оперативного отключения/включения, смены VPN-сервера (локации).

Достойная замена встроенной экспресс-панели. Аддон устанавливает в пустые вкладки настраиваемую 3D-панель с визуальными закладками. В ней предусмотрено множество настроек внешнего вида и функционала (вид блоков, фона, превью сайтов). В том числе есть и опция для синхронизации сохранённых ссылок, их переноса на другое устройство. Speed Dial организует быстрый доступ к любимым сетевым ресурсам. И самое главное - в его панели все URL на виду, в виде графических миниатюр сайтов.

Виртуальный переводчик, поддерживает множество языков. Обрабатывает текст непосредственно на веб-страницах: в чатах, постах, документах. Обладает простейшей системой настроек: в пару кликов можно изменить направление перевода, прослушать произношение слова (если оно есть в базе сервиса), ознакомиться с его значением. Может переводить как отдельный выделенный фрагмент, так и полностью страницу.

Перевод, выполненный Google Translate, является машинным и не всегда точно передаёт смысл. Тем не менее, позволяет преодолеть языковой барьер при просмотре зарубежных веб-ресурсов, не имеющих русскоязычной локации.
Выбирайте браузерные дополнения по своим задачам. Однако не забудьте на свой любимый Firefox надеть «сетевую броню» - антибаннер, прокси, рейтинги доверенности WOT - чтобы в дальнейшем избежать неприятных сюрпризов при посещении веб-сайтов.
Одной из самых раздражающих вещей в Firefox является то, что программное обеспечение сторонних производителей может установить дополнения и плагины без согласия пользователя. Это большая загадка с точки зрения безопасности, очевидно, и останется загадкой, почему разработчики не удосужились исправить недостаток,не добавив диалог подтверждения, когда новый плагин или дополнения пытаются установиться сами автоматически.
На данный момент пользователи
Firefox
могут увидеть установленные плагины добавленные в браузер автоматически. На тестовой системе это были, например: (название, описание)
Обновление Google: Google Update
Microsoft Office 2010: Office Авторизация плагин для браузеров NPAPI
Microsoft Office 2010: плагин позволяет открывать и редактировать файлы с помощью приложений Microsoft Office
QuickTime Plug-In: Quicktime плагин позволяет просматривать широкий спектр мультимедийного контента на веб-страницах. Для получения дополнительной информации посетите веб-сайт веб QuickTime.
Silverlight Plug-In
Windows Live Photo Gallery: NPWLPG
Другие пользователи
Firefox
, вероятно, найдут другие плагины в свём браузере, которые были установлены автоматически.
Плагины могут быть отключены в менеджере плагинов
, но удалить их полностью из веб-браузера нельзя. В адресную строку вводим о: плагины, Firefox
будет отображать дополнительную информацию о каждом из установленных плагинов. Пользователи, которые посетили такой экран в первый раз могут ввести о: в конфигурации, что это даёт, во-первых, изменение предпочтений plugin.expose_full_path к истинным. Это показывает путь к плагину в о: диалог с плагинми.
Отображение пути к плагину делает одну вещь
: он позволяет пользователю найти плагин источника на жестком диске. Просто откройте папку на жестком диске после этого, файл Backup плагин и удалите его полностью из Firefox. Вот как это делается для двух Microsoft Office 2010 плагинов.
Найдите путь к плагину введя
: плагины и откройте папку на жёстком диске. В случае Microsoft Office 2010, модули находятся в C: \ Program Files (x86) \ Microsoft Office \ Office14 \ папка на жестком диске (Пожалуйста, обратите внимание, что на 32-битных системах путь выглядит так C: \ Program Files \ Microsoft Office \ Office14 \ а).
Имя первого плагина
NPAUTHZ.DLL, второго NPSPWRAP.DLL. Настоятельно рекомендуется сделать резервную копию плагинов перед удалением их из системы,для их восстановления,если они вдруг понадобятся позднее.Плагины могут быть удалены в процессе работы браузера, и делать это нужно быстро,удалить большинство из них: в окне плагины в менеджере найти Инструменты> Дополнения. Некоторые плагины могут потребовать перезапуска браузера, прежде чем они полностью удалятся из браузера.
Чтобы удалить все плагины
, которые не используются, необходимо просто пройти через список плагинов: плагины, найти пути этих плагинов на жестком диске, сделать резервное копирование и удалите файлы плагина.
Существует также возможность
, что некоторые плагины добавили себя в реестр Windows, например Google Update . Вы можете взглянуть на это руководство ”Как остановить автоматическую установку плагинов в Firefox”, или найдите HKLM \ Software \ MozillaPlugins или HKLU \ Software \ MozillaPlugins в реестре Windows, чтобы увидеть, были ли добавлены плагины. Опять же, ключ реестра, прежде чем удалить его,сделайте резервную копию реестра,для возможного восстановления настройки на более позднее время.
В отличие от последнего имеет больший функционал, большее количество расширений и, что достаточно важно, умеет проверять орфографию. Также имеет кое-какую защиту, хотя, конечно, этим должен заниматься антивирус с фаерволом.
Следует указать, что браузер кроссплатформенный и работать может не только на Windows. Многие нужные давно портированы на другие операционные системы, с которыми может работать браузер. Так, уже упомянутая проверка орфографии может осуществляться не только на Windows, но и на Linux.
Узнав о возможности расширений для браузера, малоопытные пользователи порой могут наставить столько плагинов, что он начинает реально тормозить или зависать. Тут возникает вопрос о том, как удалить плагин из Firefox. Можно не удалять, можно просто отключить — неактивный плагин проблем создавать не будет, но впоследствии вопрос все равно всплывет. Да и что отключить, что удалить — все это делается из одного окна. Чуть ниже мы разберем варианты удаления, но для начала стоит понять, где и как можно найти плагины.
Установка плагина
"Огнелис", как его называют некоторые пользователи, имеет свою огромную базу плагинов, где можно выбрать расширение на любой вкус, цвет и возможность. Например, для проверки орфографии нужен плагин словаря. Тех словарей в базе несколько версий, от базовой до расширенной. То, что браузер имеет русский интерфейс, тоже достигается плагином (изначально "огнелис" англоязычный).
Например, вот так выглядит процесс русификации портативной версии или ошибочно скачанной английской.

Против нужной версии нажимаем на кнопку «Русификация» (выделена квадратиком) и на предложение «Установить» — соглашаемся. Потом перезапускаем браузер. Так же ставятся и остальные расширения с базы.
Иногда на сторонних сайтах появляются кнопки «Установить в Firefox». Чаще всего это какое-то расширение для работы с этим сайтом. Ставить или нет — решать пользователю. Установка такого варианта не отличается от установки с базы.
Скачать музыку, видео
На отдельной ступени стоят плагины, позволяющие скачивать музыку или видео с популярных медиахостингов и социальных сетей. Некоторые позволяют качать только с "ВКонтакте", некоторые и с других ресурсов. Например, плагин "ВКонтакте" для Firefox позволяет скачать фотки, музыку или видеоролик с групп и страниц сети "ВК". В то же время есть плагины, позволяющие отправить ссылку на сайт к себе на стену, "ВК", в "Мой мир" и несколько других сетей.
Если же вопрос стоит только в скачивании, можно посмотреть в сторону плагина от популярного сервиса - «SaveFrom.net». В принципе, сервис позволяет работать и без плагина — строка для поиска есть прямо на сайте, но использование плагина SaveFrom.net значительно упрощает скачивание разнообразного медиаконтента. Для страниц аудио-, видеозаписей "ВКонтакте" он предлагает кнопочку «Скачать» прямо на записи, но понимает он не только "ВК" — актуальный список поддерживаемых сайтов можно посмотреть на главной странице сервиса, а здесь упомянем, что среди его функций есть возможность скачивать ролики с "Ютуба".

На странице видео появляется кнопочка «Скачать» зеленого цвета. Нажатие на кнопку предлагает несколько форматов, среди которых можно выбрать желаемый. Заметим, что плагин для браузера Firefox, как и для других, отсутствует в вышеупомянутой базе — устанавливается из сети или с сайта сервиса.
Настройка плагинов
Основные действия с плагинами, включая удаление, производятся из специального окна. Окно кочует из версии в версию, но вне зависимости от установленного "огнелиса" находится оно в меню «Инструменты» - «Дополнения». Слева несколько разделов меню, но нас интересует самая верхняя строка в правой части окна. Лупа, поле для поиска слева от нее и еще левее значок в виде шестеренки — выпадающий список. В этом списке скрывается проверка плагинов Firefox на новые версии.

Настроек немного, но это общие для всех. Переведем на русский. Сверху вниз. «Проверить наличие обновлений» дает вам возможность в экпресс-порядке найти обновления — если есть, то установить. Второй пункт может показать, что и когда обновлялось последний раз. Чаще всего бесполезен. Следующий пункт отделен чертой, если вы перестанавливали браузер, может быть, у вас сохранились где-то на диске обновления, установить их можно по этой кнопке. Два пункта снизу управляют обновлением. Второй снизу обычно включен, и Firefox, узнав об обновлениях, будет сразу же их ставить, и последней вы включаете автоматику — браузер обновляет все плагины, не спрашивая вас. Если вы по каким-то причинам не хотите автоматического обновления — для этого существует второй снизу пункт. Нажав на него, мы сбросим галочку, дальнейшее обновление будет по команде пользователя.
Удаление
В том же окне дополнений решается и вопрос о том, как удалить плагин из Firefox. Переходим в нужное меню, выделяем расширение или плагин, затем жмем кнопку «Удалить», которая появится в выделенной строке. В случае некоторых сложностей можно действовать в несколько этапов. Сначала остановить, потом удалить. Иногда между этими шагами программу нужно будет перезапустить.
Febe
Основные аспекты разобрали, но одной из фишек, за которую "огнелиса" любят пользователи, является возможность быстрого разворачивания в привычный вид. Представим ситуацию — переустановка ОС. После новой инсталляции начинается установка программ, затем каждую программу надо настроить в привычный для пользователя вид. Разработчики из Mozilla создали приложение, которое позволит в рекордно быстрые сроки вернуть установленному браузеру привычный вид. При этом даже если вы скачали сборку, вам не придется задумываться, как удалить плагин из Firefox, все сделает это расширение. Все, что вам нужно — установить его до перестановки, сохранить ваши настройки приложений, закладок, журнала посещений и даже

После инсталляции Firefox на новой системе нужно установить снова это приложение, привычные вам приложения и восстановить их настройки. Приложение называется FEBE. Вначале нужно немного разобраться в настройках, но после нескольких опытов работать с плагином не составит труда даже первокласснику.
Разберем ситуацию, когда после установки кривого плагина или программного сбоя браузер перестает запускаться. В данном случае уже неважно, как удалить плагин из Firefox. Важнее восстановить работоспособность всей программы. Для таких случаев существуют сторонние сервисы, например Mozbackup. По заверениям разработчиков, данная программа работает не только с Firefox, поддерживается вся линейка программ Mozilla.

Программа может «вытащить» из неработающего браузера все необходимое — закладки, кеш, историю и среди всего прочего «настроенные» расширения. Программа работает просто, вначале вас спросят, что вы хотите делать — «Сохранить» или «Восстановить». Затем в новом окне будет выбор компонентов, которые программа может обработать.

Выбор впечатляет - от основных настроек до списка загрузок. Выделяете нужное и в зависимости от того, что выбрали ранее, восстанавливаете или сохраняете. В сети доступна версия и с русским интерфейсом.
Заключение
Некоторые пользователи задаются вопросом о том, для Firefox. Ведь программа скрыла эту возможность из основных настроек. Обновление по умолчанию работает в автоматическом режиме, но перестроить эту функцию, вручную проверить, добавить или удалить плагины - все это происходит теперь из одного окна.