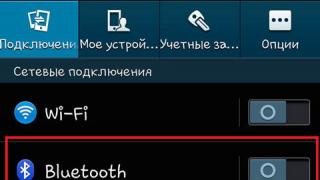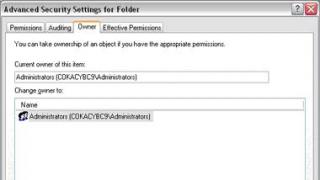Прежде, чем научиться быстро открывать часто посещаемые сайты , вернёмся на минутку к вопросу: "Как открыть сайт в интернете?". На Уроке № 2 Поиск в интернете сайта было сказано: Для того чтобы найти интересующий вас конкретный сайт, вы должны знать его адрес, например, адрес сайта "Петербургская пенсионерка" выглядит так: http://сайт "
Адрес сайта нужно вписать латинскими буквами в адресную строку вашего браузера, которая находится на самом верху экрана монитора.
Что делать, если вы забыли адрес сайта? Нужно найти сайт по поисковому запросу в одной из поисковых систем, например, "Google" или "Яндекс".
Сначала нужно открыть страницу сайта "Google" или "Яндекс", вписав в адресную строку вашего браузера адрес первого или второго сайта. Подробно это мы рассматривали также на Уроке № 2.
Для того чтобы воспользоваться поиском, в поисковую строку нужно вписать русскими буквами запрос на интересующую вас информацию, например: петербургская пенсионерка
или компьютерные уроки
. Далее нажать на кнопку "Поиск " или на клавишу "Enter" на клавиатуре. По запросу "компьютерные уроки" вы получите в результатах поиска ссылки на разные сайты похожей тематики, среди всех результатов следует выбрать нужный.
В Яндекс при выводе результатов слева от анонса сайтов показываются фавиконы, опознавательные значки сайтов. Это облегчает нахождение конкретного сайта, если вы помните, что фавикон сайта "Петербургская пенсионерка" выглядит как две синие буквы "Пп ". Не путайте с другим моим сайтом "Познавательно-развлекательный журнал Пенсионерка", фавикон которого выглядит как одна жёлтая буква "П", а адрес сайта имеет вид: http://pensionerka.net В результатах поиска могут быть оба сайта.
Как видите, процесс поиска сайта не слишком быстрый, учитывая, что необходимо помнить, как открыть сайты поисковых систем. Если вы часто посещаете этот сайт и ещё какие-либо другие сайты, хотелось бы без хлопот быстро попадать на нужные страницы. Одним словом, хорошо бы не самому запоминать адреса сайтов , а чтобы компьютер их запоминал. Такая функция в компьютере есть. В разных браузерах (программах для просмотра web-страниц) она может называться по-разному. Например, в Internet Explorer такая кнопка называется "Избранное ", в браузерах Firefox и Opera она называется "Закладки ".

Если в браузере Internet Explorer открыта страница раздела "Компьютерные уроки" или страница данного конкретного урока , в левом верхнем углу нажмите кнопку "Избранное" , она выделится синим цветом. Опуститесь курсором ниже на строку "Добавить в папку "Избранное", сделайте клик.
Откроется окно "Добавление в Избранное". В строке "Имя" появилось полное название раздела компьютерных уроков. Оно выделено синим цветом, это означает, что можно набирать с клавиатуры новое название, не стирая написанного, оно сотрётся само. Напишем более короткое название "Компьютерные уроки". Если у вас открыта страница данного конкретного урока, и вы хотите сохранить её в закладке, то напишите название Урок № 16.
Далее нажать кнопку "Создать папку".


Впишите название папки "Компьютерные уроки", нажмите кнопку "Создать".
Откроется окно "Добавление web-страницы в избранное", жмите кнопку "Добавить".
Закладка создана, страница запомнена компьютером
.
Закройте отрытую в данный момент и сохранённую в закладках страницу крестиком в правом верхнем углу. Попробуем открыть эту страницу по закладке.


В левом верхнем углу экрана нажмите уже знакомую кнопку "Избранное", опускайте курсор вниз до папки "Компьютерные уроки" и далее ведите курсор вправо на название сохранённой страницы, на котором сделайте клик. Страница откроется.
Таким же образом вы можете сохранить в закладках любое количество сайтов, создавая любое количество папок и вложенных в них папок. Теперь вам не потребуется помнить адреса часто посещаемых сайтов, достаточно давать закладкам такие имена, чтобы вы легко их узнавали.
Покажу, как выглядит создание закладки в браузере Firefox .

Нажимаем слева вверху экрана кнопку "Закладки" и ведём курсор вниз до надписи "Добавить страницу", делаем клик.

Откроется окно "Добавлена в закладки".

Вместо выделенной синим цветом надписи в строке "Имя" вписываем более короткое имя открытой у меня в данный момент страницы сайта "Пенсионерка". В строке "Папка" нажать крайнюю справа стрелку, чтобы создать новую папку. Если нужно положить страницу в уже созданную папку, нажать левую стрелку и выбрать папку. Нажать кнопку "Создать папку".

Появится новая папка с синей строкой "Создать папку". Впишите название папки, например, "Интересные сайты". Чтобы создать вложенную папку, нажать "Создать папку".

Появится папка с названием "Интересные сайты" и система предлагает создать ещё вложенную папку.

Можно дать название вложенной папке, например, "Для пожилых". Нажать кнопку "Готово". Закладка создана.
Для того чтобы в следующий раз быстро открыть этот сайт в браузере Firefox, слева вверху нажмите "Закладки", двигайте курсор вниз до папки "Интересные сайты", затем вправо к папке "Для пожилых" и вправо к названию сайта, на котором щёлкните мышкой, и сайт откроется.

Если список папок с закладками со временем станет длинным, можно перетаскивать наиболее часто посещаемые папки вверх. Для этого выделите курсором нужную папку и тащите, не отпуская, выше в нужное место. Отпустите мышку. Папка встанет на место.
Рассмотрим создание закладки в браузере Opera на примере открытой web-страницы интернет магазина "Пенсионерка" .

В верхнем левом углу экрана нажать кнопку "Opera", опускать курсор вниз до надписи "Закладки", затем вправо к надписи "Создать закладку страницы".

Откроется страница "Добавление закладки". В строке "Имя" напишем "Магазин Пенсионерка", нажмём "Создать папку".

Откроется окно "Создать папку". Впишем название папки "Интернет-магазины", жмём кнопку "ОК"

Откроется окно "Добавление закладки", жмём кнопку "ОК".
Закладка создана
.
Для того чтобы в следующий раз открыть эту же страницу в браузере Opera, в верхнем левом углу экрана нажать кнопку "Opera", опускать курсор вниз до надписи "Закладки", далее вправо до папки "Интернет-магазины" и вправо до названия "Магазин Пенсионерка". Щёлкнуть мышкой на названии, страница откроется.

Если вы часто посещаете сайт поисковой системы Яндекс
, рекомендую вам таким же образом, открыв страницу сайта http://www.yandex.ru/ , создать закладку для этой страницы, разместив её в папку с названием, например, "Поисковые системы". На той же странице можно нажать ссылку "Новости", а затем сохранить эту страницу, чтобы получить лёгкий доступ к новостям впоследствии.
На Уроке № 4 мы создали почтовый ящик на Яндекс. Если открыть страницу почтового ящика, её можно тоже сохранить в закладках в папке "Почта".
На Уроке № 9 мы создали почтовый ящик Google - Gmail. Открыв его страницу, сохраните страницу в закладках в той же папке "Почта".
И наслаждайтесь удобством открывания web-страниц по закладкам и лёгкостью доступа к часто посещаемым сайтам.
У пользователя сети интернет может возникнуть потребность возвратиться на страницу, которую он уже когда-то посещал, или просто просмотреть, какие сайты загружались с его обозревателя. Для этого следует в браузере перейти к журналу открытых страниц. В ней поданы ссылки на все посещенные сайты с указанием времени с точностью до минуты. Если вы используете Google Chrome, эта статья подробно научит вас, как узнать историю посещения сайтов. Однако схема действий в других браузерах не сильно отличается от Google Chrome.
Существует четыре способа открыть хронику просмотров. Первый: в правом верхнем углу обозревателя нажмите на кнопку «Настройка и управление Google Chrome», в меню выберите пункт «Настройки». Затем в боковом меню перейдите к вкладке «История». Второй метод предполагает в открытом, как в пункте 1, меню сразу же выбрать инструмент «История». Третий способ – удерживать нажатой левую кнопку мыши на стрелке, указывающей «Назад». Откроются записи недавних просмотров именно с активной вкладки, а нажав на опцию «Показать всю историю», вы перейдете в общий список посещенных сайтов. Последний, четвертый метод довольно прост и, наверное, самый быстрый – он пользуется популярностью в любителей «горячих» клавиш. Нажмите одновременно на “Ctrl” и “H” – запомнить несложно, так как “H” первая буква слова “history”, что означает «история». Для того чтобы найти конкретную страницу, можно воспользоваться строкой поиска, которая находится в верхнем правом угле. Если вы хотите, чтобы никто не узнал, что вы посещали какую-то страницу, найдите ссылку на неё в истории, установите напротив неё флажок, и примените функцию «Удалить выбранные элементы». Чтобы удалить всю хронику просмотров вообще, нажмите на строку «Очистить историю».

Здравствуйте, уважаемые читатели блога сайт. Когда вы путешествуете по интернету, то используете два обязательных для этого дела инструмента — браузер и поисковую систему (в рунете это чаще всего Яндекс).
Оба они умеют вести и хранить историю ваших посещений, просмотров страниц и поисковых запросов , которые вы вводили. В случае необходимости вы можете восстановить хронологию событий и найти ту страницу, которую открывали вчера, или тот запрос, что вводили в поиск Яндекса полгода назад. Это очень удобно.
Но зачастую возникает и обратная ситуация, когда нужно стереть все следы вашей жизнедеятельности в сети. В этом случае у вас возникает вопрос: как удалить историю в Яндексе ? Как «почистить за собой» в вашем браузере? Как найти и убрать все прочие следы?
Сегодня я как раз и хочу заострить ваше внимание на этой теме. Мы поговорим как про очистку ваших поисков, так и про удаления в браузере (включая и Яндекс браузер) всех следов вашей деятельности в сети.
Как посмотреть историю поисков и просмотров в Яндексе?
Как я уже упоминал выше, историю ведет не только браузер, но и поисковые системы. Например, в Яндексе за ее хранение отвечает специальный набор инструментов под названием «Мои находки» .
P.S. К сожалению, разработчики Яндекса посчитали этот функционал не нужным (невостребованным пользователями) и полностью его удалили. Теперь покопаться в истории своих поисков не получится. Хотя, вроде бы оставили.
Приведенную ниже информацию я решил не удалять, чтобы можно было увидеть, как это все выглядело раньше, если кому-то сие окажется интересным.
Именно там можно будет удалить всю историю вашего общения с этим поисковиком и, при желании, вообще отказаться от того, чтобы велся журнал ваших просмотров и посещений (хотя он может пригодиться, например, для того, чтобы восстановить утерянную в закладках страницу, на которую вы попали из Яндекса, что очень удобно).
Которой пользуется более половины пользователей рунета. Недавно мы с вами уже рассматривали его настройки, в частности, подробно поговорили про , а также подробно обсудили вопрос: на профессиональном уровне. Но этим настройки этой поисковой не ограничиваются, ибо есть еще настойки истории ваших посещений, которых обязательно стоит коснуться.
Итак, для начала вам нужно будет перейти на главную страницу этого поисковика . Именно с нее можно будет попасть в нужный нам раздел настроек, которые доступны из выпадающего меню шестеренки, живущей в правом верхнем углу.

Выбираем самый нижний пункт «Другие настройки», а на отрывшейся странице нам будут интересны, в плане изучения истории ваших действий в Яндексе, два пункта приведенного там меню:

При клике по пункту «Настройки результатов поиска» вы сможете в самом низу открывшейся странице разрешить или запретить поисковику вести журнал с историей ваших поисковых запросов, посещенных страниц, а также отдельно можете запретить или разрешить использовать эти данные для формирования результатов поиска и поисковых подсказок.

Здесь вы можете только как бы отключить или включить запись истории, а вот посмотреть то, что уже было записано, можно будет кликнув по надписи «Мои находки» (на обоих приведенных выше скриншотах). Здесь вы найдете много чего интересного и сможете восстановить ранее найденную, но затем утерянную информацию. История Яндекс поиска — это довольно-таки мощный инструмент:

Здесь с помощью расположенного в левом верхнем углу переключателя опять же можно будет остановить или снова включить запись журнала событий. В левой колонке можно будет отдельно просмотреть историю ваших поисковых запросов, товаров в магазине Яндекс Маркет, а также все эти данные при необходимости сможете сохранить и скачать (экспортировать).
В самом верху расположена временная линия, которая очень оперативно позволит переместиться на тот момент, где вы что-то желаете найти или, наоборот, удалить из истории ваших посещений на Яндексе. Если у вас накопилось огромное число запросов, просмотров и других обращений, то можете воспользоваться поиском по истории , строка которого расположена прямо над временной линией. Как ни странно, но это вовсе не очевидное действие — поиск по результатам поиска.
Как удалить частично или совсем очистить историю в Яндексе?
P.S. Как я уже писал выше, Яндекс полностью изничтожил сервис «Мои находки», но осталась возможность "Очистить историю запросов " на приведенной по ссылке странице. Там можно будет нажать на одноименную кнопочку.
Как вы уже, наверное, заметили, можно не очищать всю историю целиком, а удалить какие-то отдельные запросы или посещенные страницы , просто кликнув напротив них по крестику. Удалится данный запрос и все страницы, на которые вы перешли при поиске ответа на него.
Например, при просмотре журнала Яндекса Маркета можно будет удалить из него отдельные просмотренные товары, а можно будет и всю историю очистить с помощью расположенной вверху одноименной кнопки:

Кстати, забыл сказать, что история поиска будет сохраняться (писаться) только в том случае, если вы авторизованы в Яндексе (в правом верхнем углу вы видите свой логин-ник). Если вы не авторизованы, то никакие «Мои находки» вам будут не доступны, а значит и очищать будет нечего.
Яндекс, понятное дело, все равно ведет свою внутреннюю статистику, но там вы будет фигурировать только как IP адрес вашего компьютера или как , через который вы осуществляли поиск. Удалить эту историю у вас не получится (только ), но доступ к ней практически никто получить не сможет, так что можно об этом не беспокоится. ИМХО.
Если хотите, . Если и этого покажется мало, то , который позволяет не оставлять практически никаких следов в сети, так что и удалять историю на Яндексе или где бы то ни было вам не придется.
Да, чуть не забыл рассказать, как очистить всю историю Яндекса скопом, а не по одному. Для этого на странице «Мои находки» вам нужно будет кликнуть по расположенной в правом верхнем углу кнопке «Настройки»:

Ну, и на открывшейся странице вы сможете как остановить запись, так и полностью очистить уже накопленную историю с помощью имеющейся там кнопочки:

Это все, что касалось поисковой системы и ведущейся в ней статистики вашей активности.
Как посмотреть и очистить историю Яндекс Браузера?
Однако, историю ведет не только поисковая система, но и браузер, которым вы пользуетесь. Если это довольно (смотрите ), то в нем тоже ведется история просмотров и посещенных вами страницы, а значит может возникнуть срочная необходимость ее очистить. Как это сделать? Давайте посмотрим.
Для вызова окна очистки истории можно воспользоваться комбинацией клавиш Ctrl+Shift+Delete , находясь в окне браузера, либо перейти из меню кнопки с тремя горизонтальными полосками в настройке браузера и найти там кнопку «Очистить историю».

В обоих случаях откроется одно и то же окно удаления истории ваших блужданий по интернету с помощью браузера Яндекса:

Здесь нужно выбрать период, за который вся история будет удалена (для полной очистки лучше выбирать вариант «За все время»), поставить галочки в нужных полях, ну и нажать на соответствующую кнопку внизу. Все, история вашего браузера будет почищена до основания.
Удачи вам! До скорых встреч на страницах блога сайт
Вам может быть интересно
Как удалить почту и почтовый ящик на Mail.ru, Яндексе и Gmail
Что такое кэш - как очистить кеш в Опере, Мозиле, Хроме и других браузерах
 Инкогнито - что это такое и как включить режим инкогнито в Яндекс браузере и Гугл Хроме
Что такое cookie и как почистить куки в современных браузерах
Поиск по картинке, фото или любому загруженному изображению в Гугле и Яндексе - как это работает
Инкогнито - что это такое и как включить режим инкогнито в Яндекс браузере и Гугл Хроме
Что такое cookie и как почистить куки в современных браузерах
Поиск по картинке, фото или любому загруженному изображению в Гугле и Яндексе - как это работает
 Как удалить сообщение и всю переписку в Скайпе, можно ли изменить логин и удалить аккаунт Skype
Как удалить свою страницу на Одноклассниках
Где находится буфер обмена и как его расширить
Как удалить сообщение и всю переписку в Скайпе, можно ли изменить логин и удалить аккаунт Skype
Как удалить свою страницу на Одноклассниках
Где находится буфер обмена и как его расширить
 Как удалить канал или видео с Ютуба?
Как удалить канал или видео с Ютуба?
 Яндекс Маркет - ваш онлайн помощник при любой покупке
Яндекс Маркет - ваш онлайн помощник при любой покупке
Пользователи интернета ежедневно просматривают миллионы ресурсов в поисках нужной информации и материалов. Чтобы вы могли быстро найти изученную ссылку на сайт или файл скачивания еще раз, хранится история посещений в яндексе, к которой вы сможете вернуться в нужный момент. Хронологический список при желании вы сможете стереть. Как в Яндексе удалить историю, подробно объяснит эта статья.
Как посмотреть историю в Яндекс браузере
Посещенные веб-сайты зачастую содержат данные, которые для пользователей важны. Закрыв браузер, люди начинают копаться в памяти и отправляются на поиски страницы, которую уже закрыли. Искать нужное во всемирной паутине – это долгий путь. Как найти побыстрее то, что требуется прямо сейчас? Чтобы просмотреть историю в Яндексе:
- Используйте сочетание клавиш Ctrl+H внутри уже открытой программы.
- Пройдите по следующим шагам:
- Откройте раздел «Настройки», нажав кнопку (правый верхний угол программы).
- Выберите кнопку «История».
- Перед вами – история просмотров в яндексе, в которой видно оглавления страниц, посещенных вами ранее.
Вы сможете изучить недавний перечень скачиваний: нажав сочетание клавиш Ctrl и J или нажатием «Настройки – Загрузки». Откройте новую вкладку (сочетание Ctrl+T; нажав «+» на панельной вкладке; нажатие правой клавиши мышки на открытой вкладке – выбор «Новая вкладка»), откроется новое табло. Покажется хронология посещения страниц и скачиваний. После нажатия кнопки «Загрузки» вы увидите как уже завершенные, так и актуальные загрузки.
Выбирая «Все загрузки», вы откроете для себя полный перечень полученных файлов в новой вкладке. Раздел «Недавно закрытые» содержит последние сайты, а функция «Вся история» представит полный перечень ранее обозреваемого материала. Статистика файлов закачки и журнал страничек удаляются при желании полностью или частично (за день, неделю, месяц, год, все время). Загрузки отменяются или приостанавливаются на время, а после возобновляются.
Как очистить историю просмотров с компьютера
Удаление данных нужно еще и на жестких дисках компьютера. Важно знать, как посмотреть историю в яндексе и изъять недавние точки обзора, но одновременно требуется стереть их с диска. Когда вы посещаете интернет-страницы, автоматически они кэшируются (сохраняются в кэше). Правила сохранения касаются и введенных паролей к аккаунтам. Чтобы запретить показ ранее просмотренных страниц повторно, следует стереть и кэш. Как удалить историю посещений на компьютере?

Кэш сохраняется на жестком диске компьютера, но его стереть можно и в веб-обозревателе:
- Зайти в раздел настроек браузера.
- Всплывет окно, где отмечается галочкой иконка «файлы, сохраненные в кэше».
- Нажать надпись «Удалить следующие элементы», определить период, который нужно подчистить, кликнуть кнопку очистки внизу открытого окошка.
- Всё! Записи запросов с компьютера сотрутся.
Все просмотры
Если вы не хотите, чтобы история браузера засорялась, и нет времени проводить поиски нужной ранее обозреваемой информации слишком долго, то удалите весь перечень просмотренных ресурсов полностью. Зайдите в пункт «История». Появляется кнопка «Очистить…». Выбираем промежуток времени, за который требуется очистка осмотров («за час», «сегодня», «сутки» и т.д.). Функция очень удобна тем, что вы сами выбираете рамки этого процесса. Одно нажатие кнопки «Очистить историю» – и история в яндекс браузере удалена.
Страницу поиска
Как удалить все просмотры за пару кликов мы уже узнали. Сейчас стоит ознакомиться с информацией по удалению отдельных ссылок на материалы. Случается, что убрать нужно только одну недавнюю вкладку. Как это сделать? Несложный алгоритм действий по удалению одного сайта предварительного поиска:

- Запускаем Yandex. Вверху справа находится маленькая «шестеренка» - это настройки. Нажимаем на эту кнопку.
- Появляется меню, внизу списка предложенных функций, выбираем нужную настройку.
- Раскрывается перечень адресов (посещаемых ресурсов). По одному отмечаете те строки, которые нужно убрать.
- Проверьте отмеченные иконки, удостоверьтесь правильности отбора ссылок и нажмите «Удалить». Никто не раскроет секреты ваших посещений сайтов.
Как удалить историю посещения сайтов на телефоне
Весь алгоритм, как очистить историю в яндексе на смартфоне, аналогичен удалению на компьютере или ноутбуке:

- Включить интернет-обозреватель на телефоне.
- Выбрать закладку, отмеченную шестеренкой. Появится перечень настроек.
- Найти «Конфиденциальность», подраздел «Очистить данные». Отмечаем галочкой нужный набор посещений и скачек, удаляем, нажав «Очистить данные». Меню телефона предложит вам подтвердить или отменить операцию. Если вы решили действительно полностью ликвидировать информацию – кликаете «Да».
Вы научились, как в Яндексе полностью удалить историю на телефоне. Есть и дополнительные опции этой функции: это пункты удаления списка последующих посещений и сохранения паролей. Если отметки журнала снять, то чистить заново его вам не придется. Опция имеет и свои плюсы и минусы: вам могут внезапно понадобиться адреса ресурсов, которые вы ранее смотрели.
На планшете
Если вы решились убрать на своем планшете перечень изученных ранее страниц, войдите сначала в меню настроек, скрытое под маленьким значком шестеренки. Затем появится окно: нажимаем «Очистить историю». На планшете при желании получится ликвидировать всю историю вместе или каждую посещенную адресную строчку по одной. Хорошо думайте, прежде чем совершать это действие.
Как восстановить
Часто случается, что нужно восстановить ссылку на тот ресурс, который содержал нужную и важную информацию. Вы уже осмотрели весь интернет, а нужный адрес никак не удается найти? Сразу возникает вопрос, а получится ли восстановить потерянную информацию. Теоретически – процесс реален, а практически – он очень сложен и редко достижим. Поискать программу восстановления на просторах интернета – получится, а при помощи неё возобновить пройденные ресурсы – маловероятно. Восстановить вы сможете только удаленные различные файлы.
Видео как стереть историю в Яндексе на Андроиде
Современные мобильные андроид-устройства ничем не уступают по функциональности компьютерам и ноутбукам. Скачать на них интернет-обозреватель новой версии не составит труда. Иногда появляется вопрос, как в Яндексе быстро удалить историю на Андроиде, чтобы не засорять память ненужными материалами. Обучающий видеоролик представит весь подробный алгоритм действий по удалению записей из журнала интернет-посещений, раскроет нюансы того, как очистить яндекс. Вы научитесь просматривать ранее открытые сайты и убирать их из списка посещаемых.
Очень часто многие пользователи желают скрыть историю посещения тех или иных интернет-сайтов за определенный период времени. Причин тому может быть великое множество. К примеру, вы желаете подобрать подарок кому-то из домашних в онлайн-магазине и не хотите испортить сюрприз, просматривали конфиденциальную информацию при помощи чужого компьютера или зашли на сайт любимой игры в рабочее время.
Но как удалить историю просмотров в одном из популярных браузеров, знают далеко не все пользователи. Ниже вы найдете ответ на этот вопрос и сможете проделать данную операцию буквально за несколько секунд. Давайте остановимся на четырех браузерах, которые установлены на большинстве современных компьютеров.
Internet Explorer
Для удаления ранее просмотренных сайтов в этой программе, установленной практически на всех компьютерах с MS Windows по умолчанию, достаточно сделать всего несколько кликов мыши.
Для начала отыскиваем в верней части окна с запущенным Internet Explorer закладку «Безопасность» и кликаем по ней. В появившемся меню выбираем «Удалить журнал обозревателя» и жмем по данной строке. Чтобы полностью стереть информацию об использовании браузера, ставим галочки напротив каждого пункта в высветившемся окне. А для того, чтобы избавиться от списка посещенных интернет-страниц, будет достаточно галочки в пункте «Журнал».
Mozilla Firefox
Чтобы очистить историю посещения веб-ресурсов в данном браузере, для начала необходимо нажать на «Журнал» в верхней части экрана (обычно он находится немного левее кнопки «Файл») и выбрать в нем строку «Удалить недавнюю историю». Далее ставим галочки около нужных пунктов (для очистки списка просмотренных сайтов достаточно галочек напротив двух верхних пунктов) и жмем на кнопку в нижней части окна.
Не стоит забывать, что в этом же окне в Mozilla Firefox можно выбрать, за какой период необходимо удалить информацию – сохраненные данные можно очистить за время от одного часа до одного дня, либо же избавиться от статистики о посещенных ресурсах за весь период использования браузера.
Opera
Чтобы удалить историю просмотров в этой программе, необходимо нажать на кнопку «Меню» в левом верхнем углу (практически во всех свежих версиях программы на ней написано «Opera»), навести курсор на строку «Настройки» и во всплывающем окошке выбрать «Удалить личные данные».
При этом кликнув по строке «Детальная настройка», можно будет выбрать, от какой именно информации пользователю хотелось бы избавиться. К примеру, для удаления журнала посещений достаточно оставить галочку рядом с пунктом «Очистить историю посещенных страниц».
Google Chrome
Для удаления списка просмотренных сайтов в Google Chrome необходимо зайти в «Настройки» и кликнуть по пункту «История». После этого достаточно нажать на надпись «Очистить историю». Не стоит забывать, что в данном браузере из списка посещенных можно удалить и отдельные сайты, предварительно кликнув по ним.
Дополнительная информация
Также следует помнить и об универсальных «горячих кнопках», благодаря нажатию которых можно быстро удалить просмотренные сайты. Практически во всех браузерах (кроме большинства версий программы Opera) для очистки истории достаточно одновременно нажать клавиши «Shift», «Ctrl» и «Del».