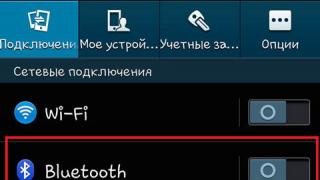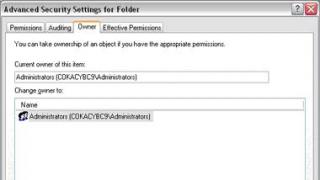В результате редактирования текста, в Вашем документе появились ненужные пустые страницы, или Вы не можете удалить лишний лист в конце документа? Давайте разберемся, что необходимо сделать, чтобы удалить страницу в MS Word.
Начнем с того, как удалить пустую страницу в середине документа Word . Чаще всего такие страницы в документе появляются из-за большого количества непечатаемых знаков на них – вы удалили весь текст, а скрытые знаки остались. Это и разрыв страницы, и пробелы, и новая строка.
Включить непечатаемые знаки, можно нажав на соответствующую кнопочку на вкладке «Главная» .

Чтобы их удалить, подведите мышку к левому полю документа и выделите все знаки. Если у Вас несколько пустых страниц в середине документа, можно поставить курсор в начале той страницы, которую нужно удалить, зажать «Shift» и установить курсор в конце другой страницы. Теперь нажмите «Delete» или «Backspace» .

Пустые страницы в Ворде в середине документа также могут появиться из-за разрыва страниц. Ими обычно отделяют начало новой главы от предыдущего текста. А может, Вы просто случайно нажали сочетание клавиш «Ctrl+Enter» .

Для удаления такой страницы, поставьте курсор на последнюю строку (или в конце текста) на предыдущей странице, затем нажмите «Delete» .

Пустая страница будет удалена и текст поднимется.

Теперь рассмотрим, как удалить страницу в Ворде, которая находится в конце документа . Включив непечатаемые знаки, Вы увидите, что на странице они присутствуют. Это могут быть даже несколько знаков начало новой строки. Выделите их мышкой и нажмите клавишу «Delete» или «Backspace» . Можете также установить курсор в конце текста и держать зажатой клавишу «Delete» до тех пор, пока пустой лист не исчезнет.

На этом все. Теперь Вы знаете, как можно удалить страницу в Ворде. Причем данные рекомендации применимы в любом MS Word: 2003, 2007, 2010, 2013.
Оценить статью:Иногда, при разрыве страниц в документах, появляются лишние листы – на них нет никакой информации, совсем ничего. Именно потому их нужно удалять – зачем заставлять принтер пропускать через себя лишнюю бумагу при печати. Сегодня я расскажу Вам, как без лишних усилий удалить пустую страницу в программе Microsoft Word. Также Вы узнаете, как удалить страницу с информацией, при этом не потеряв её. Главное, дочитайте все до конца, а если что-то непонятно, прочтите статью ещё раз.
Удаляем пустую страницу в MS Word
Для начала перейдём на вкладку «Главная», если в данный момент у Вас открыта другая. Здесь находится один полезный инструмент – «Отобразить все знаки», благодаря которому Вы будете видеть все символы, напечатанные Вами – вплоть до пробелов.
Нажимаем на неё и текст до неузнаваемости изменится. Видите, сколько появилось точек и разных знаков, которых не было ранее? Точки – это пробелы. Если подряд стоят две и более точек, значит, там слишком много пробелов и это нужно исправить. Стрелки – это нажатия клавиши Tab. Отдельно отображаются и пустые страницы в виде надписей «Разрыв страницы» . Именно этот разрыв нам и нужно убрать.
Кликаем на этой строке дважды левой кнопкой мыши, после чего она выделится чёрным цветом. Затем есть два варианта действий, ведущих к удалению пустой страницы:
- Нажатие кнопки «Backspace» на клавиатуре
- Нажатие кнопки «Delete» на клавиатуре
В результате этих несложных манипуляций, страница-пустышка удалена.
Удаляем непустую страницу в Microsoft Word
Избавляться от пустых страниц мы научились, как же быть с теми, где есть какая-то информация: текст, картинка или диаграмма? Удалять можно и непустые страницы, сейчас мы это проделаем.
Помещаем курсор в любую часть страницы, которую желаем удалить. Возвращаемся на вкладку «Главная», находим с правой стороны стрелку с надписью «Выделить», кликаем по ней и в выпадающем меню выбираем «Выделить всё».
Если в Word есть пустые страницы, либо много пустого места между абзацами, значит в документе присутствуют пустые спецсимволы переноса строки. Также за пустое место отвечают символы разрыва страницы.
Эти символы не видны при обычном просмотре. Для их отображения нажмите сочетание клавиш Ctrl + Shift + 8
Удаление пустых страниц в ворде сводится к тому, чтобы просто убрать эти невидимые спецсимволы. Неважно где расположены эти лишние пустые листы (в начале, середине или конце документа), принцип действия одинаковый.
Инструкция по удалению пустых страниц в Word
Ручное удаление
Для начала нужно отобразить все скрытые спецсимволы, после чего их удалить.
1 Чтобы показать спецсимволы зажмите одновременно сочетание клавиш Ctrl + Shift + 8 . Либо нажмите на иконку Отобразить все знаки на панели инструментов Word.
После этого вы увидите непечатаемые символы переноса строки из-за которых создаются пустые страницы в ворде.
Выглядят они вот так:

2 Наведите на них мышкой и просто удалите, используя клавиши Del или Backspace .
3 Чтобы скрыть отображение спецсимволов — снова нажмите Ctrl + Shift + 8 .
Удаление через поиск и замену
Здесь мы будем заменять идущие подряд символы абзаца.
1 Нажмите сочетание клавиш Ctrl + H . После этого вам откроется меню поиска с заменой.
2 В поле Найти вставьте следующее — ^p^p , а в поле Заменить на — ^p . Затем нажмите Заменить все . Проделайте эту операцию несколько раз, пока не удаляться все пустые страницы.

Внимание! Этот способ подходит, если проблема была в символах переноса строки. Если же дело в разрыве страницы, то проделайте следующее.
1 Как и раньше, нажмите Ctrl + H .
2 Найти — ^m , Заменить на – оставьте пустым.
Иногда при работе с текстовым редактором Майкрософт Ворд может возникнуть такая проблема – образовался пустой лист. Все бы ничего, вот только по случайности его можно создать в середине документа, а это нарушит процесс двухсторонней печати или собьет нумерацию страниц.
В общем, от пустых листов всегда нужно избавлять иначе в конце работы вы можете получить брак. Чтобы избежать возможных проблем рекомендую вам перед печатью всегда пользовать функцией «Предварительный просмотр». Запустить его можно нажав на кнопку «Office » — «Печать » — «Предварительный просмотр ».
Теперь возвращаемся к нашим пустым листам. Итак, наша задача – убрать пустой лист с документа. Страницы для документа в MS Word создаются нажатие всего одной кнопки, которая находится во вкладке «Вставка ». А вот убрать лист так просто не получится, хотя это также не очень сложный процесс.
Еще одним вариантов создать лист является нажатие на кнопку Enter . То есть, нажимая много раз эту кнопку вы можете дойти до конца текущей страницы и перейти на новую. Соответственно, чтобы убрать лист вам необходимо убрать отступы, а сделать это можно при помощи кнопок «Delete » и «Backspace ».
Это очень просто. Аналогичным образом можно убрать и пустую страницу, расположенную в середине документа.
Кстати, вычислить, где находятся отступы, вам может помочь кнопка «Отобразить все значки ». Нажатие на неё позволит увидеть все отступы между словами или наличие абзацев в любо части документа.

Также обязательно пересмотрите пустую страницу и предшествующую её, поскольку первая могла создастся из-за созданного «Разрыва страницы ». Убрать его можно при помощи все тех же кнопок «Delete » и «Backspace ».


Ну и еще одним вариантом удаления пустой страницы является комбинация клавиш «Ctrl+ Z » — отмена предыдущего выполненного действия. То есть при использовании этой комбинации отменяется вами выполненное последнее действие, которым и могло стать нажатие на кнопку «Разрыв страницы» или же простановка лишнего отступа при помощи Enter.
Если по какой-то из причин у вас нет доступа к клавиатуре, то в окне текстового редактора присутствует кнопка «Отменить ввод». Она расположена в верхней левой части окна программы Майкрософт Ворд, около кнопки «Office ».
Иногда при наборе текста или его редактировании, случаются такие ситуации, что вам необходимо удалить лишнюю страницу с текстом или вообще пустую, которая будет в будущем вам мешать при распечатке или сохранении документа. Давайте попробуем разобраться в таком процессе.
Удаление пустой страницы в Word
Для удаления пустой страницы есть несколько способов. Самый простой из них, использование клавиш «Backspace» или «Delete». Для удаления пустой страницы, следующей вслед за страницей с текстом, нужно поставить курсор в конец предшествующей странички и нажать на клавиатуре «Delete». А если нужно удалить наоборот предшествующую пустую страничку, то необходимо поставить курсор на начало следующей и нажать кнопку «Backspace».
Существует еще один метод, удаления пустой страницы, ее можно удалить, используя иконку непечатных символов.


Удаление заполненной страницы в Word
После того как мы разобрались с удалением пустых страничек, давайте далее разберемся как удалить в Word заполненную страницу текстом, изображением или другой информацией. Этот процесс не займет много времени и от вас не потребует особых знаний. Что для этого нужно:

Вот и вся процедура – страничка в Word удалена. Поздравляем, вы изучили несколько методов, как удалить страничку в Word 2007 или Word 2010.