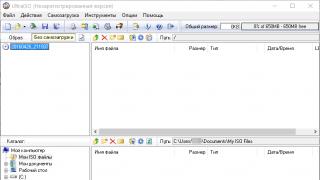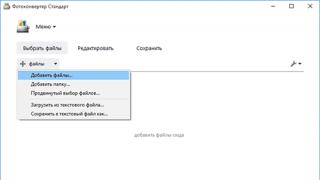Ваш смартфон или планшет работает на операционной системе Андроид 9, нужно сохранить скриншот с экрана, но вы не знаете как? На этой странице вы найдете информацию как снять скриншот на смартфоне с Android 9 , возможно информация подойдет и для других версий Андроид. Функция скриншот на телефоне позволяет сфотографировать все что находится на экране и сохранить этот файл, который можно в любое время посмотреть, отредактировать, передать, отправить или выполнить другое действие. Есть два общевозможных варианта позволяющий сохранить скриншот с экрана на Android 9 Pie, так же в зависимости от телефона или планшета могут быть и другие способы который добавил сам производитель вашего устройства, если конечно он не работает на чистой версии Андроид.
Давайте посмотрим первый способ как сохраняется снимок с экрана смартфонов на Андроид 9 версии
. Этот способ должен работать почти на всех Андроид устройствах не зависимо от версии ОС.
Для снятия скриншота нужно нажать одновременно на телефоне две следующие кнопки, кнопку "Уменьшения громкости" и кнопку "Питание/Блокировка" и держим не отпуская обе кнопки несколько секунд. (Для тех кто не понял, как делается скриншот, нажимаем сразу кнопку уменьшения уровня звука вниз и кнопку включения.)
Если все правильно сделали то вы услышите щелчок как с камеры и увидите уведомление о сохранении скриншота.
А если не получилось то возможно вы нажали кнопки не одновременно или не удержали достаточно долго, попробуйте несколько попыток, обычно с первого раза не получается.
Второй способ так же позволяет делать скриншот на телефоне с Android 9, а так же на некоторых других версиях Андроид.
Нажимает и немного удерживаем на планшете или смартфоне кнопку "Питание/Блокировка" после чего должно выйти меню с возможностями, обычно в этом меню бывает кнопка "Выключить", "Перезагрузить" или "Скриншот", на некоторых моделях бывают и другие пункты. Для снятия скриншота в меню нужно нажать "Скриншот" после чего скрин с экрана будет сохранен на устройстве.
Сохраненный скриншот на телефоне смотрите в галерее, где находятся и другие фотографии, но в паке скриншоты.
- Мы будем рады, если вы оставите отзыв или поделитесь полезной информацией.
- Спасибо за отзывчивость, взаимную помощь и полезные советы по теме страницы!!!
Стандартный способ сделать скриншот в Android
Для создания снимка экрана обычно требуется нажать две кнопки на устройстве Android - либо клавишу Уменьшения Громкости и кнопку Питания, либо кнопки Домой и Питание.
Когда нажата верная комбинация, экран вашего устройства мигнёт и, обычно, будет сопровождён звуком затвора камеры. Иногда появляется всплывающее сообщение или уведомление о том, что был сделан снимок экрана.
В некоторых случаях вы можете найти опцию создания скриншота в меню питания. Просто нажмите и удерживайте кнопку Питания, дождитесь появления меню и выберите «Сделать снимок экрана» либо «Скриншот», чтобы сделать снимок текущего экрана. Это может быть полезным методом, особенно когда сложно нажимать комбинации физических кнопок.

Производители Android-устройств часто предлагают дополнительные и уникальные способы делать скриншоты на вашем устройстве. Например, вы можете сделать снимок экрана в смартфонах серии Galaxy Note с помощью S Pen. В большинстве смартфонов Samsung вы можете сделать снимок экрана, проведя по экрану ладонью. Существует множество альтернативных способов создания скриншотов, но не все они могут быть упомянуты в этом руководстве.
Создание скриншотов на устройствах Samsung
Смартфоны с физической кнопкой «Домой»

Для телефонов Samsung с физической кнопкой «Домой» вы можете использовать комбинацию клавиш Домой и Питания, чтобы делать снимки экрана.
Просто нажмите обе кнопки одновременно, пока экран не мигнёт и вы услышите звук затвора камеры. Вы также получите уведомление, подтверждающее, что снимок экрана был снят.
Смартфоны без физической кнопки «Домой»

Владеете Galaxy S8 или другим устройством от Samsung, у которого нет физической домашней клавиши? В этом случае сделать скриншот можно как и на большинстве смартфонов - комбинацией кнопок Уменьшения Громкости и Питания. Удерживайте обе кнопки, пока не будет сделан снимок экрана.
Смартфоны с ассистентом Bixby

Если у вас есть флагманский телефон Samsung Galaxy, например Galaxy S9 или Galaxy Note 9, на нём уже предустановлен цифровой помощник Bixby. С его помощью можно сделать снимок экрана с помощью голосовой команды. Всё, что вам нужно сделать, это перейти к экрану, на котором вы хотите сделать снимок экрана, и, если он правильно настроен, просто скажите «Hey Bixby». Когда помощник начнет работать, просто скажите «Take a screenshot» (к сожалению, Bixby не поддерживает русский язык), и он сделает скриншот. Вы можете увидеть сохраненный снимок в приложении Галерея вашего телефона.
Если ваш телефон Samsung не настроен на вызов Bixby с помощью голосовой команды, просто нажмите и удерживайте специальную кнопку «Биксби» на боковой панели телефона, а затем произнесите «Take a screenshot», чтобы сделать снимок.
Смартфоны с пером S Pen

На устройствах Samsung, которые поставляются с S Pen (например, серия Galaxy Note), вы можете использовать сам стилус, чтобы сделать снимок экрана. Просто выньте S Pen и запустите Air Command (если это не сделано автоматически), затем выберите «Screen Write». Обычно после того, как снимок был сделан, изображение будет сразу же открыто для редактирования. Просто не забудьте потом сохранить отредактированный скриншот.
Смартфоны с поддержкой функции «Снимок экрана ладонью»

На некоторых телефонах Samsung есть еще один способ сделать скриншот. Перейдите в «Настройки», а затем нажмите на «Дополнительные функции». Выберите пункт «Движение», «Управление ладонью», «Управление жестами» или «Дополнительные функции» (название зависит от модели и версии ОС) и активируйте эту функцию.
Затем, если вы хотите сделать снимок экрана с помощью этого метода, просто проведите ребром ладони по экрану слева направо или справа налево. Затем экран должен мигнуть, и вы получите уведомление о том, что был сделан скриншот. Вы можете просмотреть созданный скриншот, нажав на уведомление или зайдя в приложение «Галерея».
Создание скриншотов на устройствах HTC

На устройствах HTC сделать снимок экрана можно зажав кнопки Домой и Питания. Если у вас смартфон без физической кнопки «Домой», то достаточно просто одновременно нажать кнопку Питания и Уменьшения Громкости, как на большинстве Android-устройств. Если у вас более старая модель HTC, вы можете обнаружить, что эта опция не работает, и вместо этого сначала нужно нажать и удерживайте кнопку Питания, а затем быстро нажать ёмкостную кнопку «Домой». Экран мигнёт и вы услышите звук затвора камеры. Вы также увидите всплывающее сообщение, подтверждающее, что ваш скриншот был сохранён.
Создание скриншотов на устройствах Sony

На телефонах Sony Xperia комбинация клавиш для создания скриншота это кнопки Уменьшения Громкости и Питания. Удерживайте их одновременно, пока экран не мигнёт и на экране не появится миниатюра скриншота. Также появляется уведомление в шторке после того, как был сделан снимок экрана.
Также есть альтернативный метод. Вы также можете сделать снимок экрана через меню питания. Удерживайте кнопку питания, пока не появится диалоговое окно. Нажмите на «Сделать скриншот».
Создание скриншотов на устройствах LG

На устройствах LG скриншот можно сделать кнопками Уменьшения Громкости и Питания. Нажмите и удерживайте эти кнопки одновременно, пока экран не мигнёт и вы не услышите звук затвора камеры. Уведомление также появляется в шторке после создания снимка.
Вы также можете сделать снимок экрана с помощью приложение Quick Memo, которое может мгновенно создать и позволит вам делать записи на скриншотах. Просто активируйте Quick Memo из шторки. После включения появится страница редактирования. Теперь вы можете делать заметки на текущем экране, а по окончании нажмите значок дискеты, чтобы сохранить изображение.
Создание скриншотов на устройствах OnePlus

На смартфонах OnePlus создать скриншот можно несколькими путями. Стандартный - с использованием сочетаний клавиш Уменьшения Громкости и Питания. Также сделать снимок экрана можно в меню питания - нужно зажать кнопку Питания и выбрать в появившемся меню пункт «Скриншот». Ещё один способ - сделать скриншот проведя тремя пальцами по экрану. Чтобы этот метод заработал, нужно включить его предварительно в настройках. Для этого потребуется зайти в «Настройки», выбрать раздел «Кнопки и жесты», затем перейти в «Быстрые жесты» и активировать пункт «Скриншот тремя пальцами». Теперь, чтобы сделать скриншот нужно провести тремя пальцами сверху вниз по экрану.
Создание скриншотов на устройствах Xiaomi

На Xiaomi сделать снимок экрана можно зажав кнопку Питания и Уменьшения Громкости. На старых устройствах с сенсорными клавишами под экраном можно одновременно нажав и удерживая кнопку Уменьшения Громкости и Меню. Также найти пункт «Скриншот» можно и в панели быстрых настроек, после нажатия на который произойдёт создание снимка того, что было открыто до опускания шторки. Ещё существует способ создания скриншота можно проведя тремя пальцами вниз по экрану. Чтобы активировать эту возможность, нужно перейти в «Настройки» → «Дополнительно» → «Скриншот» и отметить функцию «Проведите вниз тремя пальцами, чтобы сделать скриншот».
Как вы можете видеть, сделать скриншот в Android очень просто. С помощью этих снимков вы можете легко делиться со всеми тем, что изображено на экране вашего устройства. А какие способы создания скриншотов на Android вы знаете? Поделитесь об этом в комментариях ниже.
Фотография экрана или снимок экрана это изображение, на котором запечатлено происходящее на экране смартфона в один конкретный момент времени. Всем известно, что на компьютере, для того чтобы сфотографировать экран нужно нажать на клавишу PrintScreen. Но, далеко не все знают, как эта операция выполняется на Android смартфоне, где такой клавиши нет. В этой статье мы расскажем о том, как сфотографировать экран на Андроиде.
Как сфотографировать экран смартфона с Android 4.0 или выше
В Android 4.0 был внедрен специальный механизм для получения снимков экрана. Поэтому начиная с Android 4.0 для того чтобы сфотографировать экран не обязательно получать ROOT права и устанавливать дополнительные приложения.
Все что нужно сделать, это одновременно нажать на клавиши снижения громкости и включения/блокировки . После использования данной комбинации клавиш смартфон сфотографирует экран и выдаст звуковой сигнал.
Открыть получившееся изображение можно с помощью верхней шторки (там появится специальное уведомление о полученном снимке) или с помощью любого приложения для просмотра изображений.

На некоторых смартфонах для фотографирования экрана может использоваться другая комбинация клавиш. Поэтому если описанная выше комбинация клавиш не работает, то вам нужно поискать информацию о конкретно вашей модели. Например, для того чтобы сфотографировать экран используется клавиша «Домой» и клавиша включения/блокировки .

Как сфотографировать экран на старых версиях Android
Если вы используете смартфон со старой версией операционной системы Android, то описанный выше способ фотографирования экрана не будет работать. В вашем случае нужно и устанавливать специальное приложение. Дальше мы рассмотрим несколько таких приложений.

Приложение drocap2 позволяет получать снимки экрана и сохранять их в форматах PNG и JPEG. Для того чтобы сфотографировать экран достаточно запустить приложение, нажать на кнопку «Старт» и встряхнуть телефон. После этого встряхивания приложение создаст и сохранит снимок экрана.

Screenshot ER это платное приложение для получения снимков экрана. С его помощью можно фотографировать экран множеством способов: с помощью виджета, с помощью встряхивания смартфона, с помощью таймера, с помощью ярлыка или с помощью долгого удерживания одной из клавиш. Полученные снимки экрана могут сохраняться в форматах PNG и JPEG. Есть интеграция с облачными сервисами Dropbox и.
Зачастую возникают такие ситуации, когда пользователю нужно сделать снимок экрана на смартфоне. Это может быть нужно для того, чтобы показать другу что-то интересное с дисплея, сохранить для себя важную информацию, игровые достижения или просто заскринить удачный кадр в фильме. Сегодня мы дадим ответ на вопрос «Как сделать скриншот экрана на телефоне BQ».
Для владельцев гаджетов BQ на Android 4.0 или выше создать снимок дисплея будет просто. Для этого достаточно будет одновременно нажать клавишу громкости вниз и кнопку включения устройства и подержать пару секунд до характерного звука фотографии. Сделанный снимок сохраняется в галерее BQ 5050 рядом с простыми фотоснимками, картинками из интернета и селфи.
Похожим способом можно сохранить скрин и на Android 3.2: просто зажмите и удерживайте кнопку «недавние программы». К сожалению, таким способом можно сделать скриншот только на данной версии ОС – остальные данную функцию не поддерживают.

Дополнительные программы
Если по каким-то причинам встроенная функция создания скриншотов не работает, можно воспользоваться для этого дополнительными приложениями, которые делают снимки с дисплея ничуть не хуже системной функции:
- No Root Screenshot It. Основным плюсом данного приложения является возможность создания снимка экрана без необходимости наличия root-прав. Скриншот можно сохранять любых размеров, а также быстро обрабатывать его сразу же после создания.
- Screenshot Ultimate. Данная бесплатная программа позволит пользователю создавать симпатичные снимки экрана, также она очень проста в использовании.
- Screenshot UX. Очень удобное приложение с возможностью создания собственной комбинации клавиш для снятия скриншота. Для её использования требуется наличие root-прав.

- Screenshot ER Pro. Данное приложение по своим функциям практически такое же, как и вышеописанные, но здесь более гибкая система управления, а перед созданием скрина есть 1-секундная задержка. Также программа может переворачивать снимки, с её помощью можно задать собственную комбинацию клавиш для фотографирования экрана.
Различные модели смартфонов
Если у вас какая-то другая модель смартфона, а не BQ, то, возможно, она имеет свой алгоритм создания скриншотов. Давайте разберёмся, как сделать скриншот на Android, если у вас не смартфон от BQ.
Например, на смартфоне HTC производитель предусмотрел комбинацию клавиш, которые нужно одновременно зажать: кнопка питания и клавиша «Home». Полученное изображение будет автоматически сохранено в папку с фотографиями пользователя. А вот для гаджетов Huawei скрин делается простым классическим зажатием кнопки питания и громкости вниз.

Планшет Asus потребует некоторого изменения настроек для того, чтобы можно было сделать снимок с экрана. Так, для начала зайдите в «Приложения» – «Настройки» – «Экран». Рядом с пунктом «Скриншот» поставьте птичку и выйдите из меню параметров. Теперь чтобы сделать скрин, нужно зажать на несколько секунд кнопку пропущенных звонков.
Любители продукции от Samsung знают, что сфотографировать дисплей на своём устройстве легко – зажмите и удерживайте клавиши «Power» и «Home». Для владельцев телефонов от Sony алгоритм действий будет практически таким же: зажмите и удерживайте клавишу Power и «качельку» громкости вниз.
Однако не на всех Самсунгах можно сделать скриншот экрана одним и тем же способом. Например, в моделях линейки Galaxy нужно нажать кнопки «Home» и «Назад», а вот в Samsung Galaxy S2 сделать снимок можно, проведя ребром ладони по дисплею. Слегка устаревшая модель S2 потребует зажатия кнопки питания и «Home».
Заключение
Теперь вы умеете не только делать BQ Strike selfie, но и сохранять снимки с экрана, будь то кадр из фильма, фотография странички в соцсети или просто полезная информация. Надеемся, что данная инструкция помогла вам найти ответ на вопрос «как сделать скриншот экрана на смартфоне BQ». Если по каким-либо причинам у вас что-то не получилось – пишите в комментариях, мы обязательно поможем!
Одно из преимуществ MacOS над Windows — наличие большого количество горячих команд (сочетание клавиш). Сегодня поговорим о том, как сделать скриншот экрана на MacBook.
Виды скиншотов
MacOS имеет очень удобную встроенную службу для создания скриншотов. С помощью комбинаций клавиш можно сделать скрин:
Как сделать
Переходим к процессу создания захвата экрана. В операционной системе от Apple взаимодействовать с данной функцией значительно проще, чем в Windows.
Весь экран
Скрин всего экрана делается через горячую команду «⌘ (Command) + ⇧ (Shift) + 3».

Отдельное окно
Скриншот окна конкретного приложения можно сделать с помощью комбинации «⌘ (Command) + ⇧ (Shift) + 4 + Пробел».

Фрагмент экрана
Процесс создания не отличается своей сложностью от предыдущего. Для сохранения отдельного кусочка используется горячая команда «⌘ (Command) + ⇧ (Shift) + 4».

Комбинации клавиш
Ниже представлена таблица с горячими клавишами для создания скринов.