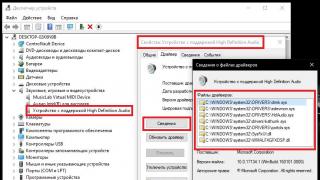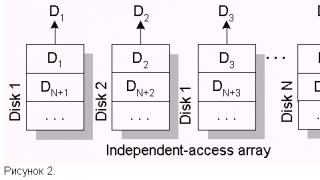В этом уроке мы будем с Вами учиться делить файлы на части. Такая потребность чаще всего возникает, когда нужно перенести какой-либо большой файл с одного носителя на другой. Приведу пример.
Допустим у меня на ноутбуке, есть фильм размером 10 гигабайт в крутом Blu-ray качестве, который я хочу перенести на свой стационарный компьютер, где у меня монитор 27 дюймов. Чтобы там этот фильм в офигенном качестве посмотреть. Я скину его на флешку с ноута, а потом с этой флешки на компьютер. Но дело в том, что у меня есть только 4 гигабайта памяти на ней.
А если разделить файл на части ? Допустим 10 гигабайтный файл на три части по 3 с мелочью, то спокойно можно скинуть за три подхода.
Или если допустим, мы хотим выложить какую-либо программу в Интернет, а она весит около 500 мегабайт. А как известно сайты, которые позволяются обмениваться файлами, (файлообменники) чаще всего позволяют размещать файлы не более 100 мегабайт. Можно в таком случае разбить программу на 5 частей по 100 мегабайт и закинуть все эти части. Потом все эти файлы скачать положить в одну папку и собрать воедино.
Для разделения файлов на части нам поможет программа WinRAR . Чаще всего она установлена на каждом компьютере. Очень просто можно проверить, есть ли она у Вас на ПК.
Для этого кликните правой кнопкой мыши по ЛЮБОМУ файлу. В открывшемся контекстном меню, если увидите пункты этой программы, то значит, она у вас установлена. Если нет, то нужно найти её в интернете скачать и установить.

Когда проблема с программой будет решена, можно уже будет приступить к самому процессу. Итак, давайте рассмотрим, как разбить файл на части .
Учиться мы будем на моём примере. Долой теорию, да здравствует практика. Так вам будет всё гораздо понятней.
Приступим.
У меня на данный момент есть фильм, который весит чуть больше одного гигабайта. Мне нужно скинуть его своему другу, но за один раз я не могу передать более чем 400 мегабайт . Значит, мне его нужно разделить на 3 части и все их передать своему другу. А он их все соберёт в один файл с помощью все той же программы WinRAR.
Начинаю разделение файла на 3 части.
Жму правой кнопкой мыши по фильму, в появившемся контекстном меню выбираю пункт «Добавить в архив ».

В открывавшемся окне сначала через кнопку «Обзор » нужно выбрать место, куда будут сохранены все части разбитого фильма. Если оставить, так как есть, то они сохранятся, в тоже место, где лежит оригинальный файл фильма.
Теперь самый важный момент. Нужно выбрать размер томов, которые получаться при разделении файлов на части. Я указываю 400 и рядом ВАЖНО не забыть указать, что это размер в мегабайтах (МБ ). Теперь осталось нажать «ОК ».

Началось создание архивов, которые будут разделены на несколько частей, и каждый из них будет весить не более 400 мегабайт, как я и указал.

После завершения операции у меня в папке появилось 3 архива. У каждого к окончанию названия прибавилось part1, part2 и part3.

Эти три файла я по очереди скидываю своему другу. Что ему нужно сделать, чтобы получить единый файл, в данном случае фильм?
Ему нужно кликнуть по первому архиву правой кнопкой мыши и выбрать пункт «Извлечь файлы ».
Вам знакома ситуация, когда попытка записать любимый фильм или игру на флешку заканчивается неудачей? В результате появляется окно с надписью, — недостаточно свободного места.
Одна из причин – копируемый файл больше по объему, чем емкость флешки. Перенести такой файл можно разрезав по частям или купив новую флешку.
Сначала давайте убедимся, действительно ли фильм или игра не помещается на флешку, из-за большого размера файла и малой вместимости флешки.
Проверить это можно, сравнив размер фильма:
— находим фильм на жёстком диске;
— выделяем его;
— щелчком правой кнопки мыши вызываем меню Свойства/Общие;
— смотрим «Размер»
и объём сводного места на флешке:
— Мой компьютер/Съёмный диск;
— Свойства/Общие/Свободно.
Если места действительно не хватает из-за скопившихся файлов, то придётся удалить с флешки все записанное ранее, предварительно скопировав все на жёсткий диск компьютера.
Если же фильм всё равно не помещается, придётся разрезать его на несколько частей.
На мой взгляд, самый простой способ, позволяющий сначала разрезать фильм на несколько частей, а затем собрать его в одно целое – архивирование с разделением на несколько томов. Это можно сделать с помощью программ – архиваторов, например WinRAR. При этом размер файла уменьшиться незначительно, зато фильм будет поделён корректно и его можно перенести домой или на работу, за два — три раза.
Как разделить фильм при помощи программы WinRAR
1. Находим фильм на жёстком диске.
2. Щелчком правой кнопки мыши открываем меню и выбираем WinRAR/Добавить в архив.
3. В открывшемся окне программы WinRAR при желании меняем имя архива и указываем размер томов. Его можно вписать самостоятельно или выбрать из открывающегося списка. Поскольку по умолчанию размер выставляется в байтах, то, чтобы не впечатывать цифру с огромным количеством нулей, после выбранного размера следует написать mb.
На примере это будет выглядеть так:
У меня есть двухгигабайтная флешка. Мне нужно записать на неё фильм размером 2,05 Гб. Таким образом, мне нужно создать архив с разделением на два тома.
1. В окне я указываю произвольный размер тома, например, 1500 mb.

Таким образом, первый том будет 1500 mb, а второй – 505 mb. С таким же успехом я могу указать другой размер, лишь бы файл впоследствии поместился на мою флешку.
Если запись предполагается на диск CD, то лучше выбрать размер из предложенных — 700мб.
Если на Вашем компьютере файловая система Фат 32, то для записи на DVD выбирайте размер меньше или равный 4095мб.
Либо вообще можно порезать на фрагменты в 100мб.
2. После нажатия кнопки OК начнётся создание архива, время которого зависит от размера фильма и производительности компьютера.

3. В папке с файлом появляется несколько файлов архива с одинаковыми именами и приставкой.part1, .part2
Как видите, меняется только цифра в имени.
Как соединить получившиеся тома с помощью программы WinRAR.
Все тома нужно скопировать в одну папку на жёстком диске. Затем выделить первый том (его легко найти по добавленному к названию part1), WinRAR/Извлечь файлы.
Архиватор в нужном порядке сам разархивирует тома и соединит их.
Часто необходимо разбить один файл в несколько, дабы собрать все его части в компактном месте, который можно будет переслать по работе или для каких-либо других целей. Данный процесс не сложен, но требует наличия программы Winrar, которая предназначена именно для этого. Эта статья расскажет, как работать с этой программой для разбивки файла на части.
Как разбить файл на части – записываем Winrar
- Для того, чтобы разбить файл на части, необходимо установить программу Winrar. Скорее всего, она у вас установлена, так как при покупке компьютера на операционной системе уже установлены все базовые программы. Несмотря на это, если у вас все-таки нет Winrar-а, перейдите по ссылке и скачайте файл.
- Важно помнить, что для того, чтобы программа записалась и работала корректно, нужно скачать версию, которая подходит под биты вашей операционной системы. Чтобы проверить сколько битная у вас система, необходимо кликнуть правой кнопкой мыши в папке “Мой компьютер” и в выпавшем окне выбрать вкладку “свойства”. Следующее окно предоставит вам информацию о всех показателях вашей системы. Найдите разрядность (место информации будет указано на скрине ниже).

- После того, как вы узнали разрядность операционной системы, вернитесь на сайт для скачивания винрара. Выберите тот, который соответствует показателям, которые мы недавно посмотрели. После скачивания устанавливаем программу.

Как разбить файл на части с помощью Winrar
Сделать это можно следуя пошаговой инструкции:
- Находим файл, который необходимо разбить на части. Для примера возьмем видео. Кликаем по нему правой кнопкой мыши и в выпавшем окне выбираем “Добавить в архив”.

- После этого выйдет окно, где будет необходимо указать метод сжатия. Рекомендованный метод – нормальный. Выбираем его. Придумываем имя для нашего архива. Затем выбираем размер файлов, на которые будет разбит наш файл и нажимаем на ОК.

- После всех этих действий появится окно процесса разбивки файла. Обычно это не занимает много времени, если, конечно, файл не слишком большой. Ждем пару минут.

- Ищем на рабочем столе архив, заходим в него и убеждаемся, что операция по разбивке файла прошла успешно.

Разбивка больших файлов позволяет нам использовать большие потоки памяти компактно и удобно. Программа винрар – незаменимый помощник в таких ситуациях.
И
звестно, что слишком большой размер файла может стать препятствием для выполнения некоторого рода задач. Например, проблемы могут возникнуть при передаче таких файлов через Интернет или записи на оптические носители, также с неудобствами приходится сталкиваться при их перемещении или копировании. В таких случаях может помочь разделение одного большого файла на несколько частей. Самый простой, но не самый удобный способ «порезать» файл на куски заключается в использовании обычного архиватора. Минус такого подхода заключается в обязательном наличии архиватора, поддерживающего запаковку без сжатия. Правда есть у этого способа и свои положительные стороны, взять, к примеру, ту же возможность защиты данных паролем. И все же для разбиения больших файлов лучше использовать специальные утилиты.

Удобная и легкая в использовании программка для разделения и объединения файлов. Бесплатна, имеет простой, русифицированный интерфейс, отличается неплохой скоростью работы. Поддерживает два основных режима работы – разделение с созданием самосклеивающихся частей и разделение с созданием командного файла. Для объединения отдельных частей наличие программы на другом компьютере необязательно. В первом случае для объединения служит автономный exe-файл, во втором – обычный «батник». Размер части может задаваться вручную в байтах. К сожалению, Cutter не умеет разделять файлы размером более 2 Гб и это является ее основным недостатком. Утилита доступна для скачивания на сайте разработчика cutter22.chat.ru

В отличие от предыдущей программы SplitFiles легко справляется с файлами более 2 Гб. Имеется поддержка русского языка. Размер частей можно установить в байтах, килобайтах, мегабайтах и гигабайтах. Поддерживается интеграция в контекстное меню Проводника, удаление исходного файла по завершении операции разделения, использование сжатия ZIP. Основных режима работы два – разделение с созданием командного файла и простое разделение. Во втором случае для сборки файла на другом компьютере потребуется установка SplitFiles. Скачать утилиту можно на сайте разработчика www.altarsoft.com . При установке может подгружать стороннее ПО, например, элементы Яндекса.

Согласно утверждениям разработчиков, HJSplit способна разделять файлы размером более 100 Гб. Утилита имеет малый вес, не требует установки, поддерживается разными операционными системами, то есть является мультиплатформенной. При разделении размер можно указать в килобайтах и мегабайтах.

Работает HJSplit несколько медленней, нежели SplitFiles и Cutter. Возможность создания командных файлов и самосклеивающихся блоков в утилите отсутствует. Из дополнительных возможностей стоит отметить сравнение файлов, а также расчет контрольных сумм по алгоритму MD5. HJSplit имеет простой модульный интерфейс на английском языке. Загрузить программку можно с официального сайта

Простая с красочным настраиваемым графическим интерфейсом программка для разделения файлов. При разделении файла можно задать размер частей байтах, мегабайтах или килобайтах либо же просто указать количество блоков, на которое должен быть разбит объект. Отличается неплохой скоростью работы, легко справляется с большими файлами.
К сожалению, для объединения частей вам также придется использовать WinMend File Splitter. В процессе разделения утилита создает bat-файл, который по идее должен использоваться для объединения блоков, только вот почему-то он не работает. Отсутствие возможности склеивания частей без необходимости установки утилиты является основным ее недостатком. Также в программе нет поддержки русского языка. Скачать этот разделитель можно сайта разработчика www.winmend.com

Портативная бесплатная утилита с агрессивным названием. Предназначается для разделения и склеивания больших файлов. Утилита отличается минималистским интерфейсом с поддержкой русского языка, возможностью выбора формата для собираемого файла. Но самой интересной особенностью Piranja является сборка файла из его частей, находящихся в разных разделах или папках жесткого диска. Скачать программку можно с сайта disketa.info . Главный недостаток Piranja – отсутствие возможности создания командных файлов для автоматической склейки. А еще Piranja не подходит для разделения файлов, тип которых не указан в списке поддерживаемых форматов. Утилита без проблем разрежет и соберет файл, только вот после сборки и присвоения исходного расширения открытие такого файла может завершиться ошибкой.
Таким вопросом задаются многие пользователи, когда нужно порезать файл на более мелкие части, переписать куда-либо, а потом так же быстро собрать. Есть множество способов и утилит, позволяющих разбивать файлы на части. Рассмотрим три способа разделения и сборки файла: с использованием архиватора WinRAR, файлового менеджера Total Commander и специально предназначенной для этого утилитой Free FileSplitter.
Во многих случаях разбиение требуется для переноса файла в несколько этапов на другой компьютер, например, с помощью флешки. Также файлы разделяют для заливки на файл-хостинги, имеющие ограничения на максимальный размер и для удобства скачивания пользователями.
Разделение файла архиватором WinRAR на тома
Предлагаемый способ позволяет разбить файл с использованием архиватора WinRAR. Открываем программу, заходим в папку с файлом и правым кликом выбираем в меню пункт (Add to archive…)В окне настроек открываем вкладку Общие , вводим желаемое имя архива, и в списке выбираем размер частей архива. Можно и самостоятельно указать его.

В списке уже есть несколько заданных размеров, рассчитанных специально под ёмкость дискеты и CD-диска, их можно выбирать, если все части файла потом будут записываться на подобные носители. Свой размер вписываем исходя из расчёта, что в одном килобайте 1024 байта, а вводить нужно размер именно в байтах. Иначе говоря, если надо разделить большой файл, например 4.5 Гб, на несколько частей, объёмом по 100 Мб, понадобится указать размер одной части. Считаем: 100 умножаем на 1024, получаем размер в килобайтах, и ещё раз умножаем на 1024, в итоге вычисляем размер в мегабайтах. По такому же принципу для расчета размера части файла в Гигабайтах умножаем ещё на 1024 и так далее. Для 100 Мб получается число 104857600, которое и вводим в поле Разделить на тома размером (в байтах)
. Если все эти расчёты показались мудрёными, можно просто ввести размер и букву M, например 100M
.

Здесь же в поле Метод сжатия
можно выбрать вариант Без сжатия
, чтобы ускорить процесс разбиения файла на несколько частей архива. Незабываем, что многие медиа-файлы плохо сжимаются, это многие форматы видео-файлов, MP3, JPG, EXE и другие. Так что для разделения файла вполне достаточно делать это без сжатия. Создание архива займёт некоторое время.

WinRAR создаст несколько файлов с именем архива и приставкой part1, part2, part3
… Таким образом, мы разделили один большой файл на несколько частей. Последняя часть обычно имеет меньший размер по отношению к другим, так как не всегда размер большого файла делится на пропорциональные части.

Система определяет размер части файла именно как 100 Мб, как это и требовалось.

Чтобы в дальнейшем опять получить исходный большой файл, достаточно начать распаковывать любой том архива – архиватор сам соберёт все части архива. Выбираем архив и жмём кнопку [Извлечь в]
или в контекстном меню [Извлечь без подтверждения]
.

Разбиение файла в Total Commander
Если в системе установлен файловый менеджер Total Commander или любой аналог, то можно воспользоваться одной из его функций. Выделяем файл , заходим в меню Файл и выбираем пункт Разбить файл…

Как и в архиваторе, здесь мы можем выбрать размер частей или указать другой, также в байтах. Допустимо использовать и сокращения, k
– килобайт и MB
– мегабайт, например 100 MB
. Можно указать и каталог, в который будут помещены части файла после разбиения.

Разделение большого файла в Total Commander выполняется довольно быстро.

И по завершении процесса мы имеем несколько файлов с заданным размером. Расширения у них простые, в виде порядкового номера части файла.

Файл с расширением crc
содержит данные об исходном файле и контрольную сумму, позволяющую определить целостность файла. Его нужно оставить до сборки файла.
Чтобы собрать все части файла, разбитые в Total Commander, достаточно указать первый файл с расширением 001 и в меню Файл выбрать Собрать файлы…

Сборка файла выполняется так же быстро как и разделение.

По окончании процесса Total Commander проверит контрольную сумму, и если всё в порядке, выведет сообщение об успешном завершении.

Разбиение больших файлов на мелкие части с помощью Free FileSplitter
Предлагаемая утилита далеко не единственная, есть множество подобных ей. Выбор этой программы обусловлен тем, что она бесплатная, не требует установки и имеет небольшой размер. Единственный минус утилиты – английский интерфейс, однако она настолько проста, что это практически не мешает.
Итак, скачиваем Free FileSplitter и запускаем. В программе всего две закладки, первая предусмотрена для разбиения файлов, вторая для сборки.
Всё, что нужно сделать, это указать исходный большой файл и папку, куда требуется сохранить части после разбиения.
Source file
– местоположение файла
Destination folder
– папка для сохранения частей
Size of a chunk
– размер частей файла, можно выбрать предлагаемый или ввести любое другое значение. Отметим удобство программы – здесь рядом с числом, определяющим размер, можно выбрать байты, килобайты, мегабайты и гигабайты.

Жмём
и дожидаемся завершения процесса разделения файла на части. На выходе имеем несколько файлов с расширениями chunk001
, chunk002
и т.д…

Для обратной операции – сборки файла, выбираем вторую закладку Join files
и в поле Source chunk
указываем расположение папки и любую из частей файла, а в поле Destination file
вводим имя конечного файла. Осталось нажать кнопку
и дождаться, пока не будет собран файл.

Все предложенные способы разделения большого файла на части требуют только наличия рассмотренных программ, остальные же действия не вызовут никаких затруднений.