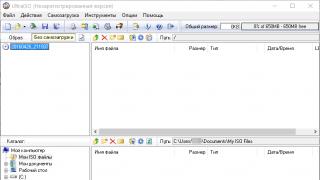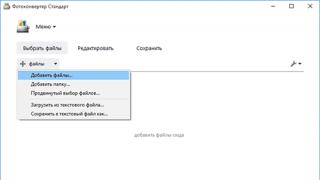Детальное описание как можно решить аппаратные проблемы с включением ноутбука, с дефектами изображения, а также многие другие проблемы в домашних условиях.
Введение
В данном руководстве пойдет речь о решении аппаратных некоторых проблем с ноутбуком, нетбуком или компьютером. Сюда входят в первую очередь проблемы с включением ноутбука, проблемы с работой видеокарты и дисплея, а также небольшие проблемы с работой различных устройств вроде привода, жесткого диска и прочих.
Предупреждение: Решение такого рода проблем предполагает разборку устройства и непосредственное вмешательство в его работу. Если у вас нет достаточного уровня знаний и опыта, то лучше эту работу доверить специалистам сервисного центра. При недостаточном уровне знаний и опыта вы можете получить "трупик", ремонт которого в дальнейшем будет экономически нецелесообразен. Некоторые действия, которые будут описаны в статье могут лишить вас права на гарантийное обслуживание. Еще раз. Сомневаемся в своих силах - отдаем ноутбук специалистам в сервисном центре. Так будет дешевле.
Очень важное замечание: перед тем как разбирать ноутбук или другую подобную технику в обязательном порядке вытаскивайте батарею и отключайте питание ! Также если есть возможность пользуйтесь средствами защиты от статического электричества. Внутренние элементы ноутбука очень чувствительны к нему и могут запросто выйти из строя.
И так. Теперь можно переходить к конкретным проблемам с ноутбуком и способам их решения.
Проблемы с включением ноутбука
Описание проблем с включением ноутбука
Ноутбук при нажатии кнопки включения не запускается. Это может быть как полное отсутствие реакции, так и варианты, когда ноутбук вроде включился, вентилятор работает, но на экране ничего нет. Отдельным пунктом стоит случай, когда ноутбук зависает при прохождении POST при загрузке BIOS и в тот самый BIOS нельзя войти.
Причины проблем с включением ноутбука
Сначала рассмотрим случай, когда ноутбук вообще не включается и случай, когда ноутбук включился, но на экране ничего нет.
На самом деле причин подобных проблем может быть великое множество. Рассмотрим наиболее частые:
- Проблемы с питанием. Это может быть сбой в работе блока питания, выход из строя преобразователей и стабилизаторов напряжения на материнской плате. Также не стоит исключать случаев, когда просто нарушен контакт в разъеме питания или случилось внутреннее повреждение кабеля блока питания. Часто отсутствие какой-то реакции ноутбука на кнопку включения говорит именно о проблемах с питанием;
- Проблемы с чипсетом . Это уже повеселей. Чипсет, говоря простым языком, это одна или две больших микросхемы на материнской плате. Если таких микросхем две, то одна из них называется северным мостом (расположена ближе к процессору) и южным мостом. В последнее время их функции стали объединять в одной микросхеме. Часто при проблемах с чипсетом ноутбук все же подает признаки жизни при нажатии на кнопку питания. Ноутбук вроде и включился, индикаторы горят, но изображения нет. Также при проблемах с южным мостом могут появляться сбои в работе USB-портов, портов SATA и других интерфейсов. Если у вас перед тем как ноутбук перестал включаться плохо работали USB, винчестер с приводом эпизодически пропадали или еще какая-то похожая проблема была, то имеет смысл говорить, что проблема именно в южном мосте;
- Дефекты процессора . Такое бывает редко, но тоже бывает. Симптомы те же. Ноутбук не включается;
- Проблемы с мультконтроллером. Мультконтроллер (в простонародье просто "мультик" или Embedded Controller ) это также довольно большая микросхема. Обычно она включает контроллер клавиатуры и других дополнительных кнопок (KBC), контроллер питания, управление вентиляторами, контроллер управления прерываниями и прочие интересные вещи. Если с этой микросхемкой что-то случается, то ноутбук также не захочет включаться;
- Проблемы с видеокартой. Тоже довольно частая проблема. Если перед тем как ноутбук не захотел включаться вы видели на экране различные дефекты изображения или ноутбук не хотел работать на драйвере от производителя видеочипа, то проблема скорей-всего в видеокарте.
Если ноутбук все же включается, на экране видны надписи и при заставке BIOS, происходит зависание, то тут тоже несколько вариантов:
- Проблемы с оперативной памятью;
- Проблемы с жестким диском или приводом;
- Проблемы с другими системными устройствами.
Решение проблем с включением ноутбука
Вот мы и подошли к самому интересному. Рассмотрим как же нужно действовать, если ноутбук не хочет включаться и на экране ничего нет. Вот примерный алгоритм:
1. Нужно проверить есть ли на выходе из блока питания напряжение, соотвествует ли оно паспортному (указано на самом блоке питания) и, самое главное, не сильно ли проседает при подключении к нагрузке. На последнем моменте остановлюсь поподробней. Часто в блоках питания наблюдается такая поломка: напряжение в холостом режиме нормальное, а если подключить нагрузку в виде ноутбука, то оно сильно проседает. Так быть не должно. Чтобы проверить не сильно ли проседает напряжение на выходе из блока питания, нужно как-то подцепиться вольтметром к выходу из блока питания когда тот подключен к ноутбуку. Это можно сделать как тонкими проводками, так и очень аккуратно к контактам разъема питания на плате ноутбука.
Если на выходе блока питания напряжения нет или оно сильно проседает, то проблема с включением ноутбука заключается в блоке питания. В этом случае блок питания нужно заменить или починить. А вот если с блоком питания все хорошо, то читаем дальше.
2. Попробуйте включить ноутбук без аккумулятора. Если он вдруг включился, то это значит, что проблема скорей-всего в аккумуляторе.
3. Нужно попробовать восстановить BIOS. Подробней об этом написано в данном руководстве: БИОС. Вопросы по прошивке и восстановлению BIOS . Вопросы задаем на том же форуме.
4. Теперь стоит заняться чипсетом и видеокартой. В домашних условиях сменить чип или сделать реболлинг вы не сможете. Это требует не только знаний и опыта, но и соответствующего весьма недешевого оборудования и шаблонов.
К счастью, существует способ временно оживить вышедшую из строя микросхему. Этот строк может быть самым разным: от дней до лет. Данный способ заключается в прогреве чипсета и видеокарты. На нем стоит остановиться поподробней.
Прогрев чипа
Для неподготовленного пользователя этот процесс может показаться чем-то из разряда фантастики или как минимум "уличной магии":) На самом деле данный способ очень часто помогает оживить чип. Им часто пользуются в сервисных центрах.
Суть данного метода заключается в том, что дефектный чип нагревается до 220-250 градусов на небольшое время. Это приводит к тому, что места соединений чипа с подложкой и подложки с платой пропаиваются и восстанавливается контакт.
В сервисных центрах для прогрева чипа используется специализированная паяльная станция, но что же делать если таковой дома не оказалось? К счастью, выход из данной ситуации есть. Можно использовать обычный строительный фен с регулятором температуры:

Стоит такой фен недорого, да и в хозяйстве штука полезная. Для прогрева чипов нужен фен с регулятором температуры воздуха на выходе. Мощность и насадки не критичны.
Предупреждение: прогрев ноутбука - это очень опасная и сложная операция. Есть риск повредить компоненты ноутбука статическим электричеством и излишним нагревом. Стоит также упомянуть, что не все компоненты ноутбука хорошо переносят высокую температуру. Некоторые из них (конденсаторы, например) могут даже взрываться при нагреве. Прибегать к прогреву стоит лишь в случае, когда ноутбук не работает и терять в общем-то нечего.
Рассмотрим как же происходит прогрев. Сначала нужно разобрать ноутбук. Рекомендации как это делать я уже давал выше. Находите ваш чипсет и видеокарту. Вот так примерно выглядит материнская плата ноутбука:

У вас она скорей-всего другая. Вверху справа виден северный мост и место под видеочип. Левее северного моста расположен разъем для процессора. Внизу слева возле батарейки расположился южный мост. Если возникнут вопросы с поиском где у вас какой мост и где видеокарта обращаемся сюда: . К сообщению обязательно прикрепляем фото вашей материнской платы.
В нашем примере мы будем прогревать северный мост:


и процессор:

Прежде чем браться за фен, нужно позаботиться о тепловой защите остальных компонент платы. Мы же не хотим, чтобы струя горячего воздуха нам беленький пластиковый разъем для процессора испортила? Для тепловой защиты удобно использовать алюминиевую фольгу. Она есть на любой кухне. Она используется для запекания чего-то там в духовке.
Важное замечание: при работе с фольгой сильно увеличивается риск повредить компоненты статическим электричеством. Об этом нужно помнить. Для защиты от статического электричества по возможности пользуйтесь антистатическими ковриками и браслетами.
Вырезаем кусок фольги и делаем отверстие под сам чип с подложкой. Получится примерно так:



Теперь можно переходить непосредственно к прогреву. Выставляем на строительном фене температуру примерно 220-250 градусов. Это очень важно. Поставите больше - просто сожжете чип или он просто сместиться на плате вместе с некоторыми другими компонентами. В этом случае поход в сервисный центр вам гарантирован. Поставите меньше - можете и не получить нужного результата.
Когда все выставили, можно начинать греть. Греть нужно несколько минут. Вот так этот процесс выглядит:
А вот так выглядит процесс прогрева процессора:
После прогрева чипа даете ему несколько минут на остывание.
Важное замечание: кроме прогрева феном есть еще один гораздо более опасный способ. Заключается он в прогреве чипа в духовке. Подходит данный способ для одиночных чипов и для небольших плат вроде видеокарты. Думаю, не нужно объяснять почему нельзя сунуть материнку или другие в духовку и что из этого может получиться. Поэтому от прогрева в духовке я советую отказаться. Это очень опасно.
Вернемся к нашему алгоритму. Если и прогрев видеокарты, северного и южного мостов не дал результата. Ноутбук не запускается. Что же делать в этом случае?
На самом деле выбор совсем невелик: или какой-то из мостов, видеокарта или еще что-то сгорело, или мультиконтроллер умер, или микросхеме с прошивкой BIOS очень плохо. В любом случае эту проблему вы в домашних условиях не решите. Стоит обратиться в сервисный центр. Там или попробуют починить, или не будут париться и закажут новую материнскую плату или видеокарту. Их вы можете попробовать самостоятельно достать и заменить. Для этого нужно обратиться или в сервисный центр, или по интернет-магазинам пройтись. В свободной продаже такие вещи найти сложно.
Рассмотрим теперь что же делать если ноутбук зависает на заставке BIOS:
1. Отключаем все внешние устройства вроде флешек, карт памяти, мышек и прочих.
2. если возможно зайти в BIOS, то зайдите в него и отключите заставку BIOS. В этом случае на экране будет отображаться процесс загрузки и станет сразу видно на чем процесс останавливается.
3. если в BIOS зайти не получается, то нужно действовать методом тыка. Сначала снимаем с ноутбука одну планку памяти. Включаем и проверяем. Если ноутбук все еще зависает, то ставим планку обратно и достаем другую. Если ноутбук и дальше зависает, то ставим другую планку обратно и вытаскиваем CD/DVD-привод. Проверяем. Если и дальше зависает, то вытаскиваем винчестер.
Таким вот образом можно определить в чем проблема. Обычно проблемы возникают из-за плохого контакта в разъемах, из-за ошибок в ОЗУ и на винчестере. Кстати, проверка данных устройств на ошибки показана в этом руководстве: . Если будут обнаружены ошибки в ОЗУ, то ее нужно менять. Аналогично и с жестким диском.
Отдельно хочу отметить случай, когда ноутбук начинает зависать на стадии BIOS после попыток пользователя установить различные неоригинальные сборки Windows. При установке повреждается загрузчик в MBR и в некоторых случаях это может привести к зависанию. Чтобы это исправить, нужно снять винчестер, подключить к другому компьютеру и переразбить его. Подробней тут: . Можно также загрузиться с диска с Windows XP, зайти в консоль восстановления, нажав на букву R , и ввести команды fixboot и fixmbr .
Теперь можно перейти к другим типичным проблемам.
Решение проблем с изображением на мониторе ноутбука
Описание и причины проблем с изображением
Проблемы с изображением тоже довольно частое явление. Проявляются они в виде дефектов изображения, различных полос на экране и прочих вещей. Вот примеры как это выглядит:





Дефекты могут быть самые разные. Иногда даже изображение двоится или четверится. Вариаций масса.
Причин появления такого рода проблем немного:
- Проблемы с видеокартой;
- Проблемы со шлейфом матрицы;
- Проблемы с самой матрицей.
Решение проблем с изображением
Для решения проблем с изображением нужно проделать такие действия:
1. Подключить к ноутбуку внешний монитор. Если и там проявляются те же дефекты, что на основном дисплее, то с большой долей вероятности можно говорить, что виновата в этом всем видеокарта. Для решения этой проблемы нужно прогреть видеочип. Процедура прогрева уже была описана выше. Если не поможет, то нужно менять видеокарту. Если она встроена в материнку, то нужно ноутбук нести в сервисный центр, а если нет, то можно и самим поменять. Новые видеокарты можно заказать в сервисном центре или в интернет-магазинах. По вопросам апгрейда обращаемся сюда: . По проблемам с видеокартой сюда: .
Если на внешнем мониторе все хорошо, то скорей-всего проблема в матрице или в шлейфе.
2. Если при изменении положения крышки с матрицей изображение на дисплее меняется, то проблема почти гарантированно в шлейфе. Вот так сам шлейф выглядит:






Проблема может быть как в самом шлейфе, так и в местах его контакта с матрицей и с материнской платой:



Часто причиной является плохой контакт шлейфа с разъемами. Реже сам шлейф внутри перетирается. В таких случаях его обычно меняют.
А вот если у вас дефекты изображения не меняются при движении крышки, то переходим к следующему пункту.
3. Проблемы с самой матрицей или с ее дешифратором:


Обычно ремонт таких поломок сводится к замене матрицы.
Важное замечание: все вопросы по видеокартам и матрицам прошу излагать здесь: . Предварительно настойчиво рекомендую прочитать тему.
Решение других аппаратных проблем с ноутбуком
Ноутбук периодически сам по себе отключается или зависает
По данным проблемам есть целые руководства: и .
Если причиной отключений является не перегрев, то стоит обновить BIOS ноутбука. Если не поможет, то обращаемся в сервисный центр.
Периодически пропадает веб-камера, Bluetooth-адаптер и другие устройства
Стоит в первую очередь проверить шлейф, с помощью которого они подключаются к материнской плате. Также можно проверить как они себя ведут в Linux: .
По перевернутому изображению с камеры есть отдельное руководство: .
Хрипит, подтормаживает или заедает звук
Сначала читаем данное руководство и проверяем как работает звук в Linux - . Если в Linux все хорошо, то значит проблема с драйверами или с самой Windows. Если в Linux аналогичный проблемы со звуком, то обращаемся в сервисный центр.
На этом все. Проблемы с включением ноутбука вы можете изложить здесь: , проблемы с видеокартами и изображением на мониторе обсуждаются в другой теме: . Вопросы по разборке ноутбука и по прогреву чипов нужно излагать здесь: . Настойчиво рекомендую прежде чем задавать вопрос ознакомиться с темой. Варианты "вам срочно надо" или "вы очень-очень спешите" и поэтому нет времени читать тему не проходят.
Все замечания и предложения по самой статье вы можете высказать через данную контактную форму:
У вас проблема с ноутбуком? Вы не знаете что делать? Тогда этот материал для вас. Решение проблемы стоит начинать именно отсюда. Здесь собраны решения типичных проблем с ноутбуком.
Если у вас просто так отключается ноутбук, зависает или просто иногда подтормаживает в играх, тогда эта статья для вас. В данной статье описано как выявить не перегревается ли ноутбук, а также как бороться с перегревом.
Пользователи делятся на две основные группы: на тех, кто предпочитает ноутбуки и тех, кто остаётся верен персональным компьютерам. Ноутбук, несомненно, превосходит своего старшего товарища во многом - он мобильнее, компактнее и в то же время отвечает всем требованиям: от работы с текстом до современных игр.
Но есть только одно «но»: ноутбук гораздо сложнее отремонтировать. Его запчасть нельзя снять и осмотреть самому, что вполне допустимо при ремонте ПК. Поэтому к ремонту ноутбука необходимо подходить с особой серьёзностью и вниманием.
Где можно отремонтировать ноутбук?
Вариантов того, куда можно обратиться для ремонта ноутбука, на самом деле, множество. Можно вызвать мастера на дом - объявлений в газетах и интернете о подобного рода услугах множество. Можно обратиться в любую мастерскую, которые можно сейчас найти буквально на каждом углу, можно даже попробовать починить ноутбук самому.Конечно же, наилучшим и наиболее безопасным выбором будет мастерская, в которой вашим ноутбуком займутся профессионалы. В идеале, это должен быть брендовый сервис-центр. Только тогда вы сможете быть уверены, что получите свой ноутбук отремонтированный и в целости и сохранности.
Если вам требуется осуществить ремонт в самые кратчайшие сроки, вы также можете обратиться в специальные мастерские, которые предлагают именно срочный ремонт ноутбуков.
Как отремонтировать клавиатуру ноутбука?
Чаще всего клавиатура выходит из строя из-за попадания на нее жидкостей. Если с вашей клавиатурой произошло именно это, постарайтесь ликвидировать последствия в самое ближайшее время. Выключите питание ноутбука. Сразу же протрите ее влажной тряпочкой или салфеткой, если это было что-то сладкое (чай, кофе), после чего обязательно просушите. После этого оставьте клавиатуру для полного высыхания, не стоит торопиться, лучше дать ей просохнуть около суток, чтобы избежать любого риска. Если после этого клавиатура не заработала, придется снять все клавиши и проверить дорожки между ними на полиэтиленовой плате. 
Главное – запомните, работать с клавиатурой следует очень аккуратно, иначе вы можете повредить важные элементы, после чего восстановить ее будет практически невозможно.
Как отремонтировать аккумулятор ноутбука?
Если со временем ваш ноутбук начинает разряжаться все быстрее и быстрее, вероятно, «заболел» его аккумулятор. Не спешите выбрасывать свой ноутбук или бежать за новой батареей, сначала попробуйте восстановить батарею.Батарея для ноутбука чаще всего неразборная, но ее можно аккуратно открыть, используя канцелярский нож, например. При этом будьте аккуратны, можно повредить провода. Попробуйте разрядить полностью аккумуляторы, подключив к ним лампочку, а потом полностью зарядить. Такая «дефибрилляция» должна оживить батарею на вашем ноутбуке и позволить ему еще какое-то время работать без замены аккумуляторов.
Подпишитесь на наш канал в Яндекс.Дзен
Самое первое, что нужно сделать, когда хотите отремонтировать ноутбук сами, это диагностику. Правильно поставить диагноз неисправности сломанного ноутбука непросто. Нужен опыт. Часть неисправностей можно диагностировать без разборки ноутбука, как правило, это неисправности, связанные с жестким диском или программами. Диагностика с разборкой ноутбука значительно сложнее. Каждый ноутбук разбирается по-своему, но общее у них то, что кроме множества винтов существует множество пластмассовых защелок, которые нужно открыть без повреждений. Винты следует отвинчивать хорошими фирменными отвертками — в противном случае можно сорвать шлицы винтов и значительно усложнить разборку. Приведем несколько признаков неисправностей и предположительные причины. Признак. Ноутбук не включается, при нажатии на кнопку включения ноутбука ничего не происходит. Причины. Возможно:
- отсутствие напряжения питания, блок питания выдает неправильное напряжение (измерить тестером), не хватает мощности;
- провалы, пульсации и всплески напряжения (смотреть осциллографом);
- замыкание в батарее;
- неисправность материнской платы, разъема питания;
- сломалась кнопка включения питания или плата включения питания
Признак. Ноутбук включается, но не издает никаких сигналов, нет изображения Причины. Возможно:
- зависание ноутбука
- неисправность блока питания, материнской платы, видеокарты
Признак. Ноутбук включается, изображение на экране есть, но нет загрузки Причины. Возможно:
- неисправность жесткого диска
- неисправность контроллера жесткого диска
Признак. Ноутбук включается, изображение на экране есть, загрузка начинается, но Windows не загружается. Причины. Возможно:
- повреждение жесткого диска
- вирусы
- повреждены или отсутствуют некоторые системные файлы Windows
- аппаратные неисправности материнской платы
- дефектная память
Признак. При загрузке появляется синий экран Причины. Возможно:
- аппаратная неисправность
- драйверы
- память
- повреждения жесткого диска
Признак. При загрузке на экране появляются артефакты в виде линий, полос, в DOS в виде беспорядочных символов Причины. Возможно:
- неисправен видеоадаптер
- неисправна матрица (в DOS все нормально)
Признак. При загрузке по индикаторам видно, что жесткий диск работает, но изображения нет. Причины. Возможно неисправность экрана:
- сгорел инвертор, матрица или видеокарта
Матрицу заменить самому в принципе можно, но нужно знать точно тип матрицы, количество ламп подсветки, количество пинов, расположение шлейфа. Если матрица оказалась несовместимой по электрическим параметрам (это нередко), назад ее могут не принять. Поэтому целесообразно проводить в специализированных местах. Повреждения корпуса ноутбука могут заключаться в следующем:
- сломана задняя крышка экрана, экран расслаивается, петли болтаются
- сломаны петли экрана или рамка
- сломана часть крышки со стороны матрицы
- сломана верхняя или нижняя крышка корпуса ноутбука
По хорошему эти части нужно заменять. За рубежом такие части продаются и их можно заказать. Однако нужно точно знать partnumber этой части — иначе может не подойти из-за даже небольших изменений в модификации. Аккумулятор не держит заряд. Следует отличать 2 вида неисправности батареи ноутбука:
- батарея совсем не работает
- батарея ноутбука работает хотя бы короткое время
В первом случае может быть неисправна плата управления в батарее или схема на материнской плате. Во втором случае подсели элементы питания.
Поломки, которые не получится устранить самим
К таким поломкам относятся:
- после того, как ее залили — вряд ли удастся достать;
- — вряд ли удастся достать;
- ремонт видеокарты;
- ремонт инвертора.
Признак. Ноутбук выключается самопроизвольно через некоторое время после работы. Поток теплого воздуха из системы охлаждения ослаблен. Причины. Возможно:
- перегрев ноутбука. Требуется чистка от пыли. Нужно проверить программами температуру процессора — если больше 85 градусов, то следует разобрать ноутбук и очистить систему охлаждения.
- если после чистки температура растет до критической, то неисправность видеокарты или процессора (процессоры Athlon горят намного чаще, чем Intel)
Видеокарту можно заменить только если она отдельная и стандарта MXM, однако достать ее совсем непросто. Но если удастся достать, то может оказаться не того класса. Если окажется того класса из трех. то может не подойти ее BIOS. BIOS карты можно перешить, но не факт, что это решит проблему — видеокарты ATI не всегда совместимы с материнскими платами. Если залили клавиатуру, то не стоит прогревать ее феном — это заканчивается тем, что клавиатура все-равно не станет работать, но расплавятся кнопки. Сломанные кнопки клавиатуры — обычно ломают крепления кнопок либо на клавиатуре, либо на самих кнопках. Если сломаны крепления на клавиатуре, то придется заменять всю клавиатуру -восстановить крепления не получится. Если сломались крепления на клавишах, можно подобрать клавиши с аналогичными параметрами с других клавиатур.
Пока ноутбук просто и надежно работает — хорошо, но когда он ломается, то тогда приходит полный… Цена системного блока и ноутбука почти одинакова, но обслуживать намного проще и дешевле системный блок, чем ноутбук. Замену комплектующих проще делать системному блоку, чем ноутбуку. Но раз у вас ноутбук и нужен вам именно он, а не компьютер, то в статье, ниже давайте рассмотрим: как правильно разобрать, отремонтировать и собрать ноутбук.
Неисправность: не включается кулер (вентилятор) ноутбука, в следствии этого — перегрев ноутбука и срабатывание системы самозащиты процессора.
Действие. Проверка кулера. Проверив его я понял, что он в нормальном – рабочем состоянии. Но в результате поиска неисправности я заметил следующее то, что кулер временно включался, при определенном положении ноутбука. Разобрав ноутбук видимых повреждений не обнаружено, сам кулер работает, в смазке не нуждался.
Результат. Как после выяснилось — сломался мост MCP-67, отвечающий за периферию и как результат не работает кулер. Нужно менять мост MCP-67, а стоит он не дёшево. Точнее говоря ремонт обойдется в покупку нового системного блока 🙂

Потом случайно в Интернете я нашел по ремонту видео по разборке ноутбука Asus X50N. Решил посмотреть и вот оно то, что я так долго искал!
Было выложено 3 видео по разборке, ремонту и сборке ноутбука Asus X50N. Просмотрев все три части видео, для себя я сделал много открытий, как же происходит ремонт ноутбуков, в большинстве случаев. Вы можете посмотреть эти видео ниже статьи.
- Иногда нужно менять термопасту, поскольку её свойства по отведению тепла со временем ухудшаются. Если раз в год или хотя бы раз в пару лет ее менять, то и проблем с мостом могло бы и не быть MCP67. Причина того, что мост MCP67 на ноутбуке Asus X50N выходит из строя в том, что для нее не предусмотрено отдельного охлаждения. Охлаждается она металлическим корпусом и через термоленту часть тепла отводится к корпусу клавиатуры. Вот такой чудной радиатор охлаждения у ноутбука Asus X50N.
- Поскольку приходилось полностью разбирать ноутбук решил до кучи поменять термопасту и на процессоре и других местах, где она была
- Решетку охлаждения ноутбуков нужно регулярно чистить, да же чаще, чем системные блоки компьютеров.
- Такие же проблемы и пути их устранения могут быть применены и к другим ноутбукам.
Видео по ремонту ноутбука Asus X50N
Часть 1
Часть 2
Часть 3
Разобрал ноутбук и повторил все, что увидел на видео, с небольшими изменениями. С той стороны, куда я бы прикладывать утюг под фольгу я положил пару слоев обычной офисной бумаги для того чтобы кроме моста не поплыли и другие элементы материнской платы ноутбука. Да, объясню еще для чего заворачивали, всю материнскую плату в фольгу. Чтобы припой дошел до нужной температуры и потом плата равномерно остыла и ее не повело.
После такого ремонта я собрал ноутбук. Результатом я остался доволен! Ноутбук работает уже больше года. Каких-то проблем других не появилось. Ноутбук стал работать быстрее, кулер меньше шуметь.
Просмотрев видео по ремонту ноутбука я взвесил все за и против и решил, буду пробовать ремонтировать свой ноутбук сам. Удачи в ремонте!
П О П У Л Я Р Н О Е:
… или профилактика ноутбука своими руками
Что же это такое: таймер? Это - устройство или программа, отсчитывающая заданное время. Дойдя до заданного момента происходит какое-либо действие: например, выключение компьютера или запуск другой программы.