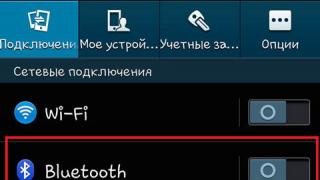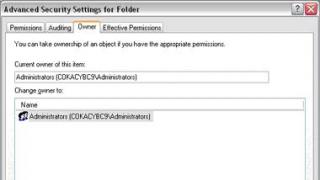Диагностируем компьютер сами. Всегда неприятно, когда компьютер выходит из строя. К тому же зачастую бывает так, что это происходит в самый неподходящий момент. Но следует понимать, что, ни один вид техники не может работать идеально все время. Так или иначе, без поломок не обойтись.
Но не все так плохо, ведь компьютер можно отремонтировать. Но прежде чем заниматься починкой, необходимо сделать диагностику для того, чтобы найти причину неисправностей.
Первое, с чем можно столкнуться – компьютер невозможно включить. Это может случиться по разным причинам.
Проблемы делятся на 2 типа:
программный тип проблем;
неисправности в «железе».
Определить, где именно произошла поломка можно следующим образом.
Когда компьютер начинает включаться, то на экране высвечивается сообщение. В нем речь идет о какой-либо ошибке непосредственно в операционной системе. Это значит, что проблема именно в ней.
Самое первое действие, которое необходимо сделать, это произвести загрузку в безопасном режиме, путем нажатия на клавишу F8. Далее, запустить функцию «Восстановление системы» на более ранний период.
Если компьютер по-прежнему не включается, то придется переустанавливать всю систему Windows. В сервисном центре где производят ремонт ноутбуков сделать это не так уж и сложно.
Бывает, возникает такая ситуация, черный экран при всех работающих индикаторах (материнская плата, кулер на процессоре находятся в рабочем состоянии, а загрузка Windows не происходит). В таком случае нужно проверить системный блок.
Сделать это просто: посмотреть, горит ли индикатор загрузки (HDD). Если все в порядке, но не работает только монитор. Можно просто отключить и заново включить кабель.
Другая проблема, когда этот индикатор не горит. В этом случае придется проверять, нормально ли соединяются провода, а также все устройства. Это и видеокарта, и блок питания, и, жесткий диск. Для этого снимается стенка системного блока (боковая).
Самое главное, что нужно сделать, снять оперативку и установить в другой слот. Если планки 2 и более, то поменять их между собой.
Если по-прежнему ничего не происходит, то дальнейшие действия – обращение в сервисный центр.
О проблемах с блоком питания свидетельствуют следующие признаки:
компьютер отключается, и самостоятельно начинает перезагрузку;
резко начинает «зависать».
Это может говорить также и о том, что какой-либо компонент перегрелся. Обычно это либо процессор, либо видеокарта.
На проблемы с видеокартой указывают и следующие признаки - внезапное включение, выключение экрана, изображение с дефектами (цвет меняется сам по себе).
В таких случаях сначала нужно произвести очистку компьютера (механическую, от пыли).
Иногда, при проблемах с блоком питания, ПК может включаться сам по себе, когда подается напряжение.
В любом случае, если причина поломки не до конца выяснена и нет уверенности в производимых действиях, то лучше обратиться к мастеровым в сервисном центре.
Важный этап ремонта компьютера – его диагностика. Ведь прежде, чем поставить правильный диагноз, необходимо провести обследование. И делать это должны квалифицированные специалисты, для которых оказание компьютерной помощи является профилирующей услугой.
Определение неисправности состоит из следующих этапов:
1. Первичная диагностика.
Этот вид оценки работоспособности компьютера проводится на дому у заказчика. Первичная диагностика не может быть полной и подходит лишь в некоторых случаях. В основном сюда входит внешний осмотр компьютера и его комплектующих.
2. Аппаратная диагностика.
Этот этап направлен на выявление испорченных деталей компьютера. Сбои в работе системы могут наблюдаться, если на технику установлен компонент с браком. Кроме того, некорректное функционирование может быть вызвано износом деталей. Ещё один вариант, влияющий на работу, – перегрев.
3. Программная диагностика.
На этом этапе выявляются ошибки в работе программного обеспечения. Оценивается стабильность системы. Операционная система компьютера попадает под пристальное изучение, с анализом причин программного сбоя.
4. Полная диагностика.
По результатам всех видов диагностики, сервис-инженер выносит вердикт – причину поломки. После согласования с заказчиком стоимости ремонта, оказывается необходимая компьютерная помощь.
При любых проблемах с компьютером не пытайтесь решить вопрос самостоятельно. Квалифицированную диагностику и профессиональный ремонт может выполнить только опытный специалист.
Первичная диагностика
Сложное электронно-вычислительное устройство, которым является компьютер, имеет в своей основе массу микросхем и печатных плат. Отсюда следует, что ремонт компьютеров силами «любителей» может выполняться лишь в ограниченном числе случаев. Даже стандартные ремонтные работы требуют наличие теоретических и практических знаний, а также большого опыта. Прежде чем приступить к выполнению заказа, мастера проводят первичную, а в сложных случаях – аппаратную и программную диагностику.
Первичная диагностика компьютера заключается в следующих действиях:
1. Поверхностный осмотр программной части техники.
Поверхностная программная диагностика ставит своей целью проверку работоспособности операционной системы, корректность функционирования программ. Проводится на дому у заказчика силами сервисного инженера, без применения диагностического оборудования.
2. Поверхностный осмотр аппаратной части техники.
Это визуальная проверка конфигурации компьютера и оценка:
Типа дисков;
Количества памяти и возможности её использования;
Работоспособности компьютерных устройств (в первую очередь жёстких дисков).
При помощи поверхностного осмотра можно определить ряд несложных неисправностей аппаратуры.
 Аппаратная диагностика
Аппаратная диагностика
Первый шаг в работе по обслуживанию и ремонту компьютеров – это диагностика. Как показывает практика, большинство нарушений работоспособности и сбоев техники вызвано пренебрежением регулярной профилактикой и диагностикой.
Цель диагностических работ – это:
Определение неисправностей компьютерной техники;
Выяснение их характера.
Аппаратная диагностика направлена на выявление механических (пусть незаметных внешне) повреждений комплектующих частей компьютера.
Аппаратная диагностика компьютера включает в себя проверку температурного режима комплектующих компьютера и стабильности функционирования:
Центрального процессора;
Оперативной памяти;
Жёсткого диска;
Видеоадаптера;
Чипсета.
После проведения этого вида диагностики клиент получает:
Отчёт о состоянии аппаратной части компьютерной техники;
Предварительный расчёт цены на работы по устранению неполадок;
Предложения по модернизации.
Своевременная аппаратная диагностика компьютера позволяет значительно уменьшить системные сбои. Если ещё на ранней стадии не определить скрытые проблемы, ваша техника в любой момент может быть полностью парализована.
В случае, если сервис-инженер выявит повреждения комплектующих вашего компьютера, для восстановления его работоспособности потребуется замена деталей и ремонт.
Мероприятия по аппаратной диагностике позволят вовремя провести необходимые ремонтные работы, увеличить работоспособность техники, повысить её быстродействие. Это как раз тот случай, когда своевременные действия позволят предотвратить серьезные проблемы.
Программная диагностика компьютера – это обнаружение дефекта и причины его возникновения. При этом:
Производится просмотр операционной системы с учётом стабильности работы компьютерной техники;
Проверяется нагрузоустойчивость отдельных комплектующих и компьютера в целом;
Тестируется работоспособность материнской платы с использованием специальных модулей.
Дилетантский подход к этому процессу таит в себе ряд опасностей. Например, при обнаружении неисправности материнской платы, пользователь её меняет, не задумываясь о причинах поломки.
Диагностика компьютера на программном уровне потребуется в случае, если:
1. Техника не включается.
2. Самостоятельно выключается.
3. Компьютер зависает.
4. Перезагружается без причины.
5. Медленно работает.
В программную диагностику компьютерной техники входит:
1. Поверхностный осмотр программной части техники.
2. Тестирование программного обеспечения компьютера, которое включает в себя:
Проверку файловой системы на возникновение ошибок;
Проверку реестра операционной системы и его состояния;
Проверку наличия критичных обновлений ОС.
Полная диагностика
Диагностика компьютера или определение причин его плохой работы должны проводиться квалифицированными специалистами. Как показывает практика, только профессионалам под силу устранить целый ряд типичных проблем в работе компьютерной техники.
С помощью полной диагностики компьютеров можно выявить неполадки и установить возможности по модернизации техники.
Такой вид диагностических работ выполняется только опытными сервис-инженерами с использованием специализированного оборудования и включает несколько этапов:
1. Поверхностный осмотр мастером программной части компьютерной техники.
2. Тестирование программного обеспечения компьютера при помощи специальных утилит.
3. Поверхностный осмотр мастером аппаратной части техники.
4. Тестирование дополнительных компонентов аппаратного устройства компьютера.
5. Тестирование основных компонентов аппаратного устройства компьютера.
Полная диагностика ПК включает в себя мероприятия по тестированию:
Программного обеспечения и операционной системы;
Материнской платы;
Процессора;
Жёсткого диска;
Слотов памяти;
Устройств считывания информации (флоппи дисков, приводов, карт-ридеров);
Тв-тюнеров, сетевого и вай-фай оборудования, модемов;
Видеокарты;
Цепей, блока и контроллера питания;
Монитора.
Все владельцы персональных компьютеров должны помнить: полную диагностику стоит проводить регулярно, не дожидаясь, пока техника даст сбой. В этом случае ваш ПК будет служить вам долго, а необходимости в ремонте компьютера и в замене комплектующих не будет.
Многие современные пользователи не знают о том, что в один момент абсолютно внезапно для них компьютер может отключиться навсегда, и это может произойти с абсолютно любым ПК. Стоит отметить тот факт, что достаточно часто возникают различные проблемы, связанные с тем, что даже абсолютно новый компьютер перестает нормально функционировать.
При этом хуже всего, когда подобные неполадки возникают абсолютно неожиданно для пользователя. В таких ситуациях важно в первую очередь правильно определить проблему, ведь достаточно часто можно решить все своими силами, без необходимости проведения физического ремонта. Именно в этом случае крайне важно, чтобы пользователь знал, как сделать диагностику компьютера. Для обычного человека данная проблема решается при помощи специализированных утилит, которые выбираются в зависимости от типа нужной вам диагностики.
В данной статье мы постараемся рассмотреть несколько утилит для того, чтобы пользователь самостоятельно мог определить, какая именно ему подходит программа диагностики компьютера на неисправности. При этом стоит сразу сказать, что в случае необходимости вы можете выбрать несколько программ.
Зачем нужна диагностика?

В наше время не все пользователи правильно понимают, что на самом деле далеко не в любом случае нужно обращаться к квалифицированным специалистам, которые будут проводить физический ремонт накопителя. В большинстве ситуаций проблемы реально решить самостоятельно, используя программы, которые находятся в свободном доступе. Однако самовольные действия в некоторых случаях могут принести только вред, а поэтому, чтобы понять, можно ли приступать к «лечению» компьютера самостоятельно, изначально в обязательном порядке должна проводиться диагностика компьютера на неисправности.
Как известно, если компьютер эксплуатируется в неблагоприятных условиях или же в запыленном помещении, то с течением времени он начинает все медленнее и медленнее работать, так как ухудшается состояние определенных элементов в его конструкции. Таким образом, среди наиболее распространенных причин неисправности современных компьютеров следует выделить следующие:
- Запыление всевозможных разъемов или же микросхем и, как следствие, их перегрев.
- Чрезмерное окисление контактов.
- Перегрев комплектующих вследствие сильного охлаждения.
- Выгорание контактов или же комплектующих из-за слишком сильного скачка напряжения.
- Нестабильная работа установленного блока питания.
- Некорректное заземление.
Зачем нужны программы и что они делают?

Очень полезная вещь - программа для диагностики компьютера, получения полной информации о его состоянии и характеристиках всего установленного оборудования. Проведение диагностики ПК, а также определение возникающих неисправностей представляет собой крайне важный элемент эксплуатации любого ПК, ведь от этого зависит то, насколько эффективно и своевременно пользователь сможет реагировать на различные проблемы, возникающие в процессе работы его железа.
Рассмотрим ситуации, когда может пригодиться программа для диагностики компьютера.
Обновление/продажа
Если вам нужно модернизировать в ближайшем будущем собственный персональный компьютер, провести его капитальный ремонт, обновить определенные комплектующие или же, наоборот, продать устройство, вам нужно будет знать о своем компьютере все и удостовериться в том, что в нем отсутствуют какие-либо неисправности.
Проверка работоспособности
Диагностика компьютера позволяет определить всевозможные неполадки, сбои в работе системы, а что еще более важно - причину возникшей проблемы. Определение всевозможных причин неисправности в большинстве случаев является достаточно сложным, единственным выходом в такой ситуации может быть применение диагностических утилит.

Если же вы изначально позаботитесь о том, чтобы программа для диагностики компьютера была отдельно записана на специальный диск, то даже в случае отката вашей операционной системы вы самостоятельно сможете определить, неисправности какого конкретного компонента привели к подобным неисправностям.
Стоит отметить, что достаточно часто программа, которой будет осуществляться диагностика компьютера, не только сможет информировать пользователя о том, какие комплектующиеся используются в его ПК и в каком состоянии они находятся, но еще и проверять отдельные элементы на присутствие в них возможных причин будущих неисправностей. Помимо всего прочего, некоторыми утилитами не только осуществляется диагностика компьютера, но еще и даются определенные советы по работе с ним.
В связи с этим, чтобы не страдать от того, что "железный друг" внезапно начал слишком медленно работать, внезапно выключаться, нестабильно функционировать или же проявлять какие-либо другие капризы, обязательно должна проводиться своевременная диагностика и ремонт компьютеров.
Сравнение
В определенные утилиты изначально заложены характеристики эталонных систем, поэтому пользователь в случае необходимости может сравнить, сходятся ли результаты тестирования производительности его персонального компьютера с идеальными результатами. После того как будет проведена диагностика бортового компьютера или же ПК, пользователь уже самостоятельно принимает решение, нужно ли в дальнейшем модернизировать определенные комплектующие, покупать какое-либо новое оборудование, обновлять софт или же выполнять другие действия.

Полезная информация
Многие люди, которые не знают, как провести диагностику компьютера, пропускают большое количество нужной и полезной информации, полезной для его эффективной работы. В частности, достаточно часто утилиты для диагностики оповещают владельца ПК о том, что, к примеру, определенные драйвера, установленные на его компьютере, являются устарелыми, так как разработчиком была выпущена более современная версия.
В связи с этим лучше всего тщательно изучить функционал скачиваемых вами программ, так как от выбранной вами утилиты будет непосредственно зависеть, насколько эффективной и полезной будет диагностика компьютера на неисправности.
Программы для диагностики
Ниже мы приведем список необходимых утилит, каждая из которых имеет собственный функционал и предназначение:

Что использовать?
Как говорилось выше, в случае необходимости вами может использоваться далеко не одна программа. Диагностика компьютера на неисправности представляет собой обширную процедуру, здесь недостаточно провести только какое-то определенное действие, ведь компьютер состоит из целого ряда компонентов.
Как вы можете заметить, разные программы имеют абсолютно разный, не схожий между собой функционал. При этом следует сказать о том, что в большинстве случаев лучше установить несколько утилит, специализирующихся на мониторинге работы какого-то определенного элемента вашего компьютера, чем просто установить какой-то универсальный софт, который будет одновременно следить за всем. От этого зависит не только достоверность и эффективность диагностики, но еще и ваша информированность.

Именно по этой причине в преимущественном большинстве случаев квалифицированные специалисты используют одновременно несколько программ, одна из которых следит за видеокартой, вторая - за процессором и т.д. Особенное внимание следует уделить выбору программы, которая будет заниматься мониторингом деятельности вашего жесткого диска.
Почему именно жесткий диск?
Мало кто знает о том, что винчестер представляет собой наиболее сложный и хрупкий компонент персонального компьютера. Несмотря на то что различные комплектующие наподобие процессора или же видеокарты выглядят как обычная тонкая плата, а жесткий диск внешне представляется как крупный и защищенный извне блок, на самом деле он представляет собой хрупкий элемент, внутри которого находятся миниатюрные магнитные головки. При этом накопитель подвержен как программным, так и физическим неисправностям. И даже в том случае, если во время работы компьютер будет вибрировать, жесткий диск может быть полностью сломан.
Современные персональные компьютеры – чрезвычайно тонкая и сложная техника. Порой достаточно одной малюсенькой неисправности, чтобы ПК начал работать с «глюками» или перестал работать совсем. Не стоит паниковать и сломя голову бежать в сервисный центр. Вполне возможно, что поломку Вашего компьютера, Вы легко можете устранить совершенно самостоятельно. Однако прежде, чем хвататься за паяльник, следует провести диагностику неполадок.
Все неисправности можно условно разделить на аппаратные и программные . В первом случае «виновниками» проблем становятся комплектующие компьютера: блок питания, жесткий диск, материнская плата, видеокарта и т.д. А во втором случае «неадекватное поведение» компьютера вызвано проблемами с программным обеспечением.
Выявить причину программных сбоев достаточно просто. Характерным признаком является «подвисание» компьютера только на какой-то определенной программе, в то время как с другими (даже подобными) компьютер работает нормально. Если же «глюки» проявляются независимо от того, какая программа находится в работе, то время браться за специальные программы – утилиты.
Утили́та (англ. utility или tool) - компьютерная программа, расширяющая стандартные возможности оборудования и операционных систем, выполняющая узкий круг специфических задач. Существует целый ряд утилит, предназначенных для тестирования исправности рабочих элементов компьютера. Большинство таких утилит бесплатны и доступны для скачивания с сайтов разработчиков.
Хорошая утилита для диагностики компьютерных «глюков» — это S&M (см. рис. 1). S&M позволяет проверить системную память и видеокарты ATI/Nvidia. Нужно установить эту утилиту и после ее запуска настроить параметры тестирования. Установите «ползунок» времени тестирования на длительный режим, установите «галочки» в соответствии с тестируемым оборудованием (можно проверить сразу все оборудование). При помощи инструкции к утилите установите настройки тестирования, приближая их к максимально жестким условиям работы оборудования. Запустите тестирование на несколько часов (2-3). Если проблема в оперативной памяти или в видеокарте, тест эту проблему выявит.

Рисунок 1. Внешний вид утилиты S&M
Для того, чтобы проверить как блок питание подает напряжение на компоненты системы, а также проследить за изменениями температуры этих компонентов, пригодится еще одна утилита — Motherboard Monitor 5 (MBM5, см. рис. 2). Настраивать эту утилиту довольно непросто, поэтому из имеющегося в ней списка можно выбрать Вашу модель материнской платы или очень похожую на нее. МВМ5 запускается в работу вместе с S&M, поочередно тестируются все системные компоненты.

Рисунок 2. Внешний вид утилиты МВМ5
Во время теста необходимо следить за показаниями датчиков температуры проверяемого устройства. Если Вы проверяете процессор и значения его температуры находятся в пределах 90-100°С, после чего система «падает», налицо проблемы с CPU. Если температура не превышает 80°С, то следует дождаться окончания тестирования всех подсистем процессора (при включенной «галочке» проверки правильности результатов). Если Вы не обнаружили никаких проблем, то запустите в утилите S&M тест PSU (Power Supply Unit). Следует понаблюдать за напряжением на линиях +3,3 В, +5 В и +12 В. Если 12 В не превращаются в 11, а системный блок не начинает неожиданную перезагрузку, программный крэш-тест можно считать успешно пройденным.
Протестировать на работоспособность жесткий диск можно с помощью утилиты MHDD (см. рис. 3). Эта утилита запускается только под MS-DOS, с дискеты. В качестве альтернативного варианта подойдет тот или иной традиционный «диск доктор», например, из комплекта Norton Utilites.

Рисунок 3. Внешний вид утилиты МНDD
Для проверки исправности видеокарты нужна утилита мониторинга и настройки видеоадаптера. Одна из таких утилит – RivaTuner (см. рис. 4). С ее помощью можно отследить динамику температуры графического процессора и видеокарты, а также попробовать снизить тактовые частоты GPU и видеопамяти.

Рисунок 4. Внешний вид утилиты RivaTuner
Если после перевода ускорителя в тихоходный и безопасный режим проблема исчезает, то, значит, проблема кроется в аппаратной части, т.е. в самой графической плате. В остальных случаях попробуйте удалить имеющиеся драйверы видеокарты и поставить более свежие или, наоборот, более старые версии драйверов. Если замена драйверов не помогла, то стоит попробовать на время поменять видеокарту на аналогичную, но заведомо рабочую, или поставить подозрительную видеокарту в другой компьютер и протестировать ее там.
Здравствуйте.
При работе за компьютером иногда случаются разного рода сбои, ошибки, и докопаться до причины их появления без специального софта - задача не простая! В этой справочной статье я хочу разместить лучшие программы для тестирования и диагностики ПК, которые помогут в решении самого разного рода проблем.
Кстати, некоторые из программ могут не только восстановить работоспособность компьютера, но и «убить» Windows (придется переустанавливать ОС), либо привести к перегреву ПК. Поэтому, будьте осторожны с подобными утилитами (экспериментировать, не зная что делает та или иная функция - точно не стоит).
Тестирование процессора
Рис. 1. главное окно CPU-Z
Бесплатная программа для определения всех характеристик процессора: наименование, тип ядра и степпинг, используемый разъем, поддержку тех или иных мультимедийных инструкций, объем и параметры кэш-памяти. Есть портативная версия, не нуждающаяся в установке.
Кстати, процессоры даже одного наименования могут несколько различаться: например, различные ядра с разными степпингами. Часть информации можно узнать на крышке процессора, но обычно она далеко спрятана в системном блоке и добраться до нее не просто.
Еще не маловажным плюсом данной утилиты является ее возможность создать текстовый отчет. В свою очередь, такой отчет может пригодиться при решении самого разного рода задач при проблеме с ПК. Рекомендую иметь подобную утилиту в своем арсенале!
Одна из самых часто-востребованных утилит, по крайней мере, на моем компьютере. Позволяет решать самый разнообразный спектр задач:
Контроль за автозагрузкой (удаление всего лишнего из автозагрузки );
Контролировать температуру процессора, жесткого диска, видеокарты ;
Получение суммарной информации по компьютеру и по любой его «железке» в частности. Информация бывает незаменимой при поиске драйверов на редкое железо:
В общем-то на мой скромный взгляд - это одна из лучших системных утилит, содержащая в себе все самое необходимое. Кстати, многие опытные пользователи знакомы с предшественником этой программы - Everest (кстати, они очень похожи).
Одна из лучших программ для тестирования работоспособности процессора и оперативной памяти компьютера. В основе программы лежат сложные математические вычисления, которые способны полностью и надолго загрузить даже самый мощный процессор!
Кстати, работает программа во всех популярных ОС Windows на сегодняшний день: XP, 7, 8, 10.
Мониторинг и анализ температуры
Температура - это один из показателей работы, который может многое сказать о надежности ПК. Температуру меряют, обычно, у трех компонентов ПК: процессора, жесткого диска и видеокарты (именно они, чаще всего, и перегреваются).
Кстати, довольно неплохо замеряет температуру утилита AIDA 64 (о ней выше в статье, так же рекомендую эту ссылку: ).
SpeedFan
Эта небольшая утилита не только может контролировать температуру винчестеров и процессора, но и поможет отрегулировать частоту вращения куллеров. На некоторых ПК они сильно шумят, тем самым раздражая пользователя. Причем, можно убавить их скорость вращения без вреда для компьютера (регулировать скорость вращения рекомендуется опытным пользователям, операция может привести к перегреву ПК! ).
Core Temp
Небольшая программа, которая замеряет температуру прямо с датчика процессора (минуя лишние порты). По точности показания - одна из лучших в своем роде!
Программы для разгона и мониторинга работы видеокарты
Кстати, для тех, кто хочет ускорить видеокарту без использования сторонних утилит (т.е. никакого разгона и никаких рисков), рекомендую ознакомиться со статьями по тонкой настройки видеокарт:
Рис. 6. Riva Tuner
Очень популярная некогда утилита для тонкой настройки видеокарт Nvidia. Позволяет произвести разгон видеокарты Nvidia как через стандартные драйвера, так и «напрямую», работая с железом. Именно поэтому, работать с ней следует аккуратно, пе перегибая «палку» с настройками параметров (тем более, если у вас еще не было опыта работы с подобными утилитами).
Так же весьма не плохо эта утилита может помочь с настройками разрешения (его блокировки, во многих играх пригодиться), частоты кадров (не актуально для современных мониторов).
Кстати, в программе есть свои «базовые» настройки драйверов, реестра для тех или иных случаев работы (например, при запуске игры утилита может переключить режим работы видеокарты на требуемый).
Рис. 7. ATITool - главное окно
Очень интересная программа программа для разгона видеокарт ATI и nVIDIA. В ней есть функции автоматического разгона, так же имеется в наличие специальный алгоритм «нагрузки» видеокарты в трёхмерном режиме (см. рис. 7, выше).
При тестировании в трехмерном режиме, можно узнать количество FPS, выдаваемое видеокартой при той или иной тонкой настройке, так же сразу заметить артефакты и дефекты в графике (кстати, этот момент означает - что дальше разгонять видеокарту опасно). В общем-то незаменимый инструмент при попытках разгона графического адаптера!
Восстановление информации при случайном удалении или форматировании
Довольно большая и обширная тема, заслуживающая целой отдельной статьи (да и не одной). С другой стороны не включить ее в эту статью было бы неправильно. Поэтому, здесь, чтобы не повторяться и не увеличивать размер этой статьи до «громадных» размеров, я приведу лишь ссылки на другие свои статьи по этой тематике.
Восстановление документов Word -
Определение неисправности (первичная диагностика) жесткого диска по звуку:
Огромный справочник самых популярных программ для восстановления информации:
Тестирование оперативной памяти
Так же тема довольно обширная и в двух словах не рассказать. Обычно при проблемах с оперативной памятью ПК ведет себя следующим образом: зависает, появляются « «, самопроизвольная перезагрузка и пр. Более подробно, см. ссылку ниже.
Анализ и тестирование жесткого диска
Анализ занимаемого места на жестком диске -
Тормозит жесткий диск, анализ и поиск причин -
Проверка жесткого диска на работоспособность, поиск бэдов -
Очистка жесткого диска от временных файлов и «мусора» -
На этом у меня сегодня все. Буду признателен за дополнения и рекомендации по теме статьи. Удачной работы за ПК.