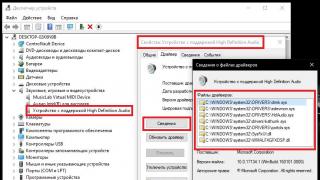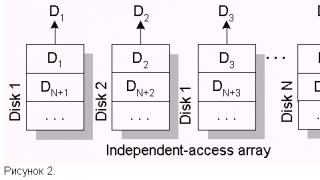По всей видимости, нет надобности говорить, что большинство пользователей знает о том, что для корректной работы абсолютно всего, установленного на компьютере, оборудования в виде «железных» компонентов и некоторых виртуальных устройств необходимо наличие специального программного обеспечения, называемого драйверами. Однако достаточно часто возникают вопросы по поводу того, например, где находится драйвер принтера в Windows 7 (а также в других ОС этого семейства) или какого-то другого, подключенного к системе, устройства, когда управляющее ПО необходимо интегрировать в систему в ручном режиме. Попробуем это выяснить, учитывая и некоторые нюансы, связанные с установкой и обновлением таких программных компонентов.
Где находится папка драйверов в Windows 7 и других системах в установленном виде?
На всевозможных форумах в интернете вопросы, связанные с определением точного местонахождения драйвера того или иного устройства, можно встретить довольно часто.
Некоторые пользователи утверждают, что основным каталогом является директория System32 в корневой папке системы, другие считают, что местом хранения управляющего ПО является вложенная в System32 директория drivers или папка DriverStore. Кто прав? Правы и те и другие, поскольку, в зависимости от типа самого драйвера (SYS, VXD, DRV и т. д.), локация расположения файлов может меняться.
Как определить точное местоположение драйвера?
Теперь попробуем выяснить, где находятся драйверы в Windows 7 с определением их точного местоположения на диске в системном разделе. Для этого совершенно необязательно «перекапывать» вручную указанные папки. К тому же, задавая поиск по названию устройства, соответствующий ему драйвер вы вряд ли найдете.

Проще всего воспользоваться стандартным «Диспетчером устройств», выбрать нужный девайс, через меню ПКМ перейти к пункту свойств и на вкладке драйвера нажать кнопку сведений. После этого отобразится специальное окно, в котором будут показаны все абсолютные (полные) пути к каталогу, в котором они размещены.
Где находятся драйвера в Windows 7, предназначенные для обновления?
Однако знать точное местоположение управляющего программного обеспечения бывает недостаточно для его обновления. Многие пользователи при попытке установки апдейтов полагаются исключительно на средства самой операционной системы. В общем случае, верно. Однако в этой ситуации следует помнить, что при задании поиска необходимого драйвера Windows в первую очередь обращается к сканированию уже инсталлированных компонентов.
Если же задается поиск обновленных драйверов в сети (интернете), обращение производится только к базам данных корпорации Microsoft, а устанавливаются драйверы, либо имеющие цифровую подпись корпорации, либо программное обеспечение тех производителей, для которых заявлена поддержка. В этой ситуации лучше использовать автоматизированные приложения. Но где находятся драйвера в Windows 7, которые можно обновить? К сожалению, в системе их нет. А вот соответствующие программы обращаются исключительно к интернет-сайтам производителей оборудования и разработчиков такого ПО, после чего устанавливают обновленные компоненты без участия пользователя.
Куда загружаются драйверы при ручном скачивании?
Наконец, давайте посмотрим, где находятся драйверы в Windows 7 для случаев, когда пользователь нашел и скачал их самостоятельно. Обычно в браузерах, которые устанавливаются во всех последних версиях Windows папкой для сохранения закачек по молчанию назначается каталог «Загрузки» (Downloads), причем наличие таких папок предусмотрено для всех зарегистрированных в системе учетных записей. Если же в обозревателе включена постоянная выдача запроса на сохранение загружаемого контента, папку можно указать самостоятельно. Как правило, для загрузки доступны файлы форматов EXE или INF.

В первом случае инсталляция драйвера и сопутствующего ПО производится через запуск апплета от имени администратора, во втором - через меню ПКМ с выбором пункта установки. Если система сообщает, что такой тип действий не поддерживается, обновление можно произвести через «Диспетчер устройств», указав кнопкой обзора, где был сохранен INF-файл.
Слово «хранение» у многих ассоциируется исключительно с информацией, однако специалисты и более продвинутые пользователи знают, что в Windows драйверы тоже хранятся и активно используются по необходимости.
Кто такие драйверы и когда они могут потребоваться?
Драйвер – это так называемый соединительный мостик между аппаратурой и системой компьютерного устройства. Он всегда оказывает помощь в указании ОС, что к компьютеру подключено и как работает. Driver выступает в форме программы с файлами, взаимодействующими с устройствами. После того, как Windows устанавливается на новый компьютер, операционная система сразу не знает о внешних устройствах ничего и для «знакомства» требуются драйверы.
Обычно в новых версиях ОС сразу имеются «дрова» для работы со следующими программами:
- блютузом
- звуком
- домашней сетью
- видео
- дополнительными устройствами

Видео, как и звук со стандартными настройками, не дает возможности пользоваться всеми преимуществами подключенных устройств без установки «дров».
Где хранятся любые Driver в системе Windows 7?
В седьмой версии Виндовс ключевые установленные драйвера размещаются в папке с названием «Drivers». Она находится на диске:C/windows/system32.Даже если папка будет найдена, копировать ее с целью дальнейшей переустановки не потребуется. Лучшей методикой считается использование «Диспетчера устройств».

Например, вам потребовалось узнать, где находится звуковой драйвер. Для этого необходимо расширить строчку для звуковых видео и игровых устройств и выделить звуковой драйвер, нажав по свойствам. Когда откроется окошко, следует совершить переход на вкладку с информацией, выделить опцию под названием «описание устройств». Тут будет информация о месте расположения нужного драйвера и остальных данных.
Можно использовать также официальный сайт вашего компьютерного производителя. Там располагают последние версии выпущенных «дров» и многочисленные программы, предоставляющие возможность сделать быстрое обновление, либо копию в резерв. Данным методом специалисты не рекомендуют пользоваться неопытным юзерам (во избежание возможных ошибок системы).

Изучив информацию и четко следуя указаниям, можно корректно отыскать драйверы и произвести с ними нужные манипуляции.
Когда на ПК устанавливаются драйвера, его файлы копируются на системный диск. Причем имя и количество файлов может отличаться. Кроме того, их расположение также зависит от типа драйвера. Зачастую ОС распределяет их по разным папкам, которые находятся в каталогах «Program Files» или «Windows».
Иногда требуется найти расположение этих файлов, узнать их названия. Это может понадобиться при их деинсталляции, а также установить идентичные драйвера на другом устройстве.
Где в Windows находятся драйверы установленных устройств
Посмотреть список файлов для конкретного девайса можно с помощью диспетчера устройств:
- Для начала нужно перейти в диспетчер устройств.
- Следует найти нужное оборудование и кликните по нему ПКМ. В появившемся окне перейти в раздел «Свойства».
- В следующем окне выбрать пункт «Драйвер» и щелкнуть по названию «Сведения».

- В новом окне появится список файлов драйвера.

Как найти файлы сведений драйверов в Windows
При поиске файлов драйвера для установки на другой компьютер, также потребуется файл сведений для инсталляции. Он находится в папке C:\Windows\inf.
Данная папка является скрытой. Чтобы просмотреть ее содержимое нужно активировать отображение скрытых файлов и папок. Файл сведений для установки представлен в формате.inf. Его имя можно найти с помощью следующих действий:
- Запустить диспетчер устройств.
- В списке оборудования отыскать интересующее устройство и кликнуть по нему ПКМ. Далее перейти в «Свойства».
- В появившемся окне выбрать «Сведения» и нажать на пункт «Имя INF». Имя файла будет показано в строке «Значение».

Для упрощения этих действий можно использовать программу Driver Genius. С ее помощью можно в автоматическом режиме перенести драйверы на другой ПК. Данный менеджер может обновлять компоненты через интернет. Программа сама отыщет, подберет компоненты и определит какие пакеты обновлений устанавливать.
Если вы собираетесь переустановить ОС, рекомендовано сохранить список ваших драйверов, чтобы в будущем не тратить время на их поиск. Проще говоря, нужно всегда создавать резервную копию. Утилита поможет преобразовать эти данные в инсталляционный файл. Программа работает на разных языках, однако русского нет, поэтому придется привыкать. Также утилита требует лицензию для расширенных своих возможностей.
Я думаю, многие из пользователей ноутбука сталкивались с проблемой - как найти драйвер на ноутбук ... Проходит время и когда-то, новый ноутбук, начитает "косячить" . Я сейчас не говорю о залитых (кофе, либо пивом - что еще хуже.) клавиатурах ноутбука-нетбука. Я имею ввиду - Операционную Систему. В данном случае, проблемы с Операционкой зависят от многих факторов...
- Насколько хорошо пользователь знает компьютер...
- Как часто пользуется...
- Один-ли пользуется...
- И т. д.
Есть такая фраза - "80% ошибок Windows находятся в полуметре от экрана монитора..." Абсолютно согласен с этими словами!
Как человек, который уже больше 10-ти лет профессионально занимается ремонтом и настройкой компьютеров и ноутбуков в своем городе, имея в телефоне адресную книгу с более чем 4-мя тысячами записанных клиентов, могу сказать абсолютно достоверно - если у вас проблемы с компьютером, в первую очередь - ищите проблему в недостатке собственных знаний...
И мой сайт, создан как раз для того, чтобы ваши знания пополнять, так что - добро пожаловать на новый урок!
Windows "глючит не по-детски"!
В интернете невозможно работать!
Игры зависают и вырубаются!
Можно, конечно попробовать, восстановить работу системы. Но, есть один нюанс... Если ваша проблема из-за вирусов, например Sality-вирус, либо Conficker, то в данном случае стоит переустановить систему. Хотя-бы потому что, эти вирусы находят в вашей Операционке, все файлы с расширением .exe и заражают их... А файл с расширением .exe - это файл запуска любой программы. В таком случае, проще переустановить Операционную Систему, сохранив перед этим нужные вам данные на свободный раздел диска.
Даже ваш антивирус, за который вы заплатили когда-то 1500-2000 рублей, это файл с расширением .exe . Неужели вы думаете, что вам дадут идеальное средство от всех вирусных проблем за 2000 рублей?! Да даже за 10000р. идеального средства вы не найдете, потому что здесь уже играет роль - Человеческий Фактор. Как невозможно искоренить преступления, так-же невозможно исключить все компьютерные вирусы!
Поэтому, не напрягаемся, а решаем - что делать. Если ваш компьютерный мастер не позаботился о том чтобы, после установки вам (на ноутбук, либо компьютер) Операционной Системы Windows, сделать образ (скан, копию) вашего системного диска с помощью той-же программы Acronis True Image, в котором будут находиться все установленные и необходимые программы, а также драйвера, то - после переустановки ОС Windows, вы можете столкнуться с тем что:
- У вас не будут запускаться игры, которые до этого запускались.
- Не будет выхода в интернет.
- Перестанут определяться SD-карты с вашего фотоаппарата и т. д....
Недобросовестный мастер может сказать вам, что проблему можно решить заменой видеокарты, либо жесткого диска, либо еще чего-нибудь. Просто для того чтобы заработать на вас еще больше. Либо потому-что, у самого мастера знаний нехватает... Только потому, что вы - недостаточно соображаете в компьютерах...
Как раз для того чтобы, хоть как-то исключить подобные ситуации (не люблю "барыг" и непрофессионалов...) я и пишу статьи и уроки по ремонту и настройке компьютера.
Это не значит, что если вам мастер сказал, что нужно поменять жесткий диск, то он вас обманывает! Никогда не оскорбляйте человека недоверием и упреками, если мало понимаете в проблеме и вызвали мастера для того, чтобы он вашу проблему решил! Просто, если у вас от недостатка знаний, возникают сомнения (а сомнения возникают - ИМЕННО от НЕДОСТАТКА ЗНАНИЙ!), то вы всегда можете задать вопрос у меня на сайте и в течении 24 часов - получить ответ. На сайт я захожу, примерно - раз в сутки.
Ладно, хватит прелюдий. Надеюсь, информация написанная выше, была для вас полезна. Перейдем к практике!
Как найти драйвер на ноутбук:
Итак, рассмотрим на примере проблемы с видеодрайвером, если после переустановки Операционной Системы у вас, вдруг:), перестали запускаться игры - заходим в "Диспетчер Устройств" :
1. левой кнопкой мышки, нажимаем "Пуск" (нижняя левая часть Экрана монитора),
3. в появившемся контекстном меню - левой кнопкой нажимаем "свойства" . (Если у вас Windows XP, далее - нажимаем левой - "Оборудование" - "Диспетчер Устройств". Если у вас Windows 7, в левом блоке меню нажимаем "Диспетчер Устройств").
4. В открывшемся окошке находим оборудование, помеченное Восклицательным Знаком (обычно, подписано - как неизвестное устройство, но может быть и другая надпись). Главное, запомните - если напротив какого-либо оборудования стоит Воскл. Знак - Это означает, что драйвер не установлен. В Windows 7, если во время установки Операционной Системы, программа установки не смогла установить драйвер на видеокарту - будет установлен "стандартный видеодрайвер" по умолчанию (происходит Это в том случае, если ваша копия Windows - старее оборудования в вашем ноутбуке, либо компьютере. В таком случае, на видеоадаптере в "диспетчере устройств" не будет Воскл. Знака, но игры у вас, все равно не будут запускаться, пока не установите заместо "стандартный видеоадаптер" - правильный драйвер на вашу видеокарту!).
5. Нажимаем левой кнопкой мыши два раза на проблемном оборудовании. Появится окошко в котором мы нажимаем "Сведения" и левой кнопкой выбираем в "свойствах" ИД оборудования. Далее - выделяем его, нажав на него один раз левой кнопой:) и нажимаем на клавиатуре "Ctrl" и не отпуская ее, нажимаем "С".

6. В свободном месте рабочего стола на экране монитора, нажимаем правой кнопкой мыши, выбираем "создать", далее левой кнопкой - "текстовый документ".
7. Открываем созданный документ, щелкаем один раз мышкой в любом месте окна документа и нажимаем на клавиатуре "ctrl" + "V".
8. Открываем интернет-браузер и в адресную строку вставляем - http://www.devid.info/ru/

9. В открывшемся сайте поиска драйверов, в строку поиска (где написано - "Введите код драйвера" ) вставляем скопированный код с текстового документа и нажимаем "Искать" :

Если у вас Windows XP, значит в списке предложенных драйверов выбираем ХР, если у вас Windows 7 - выбираем драйвер для Windows 7. Обязательно учитываем разрядность Операционной Системы! Какая у вас система и разрядность (бывает 32, либо 64 бита), вы можете посмотреть, в свойствах компьютера (пример для 7-ки - на первом рисунке вверху...). Выбрав драйвер - нажимаем на иконку справа него в виде дискеты. Появится окно с предложением скачать драйвер, нажимаем один раз левой кнопкой мыши на файл с расширением .zip либо .rar

Нажимаем снова на файл с расширением .zip и получаем окошко закачки файла. Выбираем "Сохранить":

12. В новом окошке выбираем - куда мы хотим сохранить данный файл (По умолчанию предлагается "Мои документы", либо "Рабочий стол") и дожидаемся окончания загрузки файла на ваш компьютер...
13. Открываем загруженный файловый архив с драйвером, находим файл с расширением .exe и запускаем установку, нажав на него два раза левой кнопой мыши.
После окончания установки драйвера, перезагружаем компьютер, либо ноутбук и радуемся тому что в "диспетчере устройств" пропал Воскл. Знак!
Благодарю за внимание!